Kalibrácia obrazovky Android, alebo skôr senzora, je typická úloha, ktorú je možné vykonať prostredníctvom inžinierskeho menu. Akcie, ktoré súvisia s formuláciou – kalibrácia obrazovky Androidu, zahŕňajú nastavenie dotykového displeja, aby bolo možné správne vykonávať príkazy zariadenia dotykom dotykového pera alebo prstov na senzor. Bez takéhoto nastavenia bude zariadenie fungovať, ale pri prevádzke modulu gadget sa objaví množstvo nežiaducich následkov.
Niektorí majitelia zariadení s operačným systémom Android, ktoré sú vybavené dotykovými obrazovkami, sa môžu niekedy stretnúť s nechceným problémom „neposlušnosti“ obrazovky. Inými slovami, keď sa dotykovým perom alebo prstom dotknete určitého bodu na dotykovej obrazovke, gadget to vníma ako úplne iný príkaz.
Alebo existujú situácie, keď snímač vykoná príkazy až po treťom alebo štvrtom pokuse. Príčinou týchto problémov je spravidla nesprávna obsluha samotnej obrazovky, pre ktorú je potrebné kalibrovať dotykovú obrazovku zariadenia.
 Naliehavá a správna kalibrácia dotykovej obrazovky v systéme Android môže byť potrebná takmer vo všetkých prípadoch, ak smartfón spadol z akejkoľvek výšky a po náhodnom páde zariadenia do vodného prostredia je tento postup povinný.
Naliehavá a správna kalibrácia dotykovej obrazovky v systéme Android môže byť potrebná takmer vo všetkých prípadoch, ak smartfón spadol z akejkoľvek výšky a po náhodnom páde zariadenia do vodného prostredia je tento postup povinný.
Kalibrácia snímača v systéme Android bude tiež potrebná po opravách na výmene obrazovky, objavení sa vodnej škvrny pod sklom obrazovky a po utrpení iných, na prvý pohľad menších poškodení.
Ak chcete skontrolovať potrebu tohto postupu, musíte vykonať nasledujúce kroky:
- Odstráňte špeciálnu fóliu chrániacu obrazovku (na zaistenie maximálnej správnej činnosti snímača);
- Zadajte ľubovoľné písmeno alebo číslo;
- Ak existuje nezrovnalosť medzi tlačidlom stlačeným na obrazovke modulu gadget a zadanými informáciami, je potrebné nastaviť dotykovú obrazovku.
Základné metódy kalibrácie
Na uvedenie snímača-snímača, ktorý bol vyrazený zo svojej normálnej polohy do súladu, sa používajú dva spôsoby.
Tieto hlavné metódy zahŕňajú:
- Používanie špeciálnych programov pre systém Android;
- Sebakorekcia.
Je potrebné poznamenať, že pri mnohých značkách (Samsung, HTC, Nokia a ďalšie zariadenia so systémom Android) sa kroky kalibrácie od seba prakticky nelíšia a sú totožné.
Výrobcovia zariadení so systémom Android môžu spravidla používať dva typy senzorov:
- Odporové (s obrazovkou vyrobenou pomocou tejto technológie sa veľmi často vyskytujú najrôznejšie problémy, takže nastavenie je tu viac žiadané, ale takéto obrazovky sa dnes prakticky nepoužívajú - tieto systémy možno vidieť iba v rozpočte alebo už zastaraných modeloch);
- Kapacitná (používa sa vo väčšine zariadení, je spoľahlivejšia a kvalitnejšia).
Kalibrácia dotykovej obrazovky pomocou systému Android
Ak nemáte prístup k sortimentu Google Play, displej vášho Android zariadenia je možné bez problémov nakonfigurovať aj iným spôsobom.
Pokyny krok za krokom v tomto prípade môžu vyzerať takto:
- Prejdite do ponuky „Nastavenia“ v miniaplikácii;
- Vyberte „Nastavenia telefónu;
- Nájdite nápis „Kalibrácia, stlačte tlačidlo;
- Na obrazovke sa objaví krížový terč s bodkou vo vnútri;
- Kliknite na tento stred cieľa, ktorý sa zobrazí aspoň trikrát.
Po týchto krokoch si zariadenie automaticky zapamätá dotyky. Kalibrácia sa teda bude považovať za dokončenú. Po dokončení postupu nastavenia musíte skontrolovať fungovanie dotykovej obrazovky stlačením určitého znaku na obrazovke, ktorý by sa mal objaviť po jeho zadaní.
Aplikácie na kalibráciu obrazovky pre Android
Senzor môžete nakonfigurovať pomocou špeciálneho softvéru. Potrebný softvér na úspešné uskutočnenie tohto procesu je možné nájsť voľne a voľne dostupný na internete.
Programy sú pomerne jednoduché na inštaláciu a obsluhu. Najdôležitejšie však je, že pri použití takmer každého z nich môžete získať pozitívny a efektívny výsledok. V obchode Google Play nájdete bezplatné softvérové aplikácie ako Bubble a mnohé ďalšie.
Aplikácia
Najpopulárnejšia aplikácia na kalibráciu obrazovky v systéme Android. Stačí pár ťuknutí na obrazovku smartfónu a obrazovka je kalibrovaná – stačí reštartovať telefón a vychutnať si presné ovládanie touchpadu zariadenia.
Aplikácia
Tento program má vynikajúce rozhranie a má aj niektoré ďalšie špeciálne funkcie. Výhody aplikácie:
- Bubble je bezplatný program;
- Funguje skvele s tabletmi a smartfónmi;
- Reklamu je možné zakázať v nastaveniach alebo ju ponechať na povzbudenie vývojárov;
- Vynikajúca grafika;
- Prítomnosť špeciálneho displeja, ktorý zobrazuje uhol sklonu s najvyššou presnosťou v zlomkoch stupňa;
- Jednoduché použitie;
- Možnosť fixácie uhla gestom alebo kliknutím;
- Prítomnosť zvukového signálu v nulovej polohe uhla;
- V prípade potreby možnosť uzamknutia orientácie obrazovky (horizontálna alebo vertikálna);
- Schopnosť preinštalovať aplikáciu na SD kartu;
- V prípade potreby vypnutie režimu „spánku“ počas spustenia programu;
- Používanie režimu celej obrazovky.
Používanie programu je úplne jednoduché. Aby ste to dosiahli, po prvom spustení musíte v nastaveniach vybrať typ orientácie obrazovky zariadenia (alebo nastaviť režim „Auto“) a vykonať kalibráciu úrovne.
Za týmto účelom umiestnite telefón vodorovne a krátko stlačte tlačidlo kalibrácie na ľavej strane obrazovky. Na dotykovej obrazovke by sa malo objaviť „Calibration“ a potom „Wait“. Aplikácia bude pripravená fungovať, keď sa na obrazovke zobrazí hodnota nula stupňov.
Aplikácia je program, ktorý umožňuje konfigurovať parametre obrazovky dotykového zariadenia a zároveň zvyšovať jeho citlivosť a efektivitu. Výhody:
- Pri použití ochrannej fólie na dotykovom displeji môže táto aplikácia výrazne zlepšiť citlivosť snímača;
- Spomaľujúci účinok použitia ochranného filmu je eliminovaný;
- Pri používaní zariadenia, ako je dotykové pero, je pomocou tohto programu jednoducho potrebný určitý druh ladenia gadgetu. Pomocou tejto aplikácie môžete povoliť úplné ignorovanie rovnomerných dotykov dlane (po nastavení môže ruka spočívať na obrazovke pri používaní stylusu);
- Ak potrebujete použiť iné nastavenia, môžete vytvoriť samostatné skratky na rýchle spustenie aplikácie;
- Aplikácia má bezplatnú verziu.
Program je profesionálny nástroj na jemné doladenie úrovne na iPhone alebo iPodTouch. Aplikácia slúži na riešenie bežných problémov alebo v zložitejších oblastiach použitia, kde je potrebné pomerne presne merať náklon zariadenia. Výhody:
- Možnosť režimu celej obrazovky, ktorý vám umožňuje prepínať kliknutím na dolnú a hornú šípku umiestnenú v strede obrazovky gadgetu;
- Pokročilá obojsmerná kalibrácia umožňujúca úpravy na povrchoch, ktoré sú ďaleko od úrovne. Akýkoľvek smer je kalibrovaný samostatne, aby sa dosiahla požadovaná presnosť;
- Možnosť bezplatného stiahnutia;
Možné problémy s kalibráciou
Ak však zariadenie nie je kalibrované metódou zvolenou na tento účel alebo použitá aplikácia neposkytuje potrebné pozitívne zmeny, odborníci odporúčajú vyskúšať iný program, pretože je ich vyvinutých pomerne veľa, softvér v tomto smere je veľmi rôznorodá. Môžete tiež skúsiť „Hard reboot“ alebo inými slovami reštartovať zariadenie.
Poslednou možnosťou kalibrácie je kontaktovať servisné stredisko. Podobný problém s obrazovkou zariadenia môže byť spôsobený nielen nesprávnym nastavením, ale aj vážnejšími dôvodmi. Najmä pri poruche hardvéru prvkov zariadenia alebo prítomnosti výrobných chýb. V tomto prípade je vhodnejšie kontaktovať špecialistov, aby problém vyriešili.
Malo by sa tiež poznamenať, že spolu s kalibráciou obrazovky môže byť potrebné, aby modul gadget skontroloval a upravil parametre citlivosti obrazovky pre jeho následnú vysokokvalitnú prevádzku.
TouchScreenTune optimalizuje citlivosť a odozvu dotykovej obrazovky. Bude to užitočné najmä v nasledujúcich prípadoch:…
Power Clean je populárny nástroj na optimalizáciu výkonu zariadení so systémom Android. Hlavnou charakteristickou črtou tohto upratovacieho kúzelníka…
Smartfóny a tablety s operačným systémom Android majú rovnaký problém pre mnohých používateľov...

Niekedy zlyhá kalibrácia dotykovej obrazovky tabletu alebo G-senzora. Zariadenie začne nesprávne určovať polohu stlačenia na obrazovke alebo orientáciu v priestore. Podľa toho, aký typ displeja je vo vašom zariadení použitý, môžete posúdiť, či sa situácia dá nejako napraviť. Je veľmi jednoduché zistiť, ktorý displej je vo vašom zariadení – stačí si prečítať pokyny k nemu alebo sa pozrieť na webovú stránku výrobcu.
Odporové zobrazovacie senzory
Ako prvé sa objavili odporové dotykové obrazovky, ktoré boli predtým najpoužívanejšie. Stále sa používajú v niektorých telefónoch a tabletoch, ako aj v drvivej väčšine autonavigátorov. Teraz trochu teórie, aby ste mali predstavu o tom, o aké odporové displeje ide. Snažte sa pri čítaní nezaspať.
Konštrukcia takejto clony je veľmi jednoduchá - dve dosky, tvrdé sklo alebo plast a pružný plast, pokryté vodivou vrstvou a oddelené bodovými mikroizolátormi. Keď stlačíte pružnú plastovú platňu, ohne sa a v určitom bode obrazovky dôjde ku skratu medzi platňami. Senzorový ovládač meria odpor platní až do tohto bodu a určuje súradnice lisu. Tento typ snímača má niekoľko nevýhod: nízka priepustnosť svetla, krehkosť, snímač reaguje presne na stlačenie a nie na dotyk (preto ho môžete ovládať bežným stylusom alebo iným dosť tvrdým predmetom, napríklad zápalkou), nemožnosť rozpoznania viacerých súčasných lisov a tiež Vzhľadom na výrobné vlastnosti sa môžu parametre dosiek pre každý snímač mierne líšiť, čo spôsobuje nepresnosti v ovládaní.
Na konfiguráciu regulátora takéhoto snímača je potrebná kalibrácia. Zvyčajne sa táto funkcia nachádza v nastaveniach displeja, ktoré sa nazývajú kalibrácia snímača alebo nastavenia dotykovej obrazovky (môže sa nazývať inak, ale význam je rovnaký). Keďže mám kapacitnú obrazovku, nemám tieto nastavenia a nemôžem urobiť snímku obrazovky.
Po spustení kalibrácie vás inštalačný program vyzve na niekoľkonásobné stlačenie v určitých bodoch na obrazovke a zapamätá si nastavenia. Potom sa hodnoty senzorov upravia v súlade s týmito nastaveniami, čo zabezpečí presné určenie polohy lisu.
Kapacitné snímače
Existujú dva hlavné typy takýchto snímačov: povrchové kapacitné a projekčné kapacitné. Prvé sú navrhnuté celkom jednoducho: na rohy vodivej dosky snímača sa aplikuje striedavé napätie a kontrolujú sa zvodové prúdy spôsobené zavedením cudzej kapacity (napríklad z prsta). Na základe aktuálneho pomeru pre každý uhol možno určiť bod dotyku. Tieto snímače nereagujú na bežný stylus alebo ruku v rukaviciach. Takéto snímače sú pomerne zriedkavé, nepodporujú viacnásobné súčasné dotyky a tiež vyžadujú kalibráciu. Kalibrácia sa vykonáva ako pri odporovom snímači.
Projektované kapacitné snímače, dnes najbežnejšie, majú zložitý viacvrstvový dizajn pozostávajúci z matice jednotlivých snímačov spojených do obdĺžnikovej štruktúry. Môžete ovládať niekoľko súčasných dotykov (multi-touch). Takýto snímač sa niekedy vyrába priamo na skle obrazovky, čo znižuje skreslenie (medzi obrazovkou a snímačom nie je vzduchová medzera). Regulátor je najčastejšie konštrukčne integrovaný so samotným snímačom, ktorého parametre sú mu známe a nevyžadujú kalibráciu. V mnohých modeloch tabletov a zriedka v telefónoch je ovládač umiestnený na hlavnej doske zariadenia. Najčastejšie nie sú problémy s telefónmi, ale s tabletmi sa stáva, že rovnaká základná doska sa používa pre obrazovky rôznych uhlopriečok a parametre snímačov sa môžu líšiť.
Zvyčajne nie je potrebná žiadna konfigurácia, ale niekedy po zlyhaní firmvéru alebo softvéru môže byť potrebné ovládač kalibrovať. Môžete to urobiť prostredníctvom ponuky inžinierstva (musíte zistiť, ako sa tam dostať konkrétne pre váš model) alebo pomocou špeciálnych programov, ako je napríklad TouchScreen Tune (dostupné na trhu Google Play). Niekedy kapacitný snímač nemusí pri nabíjaní správne fungovať z dôvodu rušenia neoriginálnou nabíjačkou. Tu nie je potrebné nič kalibrovať - nabíjačka ide do žľabu na odpadky.

Kalibrácia akcelerometra (G-senzor)
Tento senzor, nazývaný aj gyroskop alebo akcelerometer, sa používa na určenie polohy zariadenia v priestore. G-senzor vypočíta rýchlosť a uhly otáčania zariadenia. Najjednoduchším príkladom použitia je funkcia „auto-rotate“ v systéme Android a ovládanie hier nakláňaním alebo otáčaním telefónu (tabletu). Tento senzor využívajú aj diaľkové ovládače Air mouse. Kalibrácia akcelerometra sa zvyčajne nevyžaduje; mnohé hry a programy umožňujú úpravy. Iná vec je, ak po „krivom“ firmvéri akcelerometer nefunguje vôbec alebo je ťažké ho normálne nakonfigurovať. Tu vám pomôže inžinierske menu, kde môžete testovať a kalibrovať G-senzor alebo nainštalovať normálny firmvér.
- Ak chcete vstúpiť do inžinierskeho menu, podržte súčasne tlačidlo zníženia hlasitosti a tlačidlo napájania a počkajte, kým sa nezobrazí ponuka.
- Pomocou tlačidiel na zvýšenie/zníženie hlasitosti sa pohybujte v ponuke a vyberte položku Skúšobná správa a v ňom - G-Sensor kalibr.
- Položte tabletu na rovný povrch a stlačte Vykonajte kalibráciu (20 %) kým čísla úplne hore nebudú mať nasledujúci tvar - +0.xxxx +0.xxxx +9.xxxx
- Kalibrácia je dokončená, dvakrát stlačte zvýšenie hlasitosti a potom - Reštartujte.
Krátke video o kalibrácii G senzora (akcelerometra) na príklade čínskeho tabletu
Zrátané a podčiarknuté
Vo všeobecnosti najskôr nájdite dôvod, prečo sa váš displej správa nevhodne. S kalibráciou sa neponáhľajte, najskôr si všetko zistite. Možno zdieľate obed s tabletom a na obrazovke zanechávate stopy mastnoty alebo zaseknutia. Opatrne ich zlikvidujte. Stáva sa, že sa človek omylom dotkne displeja prstom ruky, ktorou drží tablet, a spustí sa senzor. Len to držte inak.
Po vzore Piláta Pontského si umývam prsty, ktorými som písal tento článok, a vyhlasujem, že všetku zodpovednosť v prípade straty dát alebo zlyhania softvéru nesie výlučne vaše svedomie.
Akcie, ktoré zahŕňajú kalibráciu, zahŕňajú úpravu dotykovej obrazovky tak, aby zariadenie správne vykonávalo určité príkazy, keď sa dotknete snímača prstami. Samozrejme, zariadenie môže fungovať aj bez tohto postupu, ale majiteľ by sa mal pripraviť na to, že pri práci so snímačom bude musieť pozorovať rôzne druhy porúch. Ďalej podrobne zvážime hlavné body, ktoré súvisia s kalibráciou a metódy, ktoré umožňujú tento postup vykonať.
Prečo je potrebná kalibrácia a čo môže opraviť?
Kalibrácia obrazovky zariadenia so systémom Android je najčastejšie potrebná po páde telefónu alebo inom mechanickom poškodení. Je tiež potrebné, ak displej mal kontakt s kvapalinou- to spravidla narúša citlivosť elektród, napriek tomu, že väčšina prístrojov je vybavená kapacitnými obrazovkami. Nahradili odporové a sú spoľahlivejšie a citlivejšie.
Z akých dôvodov potrebné ladenie:
- snímač nerozpoznáva príkazy správne. V tomto prípade napríklad klepnutie funguje normálne, ale stláčanie alebo potiahnutie môže fungovať pravidelne;
- Dotykový displej nie vždy funguje. Akcie nemusia byť rozpoznané a zariadenia ich môžu ignorovať;
- nesprávna definícia príkazov. V tomto prípade môžete zadať písmeno „A“ a namiesto toho sa zobrazí „B“;
- čakacia doba na reakciu na vykonanú akciu sa výrazne zvýšila;
- V niektorých grafických aplikáciách môže dochádzať k prerušeniam zvýrazňovania určitých oblastí obrázka alebo čiar, ktoré sa kreslia.
Zvážte, kedy sa takéto problémy vyskytnú:
- telefón sa používa v počas dlhého obdobia. To je hlavný dôvod, prečo citlivosť snímača klesá, je spojená s fyzikálnymi faktormi. To tiež priamo závisí od kvality nainštalovanej dotykovej obrazovky. Je dôležité poznamenať, že takéto poruchy sa môžu vyskytnúť v dôsledku dlhšej nečinnosti;
- senzor na začiatku nesprávne nakonfigurovaný. Aby ste predišli problémom, dôrazne odporúčame vykonať ladenie ihneď po zakúpení telefónu. Po výmene prvkov dotykovej obrazovky je tiež potrebná kalibrácia;
- vírusová aktivita a zmena nastavení systému. V niektorých prípadoch je nesprávna činnosť spôsobená vírusovou aktivitou alebo užívateľ omylom nastavil parametre citlivosti v nastaveniach telefónu (niektoré miniaplikácie túto funkciu poskytujú);
- mechanickému poškodeniu obrazovke. Odreniny, škrabance, nesprávne nanesenie ochrannej fólie, pády a rozbité displeje výrazne znižujú citlivosť snímača. Táto položka zahŕňa aj kontamináciu obrazovky.
Kalibrácia pomocou systému Android
Ladenie je možné vykonať pomocou štandardných nástrojov operačného systému Android:
Optimalizácia pomocou inžinierskeho menu
Inžinierske menu je skrytá sekcia pre flexibilnú konfiguráciu a optimalizáciu smartfónu, na jej používanie potrebujete:

Špecializované aplikácie
Power Bubble
Bezplatná aplikácia na kalibráciu obrazovky zariadenia so systémom Android. Charakteristickými funkciami Power Bubble sú jeho intuitívne rozhranie, jednoduchá navigácia a práca na tabletoch a telefónoch.
Pokyny:

Dôležité! Na niektorých zariadeniach môže byť program nestabilný alebo vôbec nereaguje na príkazy.
TouchScreenTune
Bezplatný program, ktorý vám umožní optimalizovať citlivosť obrazovky vášho smartfónu. Môže sa tiež použiť na nastavenie citlivosti vstupného snímača rukopisu na niektorých zariadeniach, napríklad Samsung Galaxy Tab 10.1 a Asus Transformer. Treba poznamenať, že ho použiť budete potrebovať práva superužívateľa. TouchScreenTune vám okrem iného pomôže nastaviť nastavenia ignorovania dotykov. Jedinou nevýhodou programu je, že neexistuje rozhranie v ruskom jazyku a pri jeho používaní dochádza k poruchám.
Klinometer
Bezplatná aplikácia pre Android, ktorá vám umožní kalibrovať akcelerometer. Môže tiež Clin®meter s presnosťou na niekoľko stupňov určiť uhol k povrchu.
Pokyny:

Kalibrácia dotykovej obrazovky
Bezplatná aplikácia pre Android, ktorá vám umožní kalibrovať a konfigurovať senzor, citlivosť ladenia a čas odozvy.
Pokyny:

Rýchle vyladenie
Bezplatná aplikácia na kalibráciu senzorov na zariadeniach so systémom Android. Pomocou funkcie Quick TuneUp môžete tiež optimalizovať batériu a vnútornú pamäť smartfónu.
Pokyny:

Kalibrácia displeja
Malá utilita, ktorá vám umožní optimalizovať a upraviť citlivosť snímača. Kalibrácia displeja má intuitívne rozhranie a množstvo nastavení pri ladení displeja.
Pokyny:

Kalibrácia cez počítač
Ak snímač nereaguje na príkazy alebo po kalibrácii dôjde k poruchám, tak v tomto prípade bude potrebné vykonať optimalizáciu cez počítač. K tomu potrebujeme nainštalovať program - MSP RemoteAlignment.
Užitočné vlastnosti:
- vykonaním kalibrácie bez inštalácie softvéru do telefónu;
- uloženie protokolu procedúr do počítača;
- ladenie dotykovej obrazovky a uloženie protokolu s výsledkami.
Po nainštalovaní softvéru prejdeme k samotnému procesu:
- spustite program a na obrazovke sa zobrazí okno s niekoľkými kartami;
- Potom pripojte telefón k počítaču pomocou USB;
- ak potrebujete vykonať automatické ladenie, kliknite na tlačidlo „Preskočiť“ a všetky akcie vykonajte manuálne „ Zarovnanie»;
- Po dokončení procesu môžete denník uložiť kliknutím na „ Načítať».
Ako skontrolovať funkčnosť dotykovej obrazovky
Po kalibrácii sa musíte uistiť, že dotyková obrazovka funguje, môžete to urobiť takto:
- prejdite na Play Market a stiahnite si pomôcku Screen Touch Test;
- nainštalujte ho do svojho zariadenia a spustite ho;
- na hlavnej obrazovke sa zobrazí pole, kde potrebujete nakresliť obdĺžnik vpravo po obvode obrazovky;
- Ak snímač funguje správne, čiara bude hladká a čistá, bez prestávok. Ak sú pozorované odchýlky, čiara je prerušená, objavujú sa rôzne druhy bodiek, čo znamená, že dotyková obrazovka je nestabilná.
Podobná funkcia je dostupná v štandardných nastaveniach systému Android.
Kontrola a nastavenie citlivosti
Okrem toho môžete použiť špeciálne funkcie a nezávisle nastaviť citlivosť snímača:

Ako kalibrovať obrazovku na iPhone
Na iPhone nemôžete vykonať bežnú kalibráciu, ktorá sa vykonáva v systéme Android. Neexistujú na to žiadne špeciálne programy a v nastaveniach nie sú žiadne pokročilé funkcie. Preto je možné iba vykonať automatická optimalizácia snímača jasu. Môžete to urobiť takto:
- otvorte „Nastavenia“;
- Hľadáme miestnosť, kde je najslabšie svetlo;
- v zozname parametrov vyberte kartu " Displej a jas»;
- deaktivovať možnosť " Automatický jas»;
- Zobrazí sa posúvač, pomocou ktorého musíte upraviť jas obrazovky na minimum;
- potom znova aktivujte parameter “ Automatický jas“a displej bude oveľa jasnejší. Senzor túto možnosť opraví a posunie posúvač do optimálnej polohy.
Kalibrácia snímača priblíženia
Senzor priblíženia – je senzor priblíženia. Ide o malé zariadenie, ktoré reaguje na fyzickú blízkosť smartfónu k akémukoľvek objektu. Je to vďaka nemu, že sa obrazovka počas telefonického rozhovoru vypne.
Pokyny:

Program na optimalizáciu senzora „Snímač priblíženia: Reset“:
- stiahnite si program z obchodu s aplikáciami;
- klikni " Kalibrujte snímač»;
- zatvorte hornú časť zariadenia (umiestnenie snímača) rukou a kliknite na „Ďalej“;
- vyberte ruku zo snímača a znova kliknite na „Ďalej“;
- potom klepnite na „Kalibrovať“ a potvrďte vykonanie akcií „ Potvrďte" Reštartujte zariadenie.
Možné problémy s kalibráciou
Optimalizácia dotykovej obrazovky nemusí pomôcť v nasledujúcich prípadoch:
- v prvom rade - toto zlyhanie hardvéru telefón. Jednou z možností je poškodenie obrazovky s prasklinami vytvorenými v procese. V tomto prípade už kalibrácia nepomôže, musíte kontaktovať servisné stredisko a vymeniť snímač;
- výrobná chyba. V niektorých prípadoch môžeme hovoriť o výrobnej chybe. Dotykový panel môže na niektorých miestach priliehať na sklo nerovnomerne, na iných nie. V tomto prípade je v niektorých oblastiach obrazovky pozorovaná spontánna prevádzka alebo nedostatočná odozva. Tu budete musieť tiež kontaktovať servisné stredisko.
- Nesprávna oprava. Po výmene dotykovej obrazovky nemusí snímač fungovať alebo nemusí fungovať dobre. To zahŕňa aj zrkadlovú prevádzku dotykovej obrazovky, keď sa všetky akcie a dotyky odrážajú zrkadlovo na displeji. Sami nebudete môcť určiť problém. Je lepšie vziať zariadenie do servisného strediska, ktoré vykonalo opravu. Zvyčajne v takýchto prípadoch nie je snímač správne pripojený.

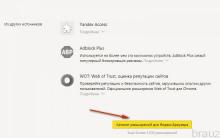
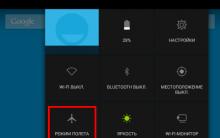

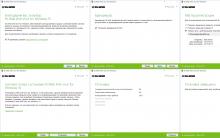






Pripojenie cyklistického počítača
Ako zistiť, ktorý prehliadač je nainštalovaný na vašom počítači Určenie schopností je najlepšou možnosťou
Programy pre firmvér Nokia pre smartfón nokia lumia 520
Nepočujem budík iPhone – čo mám robiť?
Elektrická kapacita plochého kondenzátora sa zmení, ak