Data Lifeguard Diagnostics je vlastná utilita od spoločnosti Western Digital, ktorá bola vyvinutá špeciálne na testovanie pevných diskov tohto výrobcu. Program vykonáva diagnostiku, opravu a identifikáciu pomocou rozhraní USB, EIDE a FireWire.
Pomôcka obsahuje dva testy: ROZŠÍRENÝ TEST a RÝCHLY TEST. Prvým testom je rýchla diagnostika (trvanie cca 2 minúty), počas ktorej sa zbierajú údaje o stave S.M.A.R.T a servisné informácie, ktoré určujú stupeň zdravia a závadnosti pevného disku. Druhým testom je rozšírená diagnostika (trvanie cca 30-60 minút), ktorá okrem zberu S.M.A.R.T dát a servisných informácií identifikuje chybné sektory a ak je to možné, opraví alebo izoluje.
Okrem toho má pomôcka možnosť ZAPÍSAŤ NULY (vymazanie informácií) a ZOBRAZIŤ VÝSLEDKY TESTU (zobrazenie výsledkov testu). Tiež Data Lifeguard Diagnostics môže zobraziť informácie o čísle modelu a sériovom čísle pevného disku.
Pokyny na diagnostiku Data Lifeguard
Aby ste mohli začať pracovať s nástrojom Data Lifeguard Diagnostics, musíte si stiahnuť archív programu, rozbaliť a spustiť súbor WinDlg.exe. Ak chcete spustiť WinDlg.exe (za predpokladu, že práca prebieha v systéme Windows 7), kliknite pravým tlačidlom myši na skratku WinDlg.exe a vyberte položku ponuky „Spustiť ako správca“.
Ak chcete pokračovať v procese inštalácie pomôcky, musíte si prečítať licenčnú zmluvu a prijať jej podmienky. Hlavná obrazovka nástroja pozostáva z dvoch okien. V hornom okne sa zobrazujú informácie o jednotkách nainštalovaných v počítači, ktoré sú k dispozícii na kontrolu, s uvedením ich kapacity, sériového čísla a čísla modelu. V dolnom okne môžete vidieť informácie o oddieloch zvoleného pevného disku.
Ak chcete skontrolovať pevný disk alebo zobraziť stav S.M.A.R.T, vyberte disk a vyberte ikonu v hornom riadku.
Po zobrazení okna „DLGDIAG - Select a mode“ musíte vybrať preferovanú položku ponuky
:
- Rýchly test (QUICK TEST) - predpokladá rýchlu diagnostiku pevného disku pomocou S.M.A.R.T na zhromažďovanie a overovanie informácií Data Lifeguard.
- ROZŠÍRENÝ TEST - vykoná úplnú kontrolu disku na zistenie chybných sektorov. Trvanie testu priamo závisí od kapacity pevného disku a môže trvať až niekoľko hodín.
- Prepísať nulami (WRITE ZEROS) - vymaže všetky informácie z pevného disku. Existujú dva režimy: rýchle a úplné vymazanie. Pozor! Keď vyberiete túto položku ponuky, systém súborov a údaje, ktoré boli uložené na pevnom disku, sa vymažú, preto sa pred použitím pomôcky odporúča vytvoriť záložnú kópiu údajov.
- Zobraziť výsledky testu (VIEW TEST RESULT) - zobrazí informácie o výsledkoch posledného testu.
Aby pomôcka mohla začať diagnostikovať pevný disk, musíte vybrať vhodný typ kontroly a kliknúť na tlačidlo "Štart". Po ukončení kontroly sa zobrazí hlásenie, či pevný disk prešiel diagnostikou. Ak chcete ukončiť prácu s nástrojom, kliknite na tlačidlo "Zavrieť".
Ahojte čitatelia blogu spoločnosti ComService (Naberezhnye Chelny). V tomto článku pochopíme tému - Diagnostika pevného disku. Dôvodom napísania tohto článku bola správa od príbuzných – operačný systém máme maximálne dva mesiace, po ktorých sa začnú závady a musíme preinštalovať. Dokonca aj potom, čo im doručil Windows 7, začali sa sťažovať. O operačnom systéme som nemal žiadne pochybnosti. Už bol nainštalovaný na viac ako 10 počítačoch. Otestoval som RAM, vymenil tepelnú pastu na procesore, vyčistil systém od prachu - nič. Potom som celý systém otestoval pomocou testu stability systému (funkcie programu AIDA64). Všetko je v poriadku.
Po opakovanom úspešnom testovaní prišlo osvietenie. Kontrola pevného disku mi úplne vyletela z hlavy. Najprv som spustil diagnostiku HDD pomocou programu HDD Regenerator tretej strany. Po zistení chýb (8 nečitateľných sektorov) som znova vykonal kontrolu pomocou programu od výrobcu Western Digital. Ten potvrdil poruchu a pevný disk prešiel do servisného strediska v záruke. Ako diagnostikovať pevný disk čítať na ...
Štruktúra článku
- Diagnostika pevného disku pomocou systému Windows
- Diagnostika HDD pomocou nástrojov WD Data Lifeguard Tools
- Test pevného disku pomocou Seagate SeaTools
- Obnova pevného disku Seagate
- Testovanie pevného disku Toshiba
- Záver
1. Diagnostika pevného disku pomocou systému Windows
Diagnostika pomocou operačného systému je to, čo sa môže a malo používať v prvom rade. Ak to chcete urobiť, otvorte hlavnú ponuku Štart a vyberte položku Počítač. Kliknite na sekciu pravým tlačidlom myši, vyvoláte kontextové menu a vyberte položku Vlastnosti
Otvorené Vlastnosti disku. Prejdite na kartu Služba a v časti Kontrola chýb kliknite na tlačidlo Skontrolovať

V systéme Windows 8 sa zobrazí nasledujúce okno (s najväčšou pravdepodobnosťou kvôli kontrole oddielu na jednotke SSD). Dôverujte Microsoftu a zrušte kontrolu disku

V systéme Windows 7 sa otvorí okno, kde pre dôkladnejšiu kontrolu musíte začiarknuť obe políčka (ako je znázornené na obrázku) a kliknúť na tlačidlo Štart

Ak operačný systém používa zväzok, ktorý chcete skontrolovať, zobrazí sa správa

Ak kliknete na Vypnúť, disk sa skontroluje

Ak kliknete na tlačidlo Zrušiť, zobrazí sa ďalšie okno s návrhom na kontrolu disku pri ďalšom spustení počítača. Toto je preferovaná možnosť. V tomto prípade bude skenovaný disk bez akýchkoľvek úloh a procesov, čo vám umožní vykonať kontrolu bez problémov.

Kliknite na plán kontroly disku.
Zopakujeme všetky vyššie uvedené kroky so všetkými oddielmi (zväzkami) vášho pevného disku a reštartujeme počítač. Keď sa počítač spustí, operačný systém diagnostikuje pevný disk. Ak je niečo zaujímavé, potom sa po spustení počítača zobrazí informačné okno s výsledkami

Windows zvyčajne nechce (alebo skôr nemôže) okamžite skontrolovať systémový disk. Požiada o priradenie pri ďalšom spustení. Všetky ostatné sekcie je možné skontrolovať bez reštartu.
Ak ste sa rozhodli skontrolovať systémový disk a naplánovali ste ho na ďalšie spustenie, uvidíte niečo ako nasledujúci obrázok

Je potrebné počkať na dokončenie diagnostiky a načítanie operačného systému. Ak sa zistia chyby, diagnostikujte pomocou programov od výrobcu.
Diagnostika HDD s programami od výrobcu
Výrobcov pevných diskov bolo viacero. Ide o Seagate, Western Digital, Samsung a Hitachi. Každý z výrobcov vyrábal disky a samozrejme aj utility na ich diagnostiku. Potom Seagate kúpil Samsung a Western Digital kúpil Hitachi. To znamená, že sa skutočne ukazuje, že ide o dvoch výrobcov. Dám im diagnostické pomôcky
- Western Digital – Nástroje na ochranu údajov
- Seagate - SeaTools
Pre pevné disky Hitachi existuje špeciálny nástroj - Drive Fitness Test. Skúšal som to na dvoch pevných diskoch rovnakého modelu - nič sa nestalo. Program nevidí pevný disk. Preto to skontrolujeme pomocou nástroja Data Lifeguard Tools od spoločnosti Western Digital. Začnime s tým.
2. Data Lifeguard Tools - program na diagnostiku pevných diskov WD a Hitachi
Musíte si ho stiahnuť. Ak to chcete urobiť, prejdite na stránku odkaz- Nástroje Data Lifeguard. Otvorí sa stránka, kde si musíte vybrať svoj produkt

Pretože som potreboval skontrolovať interný 3,5 ″ pevný disk SATA a vybrať ho. Vy si vyberiete tú svoju.

Na ďalšej stránke vyberiete svoj systém Windows alebo Mac a diagnostickú pomôcku Data Lifeguard na diagnostiku pevného disku

Nižšie nájdete ďalšie informácie o programe. Kliknite na tlačidlo Stiahnuť

Stiahne sa archív WinDlg_124.zip, ktorý je možné otvoriť pomocou programu 7-zip alebo WinRar, ako aj súbor s príponou rar. Rozbaľte a spustite súbor Setup.exe zvýraznený na obrázku nižšie a nainštalujte diagnostickú pomôcku

Spustite v systéme Windows 8 s právami správcu. Inak nebude fungovať nič. Inštalácia je jednoduchá. Ihneď sa spustí nainštalovaný program. Začiarknutím políčka prijmite licenčnú zmluvu a kliknite na tlačidlo Ďalej

Hlavné okno programu vyzerá takto. Musíte vybrať disk, ktorý chcete otestovať, a kliknutím na zvýraznenú oblasť vybrať test

Otvorí sa okno, v ktorom si môžete vybrať rýchly test, rozšírený test, zapísať celý disk s nulami alebo zobraziť výsledok testu. Výberom tejto možnosti sa zobrazia výsledky posledného testu. Ak chcete diagnostikovať pevný disk, musíte vybrať buď rýchly test – RÝCHLY TEST, alebo rozšírený test – ROZŠÍRENÝ TEST

Počkajte, kým to neskončí a uvidíte výsledky.
Tu sú výsledky rozšíreného testu pevného disku, o ktorom som hovoril na začiatku článku

Po kliknutí na tlačidlo Opraviť sa našli chyby

Zostáva len kliknúť na OK

Potom zatvorte - Zatvorte a uvidíte výsledok. Ako vidíte, krátky test bol úspešný a rozšírený test zlyhal.

Preto ten záver. Je potrebné skontrolovať rozšíreným testom. Trvá to niekoľko hodín (v tomto prípade asi päť), ale je spoľahlivé.
Po neúspešnej skúšobnej jazde bola úspešne vymenená v rámci záruky.
3. SeaTools - diagnostika pevných diskov od Seagate a prípadne Samsung
Musíte si tiež stiahnuť obslužný program. Kliknite na odkaz - SeaTools. Dostávame sa na stránku spoločnosti Seagate. Ak chcete stiahnuť, musíte prejsť na kartu NA STIAHNUTIE. Ponúkame možnosť stiahnutia pomôcky pre Windows a pre DOS. Ak sa váš operačný systém vôbec nespustí, musíte zvoliť DOS. Obraz disku sa stiahne. Je potrebné ho zapísať na disk. Ak si neviete rady, odporúčam prečítať si článok Ako napáliť obraz na disk?. Potom nabootuje z disku a diagnostikuje HDD rovnako ako vo verzii pre Windows. Ak chcete zistiť, ako to urobiť, čítajte ďalej.
Vyberte SeaTools pre Windows kliknutím na Stiahnuť v príslušnom poli

Na ďalšej stránke musíte prijať licenčnú zmluvu kliknutím na PRIJAŤ

Potom, ak chcete priamo stiahnuť diagnostickú pomôcku, kliknite na Stiahnuť

Stiahne sa ~ 20 MB súbor SeaToolsforWindowsSetup-1208.exe. Spustite a nainštalujte pomôcku. Na stránke je ohlásená podpora pre Windows 8, ale program nebol okamžite nainštalovaný. V systéme Windows 7 inštalácia prebehla hladko.
Spustíme diagnostický nástroj pevného disku. Ak nemáte nainštalované rozhranie .NET Framework verzie 4.0, zobrazí sa nasledujúce okno. Kliknite na tlačidlo Áno a prejdite na stránku sťahovania

Otvorí sa nasledujúca stránka. Musíte počkať, kým budete presmerovaní na stránku na stiahnutie balíka

Vyberte si jazyk a kliknite na tlačidlo Stiahnuť

Môže sa zobraziť nasledujúce vyskakovacie okno. Kliknite na položku Odmietnuť a pokračovať

Súbor dotNetFx40_Full_setup.exe sa stiahne a musíte ho spustiť. Ďalej prijmite licenčnú zmluvu začiarknutím príslušného políčka a kliknite na tlačidlo Inštalovať


Inštalácia nie je rýchla, pretože distribuované výpočty bežia paralelne.
Po dokončení kliknite na tlačidlo Dokončiť

Znova spustite SeaTools
Vyhľadá podporované disky. Musíte chvíľu počkať

Potom ešte raz prijmite licenčnú zmluvu


Na diagnostiku pevného disku stačia univerzálne testy Short a Long.

Pre spoľahlivosť zvoľte Dlhodobý univerzál a počkajte na jeho koniec. Ak test zlyhá, postupujte podľa pokynov a ak program disk neopraví, noste ho v záruke.
V ponuke Základné testy sa nachádza položka Opraviť všetko. Túto funkciu som neskúšal. Pokúsim sa nájsť vhodný pevný disk.
4. Obnovenie pevného disku Seagate
21_10_2013 Pred pár mesiacmi si prineste 160GB pevný disk Seagate bez záruky. Dlhý univerzálny test ukázal chybu. Po pripojení k inému počítaču sa z tohto disku bez problémov skopírovali všetky dôležité informácie.
Na obnovenie výkonu sme použili dodatočné testy

Otvorí sa okno s upozornením, že môžete aktivovať Ďalšie testy pomocou klávesu F8

Kliknutím na F8 sa okno zatvorilo a objavila sa sekcia Ďalšie testy. Keďže údaje boli uložené u nás, zvolil som Úplné vymazanie (SATA)

Zablikalo ďalšie varovanie

Posúvaním obrazovky pomocou posúvača v tejto správe sa zistilo, že ak chcete spustiť úplné vymazanie, musíte stlačiť F8. Po stlačení sa začalo mazanie.
Po dokončení procesu znova spustite dlhý univerzálny test. Test prebehol úspešne. Potom sme znova nainštalovali produkčný obraz pomocou Norton Ghost. A doteraz sa nikto nesťažoval.
5. Testovanie pevných diskov Toshiba
31.10.2013. Bolo potrebné skontrolovať dva pevné disky Toshiba. Samozrejme som chcel nájsť a použiť utilitu od výrobcu.
Diagnostický nástroj bol stiahnutý z
Stiahol som si test pre Windows. Podpora Windows 7 nie je uvedená v poznámkach

Spustil stiahnutý súbor fjdtwin.exe. Prijmite licenciu kliknutím na tlačidlo Súhlasím

Spustí sa diagnostický nástroj od Fujitsu, v ktorom musíte vybrať a stlačiť tlačidlo Short Test alebo Extended Test

Problém je v tom, že neviem vybrať pevný disk na test. A s myšou a klávesnicou som si vybral - nič.
Stiahnite si pomôcku pre DOS z oficiálnej stránky spoločnosti Toshiba. a skopírujte ho na USB flash disk.
Reštartujeme počítač a pomocou ponuky Boot, ktorú vyvoláme pomocou klávesov F8 alebo F11, alebo podľa pokynov vyberieme USB flash disk

Do príkazového riadka napíšte názov diagnostickej pomôcky a stlačte kláves Enter

Pokračujte stlačením medzerníka

Súhlasíte kliknutím na tlačidlo Súhlasím

Čakáme na identifikáciu nástroja

Potom príde varovanie testovacej pomôcky, ktoré vás požiada, aby ste stlačili ľubovoľný kláves na ukončenie. To znamená, že nástroj nenašiel pevný disk

Skúšal som to pripojiť na iný SATA konektor - nič. Skúšal som pripojiť cez iný SATA kábel - rovnaký výsledok.
Tu je taký drsný test na diagnostiku HDD od Toshiby. Ak sa niekomu podarilo otestovať svoje disky, dajte nám vedieť v komentároch. Všetkých to bude zaujímať.
Ak narazím na iný pevný disk Toshiba, skúsim to znova. Ak to vyjde, odhlásim sa. Ak to nepôjde, otestujem pomocou SeaTools alebo od WD.
Záver
V článku o diagnostike pevného disku ste sa dozvedeli, ako môžete skontrolovať chyby na svojom (HDD). Tu sme prebrali dva spôsobom: kontrola pomocou vstavaných nástrojov systému Windows a kontrola pomocou špeciálnych nástrojov od výrobcov. V bojovej situácii rád používam diagnostické pomôcky. Pretože toto je pre mňa 100% možnosť. Ak disk prejde testom, všetko je v poriadku. V opačnom prípade ho prenesieme do opravy v rámci záruky. Preto v článku o takom význame dávam záruky. Je potrebné, aby mala 3 roky. Nie je to bolesť hlavy 3 roky. Prirodzene, s pevným diskom je potrebné dobre zaobchádzať počas celej záručnej doby, pretože servisné stredisko pozorne sleduje škrabance.
Hlavná vec je, že vám chcem povedať. Pevné disky sú spotrebný materiál. Ako kazety do tlačiarne. Musíte mať aspoň dve kópie dôležitých údajov na dvoch rôznych diskoch. Napríklad na internom a na. Jeden zlyhá, kúpte si nový, obnovte dáta zo zálohy a ste opäť spokojní. Aby ste nenakupovali často, pozrite si rovnakú záruku. To by bolo na dlhšie. Skvelou možnosťou je tiež použitie.
Samsung sa s pevnými diskami nestretol. Utility pre tieto disky som nenašiel. Ak má niekto informácie, podeľte sa v komentároch. Zatiaľ ich skontrolujem pomocou utility od Seagate alebo WD.
Video, v ktorom stručne poviem o diagnostike pevných diskov
Ďakujeme za zdieľanie tohto článku na sociálnych sieťach. Všetko najlepšie!
Hľadáte spôsob, ako obnoviť údaje pevný disk HGST (Hitachi)? Problémy alebo chyby pevného disku HGST (Hitachi) spôsobili stratu údajov? Sú takéto údaje vždy nenávratne stratené alebo existujú spôsoby, ktoré je možné ešte obnoviť? Opravte pamäťové médium, opravte chyby vedúce k poruche a obnovte stratené údaje sami.
Ak potrebujete obnoviť pevný alebo externý disk (HDD, SSD alebo SSHD), pamäťovú kartu alebo USB flash disk, musíte najskôr pripojiť zariadenie k počítaču. Ak chcete obnoviť dáta z autorekordéra, telefónu, foto alebo videokamery, audio prehrávača, musíte vybrať pamäťovú kartu a pripojiť ju k stacionárnemu počítaču. Tento návod môžete vyskúšať pre internú pamäť zariadení, ak po pripojení uvidíte svoje zariadenie v priečinku Tento počítač ako USB flash disk.
Oprava a obnova dát pevného disku HGST (Hitachi).
Krok 1: Softvér na obnovu pevného disku HGST (Hitachi)
V prípadoch, keď sú súbory vymazané z pevného disku HGST (Hitachi) a nie je možné ich vrátiť pomocou štandardných nástrojov operačného systému, je najúčinnejším spôsobom použiť Obnova oddielu Hetman.
Pre to:
- Stiahnite si program, nainštalujte ho a spustite.
- V predvolenom nastavení bude používateľ vyzvaný na použitie Sprievodca obnovou súboru... Kliknite na tlačidlo "ďalej", program vás vyzve, aby ste vybrali jednotku, z ktorej chcete obnoviť súbory.
- Dvakrát kliknite na disk a vyberte typ analýzy. Uveďte prosím "Kompletná analýza" a počkajte na dokončenie procesu skenovania disku.
- "Obnoviť".
- Vyberte si jeden z navrhovaných spôsobov ukladania súborov. Neukladajte obnovené súbory na disk, z ktorého boli tieto súbory odstránené - môžu byť prepísané.
Krok 2: Po naformátovaní alebo odstránení oddielu obnovte údaje na pevnom disku HGST (Hitachi).
Obnovte súbory po formátovaní
Hľadáte spôsob, ako obnoviť súbory z pevného disku HGST (Hitachi) po naformátovaní? Nasleduj inštrukcie:
- , nainštalujte a spustite. Po spustení v ľavom stĺpci hlavného okna program zistí a zobrazí všetky fyzické disky, ako aj dostupné a nedostupné partície a oblasti na diskoch.
- Dvakrát kliknite na disk alebo súbory oblastí, z ktorých chcete obnoviť, a vyberte typ analýzy.
- Prosím vyber "Kompletná analýza" a počkajte na dokončenie procesu skenovania disku.
- Po dokončení procesu skenovania sa vám zobrazia súbory na obnovenie. Zvýraznite požadované a stlačte tlačidlo "Obnoviť".
- Vyberte si jeden z navrhovaných spôsobov ukladania súborov. Neukladajte súbory na disk, z ktorého boli tieto súbory odstránené - môžu byť prepísané.

Obnovte údaje odstráneného oddielu
Hľadáte spôsob, ako obnoviť súbory z vymazaného oddielu na pevnom disku HGST (Hitachi)? Nasleduj inštrukcie:
- Stiahnite si Hetman Partition Recovery, nainštalujte a spustite. Po spustení v ľavom stĺpci hlavného okna program zistí a zobrazí všetky fyzické disky, flash disky alebo pamäťové karty. Zoznam fyzických zariadení sa nachádza za logickými jednotkami.
- Dvojité kliknutie na fyzickom zariadení, z ktorého bol oddiel odstránený.
- Uveďte prosím "Kompletná analýza" a počkajte na dokončenie procesu skenovania.
- Po skenovaní sa vám zobrazia súbory na obnovenie. Zvýraznite požadované a stlačte tlačidlo "Obnoviť".
- Vyberte si jeden z navrhovaných spôsobov ukladania súborov. Neukladajte súbory na disk, z ktorého boli vymazané - môžu byť prepísané.

Obnovte údaje systémového oddielu na inom počítači
Ak dôjde k strate systémovej oblasti, nie je možné spustiť počítač. Preto:
- Odstráňte alebo odpojte pevný disk so strateným systémovým oddielom z počítača.
- Pripojte tento HDD k inému počítaču.
- Uistite sa, že váš pevný disk správne rozpoznal iný počítač.
- Vykonajte činnosti uvedené v predchádzajúcom odseku.
Obnovte systémový oddiel pomocou LiveCD
Ak nie je možné pripojiť pevný disk so strateným alebo poškodeným systémovým oddielom k inému počítaču, môžete takýto oddiel obnoviť spustením počítača pomocou LiveCD – alternatívnej prenosnej verzie operačného systému. Pre to:
- Nájdite a stiahnite si LiveCD, ktoré sa vám páči, na CD / DVD alebo USB kľúč.
- Pripojte LiveCD k počítaču a zapnite ho. Počítač sa automaticky spustí z LiveCD.
- Skopírujte súbory zo systémovej oblasti na iné pamäťové médium (často na externý pevný disk).
Krok 3: Parametre pevného disku SMART HGST (Hitachi)
Medzi hlavných výrobcov pevných diskov patrí S.M.A.R.T. na ich pevné disky. S.M.A.R.T. analyzuje mnohé mechanické vlastnosti. Analýza mnohých z nich umožňuje opraviť poruchu disku až do okamihu jeho úplného zlyhania, ako aj príčinu jeho zlyhania.
Ale napriek tomu, že S.M.A.R.T. identifikuje budúce problémy, z ktorých väčšine nemožno zabrániť. Takže S.M.A.R.T. Je to technológia, ktorá sa často používa na varovanie pred hroziacim zlyhaním disku. hodnoty S.M.A.R.T nie je možné opraviť a nie je potrebné s tým strácať čas.
Každý výrobca pevného disku nastavuje prahovú hodnotu pre konkrétnu operáciu. Za normálnych okolností sa táto hranica nikdy neprekročí. V opačnom prípade sa stretneme s chybou.
Existuje 256 hodnôt, z ktorých každá má svoje vlastné ID. Niektoré chyby a limity sú kritické. Nemajú riešenie. Jediným riešením je výmena pevného disku ihneď po zistení takejto chyby.
Kritické chyby SMART nemajú spôsob, ako ich opraviť. Ak pevný disk nevymeníte, chybové okno sa bude objavovať znova a znova. Jediným opodstatneným krokom v tomto prípade by bolo zachrániť dáta zo stále dostupných sektorov disku. Ak sa objaví chybové hlásenie, disk sa stane nedostupným pre ktorýkoľvek z programov. Preto je potrebné podniknúť kroky na zachovanie vašich údajov.
Krok 4: Obnovte súborový systém pevného disku HGST (Hitachi)
Naformátujte pamäťové médium
Ak nie je možné určiť súborový systém pevného disku HGST (Hitachi), naformátujte zariadenie.

Súborový systém pevného disku HGST (Hitachi) je rozpoznaný ako RAW
Niekedy operačný systém nedokáže určiť štruktúru súborového systému (napríklad FAT alebo NTFS). Ak sa pozriete na vlastnosti takéhoto zariadenia, jeho súborový systém bude definovaný ako RAW. V takom prípade vás systém Windows vyzve na formátovanie disku.

Existujú utility, ktoré sa špecializujú na obnovu RAW disku, ale odporúčame zvoliť univerzálne riešenie – Hetman Partition Recovery. Táto funkcia je v ňom obsiahnutá ako doplnková, stačí spustiť program a spustiť analýzu takéhoto disku.
V niektorých prípadoch je možné pomocou príkazu obnoviť súborový systém pevného disku HGST (Hitachi). CHKDSK.
- Bežať Príkazový riadok v mene správca.
- Zadajte príkaz "Chkdsk D: / f"(namiesto D: - zadajte písmeno želanej jednotky) a stlačte ENTER.
- Po spustení príkazu sa spustí proces kontroly a opravy chýb na disku alebo zariadení, čo môže vrátiť systém súborov do práce.

Krok 5:
Ak USB flash disk, pamäťová karta alebo akýkoľvek iný typ pamäťového média nefunguje správne, jedným zo spôsobov, ako problém vyriešiť, môže byť čistenie disku a jeho partícií pomocou príkazu „Vyčistiť“ a nástroja Diskpart. Tento nástroj opraví chyby, ak sa zariadenie nedá naformátovať alebo jeho veľkosť nie je správne rozpoznaná.

- Bežať Príkazový riadok v mene správca.
- Spustite príkaz DISKPART.
- Zobrazte zoznam jednotiek pomocou príkazu ZOZNAM DISKU a určiť číslo disku, ktorý je potrebné obnoviť.
- Vyberte požadovaný disk: VYBERTE DISK #(namiesto # - zadajte číslo disku).
- Spustite príkaz ČISTÝ.
- Vytvorte oddiel na vyčistenom disku a naformátujte ho na požadovaný súborový systém.

Krok 6:
Vyhľadajte na disku chyby a chybné sektory a opravte ich
Spustite kontrolu všetkých oddielov pevného disku a pokúste sa opraviť nájdené chyby. Pre to:
- Otvorte priečinok "Tento počítač".
- Kliknite pravým tlačidlom myši na chybový disk.
- Prosím vyber Vlastnosti / servis / Overiť(V kapitole Kontrola chýb na disku).

V dôsledku skenovania je možné opraviť chyby nájdené na disku.
- Otvorte priečinok "Tento počítač" a kliknite pravým tlačidlom myši na disk.
- Prosím vyber Vlastnosti / servis / Optimalizovať(V kapitole Optimalizácia a defragmentácia disku).
- Vyberte disk, ktorý chcete optimalizovať, a kliknite Optimalizovať.

Poznámka... V systéme Windows 10 je možné nakonfigurovať defragmentáciu / optimalizáciu disku tak, aby sa vykonávala automaticky.
Krok 7: Oprava pevného disku HGST (Hitachi)
Je dôležité pochopiť, že akýkoľvek zo spôsobov eliminácie chýb na pevnom disku HGST (Hitachi) je len virtuálnym riešením problému. Často je nemožné úplne odstrániť príčinu chyby, pretože zariadenie vyžaduje opravu.
Môžete zájsť do servisného strediska a opraviť poškodenie alebo vymeniť diely/mikročipy pevného disku HGST (Hitachi). Náklady na prácu v tomto prípade budú mnohonásobne vyššie ako náklady na neúspešný disk alebo pamäťovú kartu. Má zmysel to urobiť iba vtedy, ak potrebujete obnoviť dôležité údaje.
Krok 8: Zálohovanie pevného disku HGST (Hitachi).
Existuje niekoľko riešení na vytváranie záloh údajov:
- Aplikácie zabudované do operačného systému... Microsoft Windows poskytuje metódy zálohovania údajov, ktoré zahŕňajú ukladanie súborov a údajov na externé alebo vstavané pamäťové médium. Všetky moderné verzie systému Windows už obsahujú možnosť v prípade potreby vytvoriť záložnú kópiu potrebných súborov alebo celého pevného disku. Funkcie poskytované systémom Windows sú úplné a nezávislé a ich cieľom je zaistiť, že nebudete musieť používať služby alebo programy tretích strán.
- Manuálne kopírovanie údajov... Vždy môžete použiť starú osvedčenú metódu vytvárania záložnej kópie dát – manuálne kopírovanie dát na externé pamäťové médium. Je to dlhá doba, ale ak pracujete s malým množstvom dát, toto riešenie môže byť pre vás celkom prijateľné.
- Online služby... V poslednej dobe si čoraz väčšiu obľubu získava najmodernejší spôsob zálohovania dát – ide o početné online služby. Spoločnosti, ktoré poskytujú zálohy vašich súborov priamo na internet. Malá aplikácia na pozadí nainštalovaná v počítači vytvára kópie potrebných údajov a ukladá ich na vzdialený server. Objemy, ktoré takéto spoločnosti poskytujú na ukladanie vašich súborov v bezplatnej verzii, však neumožňujú ich použitie ako integrované riešenie. Často ponúkaný priestor na zálohovanie dát nepresahuje 10 GB, takže o vytváraní záložnej kópie celého pevného disku sa netreba baviť. Takéto služby sú skôr zamerané na zálohovanie samostatného počtu súborov.
- Vytvorte obraz disku... Je to najkompletnejšie riešenie zálohovania dát pre pokročilých používateľov. Tento spôsob zahŕňa použitie programu tretej strany na vytvorenie obrazu celého disku, ktorý je možné v prípade potreby nasadiť na iné pamäťové médium. Pomocou tohto riešenia môžete v krátkom čase získať prístup ku všetkým dátam, ktoré boli na disku v čase jeho zálohovania: dokumentom, programom a mediálnym súborom.
Modely pevných diskov HGST (Hitachi):
- Ultrastar;
- MegaScale;
- Ultrastar;
- Travelstar;
- CinemaStar;
- Endurastar;
Používanie WinDFT (Hitachi Drive Fitness Test) je pohodlné. Testy sa nedotýkajú súborového systému a sú bezpečné.
Tento článok vám ukáže, ako nainštalovať WinDFT a správne používať sadu nástrojov tohto programu.
Inštalácia WinDFT
Inštalačný program WinDFT je dostupný na oficiálnej stránke HGST.com v sekcii Downloads. Neodporúčame sťahovať program z iných stránok: existuje možnosť nájsť zastaranú alebo nebezpečnú verziu distribučnej súpravy na inštaláciu.
- Po stiahnutí archívu rozbaľte súbory a spustite súbor setup.exe.
- Postupujte podľa pokynov inštalatéra. Musíte súhlasiť s podmienkami licencie a vybrať cieľový priečinok na kopírovanie súborov programu.
- Po nainštalovaní WinDFT spustite aplikáciu (skratka na ploche)
Čítajte ďalej a dozviete sa viac o tom, ako testovať pevný disk pomocou WinDFT.
Hlavné okno programu WinDFT
Testovanie pevného disku vo WinDFT
- Keď sa program spustí, vyhľadá všetky pevné disky v počítači. Upozorňujeme, že program nepodporuje všetky pevné disky. Ak zariadenie nie je kompatibilné s WinDFT, zobrazí sa príslušné upozornenie.
- V prípade potreby môžete znova skenovať (napríklad ak je k počítaču pripojené zariadenie HGST, ktoré sa však nezobrazuje v zozname).
- Ak chcete spustiť test, začiarknite políčko požadovaného zariadenia v zozname. Na výber sú dva typy testov:
- Rýchly test – kontrola výkonu trvá porovnateľne menej času – približne niekoľko minút,
- Ext Test - podrobnejšie testovanie, trvá pomerne dlho (v závislosti od kapacity disku).
- Vo výsledkoch testu môže mať stav jednu zo značiek - Vyhovel / Nevyhovel (resp. Vyhovel alebo Chyba). Podrobnejšie informácie o každom z testov sú k dispozícii v časti Zobrazenie denníka. To vám umožní odhaliť chyby pri čítaní záznamov na HDD.
- Ak potrebujete získať podrobné informácie, dvakrát kliknite na príslušný pevný disk v hlavnom okne
Poznámka... Okrem práce s HDD podporuje WinDFT testovanie USB kľúčov. Ak pripojíte USB flash disk počas spustenia programu, bude definovaný v zozname zariadení ako sekundárne zariadenie.
WinDFT Utilities: Trvalé vymazanie údajov na HDD
Okrem základných funkcií si pozrite aj WinDFT Utilities. Sekcia Utility je prístupná cez hlavné menu.
Utilities slúžia najmä na trvalé vymazanie súborov (bez možnosti obnovy) alebo rýchle vymazanie pevného disku.
Sú dve možnosti:
- Vymazať MBR - vymazanie oblasti pevného disku
- Vymazať disk - prepísanie disku nulami (operácia trvá dlhšie)
Obslužné programy WinDFT používajte s mimoriadnou opatrnosťou – nezabudnite ešte raz skontrolovať, ktorý pevný disk je vybratý na spracovanie.
Dobrý deň, priatelia! V tomto článku pochopíme tému - Diagnostika pevného disku... Dôvodom napísania tohto článku bola správa od príbuzných – operačný systém máme maximálne dva mesiace, po ktorých sa začnú závady a musíme preinštalovať. Dokonca aj potom, čo im doručil Windows 7, začali sa sťažovať. O operačnom systéme som nemal žiadne pochybnosti. Už bol nainštalovaný na viac ako 10 počítačoch. Otestoval som RAM, vymenil tepelnú pastu na procesore, vyčistil systém od prachu - nič. Potom som celý systém otestoval pomocou testu stability systému (funkcie programu AIDA64). Všetko je v poriadku.
Po opakovanom úspešnom testovaní prišlo osvietenie. Kontrola pevného disku mi úplne vyletela z hlavy. Najprv som spustil diagnostiku HDD pomocou programu HDD Regenerator tretej strany. Po zistení chýb (8 nečitateľných sektorov) som znova vykonal kontrolu pomocou programu od výrobcu Western Digital. Ten potvrdil poruchu a pevný disk prešiel do servisného strediska v záruke. Ako diagnostikovať pevný disk čítať na ...
Diagnostika pomocou operačného systému je to, čo sa môže a malo používať v prvom rade. Ak to chcete urobiť, otvorte hlavnú ponuku Štart a vyberte Počítač... Kliknite na sekciu pravým tlačidlom myši, vyvoláte kontextové menu a vyberte položku Vlastnosti

Otvorí sa Vlastnosti disku. Prejdite na kartu servis a v sekcii Kontrola chýb stlačte gombík Overiť

Toto bude diagnostika Data Lifeguard pre Windows.
Stiahne sa archív WinDlg_v1_28.zip, ktorý je možné otvoriť pomocou programu 7-zip alebo WinRar a tiež súbor s príponou rar. Rozbaľte a spustite súbor Setup.exe.
Po dokončení kliknite Pripravený

Znova spustite SeaTools
Vyhľadá podporované disky. Musíte chvíľu počkať

Potom ešte raz prijmite licenčnú zmluvu


Na diagnostiku pevného disku stačia univerzálne testy Short a Long.

Pre spoľahlivosť si vyberte Univerzálny s dlhou životnosťou a čakať, kým to skončí. Ak test zlyhá, postupujte podľa pokynov a ak program disk neopraví, noste ho v záruke.
V ponuke Základné testy sa nachádza položka Opraviť všetko. Túto funkciu som neskúšal. Pokúsim sa nájsť vhodný pevný disk.
Obnova pevného disku Seagate
21_10_2013 Pred pár mesiacmi si prineste 160GB pevný disk Seagate bez záruky. Dlhý univerzálny test ukázal chybu. Po pripojení k inému počítaču sa z tohto disku bez problémov skopírovali všetky dôležité informácie.
Na obnovenie výkonu sme použili Dodatočné testy

Otvorí sa okno s upozornením, že pomocou klávesu môžete aktivovať Ďalšie testy F8

Kliknutím na F8 sa okno zatvorilo a objavila sa sekcia Ďalšie testy. Keďže údaje boli uložené u nás, vybral som si Úplné vymazanie (SATA)

Zablikalo ďalšie varovanie

Posúvaním obrazovky pomocou posúvača v tejto správe sa zistilo, že ak chcete spustiť úplné vymazanie, musíte stlačiť F8... Po stlačení sa začalo mazanie.
Po dokončení procesu znova spustite dlhý univerzálny test. Test prebehol úspešne... Potom sme znova nainštalovali obraz produkčného systému pomocou Norton Ghost. A doteraz sa nikto nesťažoval.
Záver
Článok diagnostika pevného disku dozvedeli ste sa, ako môžete skontrolovať chyby na jednotke pevného disku (HDD). Tu sme zvážili dve metódy: kontrolu pomocou vstavaných nástrojov systému Windows a kontrolu pomocou špeciálnych nástrojov od výrobcov. V bojovej situácii rád používam diagnostické pomôcky. Pretože toto je pre mňa 100% možnosť. Ak disk prejde testom, všetko je v poriadku. V opačnom prípade ho prenesieme do opravy v rámci záruky. Preto v článku o výbere pevného disku dávam záruku takú dôležitosť. Je potrebné, aby mala 3 roky. Nie je to bolesť hlavy 3 roky. Prirodzene, s pevným diskom je potrebné dobre zaobchádzať počas celej záručnej doby, pretože servisné stredisko pozorne sleduje škrabance.
Hlavná vec je, že vám chcem povedať. Pevné disky sú spotrebný materiál. Ako kazety do tlačiarne. Musíte mať aspoň dve kópie dôležitých údajov na dvoch rôznych diskoch. Napríklad na internom a externom pevnom disku. Jeden zlyhá, kúpte si nový, obnovte dáta zo zálohy a ste opäť spokojní. Aby ste nenakupovali často, pozrite si rovnakú záruku. To by bolo na dlhšie. Ďalšou skvelou možnosťou je použiť zálohu systému Windows 7.
Samsung sa s pevnými diskami nestretol. Utility pre tieto disky som nenašiel. Ak má niekto informácie, podeľte sa v komentároch. Zatiaľ ich skontrolujem pomocou utility od Seagate alebo WD.



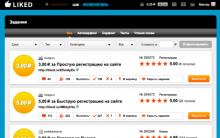

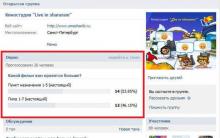
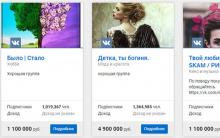




Najlepšie skenery zraniteľnosti pre Linux
Tuner GoTView PCI DVD: TV plus hardvérové kódovanie MPEG2 Základné inovácie prvkov
Oprava telefónu v centre
Spustenie ASP na vašom počítači Verzie webového servera Windows
Viete, ako si vybrať počítačovú systémovú jednotku pre domácnosť a hry?