Pomerne častým problémom medzi používateľmi operačného systému Windows akejkoľvek verzie je chyba msi pri inštalácii programov zo súboru s príponou .msi. V tomto článku popíšem bežné problémy s inštalátorom Windows 7/10/XP a spôsob ich riešenia, ako aj natočím video o aktuálnom probléme.
Súbory s príponou .msi sú obvyklé inštalačné balíky (distribúcie), z ktorých sa program inštaluje. Na rozdiel od zvyčajného "setup.exe" systém používa na spustenie súboru msi službu Windows Installer (proces msiexec.exe). Jednoducho povedané, inštalátor systému Windows rozbalí a spustí súbory z distribúcie. Keď inštalátor systému Windows nefunguje, objavia sa rôzne chyby.
Vo všeobecnosti ma to strašne rozhorčuje, pretože. po hlúpom chybovom hlásení je úplne nejasné, čo robiť ďalej. Microsoft špeciálne navrhol Windows Installer na zlepšenie inštalácie programov (hlavne pre systémových administrátorov), no nepostaral sa správne o bezchybnú prevádzku tejto služby, ba ani o adekvátne hlásenie problémov. A teraz hráme
Problémy môžu byť s prevádzkou samotnej služby alebo sa môžu vyskytnúť pri inštalácii programov, keď je všetko nastavené v zásade správne. V prvom prípade musíte vybrať inštalačnú službu av druhom prípade vyriešiť problém s konkrétnym súborom. Zvážte obe možnosti, najskôr však druhú.
chyby súboru msi
Veľmi často sa chyby objavujú v dôsledku nedostatočných systémových práv k súborom alebo priečinkom. Nedá sa povedať, že Windows Installer nefunguje, v tomto prípade stačí pridať potrebné práva a všetko bude fungovať. Akurát včera som sa stretol s tým, že stiahnutá distribúcia.msi sa nechcela nainštalovať, zatiaľ čo sprievodca inštaláciou sa úspešne spustí, parametre sa vyberú, no potom sa systém na pár sekúnd zamyslí a vypíše chybu:

"Chyba pri čítaní zo súboru "názov súboru" overte, či súbor existuje a že k nemu máte prístup" (Chyba 1305). Prekladá sa "Chyba pri čítaní zo súboru... skontrolujte, či súbor existuje a či k nemu máte prístup." No nie si hlúpy? Prirodzene, tlačidlo "Opakovať" nepomôže a zrušením sa zastaví celá inštalácia. Správa tiež nenesie špeciálnu sémantickú záťaž, pretože súbor určite existuje a mám k nemu prístup, inak by som ho jednoducho nemohol spustiť a dostať túto správu, navyše z nejakého dôvodu v angličtine
A chyba je v tom, že k súboru by som nemal mať prístup ja, ale inštalátor Windows, respektíve samotný Systém. Riešenie je veľmi jednoduché:

Teraz sa chyba inštalátora nezobrazí! Prístup k celému priečinku, z ktorého zvyčajne inštalujete programy, si môžete pridať napríklad do priečinka Downloads, ako mám ja. Pozrite si video o riešení problémov s prístupovými právami:
V systéme Windows XP nebude karta Zabezpečenie k dispozícii, ak je povolené jednoduché zdieľanie súborov. Ak ho chcete vypnúť, musíte prejsť na "Štart -> Ovládací panel -> Možnosti priečinka -> Zobraziť" a vypnite možnosť „Použiť jednoduché zdieľanie súborov“. V skrátených verziách Windows 7/10 a XP neexistuje žiadna karta Zabezpečenie. Aby ste to videli, musíte spustiť systém Windows v núdzovom režime a prejsť doň ako správca.
Viac spôsobov riešenia problému

Opísaná metóda pomôže s rôznymi správami, s rôznymi číslami. Môžete napríklad vidieť chyby súboru msi, ako je táto:
- Chyba 1723
- Interná chyba 2203
- Systémová chyba 2147287035
- Chyba „Tento inštalačný balík sa nedá otvoriť“
- Chyba 1603: Počas inštalácie sa vyskytla závažná chyba
Vo všetkých týchto prípadoch by malo pomôcť nastavenie práv na súbor a / alebo na niektoré systémové priečinky. Skontrolujte, či má „systém“ prístup k priečinku dočasných súborov (môže sa zobraziť chyba „Systém nemôže otvoriť zadané zariadenie alebo súbor“). Pre to:



Po stlačení "Enter" sa cesta zmení na "normálnu" a presuniete sa do skutočného dočasného priečinka. Mali by sa skontrolovať aj práva naň. Odporúčam tiež vyčistiť dočasné priečinky od všetkého, čo sa tam nahromadilo, alebo ešte lepšie ich vymazať a vytvoriť nové s rovnakými názvami. Ak priečinok nemôžete odstrániť, prečítajte si , ale nie je to potrebné.
Ak služba Windows Installer stále nechce fungovať, skontrolujte práva k priečinku "C:\Config.Msi", tu musí mať „systém“ tiež plný prístup. V tomto prípade ste si možno všimli chybu „Chyba 1310“. Pre každý prípad sa uistite, že priečinok KAM inštalujete softvér má tiež všetky práva.
Nastavenia a služby registra
Ďalším spôsobom, ako opraviť chybu, je obnovenie prevádzkových parametrov v registri Inštalátora systému Windows.
Ak to chcete urobiť, stiahnite si archív a spustite odtiaľ dva reg-súbory podľa vašej verzie systému Windows. Súhlaste s importom nastavení.
Dôležité! Pred poslednou akciou, najlepšie! Ak metóda nepomôže alebo sa zhorší, môžete sa vrátiť do predchádzajúceho stavu.
V systéme Windows XP alebo Windows Server 2000 nainštalujte najnovší inštalačný program 4.5.
Ak to nepomôže, znova zaregistrujte komponenty:
- Stlačte "Win + R" a zadajte " cmd". Potom v čiernom okne zadajte postupne nasledujúce príkazy:
MSIExec /zrušte registráciu
MSIExec /regserver - Odpoveď by mala byť prázdna, bez chýb. Ak sa problém nevyrieši, zadajte iný príkaz
regsvr32 msi.dll - zatvorte čierne okno
Ak hovorí, že nie je dostatok práv, musíte spustiť .
Ak sa príkazy vykonali, ale nepomohli, spustite msi_error.bat z archívu a skontrolujte výsledok.
Poslednou možnosťou je stiahnuť si program Kerish Doctor, má funkciu na opravu inštalačnej služby a mnoho ďalších bežných problémov so systémom Windows.
Mnoho programov tiež používa .NET Framework, takže nebude zbytočné inštalovať najnovšiu verziu tohto balíka. A na záver ešte jedna rada: ak je v ceste k distribučnému súboru aspoň jeden priečinok s medzerou na začiatku názvu, tak medzeru odstráňte. Tento jednoduchý trik vyrieši váš problém
Zhrnutie
Chyby s inštalátorom systému Windows sú veľmi nepríjemné, je ich veľa a nie je hneď jasné, kde sa má hrať. Jedna vec je jasná – systém zlyhal a je potrebné ho uviesť do funkčného stavu. Niekedy nič nepomôže a musíte. Neponáhľajte sa s tým, skúste požiadať o pomoc na tomto fóre. Presne popíšte svoj problém, povedzte nám, čo ste už urobili, aké správy ste dostali a možno vám pomôžu! Koniec koncov, svet nie je bez dobrých ľudí
Na začiatok navrhujem pochopiť - čo je to za službu?
Služba Windows Installer- zodpovedný za inštaláciu programov do vášho . A bez neho nebudete môcť nainštalovať program, ktorý je potrebné nainštalovať do počítača (to platí len pre inštalátory formátu *.msi).
A keď sa pokúsite nainštalovať, dostanete správu s nasledujúcim obsahom:
. Buď je systém Windows spustený v chránenom režime, alebo služba „Inštalátor systému Windows“ nie je správne nainštalovaná. Kontaktujte podporu.
Príčin takejto chyby môže byť niekoľko a každú sa vám pokúsim vysvetliť samostatne.
Prístup k službe Windows Installer je odmietnutý, pretože používate účet hosťa.
To znamená, že do operačného systému nie ste prihlásený ako správca, ale ako hosť alebo s obmedzeným prístupom. A v tomto prípade sa vám sotva podarí niečo nainštalovať.
Riešenie problému:
Ak to nie je váš počítač alebo počítač vo vašej práci, obráťte sa na správcu alebo vlastníka počítača – nech vám udelí práva.
Ak je to však váš počítač, potom s vami žije inteligentný príbuzný, ktorý k vám má obmedzený prístup a vy sa prihlasujete do vlastného počítača bez práv správcu. Daj mu štuchať. :box:
Služba Windows Installer je zakázaná.
No, tu je už peň jasný, čo do pekla nemôžete nainštalovať. Mimochodom, toto je najčastejšia chyba.
Prečo sa služba vypína? Neviem sám, možno ste nainštalovali niečo škaredé, alebo ste možno chytili škodlivý vírus, alebo pravdepodobne za všetko môžu niečie krivé ruky ... Pokiaľ ide o mňa, za všetko môžu tieto ruky.
Vo všeobecnosti môže existovať veľa dôvodov. A existuje len jedno riešenie:
1. Kliknite na "Štart" - "Spustiť". (Win+R)
2. V zobrazenom okne zadajte: services.msc a stlačte "Enter"
3. V okne „Služby“ vyhľadajte: „ Inštalátor systému Windows". A dvakrát kliknite myšou.
5. V zobrazenom okne sa pozrite na kartu „Všeobecné“.
6. V ňom v poli "Typ spustenia" vyberte položku "Manuálne", ak máte inú položku.
Všetko, teraz bude potrebné spustiť inštalačný program pri inštalácii programu.
Ak ste si všetko prezreli, no túto službu ste nenašli, odporúčam vám pozrieť sa znova. je to málo? A ak ste si už sto libier istý, že takáto služba neexistuje, musíte si ju nainštalovať.
Pri inštalácii programu s koncovkou .msi píše o probléme so službou Windiws Installer a pri spustení tejto služby píše: Nepodarilo sa spustiť službu na lokálnom počítači ... Chyba 2: Zadaný súbor sa nedá byť nájdený. Alebo služba nie je uvedená.
Ak chcete obnoviť službu Windows Installer, postupujte podľa týchto pokynov.
Ako opraviť Inštalátor systému Windows
Skontrolujte, či sa v počítači nenachádzajú vírusy
Prvá vec, ktorú musíte urobiť, je uistiť sa, že počítač nie je infikovaný vírusmi. Ak to chcete urobiť, odporúčame vám skontrolovať počítač pomocou antivírusového programu nainštalovaného v systéme. A tiež si stiahnite nástroj na vyliečenie z dr.web (dr.web cureit!®) a znova spustite skenovanie pomocou tohto nástroja.
Skontrolujte typ spustenia služby Windows Installer
Ak to chcete urobiť, otvorte Ovládací panel - Nástroje na správu - Služby. Nájdite službu Windows Installer v centrálnej časti. Kliknite naň pravým tlačidlom myši a v kontextovej ponuke vyberte položku Vlastnosti. Pozrite sa, aký typ spustenia je nastavený. Zmeňte ho na automatické, reštartujte počítač a skontrolujte, či sa problém opakuje alebo nie.
Ak služba nie je v zozname alebo problém pretrváva, prečítajte si nižšie.
Spustí sa samotný inštalátor systému Windows
Ak problém pretrváva alebo bol typ spustenia už nastavený na automatický, skontrolujte, či sa spustí samotný inštalačný program systému Windows. Ak to chcete urobiť, kliknite na Štart - Spustiť - zadajte msiexec a stlačte kláves enter. Tým by sa malo otvoriť okno, v ktorom bude napísaná verzia inštalátora systému Windows a dostupné príkazy.
Súbory potrebné pre Inštalátor systému Windows môžu byť poškodené
Ak chcete skontrolovať integritu systémových súborov, otvorte príkazový riadok ako správca (kliknite na Štart - Všetky programy - Príslušenstvo - Kliknite pravým tlačidlom myši na Príkazový riadok - Spustiť ako správca) a v príkazovom riadku spustite príkaz
Sfc /scannow
Reštartujte počítač a skontrolujte, či chyba pretrváva alebo nie.
Ak to nepomôže, otvorte príkazový riadok ako správca a zadajte postupne nasledujúce príkazy a po každom z nich stlačte kláves enter:
Msiexec /unreg msiexec /regserver net stop msserver regsvr32 /u /s %windir%\System32\msi.dll regsvr32 /u /s %windir%\System32\msihnd.dll regsvr32 /u /s %windir%\System32\msisip. dll regsvr32 /s %windir%\System32\msi.dll regsvr32 /s %windir%\System32\msihnd.dll regsvr32 /s %windir%\System32\msisip.dll net start msserver
Reštartujte počítač a skontrolujte, či funguje Inštalátor systému Windows.
Ak problém pretrváva, porovnajte obsah vetvy registra HKEY_LOCAL_MACHINE\SYSTEM\CurrentControlSet\services\msserver s rovnakou vetvou na inom počítači a v prípade potreby opravte hodnoty na problémovom počítači.
Chyba inštalačného programu systému Windows je jedným z najčastejších problémov, s ktorými sa stretávajú používatelia operačného systému Windows.
Chyba sa môže objaviť bez ohľadu na verziu operačného systému.
Dôvody chyby
Skenovanie operačného systému môžete spustiť pomocou príkazu Sfc /scannow. Musíte ho zadať v okne príkazového riadka.
Príkazový riadok môžete spustiť aj dvoma ďalšími spôsobmi:
- Štart -> Všetky programy -> Príslušenstvo -> Príkazový riadok.
- Štart -> Spustiť a zadajte názov programu cmd.exe

Za pár minút vám budú poskytnuté podrobné informácie o diskoch OS, poškodených súboroch, problémoch so službami a iných systémových programoch.
Príkazový riadok nielen nájde poškodené a poškodené súbory, ale ich aj nahradí funkčnými.
Po skenovaní zatvorte príkazový riadok a reštartujte osobný počítač alebo prenosný počítač. Skúste spustiť proces inštalácie akéhokoľvek spustiteľného súboru.
Microsoft tiež ponúka používateľom automatickú utilitu, ktorá dokáže vyriešiť problém s inštalátorom.
Prejdite na webovú adresu oficiálnej webovej stránky spoločnosti https://support.microsoft.com/ru-ru/mats/program_install_and_uninstall
V okne, ktoré sa otvorí, kliknite na tlačidlo „Spustiť teraz“. Pomôcka obnoví správnu konfiguráciu inštalačného programu.
Stojí za zmienku, že tento nástroj nefunguje s ôsmou verziou operačného systému.
Počas bežnej inštalácie programu majú niektorí používatelia „šťastie“, že narazia na systémové hlásenie o problémoch s inštalátorom systému Windows: zdá sa, že k nemu nie je možné pristupovať, takáto služba nie je pripojená alebo takýto softvér v zásade chýba v systéme. Nie je to príjemné, však? Existuje však šanca zbaviť sa tohto „daru“ bez? Otázka nie je jednoduchá. Ak však chcete, môžete oživiť inštalačný program systému Windows v systéme Windows 7 pomocou tohto podrobného návodu.
Krok #1: Kontrola dostupnosti služby
V prípade, že inštalačný program systému Windows z nejakého dôvodu nefunguje, pred sťažnosťou na vašu situáciu musíte objasniť, či vo vašom počítači v zásade existuje takýto program. Ako to spraviť? Stačí vybrať na klávesnici a R ďalej, v zobrazenom okne zadajte hodnotu msiexec a kliknite na tlačidlo OK:

V dôsledku toho, ak je v počítači nainštalovaný Inštalátor systému Windows, zobrazí sa niečo ako toto okno s upozornením systému:

Ak sa zázrak nestal (napríklad sa objavilo chybové hlásenie alebo o absencii takéhoto programu v systéme Windows 7), môžete okamžite prejsť na krok číslo 5, pretože jednoduchá rekonfigurácia tu nebude fungovať. Stáva sa to zriedka, ale predsa. Ak je všetko v poriadku, okno sa zobrazilo tak, ako by malo, pokračujte ďalej a pokúste sa sami oživiť inštalátor systému Windows.
Krok č. 2: Pokúste sa spustiť službu
Po zistení, že Inštalátor systému Windows je v počítači, musíte objasniť, či je táto služba pripojená k systému alebo nie. Ako to spraviť? Ak chcete začať, vyberte jednu z nasledujúcich možností:

Tak či onak, výsledkom takýchto akcií bude zobrazenie okna „Služby“ na obrazovke. V ňom nájdeme položku „Inštalátor systému Windows“, kliknite na ňu myšou a skontrolujte údaje uvedené oproti nej v stĺpci „Stav“. Čo naznačí jeho výkon? Hodnota je "Working". Ak je stĺpec prázdny, služba s najväčšou pravdepodobnosťou nie je spustená. V tomto prípade v ľavom hornom rohu nájdeme príslušné tlačidlo („Spustiť“) a spustíme Inštalátor systému Windows:

V prípade, že stĺpec „Stav“ naznačuje, že inštalátor funguje, hoci to vôbec nie je pravda, môžete skúsiť reštartovať túto službu kliknutím na príslušnú položku v ľavom hornom rohu. Potom zostáva iba reštartovať počítač a otestovať výkon Inštalátora systému Windows. Ak sa po takýchto nastaveniach program vráti do normálu, môžeme si gratulovať, toto „trápenie“ sa skončilo. V opačnom prípade budete musieť „vykročiť“ ďalej.
Krok #3: Opätovná registrácia služby cez príkazový riadok
Inštalátor systému Windows 7 môžete vrátiť do normálnej prevádzky opätovnou registráciou takejto služby v systéme. Ako konáme?
Prejdite do ponuky Štart, do vyhľadávacieho poľa zadajte cmd a stlačte kláves Enter. Potom do konzoly, ktorá sa zobrazí, zadajte parameter msiexec /unregister, stlačte kláves Enter a potom, keď príkazový riadok odpovie, zadajte do neho hodnotu msiexec /register a znova stlačte kláves Enter:

Zopakujeme zadávanie príkazov, ak máme čo do činenia so 64-bitovým systémom Windows 7, a potom reštartujeme počítač. V zásade tu často končia všetky ťažkosti s Inštalátorom systému Windows. Ak sa však potom pracovná atmosféra do inštalátora Windowsu nevrátila, pred jeho preinštalovaním ho môžete skúsiť oživiť cez editor registrov. Ale čo ak?
Krok #4: Ladenie pomocou Editora databázy Registry
Môžete sa pokúsiť oživiť Inštalátor systému Windows prostredníctvom editora databázy Registry týmto spôsobom:
a vymažte v nich všetky dostupné parametre:

Ak sa v cieľových priečinkoch nenachádzajú žiadne údaje, kliknite pravým tlačidlom myši na priečinok Inštalátor a potom v zobrazenom zozname kliknite na položku „Povolenia“. Ďalej v okne, ktoré sa otvorí, kliknite na položku Systém, označte možnosť „Úplné ovládanie“ a kliknite na tlačidlo OK.


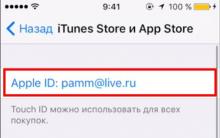
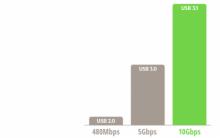







Inštalácia najnovších aktualizácií programu Microsoft Word
Tablet sa zapne, ale nespustí sa
Softvérový balík, ktorý riadi činnosť počítača a zabezpečuje interakciu medzi osobou a počítačom?
Ako nainštalovať Windows na Mac?
Hyper-V v systéme Windows: Sprievodca vytváraním a konfiguráciou virtuálnych strojov Povolenie hyper v v systéme Windows