Väčšina používateľov systému Windows je zvyknutá na to, že najjednoduchší spôsob, ako zistiť veľkosť priečinka, je otvoriť jeho vlastnosti v Prieskumníkovi systému Windows. Skúsenejší radšej využívajú utility ako TreeSize alebo WinDirStat. Ak však potrebujete získať podrobnejšie štatistiky o veľkosti priečinkov v konkrétnom adresári alebo vylúčiť určité typy súborov, v tomto prípade je lepšie využiť silu PowerShell. V tomto článku si ukážeme, ako rýchlo získať veľkosť konkrétneho adresára na disku (alebo všetkých podadresárov) pomocou PowerShell.
Poradenstvo. Na získanie veľkosti konkrétneho priečinka na disku môžete použiť aj pomôcku konzoly du.exe.
Ak chcete získať veľkosti súborov a adresárov v PowerShell, môžete použiť príkazy Get-ChildItem(alias gci) a Measure-Object(alias opatrenia).
Prvý cmdlet vám umožňuje vygenerovať zoznam súborov v danom adresári podľa zadaných kritérií a druhý vykoná aritmetickú operáciu.
Ak chcete napríklad získať veľkosť priečinka c:\ps, spustite príkaz:
Get-ChildItem c:\iso | Measure-Object -Property Length -sum
Ako vidíte, celková veľkosť súborov v tomto adresári je uvedená v poli Sum a je približne 2 GB (veľkosť je uvedená v bajtoch).
Ak chcete previesť veľkosť na pohodlnejšie MB alebo GB, použite nasledujúci príkaz:
(gci c:\iso | zmerajte dĺžku -s).sum / 1Gb
(gci c:\iso | merať Dĺžka -s).suma / 1Mb
Ak chcete výsledok zaokrúhliť na dve desatinné miesta, spustite príkaz:
"(0:N2) GB" -f ((gci c:\iso | zmerať dĺžku -s).sum / 1Gb)

(gci c:\iso *.iso | meranie Dĺžka -s).suma / 1Mb
Vyššie uvedené príkazy vám umožňujú získať iba celkovú veľkosť súborov v zadanom adresári. Ak priečinok obsahuje podadresáre, veľkosť súborov v týchto adresároch sa nebude brať do úvahy. Ak chcete získať celkovú veľkosť všetkých súborov v adresári vrátane podadresárov, použite parameter – Rekurzia. Získajte celkovú veľkosť všetkých súborov v priečinku c:\Windows.
"(0:N2) GB" -f ((gci –force c:\Windows –Recurse -ErrorAction SilentlyContinue| measure Length -s).sum / 1Gb)
Aby som zohľadnil veľkosť skrytých a systémových súborov, dodatočne som špecifikoval argument – sila.
Veľkosť adresára C:\Windows na našom disku je teda približne 16 GB.
Poradenstvo. Ak chcete nezobrazovať chyby prístupu k adresáru, použite parameter -ErrorAction SilentlyContinue.

Môžete získať veľkosť všetkých podpriečinkov prvej úrovne v zadanom adresári. Napríklad potrebujeme získať veľkosť všetkých používateľských profilov v priečinku C:\users.
gci -force "C:\Users"-ErrorAction TichoPokračovať | ? ( $_ -is ) | %(
$len = 0
$_.fullname, "(0:N2) GB" -f ($len / 1Gb)
}

% je alias pre slučku foreach-object.
Pokračuj. Povedzme, že vašou úlohou je zistiť veľkosť každého adresára v koreňovom adresári pevného disku systému a prezentovať informácie v tabuľkovej forme vhodnej na analýzu s možnosťou triedenia podľa veľkosti adresárov. Na tento účel použijeme cmdlet Out-GridView.
Ak chcete získať informácie o veľkosti adresárov na jednotke C:\, spustite nasledujúci skript PowerShell:
$targetfolder="C:\"
$dataColl = @()
gci -force $targetfolder -ErrorAction TichoPokračovať | ? ( $_ -is ) | %(
$len = 0
gci -recurse -force $_.fullname -ErrorAction TichoPokračovať | % ( $len += $_.length )
$foldername = $_.fullname
$foldersize= "(0:N2)" -f ($len / 1Gb)
$dataObject = Nový objekt PSObject
Add-Member -inputObject $dataObject -memberType PoznámkaVlastnosť -name “foldername” -value $foldername
Pridať člena -inputObject $dataObject -memberType PoznámkaVlastnosť -názov „foldersizeGb“ -hodnota $veľkosť priečinka
$dataColl += $dataObject
}
$dataColl | Out-GridView – Názov „Veľkosť podadresárov“

Ako vidíte, pred vami by sa malo objaviť grafické znázornenie tabuľky, v ktorej sú uvedené všetky priečinky v koreňovom adresári systémovej jednotky C:\ a ich veľkosť. Kliknutím na nadpis stĺpca tabuľky môžete zoradiť priečinky podľa veľkosti.
Optimalizácia priečinkov v Prieskumníkovi Windows je nastavenie, ktoré nesúvisí s tradičným chápaním pojmu „optimalizácia“ v oblasti softvérových produktov. Nejde o maximalizáciu výhodných nastavení z dôvodu výkonu pri práci s priečinkami, ale o možnosť využiť šablóny na zobrazenie jednotlivých charakteristík súborov v tabuľkovom zobrazení prieskumníka. Šablóny sa vzťahujú na jeden alebo oba typy obsahu uloženého v priečinkoch. Jednotlivé priečinky používateľských profilov systému Windows – Obrázky, Dokumenty, Videá, Hudba – sú pôvodne nakonfigurované podľa typu obsahu. Vyvolaním kontextového menu v ktoromkoľvek z týchto priečinkov a výberom položky "Vlastnosti"
na karte „Nastavenia“ v okne vlastností sa zobrazí stĺpec „Optimalizovať tento priečinok“, ktorý umožňuje výber jedného alebo druhého typu obsahu – „Bežné položky“, „Dokumenty“, „Obrázky“, „Videá“ “, „Hudba“.

Zadané priečinky užívateľského profilu majú preddefinovaný typ obsahu. Jediné, čo sa dá v rámci ich takzvanej optimalizácie vyladiť, je zaškrtnutie políčka pre aplikáciu šablóny na všetky podpriečinky, aby sa nastavenia aplikovali na podpriečinky.

V predvolenom nastavení je pre všetky ostatné priečinky Windows vybratý typ obsahu Zdieľané položky, ale tento typ možno zmeniť na akýkoľvek iný tak, že ho vyberiete z rozbaľovacieho zoznamu a kliknete na spodok okna Použiť.

Šablóny zobrazenia charakteristík súborov sú výberom pre každý typ obsahu určitých stĺpcov tabuľky v prieskumníkovi. Niektoré zo stĺpcov sú predvolene aktívne a niektoré sú uvedené v potenciáli a možno ich použiť na karte Prieskumník Windows 8.1 a 10 „Zobraziť“. Po kliknutí na tlačidlo "Pridať stĺpce" sa zobrazí zoznam na pridanie stĺpcov tabuľky. Aby sa požadované stĺpce zobrazili v tabuľke, musíte zaškrtnúť ich políčko.

V zobrazení tabuľky v prieskumníkovi systému Windows 7, ak chcete pridať stĺpce iných charakteristík súboru, musíte vyvolať kontextové menu v hornej časti tabuľky. Rovnaká metóda funguje pre systémy Windows 8.1 a 10.

Pre priečinky, ktoré sú optimalizované pre typ obsahu Zdieľané položky, tabuľka prieskumníka súborov štandardne zobrazuje stĺpce pre dátum úpravy súboru, typ súboru a veľkosť súboru. Potenciálne môžu byť zahrnuté také charakteristiky ako: dátum vytvorenia, autori, značky, názov. Typ obsahu „Dokumenty“ poskytuje okrem aktívnych a neaktívnych stĺpcov bežných položiek aj neaktívny stĺpec pre kategórie súborov. Pri type obsahu „Obrázky“ sa dodatočne zobrazuje veľkosť obrázka a značky. Zaškrtnutím príslušných políčok je možné aktivovať stĺpce dátumov vytvorenia, úpravy, fotografovania, hodnotenia.

Typ obsahu „Video“ v tabuľke prieskumníka je okrem štandardných charakteristík súboru nakonfigurovaný aj na zobrazenie predvoleného trvania video súborov podľa času. Prípadne je možné použiť stĺpce dátumov vytvorenia a úpravy video súborov.

Najviac charakteristík získame v tabuľke prieskumníka pri optimalizácii priečinkov pre typ obsahu Hudba. V prípade zvukových súborov môže byť systémový prieskumník premenený na niečo ako funkčné rozhranie audio prehrávača zobrazujúce žáner hudby, interpretov, albumy, rok vydania, trvanie skladby atď.

Čo dáva takúto optimalizáciu priečinkov? Tabuľkové zobrazenie súborov s ich rôznymi charakteristikami je vhodné pri práci s veľkým množstvom dát. Ak chcete napríklad nájsť požadovaný súbor, zabudnete jeho názov, ale zapamätáte si jeho inú vlastnosť, tabuľku v prieskumníkovi možno zoradiť presne podľa tejto vlastnosti. Ak zoradíte súbory podľa jedného alebo druhého kritéria, niektoré z nich pod alebo nad určitou vlastnosťou možno hromadne vymazať, skopírovať alebo presunúť ich výberom pomocou kláves Shift + Page Down alebo Shift + Page Up. Pravda, aby bolo možné triediť tabuľku prieskumníka podľa údajov jednotlivých súborov, samotné súbory musia byť na tieto údaje optimalizované.
Na uľahčenie práce s tabuľkou prieskumníka nie je potrebné použiť nastavenia optimalizácie priečinkov pre konkrétny typ obsahu. Pre každý priečinok v prostredí Windows si môžete nastaviť vlastný výber stĺpcov tabuľky v Prieskumníkovi. Ak to chcete urobiť, v systéme Windows 8.1 a 10 na karte "Zobraziť" musíte stlačiť tlačidlo "Pridať stĺpce" a potom - "Vybrať stĺpce". V zobrazenom okne je potrebné odškrtnúť jednotlivé stĺpce z obrovského zoznamu možných, ktoré sa zobrazia v tabuľke prieskumníka, a kliknúť na „OK“.

Rovnaké okno na pridávanie stĺpcov tabuľky sa zobrazí aj po kliknutí na nápis „Podrobnosti“ v kontextovej ponuke v hornej časti tabuľky. Týmto spôsobom môžete pridať stĺpce do tabuľky Prieskumníka systému Windows 7.

Prajem pekný deň!
Inštrukcia
Spustite prieskumníka pomocou priradenej kombinácie klávesových skratiek WIN + E (ruské písmeno U). Okrem tejto metódy existujú aj ďalšie - napríklad kliknutím pravým tlačidlom myši na skratku "Tento počítač" môžete v rozbaľovacej kontextovej ponuke vybrať položku "Prieskumník". Alebo môžete jednoducho dvakrát kliknúť na túto skratku alebo vybrať "Spustiť" z hlavnej ponuky na tlačidle "Štart", zadať príkaz prieskumníka a stlačiť kláves Enter.
Prejdite do priečinka, ktorého veľkosť chcete zmeniť, rozbalením adresárov jeden po druhom na ľavej table prieskumníka. Keď sa dostanete na požadovaný priečinok, kliknite naň a v stavovom riadku uvidíte celkovú veľkosť všetkých súborov, ktoré sú tu uložené. Stavový riadok sa nachádza na spodnom okraji okna správcu súborov. Ak sa vo vašom prieskumníkovi nezobrazuje, otvorte v jeho ponuke sekciu „Zobraziť“ a kliknite na položku s názvom „Stavový riadok“. Všimnite si, že číslo v stavovom riadku označuje iba veľkosť súborov v danom priečinku bez ohľadu na prítomnosť alebo neprítomnosť podadresárov.
Ak priečinok obsahuje podadresáre a chcete poznať ich celkovú veľkosť, kliknite pravým tlačidlom myši na ikonu tohto priečinka v ľavom paneli Prieskumníka. V rozbaľovacej kontextovej ponuke vyberte najnižší riadok - "Vlastnosti". Otvorí sa samostatné okno vlastností priečinka, kde na karte „Všeobecné“ (štandardne) v riadku „Veľkosť“ uvidíte celkovú hmotnosť všetkých súborov v tomto adresári spolu s hmotnosťou súborov vo všetkých podpriečinkoch. Okrem celkovej hmotnosti sa tu dozviete aj celkový počet súborov a podpriečinkov.
Užitočné rady
V stavovom riadku Prieskumníka môžete vidieť aj množstvo zostávajúceho voľného miesta na jednotke, kde sa nachádza priečinok.
Pred zverejnením na internete musia byť fotografie skomprimované na určitú veľkosť, pretože. veľké súbory môžu výrazne spomaliť načítanie stránky. Ak chcete zistiť veľkosť nahranej fotografie v systéme Linux, musíte použiť programy zo štandardnej súpravy.
Budete potrebovať
- Operačný systém Linux Ubuntu.
Inštrukcia
Na operačných systémoch Ubuntu z rodiny Linux možno veľkosť obrázka zistiť priamo z vlastností súboru. Ak to chcete urobiť, otvorte priečinok s obrázkom a kliknite pravým tlačidlom myši na obrázok. V kontextovej ponuke, ktorá sa otvorí, vyberte položku „Vlastnosti“.
Zobrazí sa okno s názvom „Vlastnosti _názov_súboru.jpg“. Fyzická veľkosť súboru (v MB) je uvedená na karte „Základné“ v riadku „Veľkosť“. Skutočná veľkosť obrázka je uvedená na poslednej záložke „Obrázky“ v riadkoch „Šírka“ a „Výška“. Ak chcete okno zatvoriť, kliknite na príslušné tlačidlo.
Ak chcete zobraziť vlastnosti súboru a potom ho upraviť, musíte obrázok otvoriť pomocou programu Gimp. Kliknite pravým tlačidlom myši na obrázok, vyberte časť „Otvoriť v programe“ a potom kliknite na riadok „Editor obrázkov Gimp“. V hlavnom okne programu kliknite na hornú ponuku „Obrázok“ a vyberte „Veľkosť obrázka“.
V okne, ktoré sa otvorí, uvidíte skutočnú veľkosť obrázka a môžete ju zmeniť. Ak to chcete urobiť, zmeňte hodnotu blokov "Šírka" alebo "Výška". Po kliknutí na tlačidlo „Upraviť“ sa upravený obrázok transformuje.
Niekedy pri čistení systému od trosiek sú chvíle, keď niekde leží niečo veľké, ale nie je možné presne zistiť, kde. A zároveň rôzne druhy optimalizačných programov tiež nemôžu nájsť tieto súbory, pretože tieto súbory často nie sú systémové, ale používateľské súbory. V tomto prípade nám pomôže prieskumník, ktorý dokáže zobraziť veľkosť priečinkov. Táto funkcia v štandardnom programe Windows Explorer veľmi chýba.
Prieskumníci zobrazujúci veľkosť priečinka
1. Prvý v tomto zozname bude program s názvom TreeSize Free.

Malý a bezplatný program, ktorý veľmi pohodlne zobrazuje veľkosť a počet súborov v priečinku. Zobrazia sa aj skryté súbory. Aplikácia je v angličtine, no pri používaní neposkytuje žiadne nepohodlie. Pre jednoduché použitie existujú rôzne spôsoby triedenia a filtrovania.
TreeSize Free si môžete stiahnuť z nasledujúcich odkazov nižšie:
TreeSize Free (disk Yandex)
TreeSize zadarmo (mrak pošty)
2. Ďalší užitočný prieskumník v našej recenzii sa nazýva Explorer++.

Je to bezplatný program v ruskom jazyku, ktorý má dobrú funkčnú sadu na jednoduché prehľadávanie priečinkov. K dispozícii je tiež funkcia na zobrazenie skrytých súborov a zobrazenie ich veľkosti v bajtoch, kilobajtoch, megabajtoch, gigabajtoch. K dispozícii je funkcia rozšíreného vyhľadávania. Vo všeobecnosti dobrá náhrada za štandardného správcu súborov.
Explorer++ si môžete stiahnuť z nasledujúcich odkazov nižšie:
Explorer++ (disk Yandex)
Explorer++ (mrak pošty)
3. Ďalšia aplikácia na kontrolu sa nazýva Prieskumník veľkosti priečinka.

Je to jednoduchý bezplatný správca súborov v angličtine. Ani neviem, čo dodať, funkčne sa prakticky nelíši od predchádzajúcich. Má vyhľadávanie súborov a kalkulačku počtu podpriečinkov.
Prieskumníka veľkosti priečinka si môžete stiahnuť z nasledujúcich odkazov nižšie:
Veľkosť priečinka (úložisko Yandex)
Veľkosť priečinka (mrak pošty)
4. Program číslo štyri sa nazýva Q-Dir.

Stojí za to vzdať hold tomuto prieskumníkovi v prvom rade za rozmanitosť zobrazovania panelu, napríklad 4, 3 alebo 2 panely môžu byť zobrazené v okne, napriek tomu, že si ich môžete samostatne nakonfigurovať. Program je distribuovaný bezplatne a má na výber z 25 rôznych jazykov. Veľké veľkosti priečinkov sú podčiarknuté, ale veľkosť sa predvolene nevypočítava. Ak chcete povoliť túto funkciu, postupujte takto:
Stlačte kláves F9 av okne, ktoré sa otvorí, vyberte položku „Internal Q-Dir algorithm“, potom okno aktualizujeme a uvidíme výsledok.
Q-Dir (disk Yandex)
Q-Dir (mrak pošty)
5. Prieskumník číslo päť sa nazýva GetFoldersize.

V zásade je to tiež celkom funkčný správca súborov. Je možné vybrať angličtinu a ruštinu, ale pri výbere ruštiny je problém so zobrazením písma. Ak to chcete opraviť, musíte kliknúť na červené písmeno A a vybrať jedno z týchto písiem: Courier, MS San Serif, Fixedsys.
Nenašiel som nič také špeciálne, čo by som v tom mohol vyzdvihnúť, osobne sa mi to zdalo vizuálne zaťažené. Tiež sa mi nepáčilo, že program musí najskôr skenovať lokálny disk a až potom rozdávať údaje, v ostatných uvedených programoch to bolo oveľa rýchlejšie. Distribuuje sa tiež bezplatne.
GetFoldersize si môžete stiahnuť z nasledujúcich odkazov nižšie:
(úložisko Yandex)
(mrak pošty)
6. Ďalší program sa volá MeinPlatz.

Tento softvér zobrazí architektúru priečinkov vrátane systémových a skrytých súborov. Nechýba nastavenie zobrazenia okien, vyhľadávanie a niekoľko ďalších doplnkových funkcií. Malá veľkosť a možnosť vybrať si ruštinu z devätnástich možných. Dobrá rýchlosť skenovania priečinkov Distribúcia je bezplatná.
(úložisko Yandex)
(mrak pošty)
7. Siedmy predposledný dirigent v recenzii sa volá WizTree.

Najpríjemnejšia vec na tomto programe je rýchlosť skenovania lokálnych diskov. Skenovanie je takmer okamžité, skenovanie 183 gigabajtov mi trvalo 2,39 sekundy. Príjemné rozhranie a dobrá rýchlosť robia z tohto prieskumníka dobré riešenie pre jednoduché každodenné úlohy. Za zmienku stojí aj veľmi užitočná funkcia, ktorá vám pomôže radikálne vyčistiť váš pevný disk od najväčších súborov, nazýva sa „Top 100 Large Files“.


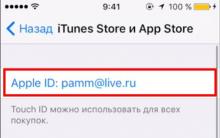
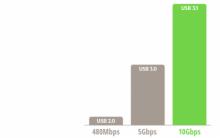







Inštalácia najnovších aktualizácií programu Microsoft Word
Tablet sa zapne, ale nespustí sa
Softvérový balík, ktorý riadi činnosť počítača a zabezpečuje interakciu medzi osobou a počítačom?
Ako nainštalovať Windows na Mac?
Hyper-V v systéme Windows: Sprievodca vytváraním a konfiguráciou virtuálnych strojov Povolenie hyper v v systéme Windows