Nezáleží na tom, akú verziu iPhone máte. Môže to byť starý 4S alebo úplne nový 6S Plus. Majitelia smartfónov Apple pomerne často navštevujú servisné strediská so žiadosťou o obnovenie výkonu Wi-Fi. Každý má iné problémy. Niektorým telefón nájde siete v okolí, no nedokáže sa k nim pripojiť, iným je neaktívna sivá ikona. Čo robiť, ak Wi-Fi na iPhone nefunguje? Je možné túto poruchu prekonať sám? Alebo nie je šanca a treba ísť za majstrom?
Čo robiť, ak WiFi na iPhone nefunguje?
Ako sme už zistili, problémy s nefunkčnosťou Wi-Fi sú rôzne. Podľa toho sú aj spôsoby ich riešenia rôzne. Vo všeobecnosti je možné akúkoľvek poruchu opraviť sami - na internete je veľa návodov na opravu a demontáž smartfónov, ale stojí za to vliezť pod telo železného priateľa? Dobrá otázka, však? Koniec koncov, vždy existuje šanca ublížiť ešte viac a nie odstrániť koreň problému.Najprv sa pokúsme pochopiť, prečo môže Wi-Fi prejsť do „šedej“. Z ruky môžete pomenovať nasledujúce možnosti:
Ako „vyliečiť“ Wi-Fi svojpomocne?
Ako ste si už všimli, bežný človek bez špeciálnych znalostí môže operačný systém ovplyvniť iba sám. To znamená, že ak ide o poruchu hardvéru, môžete problém vyriešiť a obnoviť svoju kapacitu Wi-Fi.Povedzme viac, je nepravdepodobné, že budete môcť nezávisle určiť, ktorá „choroba“ zasiahla váš gadget, ak nejde o zlyhanie operačného systému. Áno, samozrejme, ak predtým spadol do vody alebo na asfalt, môžete hádať, čo viedlo k takémuto problému. Ale je lepšie nehádať, ale kontaktovať špecialistu.
Pokiaľ ide o štvrtú možnosť, môžete sa pokúsiť problém vyriešiť. Stačí vykonať obyčajný reset všetkých nastavení, to znamená návrat k štandardu.
Ako na to?
Postup je mimoriadne jednoduchý a nezaberie vám viac ako päť až sedem minút. No, začnime (vyrobte si zálohu):1. Nájdeme ikonu podpísanú ako „Nastavenia“ a ťukneme na ňu;
2. Otvorí sa ponuka, v ktorej musíte vybrať podpoložku „Základné“;

3. Úplne dole je nápis “Reset”, kliknite naň raz;

4. Zostáva vybrať, čo presne chcete obnoviť. Keďže naše zlyhanie je softvér, budeme musieť obnoviť všetky nastavenia - vyberte príslušnú položku;

5. Vyjadrujeme svoj súhlas so stratou všetkých používateľských nastavení. Ak to chcete urobiť, znova kliknite na tlačidlo „Obnoviť všetky nastavenia“.

V skutočnosti je to všetko, čo sa od vás vyžaduje. Teraz počkajte, kým sa smartfón reštartuje - v prípade potreby vykonajte základné nastavenia - synchronizáciu. Potom skúste skontrolovať, či na vašom iPhone funguje Wi-Fi. Ak to nepomôže, existuje len jedna cesta: obráťte sa na špecialistu v servisnom stredisku na diagnostiku a ďalšie riešenie problémov.
Po zakúpení svojho prvého zariadenia so systémom Android sa nový používateľ okamžite pokúsi o prístup na internet pomocou svojho zariadenia. Ale – nebolo to tam – veľa ľudí má problémy so správnym výberom nastavení Wi-Fi a to sa nedá urobiť hneď. V tomto článku vám čo najpodrobnejšie vysvetlím celý proces nastavenia Wi-Fi na Androide.
Predpokladajme, že už máte aktívnu Wi-Fi sieť, ktorú ste si zorganizovali doma (budete na to potrebovať špeciálne zariadenie – router) a plánujete k tejto bezdrôtovej sieti pripojiť zariadenie so systémom Android 4.0 a vyšším. Celý proces je opísaný čo najpodrobnejšie, každý krok, aj ten najmenší, bude vysvetlený do najmenšieho detailu.
- Najprv teda musíte na svojom zariadení zapnúť prijímač signálu Wi-Fi. Toto sa vykonáva v bežnom systémovom menu: "Menu" -> "Nastavenia" -> "Bezdrôtové siete" -> "Wi-Fi". Wi-Fi môžete zapnúť aj pomocou štandardnej miniaplikácie, ak ste ju predtým umiestnili na plochu.

- Ihneď po zapnutí Wi-Fi v systémových nastaveniach sa vám na obrazovke zobrazí zoznam sietí dostupných na pripojenie. Vyberte si ľubovoľné. Ak ste počas nastavenia smerovača vytvorili zabezpečenú sieť, po jej výbere vás systém Android vyzve na zadanie hesla v špeciálnom okne. Musím povedať, že najčastejšie pri štandardných parametroch siete Wi-Fi nie sú potrebné ďalšie kroky! Ale ak máte nejaké problémy, pokračujte.
- Potom musíte vykonať najzaujímavejšiu a možno aj najťažšiu vec - nastavenie pripojenia Wi-Fi. Ak chcete získať prístup k nastaveniam siete, musíte na niekoľko sekúnd podržať jej názov a potom vybrať možnosť „Zmeniť nastavenia“

- Potom vám Android zobrazí samotný panel nastavení Wi-Fi. Ak chcete manuálne nastaviť parametre, ako je adresa IP, adresa brány a servera DNS, musíte začiarknuť políčko „Rozšírené“

- Do vyššie uvedených polí zadajte presne tie údaje, ktoré vám poskytol váš poskytovateľ internetového pripojenia. Ak nie ste správcom siete vy, potom je vhodné kontaktovať skúseného špecialistu, ktorý vám pomôže správne nakonfigurovať router tak, aby „rozdával“ internet všetkým pripojeným zariadeniam. Podotýkam tiež, že Android má funkciu automatického zisťovania všetkých parametrov siete – DHCP. Je lepšie ho použiť pre neskúseného používateľa a v prípade akýchkoľvek problémov už hľadať riešenie v pokročilých nastaveniach

- Po všetkých manipuláciách môžete krátkym stlačením riadku s názvom siete zobraziť nastavenia, ktoré ste nastavili. V zobrazenom okne sú dostupné aj ďalšie parametre siete - šírka pásma a indikátor sily signálu.
- Mimochodom, určite si dajte pozor na ikonu Wi-Fi pripojenia v systémovom stavovom riadku. Ak je všetko správne nakonfigurované, rozsvieti sa nie šedou, ale modrou farbou. To je veľmi dôležité, inak nebudete mať zo zariadenia prístup na internet.

To je všetko. V skutočnosti je proces nastavenia Wi-Fi v systéme Android veľmi jednoduchý a vyžaduje si len trochu sústredenia a vytrvalosti. Nastavenie Wi-Fi na telefóne s Androidom sa nelíši od postupu opísaného vyššie pre tablety. Veľa šťastia!
Niekedy sa na smartfónoch vyskytne problém s pripojením na internet cez Wi-Fi. Namiesto obvyklej modrej ikony Wi-Fi je zobrazená sivou farbou. Prehliadače zobrazujú chybu „Nedá sa nadviazať spojenie“.
Pravdepodobne heslo sa zmenilo na smerovači Wi-Fi- toto je najbežnejší prípad, ale existujú aj iné dôvody, prečo sa ikona Wi-Fi na obrazovke zmení na sivú. Prečítajte si o tom nižšie.
Prečo ikonaWja-Fsom sivá na telefóne
Existuje niekoľko dôvodov, prečo sa na vašom mobilnom telefóne zobrazuje sivá ikona Wi-Fi, a niekoľko riešení. Skúsme sa porozprávať o niekoľkých z nich.
- Je možné, že je v telefóne uvedený nesprávny dátum, skontrolujte, či je správne nastavený rok, mesiac a čas. Aktualizovať čas.
- Skontrolujte, či je heslo správne.
- Môžete mať problémy so súborom hosts. V dôsledku toho sa vyskytne chyba. Ak to chcete opraviť - nájdite priečinok system/atd/hosts. Potom stlačte tlačidlo "R / W Rights" a upravte text. Budete musieť odstrániť všetky podozrivé riadky v texte. A jednoducho to znova uložte. Prístup k nemu môžete získať iba pomocou „pokročilých“ správcov súborov, ako sú Ghost Commander alebo Root Explorer.
- Váš telefón môže obsahovať vírusy. Nainštalujte antivírusový systém a vyberte si ten, ktorý najlepšie vyhovuje vášmu telefónu.

- Nie, nie veľmi dobré pripojenie alebo plne nabitý server. V takom prípade budete musieť skontrolovať, ako dobre server funguje, či sú nejaké problémy s jeho prevádzkou a tiež, či pripojenie funguje dobre. Najjednoduchší spôsob riešenia problémov je jednoducho reštartovať zariadenie (vypnúť a znova zapnúť).
- Ak sa predsa len rozhodnete a nainštalujete si programy ako napr LuckyPatcher alebo Freedom, stačí ich spustiť a za pár minút ikona Wi-Fi sa vráti do normálu a bude mať normálnu modrú farbu.
Ak všetko prebehlo v poriadku, vaša služba Google Play bude opäť fungovať bez prerušenia a ikona Wi-Fi sa vráti do normálnej farby.
Ahoj! Už sme vyriešili všetky možné problémy (a ich riešenie) spojené s pripojením iPhone alebo iPad k Wi-Fi -. Faktom však je, že v tomto článku boli zvážené všeobecné problémy a dnes chcem hovoriť o jednom konkrétnom prípade. A tento prípad, treba poznamenať, je veľmi zaujímavý.
Nedávno som teda dostal list s otázkou približne tohto obsahu: „Dobrý deň! Dnes ráno sa môj iPhone nemohol pripojiť k sieti Wi-Fi. Ide o to, že keď som prešiel do nastavení, pokúsil som sa zapnúť Wi-Fi, ale nič mi nefungovalo - posúvač sa nepohol. Z nejakého dôvodu je zobrazená sivou farbou a nedá sa aktivovať. Prosím, povedz mi, čo mám robiť?"
Ale naozaj, nejaká zvláštna „závada“ iOS - je tu tlačidlo Wi-Fi, ale nie je stlačené. Alebo nie "závada"? Poďme na to, poďme na to!
V skutočnosti môže byť problémom softvér aj hardvér. A samozrejme, najprv musíte vylúčiť pády v systéme iOS. Ak to chcete urobiť, vykonajte nasledujúce kroky:
- Tvrdý reštart - pre rôzne modely sa to robí inak ().
- Obnovte nastavenia siete. Ak to chcete urobiť, otvorte "Nastavenia - Všeobecné - Obnoviť - Obnoviť nastavenia siete".
- Ak dôjde k útek z väzenia, potom . Pretože niektoré z jeho vylepšení môžu ovplyvniť výkon pripojenia Wi-Fi.
- Používate beta firmvér? Pamätajte, že s ňou - urobte to.
- Zálohujte a obnovte firmvér iPhone alebo iPad cez iTunes (pre istotu). Skontrolujte, či sa ikona Wi-Fi aktivuje na úplne „čistom“ (bez vašich dát) zariadení.
Urobili všetky tieto manipulácie, ale problém nezmizol? Žiaľ, v tomto prípade šedá farba tlačidla s najväčšou pravdepodobnosťou indikuje poruchu Wi-Fi modulu.
Mimochodom, nepriamo táto skutočnosť môže potvrdiť nemožnosť zapnutia Bluetooth - jeho ikona bude tiež neaktívna.
Ako to zistiť presnejšie? Otvorte "Nastavenia - Všeobecné - O tomto zariadení" a pozrite sa na adresu Wi-Fi riadku.

A teraz čo robiť – ako urobiť správnu vec?
- . Ak áno, pokojne to odneste do záručnej opravy - nech si to vyriešia sami.
- Platnosť služby vypršala? Bohužiaľ, výmena a spájkovanie modulu nie je najjednoduchšia operácia - nedá sa to urobiť doma, bez špeciálnych zručností a vybavenia. Preto musíte navštíviť servisné stredisko. Ale je tu dobrá správa - náklady na takýto postup nie sú príliš vysoké. Aj keď v porovnaní je známe všetko ....

A na záver by som rád poznamenal jeden bod.
Na internete, ako sa vysporiadať s nečinným Wi-Fi, nájdete takúto radu - vložte ju do mrazničky alebo zohrejte zariadenie. Povedzme, že spájkovanie zapadne na miesto a všetko bude fungovať.
Neviem, či chcete túto metódu skontrolovať alebo nie, ale musíte si zapamätať nevýhody takéhoto riešenia:
- Málokedy to pomôže.
- Účinok spravidla netrvá dlho - po chvíli sa ikona pripojenia Wi-Fi opäť zmení na sivú a neaktívnu.
- Môžete ľahko prehriať (prechladiť) zariadenie a zlomiť niečo iné - základnú dosku, displej, všetky druhy ovládačov, moduly atď.
Preto je podľa mňa táto manipulácia mimoriadne pochybné rozhodnutie.
Ak sa však napriek tomu chystáte zariadenie vyhodiť (keďže ho jednoducho nepotrebujete so zakázaným tlačidlom Wi-Fi), môžete to skúsiť. Ale len na vlastné nebezpečenstvo a riziko, pretože následky môžu byť nepredvídateľné. Opakujem, návšteva servisného strediska bude oveľa správnejšou akciou.
P.S. Po prečítaní článku sa to aspoň trochu vyjasnilo? Stláčajte tlačidlá sociálnych médií a získajte +50% silu signálu Wi-Fi!
P.S.S. Stále máte otázky, chcete sa podeliť o problém alebo nejaké alternatívne riešenie? Vitajte v komentároch!
Problém: Na zariadení so systémom Android je ikona Wi-Fi sivá namiesto modrej. Internet funguje, stránky sa otvárajú, ale obchod Play (Google Play) nefunguje. Môže tiež nastať situácia, keď je Wi-Fi pripojené, ale nie je k dispozícii internet, a zároveň je ikona Wi-Fi opäť šedá. Ako vyriešiť takéto problémy a ich odrody v systéme Android, prečítajte si nižšie.
Príčiny a riešenia problému s nesprávnou farbou ikony WiFi
Príčina 1: Dátum je na zariadení nesprávne nastavený
Ľudia si často miestami zamieňajú deň a mesiac a napríklad namiesto 2014.07.02 nastavia 2014.02.07. Riešenie: nastavte správny aktuálny dátum. Odporúčame navštíviť nastavenie, možnosti, dátum a čas:
a začiarknite políčko Automatická detekcia dátumu a času:
![]()
Dôvod 2: V zariadení je nainštalovaná pochybná aplikácia pre Android ako Freedom alebo blokovanie reklám
Odinštalujte všetky nechcené aplikácie, ktoré tvrdia, že blokujú reklamy, sľubujú zrýchlenie pomalého telefónu alebo používajú platené aplikácie a hry zadarmo.
Dôvod 3. Súbor hosts sa zmenil
Ak používateľ alebo softvér zmenil súbor hostiteľa systému na zakorenenom zariadení, možno nie je k dispozícii internet, služba Play Market nemusí fungovať alebo sa môže zobraziť ikona „no internet“ (v angličtine znie Android „Connected. No internet“). Ak ste root, skontrolujte súbor /system/etc/hosts a ak je to potrebné, odstráňte z neho nadbytočné čiary (nechajte len 127.0.0.1 localhost)
Ďalšie riešenie problému so sivou ikonou Wi-Fi
Ak všetko ostatné zlyhá, odporúčame nainštalovať antivírus DrWEB pre Android. Ak v telefóne nefunguje internet, môžete si ho stiahnuť do počítača a potom nainštalovať do telefónu. Recenzie na fórach naznačujú, že na vyriešenie problému „šedej ikony Wi-Fi“ niekedy stačí spustiť Doctor Web a ikona sa zmení na modrú.


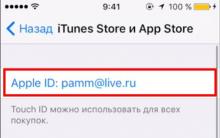
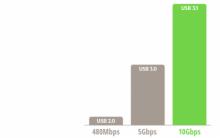







Inštalácia najnovších aktualizácií programu Microsoft Word
Tablet sa zapne, ale nespustí sa
Softvérový balík, ktorý riadi činnosť počítača a zabezpečuje interakciu medzi osobou a počítačom?
Ako nainštalovať Windows na Mac?
Hyper-V v systéme Windows: Sprievodca vytváraním a konfiguráciou virtuálnych strojov Povolenie hyper v v systéme Windows