Vzdialený prístup je skvelým nástrojom, ak potrebujete pomôcť osobe, ktorá je ďaleko s počítačom, alebo ak potrebujete súrne zobraziť pracovné súbory z domu. Zoberme si, aké programy na to možno použiť, ako ich nakonfigurovať a aplikovať v práci.
Čo je vzdialený prístup
Vzdialený prístup je technológia, ktorá umožňuje používateľovi pripojiť sa k počítaču na diaľku pomocou iného zariadenia a ovládať ho, ako keby pri tomto počítači sám sedel. Môže to byť pripojenie k pracovnému stroju z domu alebo pomoc priateľovi pri inštalácii programov - existuje veľa možností. Hlavnou podmienkou je, aby obe zariadenia mali prístup na internet a špeciálny program.
Existuje mnoho programov na organizovanie vzdialeného prístupu, komplexných aj veľmi jednoduchých, na niektoré sa pokúsime poukázať.
Zariadenie v sieti vzdialeného prístupu môže hrať dve úlohy:
- hostiteľ - počítač, ku ktorému je poskytnutý prístup (napríklad pracovný počítač, na ktorom musíte pracovať z domu);
- klient - stroj, ktorý pristupuje k iným zariadeniam.
Ten istý počítač môže byť použitý ako hostiteľ aj ako klient v rôznych situáciách, ale nie súčasne.
Každému zariadeniu je priradený vlastný identifikátor - štítok, pomocou ktorého sa zariadenia navzájom „nachádzajú“ v sieti. Vo väčšine prípadov prebieha pripojenie takto: klient dostane identifikátor hostiteľa, nájde ho v sieti a pripojí sa k nemu, čím poskytne používateľovi prístup. Na účely ochrany môžete potrebovať aj jedinečné jednorazové heslo, ktoré je viditeľné iba pre hostiteľa: Deje sa tak preto, aby sa nedôveryhodná osoba nemohla pripojiť k počítaču.
Niektoré programy používajú ako identifikátor vygenerované jedinečné identifikačné číslo, niektoré uprednostňujú použitie adresy IP a názvu domény. Budeme zvažovať oboje.
Vzdialený prístup cez ID
Najprv si povedzme niečo o programoch, ktoré fungujú na ID. Používajú sa celkom jednoducho a sú vhodné pre každodenné potreby bežných používateľov, ale nie sú bez nevýhod.
AeroAdmin
Jednou z výhod programu AeroAdmin je jeho intuitívne rozhranie
Napriek tomu, že všetky hlavné funkcie programu sú k dispozícii v bezplatnej verzii, v prípade potreby si môžete kúpiť licenciu, ktorá otvára prístup k ďalším funkciám, vrátane:
- výmena súborov so vzdialeným počítačom;
- kontaktná kniha;
- prispôsobenie rozhrania (do rozhrania obslužného programu môžete napríklad pridať logo a názov spoločnosti).
AeroAdmin je možné použiť aj na rodičovskú kontrolu a diaľkové monitorovanie počítača dieťaťa alebo zamestnanca, vedenie online seminárov, prezentácií a schôdzí.
TeamViewer
TeamViewer je najpopulárnejší a najpoužívanejší softvér pre vzdialený prístup. Má pomerne veľký počet funkcií, pričom je ľahko použiteľný a pohodlný. Existujú platené aj bezplatné verzie: bezplatná verzia je obmedzená počtom pripojení, ktoré môže jeden klient implementovať.
Hlavná stránka obsahuje ID, heslo, okno na prihlásenie sa do účtu, okno na zadanie ID hostiteľa a veľké tlačidlo „Pripojiť“. Inými slovami - všetky údaje na použitie programu ako hostiteľa (ľavá strana okna) aj ako klienta (pravá strana).
Na hlavnej stránke programu TeamViewer môžete zistiť svoje údaje ako hostiteľ alebo sa k niekomu môžete pripojiť ako klient.
Na pripojenie je potrebné zvoliť režim (diaľkové ovládanie, prenos súborov, VPN), zadať ID požadovaného hostiteľa a kliknúť na tlačidlo „Pripojiť“ a potom zadať heslo, ktoré potrebujete od hostiteľa získať (pretože heslo sa zobrazí iba tam). Heslo je jedinečné pre každú reláciu: keď sa TeamViewer reštartuje, zmení sa, ak používateľ v nastaveniach nezadal statické heslo. Toto slúži na zabezpečenie pripojenia.
Okrem jednoduchého vzdialeného pripojenia program podporuje:
- audio konferencie;
- snímky obrazovky a filmovanie toho, čo sa deje na vzdialenej obrazovke;
- diaľková tlač;
- prenos súborov z hostiteľa na klienta a naopak;
- chat medzi hostiteľom a klientom;
- schopnosť vymeniť hostiteľské a klientske miesto;
- Wake-on LAN;
- reštartujte a potom nasledujte automatické pripojenie.
Jedným slovom, schopnosti programu TeamViewer sú skvelé a jeho hlavnou nevýhodou je obmedzené použitie pre domáce použitie. Ak si program myslí, že ho príliš často používate pre jednoduchého používateľa a pripájate sa k príliš veľkému počtu hostiteľov (bezplatná verzia podporuje až päť rôznych zariadení), začne resetovať vzdialené relácie päť minút po jeho vytvorení. Je to veľmi nepohodlné, a preto používanie TeamVieweru pre príliš veľa zariadení sa neodporúča, pokiaľ si nechcete kúpiť drahú platenú verziu.
Video: Používanie programu TeamViewer
Ammyy Admin
Ammyy je ďalší program pre vzdialený prístup, ktorý je jednoduchý a minimálny.
Má menej funkcií ako TeamViewer, ale je perfektný pre ľudí, ktorí nemajú špeciálne požiadavky na funkčnosť: Ammyy je jednoduchá a veľmi pohodlná a navyše zadarmo.
Rozhranie programu je podobné predchádzajúcemu: existuje okno, okno obsahuje vaše údaje ako hostiteľa a formulár na pripojenie ďalších počítačov. Pripojiť sa môžete pomocou ID alebo IP.
Hlavné okno Ammyy Admin ponúka možnosť prepojiť počítač s klientom a zároveň sa ním stať
Na rozdiel od TeamViewer, Ammyy Admin nepožaduje heslo: namiesto toho vyžaduje, aby hostiteľ potvrdil svoj súhlas s pripojením. Relácia sa nezačne bez súhlasu hostiteľa.
Ammyy čaká na hostiteľa, ktorý udelí povolenie na pripojenie
Hlavná nevýhoda je rovnaká ako v prípade TeamViewer: bezplatná verzia znamená obmedzenia používania programu, ktoré sú odstránené iba kúpou plnej verzie.
Video: práca s Ammyy Admin
LiteManager
Tretí program, ktorý poskytuje prístup podľa ID, je LiteManager, ruský program postavený na základe teraz zatvoreného obslužného programu od spoločnosti Microsoft. Rovnako tak, keď sa LiteManager delí na bezplatné a platené verzie, poskytuje „bezplatným“ používateľom oveľa viac príležitostí ako predchádzajúce programy: k svojmu klientovi môžete napríklad pripojiť nie 5 počítačov, ale všetkých 30. Takáto lojalita robí program atraktívnym nielen pre bežných používateľov, ale aj pre správcov malých sietí.
Na rozdiel od iných zvažovaných nástrojov sa LiteManager skladá z dvoch komponentov, ktoré sú nainštalované oddelene od seba: klientskej (nainštalovanej na klientskom počítači) a serverovej (respektíve hostiteľskej) časti.
Pri inštalácii serverovej časti je pre ňu nastavené heslo, ktoré klient následne použije na pripojenie k hostiteľovi.
Rozhranie klienta sa líši od predchádzajúcich programov a viac pripomína okno správcu virtuálnych počítačov. V ňom existuje zoznam pripojených zariadení, z ktorých každé je možné spustiť myšou.
Rozhranie LiteManager zobrazuje pripojené zariadenia, ktoré je možné spustiť kliknutím myši
Možnosti LiteManageru nejakým spôsobom duplikujú funkcionalitu programu TeamViewer a dokonca ju prekračujú. Pripojiť sa môžete podľa IP aj podľa ID; má tiež praktickú funkciu zobrazovania, označovanú ako sieťová mapa. S jeho pomocou je možné reprezentovať všetky počítače zapojené do siete vo forme mapy, ktorá zobrazuje pripojenie hostiteľov k klientovi, ako aj pripojené tlačiarne a ďalšie zariadenia.
Sieťová mapa v LiteManager je schopnosť zobrazovať pripojené zariadenia vo forme mapy
Video: ako používať LiteManager
Vzdialený prístup prostredníctvom IP adresy
Tu sú veci trochu komplikovanejšie. Faktom je, že IP adresa bežného používateľa je dynamická, to znamená, že sa pravidelne mení a ak sa potrebujete neustále pripájať prostredníctvom IP, bude veľmi nepohodlné znova konfigurovať program zakaždým. Preto, aby ste mohli naplno využívať výhody vzdialeného prístupu cez IP, je potrebné aktivovať službu statickej IP. To robí poskytovateľ a stojí asi 200 rubľov za mesiac (v závislosti od poskytovateľa sa ceny môžu líšiť).
Po pripojení služby dostanete statickú (nezmenenú) IP adresu a môžete použiť vzdialené pripojenie. Službu by ste však mali používať na vlastné riziko a riziko: bežnému používateľovi počítača môže statická adresa kvôli jej nižšiemu zabezpečeniu spôsobiť problémy.
Alternatívne môžete využiť službu DynDNS, ktorá dáva používateľovi za určitý poplatok virtuálny server - pripojenie ním prejde. Táto služba je však drahšia ako statická IP.
Po prijatí statickej IP adresy musíte otvoriť port potrebný na to, aby program fungoval.
- Najprv zistite vnútornú IP adresu siete. Ak to chcete urobiť, postupujte podľa pokynov v časti „Štart - Ovládací panel - Centrum sietí a zdieľania -<ваша сеть>- Informácie “. Reťazec „Adresa IPv4“ je vaša interná adresa IP. Pamätajte si to, bude sa vám to stále hodiť.
Vo vlastnostiach sieťového pripojenia nájdete hodnotu internej IP adresy
- Vstúpte do ponuky smerovača. Ak to chcete urobiť, zadajte do panela s adresou prehliadača 192.168.0.1 (alebo ak to nefunguje, 192.168.1.1) a na zobrazenej stránke zadajte svoje používateľské meno a heslo. Potrebné údaje sú uvedené na smerovači, ale prihlasovacie meno a heslo sú spravidla admin / admin.
Router bude na prístup vyžadovať používateľské meno a heslo (zvyčajne admin / admin)
- Požadovaná ponuka v rôznych modeloch smerovačov sa nazýva úplne inak: virtuálny server, presmerovanie portov, „preklad sieťových adries“, „presmerovanie portov“ ... Existuje toľko mien, že budete musieť konať buď pomocou dokumentácie, pre váš smerovač alebo zadaním. Nájdite požadovanú ponuku a vytvorte nové pravidlo: v okne, ktoré sa zobrazí, zadajte názov, rozhranie používané vašim pripojením, internú adresu IP vašej siete a port. Program Radmin, s ktorým budeme pracovať, štandardne používa port 4899.
Požadované miesto v smerovači môže vyzerať takto (alebo možno úplne inak)
Teraz, keď boli nastavenia použité, je čas prejsť na samotný program.
Radmin
Radmin (predtým TeamViewer a ďalšie systémy založené na ID) bol dlho lídrom medzi systémami vzdialeného prístupu. Je veľmi ľahký, nenáročný na systémové obmedzenia (preto funguje dobre na starých počítačoch) a tiež poskytuje vysokú rýchlosť pripojenia. Tento program však funguje iba prostredníctvom adresy IP.
Radmin pozostáva z klienta a servera a po inštalácii je potrebná určitá konfigurácia.
- V časti „Nastavenia pre server Radmin“ musíte nájsť položku „Prístupové práva“. Program najskôr ponúkne výber ochranného systému: musíte vybrať Radmin, ak sa pripojenie bude vykonávať prostredníctvom internetu, alebo Windows NT - ak sa bude používať lokálna sieť. Potom musíte kliknúť na „Prístupové práva“.
Je veľmi dôležité nájsť vysokokvalitný program, ktorý vám najviac vyhovuje.
Niektoré programy môžu napríklad fungovať cez sieť, zatiaľ čo iné fungujú aj cez internet - to je tiež potrebné vziať do úvahy.
Typ licencie je veľmi dôležitý: platený alebo bezplatný.
Aby pochopili, ktorý program si majú vybrať, v nasledujúcej tabuľke sú používateľom predstavené programy so základnými charakteristikami.
| Názov programu | Počet pripojení v bezplatnej verzii | Prístup k súboru | Prístup k smartfónu | ruský jazyk |
|---|---|---|---|---|
| TeamViewer | 1 | Áno | Áno | Áno |
| AeroAdmin | 1 | Áno | Nie | Áno |
| Ammy admin | 1 | Áno | Áno | Áno |
| Comodo Unite | Neobmedzené | Áno | Nie | Nie |
| RemotePC | 1 | Nie | Áno | Nie |
| Pracovná plocha Supremo Remotr | 1 | Áno | Nie | Áno |
| Radmin | Len na skúšku | Áno | Nie | Áno |
| Splashop streamer | 1 | Áno | Áno | Áno |
| Ultra Vnc | Neobmedzené | Áno | Áno | Nie |
| AnyDesk | 1 | Áno | Nie | Áno |
Na základe zadaných údajov je možné z nižšie uvedeného zoznamu v čo najkratšom čase vybrať program, ktorý je pre vás vhodný.
TeamViewer
Keď už hovoríme o všetkých nástrojoch, ktoré poskytujú vzdialený prístup, nemožno ignorovať najrelevantnejšie z nich -.
Dá sa stiahnuť z webovej stránky výrobcu, potom sa program nainštaluje alebo spustí bez inštalácie.
Toto zvládne aj amatér. Hneď ako dôjde k spusteniu, na obrazovke sa zobrazí okno, v ktorom bude uvedené ID priradené počítaču a heslo.
Ak sa chcete pripojiť k počítaču pomocou administratívneho zariadenia, musíte zadať identifikátor do poľa „ Ovládajte počítač».
- Program bude bezplatný iba na nekomerčné použitie; ak ho chcete pridať na podnikové zariadenia, budete musieť najskôr zaplatiť. Niekedy sa po niekoľkých minútach práce operátor automaticky odpojí od klienta a aplikácia nezávisle analyzuje prácu a bude môcť rozhodnúť, že sa používa na komerčné účely.
- Ak chcete nastaviť nepretržitý prístup, budete si musieť kúpiť doplnkový nástroj. Cena aplikácie je vysoká.
TeamViwer je ideálny na zriedkavú a krátkodobú podporu používateľov, ale na správu sietí s veľkým počtom zariadení tento nástroj nie je vhodný.
AeroAdmin
Predložený program je tiež zaradený ako líder v zozname nástrojov pre vzdialený prístup. Doba prvého pripojenia bude kratšia ako 20 sekúnd.
Pri odosielaní obrázku môže samotný program analyzovať šírku pásma kanála a vybrať najlepšiu kvalitu obrazu.
Šifrovanie údajov sa vykonáva pomocou algoritmu RSA-AES.
Rovnako ako väčšina prezentovaných riešení, bezplatná verzia tohto programu umožňuje nadviazať komunikáciu iba s jedným počítačom.
Pokročilé verzie tohto pomocného programu majú funkciu nekontrolovaného prístupu, sú schopné zaznamenávať históriu všetkých minulých akcií a podporovať rôzny počet počítačov v režime viacerých relácií.
Náklady na licenciu sa budú pohybovať od 2990 do 5 990.

- Ako plus treba poznamenať, že existuje veľmi vysoká rýchlosť pripojenia a počet vysielaní sa vyberá automaticky.
- K nevýhodám patrí fakt, že neexistujú veľmi dobré komunikačné nástroje.
Ammy Admin
Veľmi účinný nástroj, ktorého funkčnosť v mnohých ohľadoch prekonáva veľké množstvo podobných riešení - vstavaný chat VoIP, pohodlný správca súborov, vysoká rýchlosť pripojenia, možnosť výberu normálnej rýchlosti pripojenia.
Bezplatná verzia je k dispozícii maximálne 15 hodín mesačne v režime relácie.
Pre veľký počet bežných používateľov sa toto obmedzenie nebude zdať obzvlášť nepohodlné.
Cena licencie bude závisieť od počtu miest na prácu a začína od 1 200 rubľov.

- Medzi výhody patrí vynikajúca funkčnosť a vysoká rýchlosť pripojenia.
- Hlavnou nevýhodou aplikácie je jej neistota. Odporúča sa nevystavovať sa riziku a neinštalovať uvedený softvér na izolované virtuálne zariadenie.
Comodo Unite
Multifunkčný program na organizáciu vašej osobnej siete, v ktorom je nástroj na správu pracovnej plochy.
Informácie sú šifrované pomocou 128-bitového protokolu.
Bežným ľuďom bude všetka funkcionalita predstavená vo voľnom režime.

RemotePC
Rozsah tohto programu je vzdialené pripojenie k pracovnej ploche pri použití mobilného zariadenia, stále existuje možnosť prístupu k počítaču pri použití webového rozhrania.
Je možné sa pripojiť pomocou servera proxy.
Malo by sa povedať, že určité kombinácie klávesov jednoducho nefungujú pri práci s telefónom.
Napriek tomu je v bezplatnej verzii možné vytvoriť reláciu iba pomocou „modrého zuba“.
Cena za licenčný program bude závisieť od počtu záznamov, zariadení a začína na 50 dolároch ročne.
V situácii využívania mobilného nástroja bude tiež potrebné zaplatiť náklady na mobilnom trhu.

- Vo forme plusov je potrebné poznamenať podporu pre rôzne platformy, ako aj bežnú administračnú konzolu pre existujúce zariadenia.
- K nevýhodám patria problémy s prístupom k systému súborov a tiež dvojnásobný poplatok za počítačovú aj mobilnú verziu.
Vzdialená plocha Supremo
Ide o bežný nástroj vzdialeného prístupu, ktorý na výmenu informácií používa 256-bitový šifrovací protokol.
Rovnako ako v prípade AnyDesk je funkcia spoločného nastavenia dvojice spojení k dispozícii iba v platenej verzii.
Napriek tomu je jeho cena vernejšia - zhruba 100 eur ročne.
Tvorcovia pomôcky hovoria o veľmi vysokej rýchlosti prvého pripojenia.
Počas testovania sa však výsledok softvéru zdal priemerný.

- Okrem toho je možné poznamenať integrovaný správca súborov a použitie najnovšieho šifrovacieho algoritmu AES 256 bit.
Prehľad programu
TeamViewer schopný obísť akýkoľvek firewall, blokované porty prepínačov a smerovanie NAT. S jeho pomocou si môžete vymieňať súbory medzi počítačmi a mobilnými zariadeniami, na diaľku predvádzať prezentácie, poskytovať počítačovú pomocviesť videokonferencie a spravovať servery.
Systémové požiadavky na počítač
- Systém: Windows 10, Windows 8 (8.1), Windows XP, Vista alebo Windows 7 (32-bitový alebo 64-bitový) | Mac OS X.
Systémové požiadavky na telefón
- Systém: Android 4.0 a novší | iOS 9.0 a novší.
| Funkcie aplikácie TeamViewer v počítači |
| Diaľkové ovládanie | |
| Ak chcete spravovať klientsky počítač, musíte od klienta zistiť ID počítača a heslo a zadať tieto údaje do príslušných polí. Po pripojení sa na obrazovke zobrazí pracovná plocha počítača vášho klienta a budete mu môcť poskytnúť technickú podporu (napríklad rady týkajúce sa práce s konkrétnym programom). | |
| Zdieľanie súborov | |
| Prenášajte a prijímajte súbory rôznych typov (fotografie, video, audio, dokumenty atď.). | |
| Komunikácia s užívateľmi | |
| Výmena textových správ s jedným alebo skupinou používateľov prostredníctvom chatu. | |
| Vedenie hlasových a video konferencií. Počet účastníkov nie je vyšší ako 25 osôb. Môžete si tiež naplánovať konferencie. | |
| Prezentácie | |
| Zdieľanie vlastnej pracovnej plochy s inými používateľmi. Ukážte napríklad prezentáciu kolegom, partnerom alebo potenciálnym kupujúcim. | |
| Dôvernosť | |
| Plné šifrovanie údajov pre prenos súborov, konferencie a vzdialenú správu. | |
| Podpora dvojúrovňovej autentifikácie na ochranu vášho účtu TeamViewer pred neoprávneným prístupom. | |
| Nastavenie osobného hesla na prístup k počítaču bez potvrdenia. Ovládajte napríklad svoj domáci počítač z kancelárie. | |
| Pridanie podozrivých používateľov na „čiernu“ listinu. | |
| Vzdialený prístup | |
| Vďaka aplikácii TeamViewer môžete diaľkovo ovládať viacero zariadení bez ohľadu na geografickú polohu. Budete mať dojem, že pracujete priamo za nimi. Môžete napríklad spravovať servery, poskytovať technickú podporu priateľom a vymieňať si správy a súbory. | |
| Podporované zariadenia | |
| Môžete spravovať počítače s operačnými systémami Windows, Mac OS X, Linux, ako aj mobilné zariadenia so systémom Android a Windows 10 Mobile. | |
| Bezpečnosť | |
| TeamViewer má prístup k počítačom chráneným bránami firewall a servermi proxy. Zariadenia sú ovládané prostredníctvom zabezpečených komunikačných kanálov. Údaje nemôže zachytiť žiadna neoprávnená osoba. | |
Inštrukcie
Najprv aktivujte požadované nastavenia operačného systému na počítači, ku ktorému sa budete pripájať. Ak to chcete urobiť v systéme Windows XP, otvorte ponuku „Štart“ a kliknite pravým tlačidlom myši na ikonu „Tento počítač“. Vyberte položku Vlastnosti. Všetky popísané operácie je potrebné vykonať pomocou účtu správcu.
Kliknite na kartu Vzdialené použitie. Aktivujte funkciu „Povoliť k tomu vzdialený prístup počítač“. Ak to chcete urobiť, začiarknite políčko vedľa položky s rovnakým názvom.
Teraz vytvorte zoznam účtov, pomocou ktorých k tomu budú mať vzdialení používatelia prístup počítač... Kliknite na tlačidlo Vybrať používateľov. Prejdite na „Pridať“.
Zadajte názvy účtov, ku ktorým bude možné používať vzdialený prístup počítač... Tieto účty musia byť prítomné v operačnom systéme, ktorý používate. Ak chýbajú, vytvorte si nové účty.
Ak chcete vytvoriť pripojenie k počítač v systéme Windows Seven použite položku Vzdialený prístup umiestnenú v ponuke Systém. Prístup k nemu je prostredníctvom ovládacieho panela.
Pripojte sa k svojmu počítač... V systéme Windows XP otvorte ponuku Štart a prejdite na zoznam pomocných programov umiestnených v adresári Príslušenstvo. Kliknite na ikonu s názvom „Pripojenie k vzdialenej ploche“.
Zadajte adresu IP cieľového počítača. Ak má váš počítač prístup na internet prostredníctvom pripojenia VPN, zadajte externú adresu IP. Kliknite na tlačidlo „Pripojiť“. Počkajte, kým sa nezobrazí ponuka na zadanie používateľského mena a hesla. Vyplňte dostupné formuláre a kliknite na tlačidlo „Ďalej“.
V systéme Windows Seven môžete vopred odoslať pozvánku konkrétnemu používateľovi. Túto funkciu použite, ak sa chcete pripojiť k počítaču bez použitia existujúceho účtu.
Zdroje:
- ako vytvoriť vzdialený prístup k počítaču
- ST DVR 1604 Ako nastaviť vzdialený prístup
Pravdepodobne každý, kto aspoň raz musel cestovať po celom meste, aby stlačil niekoľko klávesov na počítači (aby pomohol neskúsenému používateľovi alebo spustil dlhý proces), premýšľal o tom, aké pohodlné by bolo nastaviť vzdialený prístup - schopnosť ovládať počítač cez internet, ako keby bol v blízkosti.
Našťastie to nie je ťažké, a to ako pomocou rôznych špecializovaných programov (napríklad populárneho RAdminu), tak pomocou vstavaných nástrojov systému Windows, ktoré sa objavili vo verziách pre stolné počítače začínajúcich na XP.
Uvažujme o nastavení vzdialeného pracovníka krok za krokom
- V prvom rade je potrebné povoliť vzdialenú tabuľku, pretože táto funkcia je z bezpečnostných dôvodov v predvolenom nastavení zakázaná. Ak to chcete urobiť, musíte byť prihlásení s oprávneniami správcu.
- Kliknite pravým tlačidlom myši na ikonu „Moje“ a v kontextovej ponuke vyberte položku „Vlastnosti“. V systéme Windows XP prejdite na kartu „Vzdialené použitie“ a v systéme Windows 7 - kliknite na odkaz „Konfigurovať vzdialený prístup“ v ľavej časti okna, ktoré sa otvorí.
- Vyberte možnosť „Povoliť vzdialený prístup k tomuto“.
- Prístup k vzdialenej ploche môžu získať iba tí používatelia, ktorí na to dostali povolenie. Aby bolo možné udeliť používateľovi povolenie pripojiť sa k vzdialenej ploche, je potrebné kliknúť na tlačidlo „Vybrať používateľov“ v tom istom okne nastavení. Otvorí sa zoznam používateľov, ktorí majú prístup, spočiatku v ňom nebudú žiadne položky. Kliknite na „Pridať“ a otvorí sa okno, v ktorom môžete vybrať alebo zadať mená používateľov vzdialenej pracovnej plochy.
- Zostáva vzdialený prístup k
Určite nie každý používateľ PC (obzvlášť začiatočník) vie, že počítač je možné ovládať jednoducho na diaľku a úplne! Títo. ako keby ste sedeli a pracovali pri vlastnom počítači, ale na diaľku, a robte to napríklad z tabletu alebo iného počítača. To môže byť veľmi výhodné a napríklad túto príležitosť pravidelne využívam. Prečo to potrebujem? Veľa pracujem na internete, ale nemôžem vždy sedieť za počítačom. Niekedy potrebujem ísť niekam alebo k niekomu, ale objaví sa nejaký súrny obchod a ja potrebujem, aby môj počítač otvoril nejaký program, niečo spustil a pozrel sa. Nosiť počítač vždy a všade so sebou je veľmi problematické. Váži pre mňa asi 4 kg, čo je pri jeho nosení dobrý pocit :) Ale na druhej strane mám vždy pri sebe tablet alebo smartfón, z ktorého sa kedykoľvek a z akéhokoľvek miesta môžem pripojiť k svojmu počítaču, ktorý som nechať doma. A tak na tom môžem pracovať, ako keby som bol doma. Ďalším dôvodom vzdialeného prístupu je možnosť požiadať nejakého známeho alebo kolegu, aby vám pomohol pri riešení akýchkoľvek problémov s nastaveniami, programami vo vašom počítači prostredníctvom vzdialeného prístupu. Tiež môžete sami pomôcť niekomu vyriešiť nejaký problém v počítači vzdialeným pripojením k tejto osobe. A posledná vec ... Tak sa stane, že požadovaný počítač je na ťažko dostupnom mieste alebo naň musíte ísť. V tomto prípade je tiež najľahšie pripojiť sa k nemu na diaľku a máte hotovo!
V tomto mojom článku si povieme len niečo o tom, ako ovládať počítač na diaľku z akéhokoľvek zariadenia, a pomocou tejto príručky sa naučíte, ako to urobiť jednoducho aj ako úplne nováčik! Podľa nášho názoru zvážime najvhodnejší program pre toto podnikanie - TeamViewer a dnes vám poviem o jeho najdôležitejších a najužitočnejších funkciách. Okrem toho je tiež zadarmo na nekomerčné použitie! Na diaľkové ovládanie zariadení existujú iba 2 podmienky: prítomnosť internetového pripojenia na oboch zariadeniach a prítomnosť programu TeamViewer na oboch zariadeniach.
Doteraz možno program TeamViewer podporovať, dá sa povedať, všetky zariadenia:
Smartfóny založené na operačných systémoch Android, Windows Phone 8;
Tablety na rovnakých systémoch Android, Windows Phone 8;
IPad všetkých úprav;
Počítače založené na operačnom systéme Mac, Linux, Windows.
Pre všetky tieto zariadenia je možné aplikáciu TeamViewer stiahnuť zadarmo.
Je tiež zaujímavé, že môžete ovládať a naopak - smartfóny a tablety zo stacionárneho počítača.
Začnime teda porozumieť programu krok za krokom, počnúc procesom jeho inštalácie.
Inštalácia TeawViewer
Najprv si musíte stiahnuť samotný program. Najlepšie je stiahnuť z oficiálnych stránok, pretože tam bude vždy zverejnená najnovšia verzia. Prejdite na oficiálnu webovú stránku TeamViewer pomocou odkazu:
teamviewer
V hornej časti stránky, ktorá sa otvorí, si nemôžete nevšimnúť veľké tlačidlo „Plná verzia zadarmo“. Tu stlačíme:
Po stiahnutí súboru ho nájdite vo svojom počítači a spustite ho. Súbor bude mať názov: „TeamViewer_Setup_ru“:
V nasledujúcom okne programu budete požiadaní o výber možnosti použitia TeamViewer. Tieto nastavenia je možné kedykoľvek zmeniť po inštalácii. Ak chcete tento počítač (na ktorý inštalujete program) ovládať na diaľku, okamžite vyberte príslušnú položku. V opačnom prípade stačí vybrať „Inštalovať“.
Ďalej musíte vybrať položku „Osobné nekomerčné použitie“, pretože program je bezplatne distribuovaný iba pre tento prípad použitia.
Na konci začiarknite políčko „Zobraziť rozšírené nastavenia“ a kliknite na tlačidlo „Prijať - ďalšie“:
Windows User Account Control vás môže požiadať o potvrdenie pokračovania v inštalácii. Stačí kliknúť na „Áno“:
V nasledujúcom okne skontrolujeme cestu, kam bude program nainštalovaný, a v prípade potreby ho zmeníme. Odporúčam však nechať predvolenú cestu. Nasledujúce možnosti je možné vynechať. Všetky z nich, ak je to potrebné, je možné nastaviť po inštalácii. Kliknite na tlačidlo „Dokončiť“:
Začne sa rýchly proces inštalácie, ktorý bude trvať niekoľko sekúnd až minútu.
Tým je inštalácia softvéru TeamViewer dokončená! Prejdeme k jeho nastaveniam a aplikácii.
Nastavenie TeamViewer
Nastavenie nekontrolovaného prístupu k počítaču:

Teraz môžeme tento počítač voľne ovládať z akéhokoľvek iného zariadenia, nech sme kdekoľvek v zóne prístupu na internet :) Ale kvôli tomu sa budeme zaoberať informáciami, ktoré my (alebo ktokoľvek iný) potrebuje vedieť, aby sme sa k tomuto počítaču mohli vzdialene pripojiť .
Údaje potrebné na diaľkové ovládanie akéhokoľvek zariadenia:
Asi najdôležitejšou vecou je poznať údaje, pomocou ktorých sa môžete vzdialene pripojiť k aktuálnemu počítaču.
Na pripojenie k tomuto počítaču z iného počítača / zariadenia s nainštalovaným programom TeamViewer potrebujete iba vedieť:
ID tohto počítača;
Heslo pre prístup k tomuto počítaču prostredníctvom TeamViewer (nesmie sa zamieňať s heslom pre prihlásenie do systému Windows!).
Všetky tieto údaje sú umiestnené v hlavnom okne programu:
Podľa môjho príkladu (pozri obrázok vyššie) na vzdialený prístup k tomuto počítaču v tejto chvíli musím na vzdialenom zariadení zadať ID: 900 288 832 a heslo: 6sx71k.
ID TeamViewer sa nemení pre každý konkrétny počítač. Títo. ten, ktorý je uvedený v okne, vždy označíte pri vzdialenom pripojení. V programe TeamViewer existujú 2 typy hesiel: dočasné (náhodné) a osobné (trvalé). Teraz viac o tomto:

Dúfam, že chápete rozdiel v heslách :)
Teraz prejdeme hlavnými najdôležitejšími nastaveniami programu.
Základné nastavenia programu:
Ak chcete prejsť na všetky nastavenia programu, otvorte v hornej časti ponuku „Rozšírené“ a vyberte položku „Možnosti“:
Okamžite prejdeme na kartu „Všeobecné“. Tu môžete povoliť alebo zakázať automatické spustenie programu TeamViewer pri spustení systému Windows. Ak sa chystáte ovládať tento počítač na diaľku, dôrazne odporúčam nechať túto položku povolenú. Potom nemusíte TeamViewer spúšťať ručne, a ešte viac, ak ste ďaleko, a TeamViewer na tomto počítači nebude spustený, nebudete sa k nemu môcť pripojiť.
Nižšie môžete vidieť správu, že ste prepojení s predtým vytvoreným účtom. Ak kliknete na tlačidlo Odstrániť, môžete tento odkaz prerušiť.
Na tejto karte nie sú žiadne ďalšie dôležité nastavenia, ktoré nie sú predvolene nastavené. Prejdite na ďalšiu kartu „Zabezpečenie“.
Na karte „Zabezpečenie“ môžeme zmeniť „osobné“ heslo tak, že zadáme nové heslo a zopakujeme ho úplne navrchu. Nižšie môžete nastaviť „náhodné“ heslo zadaním počtu znakov. V predvolenom nastavení bude mať toto heslo vždy 6 znakov.
V poslednej časti „Pravidlá pripojenia k tomuto počítaču“ môžete povoliť alebo odmietnuť vzdialené prihlásenie pomocou hesla systému Windows. Najbezpečnejšie je nechať tento parameter predvolene nastavený, t.j. - „Nie je dovolené“. Najľahší spôsob pripojenia je prostredníctvom hesla TeamViewer a bude tak bezpečnejšie.
Karta diaľkového ovládača. Tu sú dôležité nastavenia. Všetky tieto nastavenia sú globálne - t.j. pre akékoľvek spojenie. Ak ste si však vytvorili účet (ako je uvedené), potom pre každý počítač pridaný do vášho osobného zoznamu môžete nastaviť vlastné parametre pripojenia, ale o tom neskôr.
Takto vyzerajú nastavenia na tejto karte:
Úplne hore môžete nastaviť kvalitu obrazu po pripojení k vzdialenému počítaču. Je lepšie nechať buď „Automatický výber kvality“ alebo „Optimalizovať rýchlosť“. Vždy som nastavil optimalizáciu rýchlosti tak, aby sa pripájala k vzdialenému počítaču a fungovala prakticky bez oneskorení, dokonca aj prostredníctvom mobilného internetu. Existuje iba jedna nevýhoda - kvalita obrazu (spôsob, akým vidíme vzdialený počítač) nebude najlepšia, ale niekedy to nie je ani viditeľné.
Ako vidíte nižšie, je povolená možnosť „Skryť tapetu na vzdialenom počítači“. To znamená, že po pripojení k vzdialenému počítaču sa pozadie pracovnej plochy zmení na čierne. Túto možnosť vždy nechám zapnutú, aby som občas nemrhal sťahovaním zdrojov veľkého obrázku na pozadí.
Dokonca aj nižšie sú dodatočné nastavenia, ktoré sú nakonfigurované pre každé podľa ich preferencií. Ak je napríklad povolená funkcia „Prehrávať zvuky a hudbu počítača“, budete zodpovedajúcim spôsobom počuť všetky zvuky vzdialeného počítača.
Môže byť užitočné povoliť možnosť „Odovzdať klávesové skratky“. Ak povolíte túto možnosť a po pripojení k vzdialenému počítaču budete môcť používať klávesové skratky, na ktoré ste zvyknutí. Napríklad rýchlo otvorte správcu úloh - „Ctrl + Shift + Esc“.
Vo všeobecnosti ho tu nakonfigurujete tak, ako potrebujete.
Prejdeme rovno na kartu Počítače a kontakty.
Na karte „Počítače a kontakty“ sa zobrazia nastavenia vášho účtu, v ktorých potom uvidíte všetky vzdialené počítače a používateľov, ktorých ste pridali. Na tejto karte môžete zmeniť informácie o účte a tiež nastavenia zobrazenia pre počítače.
V tejto súvislosti sme vyriešili základné nastavenia. Teraz prejdeme k hlavnej veci - diaľkovému ovládaniu počítača.
Princíp diaľkového ovládania počítača
Na ovládanie počítača alebo akéhokoľvek iného zariadenia (musí mať tiež nainštalovaný a nakonfigurovaný TeamViewer!) Môžeme, ako som už povedal, z akéhokoľvek miesta, kde je prístup na internet, a my potrebujeme poznať iba ID ovládaného zariadenia a jeho heslo (náhodné alebo trvalé). Keď poznáme tieto 2 parametre, môžeme ovládať počítač.
Skúsme sa pripojiť k počítaču na diaľku:
Heslo poznáte, ak poznáte „osobné“ heslo vzdialeného počítača. V opačnom prípade nechajte pole prázdne.
Zadajte názov siete vzdialeného počítača (pre vaše pohodlie). Zobrazí sa v zozname vašich počítačov.
Voliteľne môžete pre pohodlie zadať popis pridaného vzdialeného počítača, ak ich máte veľký zoznam.
V zozname „Okno“ som vybral „Režim celej obrazovky“. To znamená, že po pripojení k vzdialenému počítaču TeamViewer zobrazí vzdialený počítač na celej obrazovke. Zdá sa, že na tomto počítači úplne pracujete. Môžete vybrať inú možnosť, napríklad „Režim okna“, a potom sa v okne zobrazí vzdialený počítač.
V zozname „Kvalita“ vždy vyberiem „Optimalizovať rýchlosť“, aby nedošlo k obetovaniu výkonu, najmä pri pomalom internetovom pripojení.
Režim identity je vždy najlepšie nastaviť na TeamViewer Identity. Potom stačí poznať heslo nastavené pre tento alebo ten počítač v programe TeamViewer, aby ste sa k nemu mohli pripojiť.
V hlavnom okne TeamViewer, kde sa nachádza sekcia „Spravovať počítač“, zadajte do poľa „Partner ID“ ID počítača, ktorý budeme ovládať.
Ak ste si vytvorili účet, potom môžeme počítač ihneď pridať do nášho zoznamu „Obľúbené“ kliknutím na tlačidlo s ikonou hviezdičky:
Pred nami sa otvorí okno s nastaveniami pre prístup k počítaču, ktoré pridáme do zoznamu:
Na obrázku vyššie som označil polia a zoznamy, kde je najlepšie vykonať zmeny:
Ostatným nastaveniam možno ponechať hodnotu „Dedičnosť“, pretože spravidla nie sú potrebné a v extrémnych prípadoch ich je možné kedykoľvek upraviť.
Keď sú nastavenia zadané, kliknite na tlačidlo „OK“.
Počítače, ktoré pridáte do svojho zoznamu, budú viditeľné v samostatnom okne, ako v mojom prípade na obrázku nižšie:
V príklade som pridal počítač s názvom „Test TeamViewer“.
Teraz, keď je počítač v zozname, sa k nemu pripojíte jednoduchým dvojitým kliknutím na ľavé tlačidlo myši na jeho názov. Ak ihneď zadáte heslo, nebude požadované a bude sa ihneď nadväzovať spojenie (do niekoľkých sekúnd).
Ďalším spôsobom rýchleho pripojenia k počítaču, ak ste si z nejakého dôvodu nezriadili účet a nepridali ste počítače do svojho zoznamu obľúbených, je zadať ID do príslušného poľa a kliknúť na „Pripojiť k partnerovi“:
V predvolenom nastavení existuje iba režim „Diaľkové ovládanie“, ktorý potrebujeme. A režim „Prenos súborov“ môžeme zapnúť kedykoľvek už počas vzdialenej relácie.
Teraz sa zobrazí okno, v ktorom musíte zadať heslo na pripojenie k vzdialenému počítaču:
Zadajte heslo a kliknite na tlačidlo „Prihlásiť sa“.
Pripojenie zvyčajne trvá niekoľko sekúnd, ale to závisí od rýchlosti internetu z jednej a druhej strany. Po pripojení k vzdialenému počítaču bude okno vyzerať takto:
Ako vidíte, obrazovka vzdialeného počítača je čierna. Ako si pravdepodobne pamätáte, v nastaveniach sme nechali zapnutú možnosť „Skryť tapetu na vzdialenom počítači“. Výsledkom je, že tapeta na vzdialenom počítači sčernie, čo zníži spotrebu zdrojov, a ihneď po odpojení od vzdialeného počítača sa tapeta na pracovnej ploche vráti do predchádzajúceho vzhľadu.
Je to také jednoduché a jednoduché pripojiť sa k vzdialenému počítaču :)
Počítač môžete ovládať úplne na akúkoľvek vzdialenosť a zároveň bude vyzerať presne tak, ako keby ste pri tom počítači sedeli.
Ešte raz pripomeniem, že to isté je možné vykonať takmer z akéhokoľvek zariadenia. Ak máte napríklad iPad, stiahnite si naň TeamViewer (je vždy zadarmo!), Zadajte ID a heslo vzdialeného počítača a je to! Pripojíte sa a budete ho môcť ovládať priamo z tabletu a je to tiež veľmi praktické!
Teraz sa pozrime na niektoré funkcie, ktoré máme k dispozícii počas vzdialenej relácie.
Funkcie dostupné počas relácie vzdialeného počítača pomocou TeamViewer:
Sme teda pripojení k vzdialenému počítaču. V hornej časti vidíme panel so sadou funkcií. Prejdeme si tie najnutnejšie:
Tlačidlo s číslom „1“ vám v súčasnosti umožňuje prerušiť spojenie so vzdialeným počítačom.
Po akomkoľvek ukončení relácie TeamViewer na oboch zariadeniach sa zobrazí okno s oznámením, že bezplatná relácia sa skončila. Stačí vždy kliknúť na tlačidlo OK:
Za vzdialeným počítačom môžete tiež okamžite prerušiť pripojenie. Niekto vám napríklad na diaľku pomôže s nastavením systému alebo vyrieši nejaký problém. Ak zrazu táto osoba začala vo vašom počítači vykonávať nejaké akcie, ktoré podľa vás absolútne nepotrebuje, môžete prerušiť spojenie iba jedným tlačidlom vo forme kríža (pozri obrázok nižšie) :
Tlačidlo s číslom „2“ vám umožňuje skryť tento panel funkcií vzdialenej relácie.
Tlačidlo s číslom „3“ vám umožňuje okamžite prepnúť do režimu celej obrazovky, ktorý využívam 99% času.
Veľmi užitočnou funkciou je prenos súborov z lokálneho počítača na vzdialený a naopak. To sa dá dosiahnuť jednoduchým presunutím potrebných súborov z okna počítača do okna vzdialeného počítača.
Ďalším spôsobom je použiť špeciálneho správcu - „Prenos súborov“. Otvára sa z rovnakého panelu, ktorý je pripevnený v hornej časti. Vyberieme položku „Prenos súborov“ a potom znova „Prenos súborov“:
Otvorí sa špeciálny správca - prieskumník. Tu tiež nie je nič ťažké. Udávame, z ktorého priečinka lokálneho počítača sa súbor prenesie, potom označíme priečinok, kam sa súbor prenesie do vzdialeného počítača. Potom na lokálnom počítači vyberieme samotný súbor, ktorý prenesieme a stlačíme tlačidlo „Odoslať“:
Súbor sa prenesie do vzdialeného počítača. V mojom prípade som prenášal obrazový súbor s názvom „“ z priečinka Stiahnuté súbory na plochu vzdialeného počítača:
Po prenose potrebných údajov je možné správcu prenosu súborov zavrieť a zobrazí sa okno so štatistikami prenosu vašich súborov, kde musíte znova kliknúť na „Zavrieť“:
Alebo môžete toto okno minimalizovať.
Počas vzdialenej relácie sú k dispozícii ďalšie 3 veľmi užitočné funkcie. Ide o možnosť hlasovej komunikácie, video vysielania a podpory chatu.
Všetky 3 z týchto funkcií je možné aktivovať výberom ponuky „Audio / Video“:
Tu môžete zmeniť mierku, napríklad povoliť režim celej obrazovky. Tu v podponuke „Kvalita“ môžete vybrať požadovanú kvalitu zobrazovania obsahu na vzdialenom počítači, napríklad povolením „Optimalizovať rýchlosť“. Tiež tu môžete zmeniť rozlíšenie vzdialeného počítača (napríklad ak je rozlíšenie vášho miestneho počítača veľmi odlišné) a zobraziť / skryť tapetu na vzdialenom počítači. Všetko ostatné nie je také zásadné a potrebné ...
Tu je možno tá najužitočnejšia vec, ktorú potrebujete vedieť o diaľkovom ovládaní počítača pomocou programu TeamViewer :) Skvelý program, však? :)
Najdôležitejšie je, že je veľmi jednoduchý, pohodlný a zvládne ho aj začiatočník. A, samozrejme, je to zadarmo! Všeobecne povedané, aby som bol úprimný, nevidel som najlepšie hodnotnú náhradu za program TeamViewer.
A teraz si myslím, že o pár týždňov článok dokončím a vy sa budete môcť zoznámiť s ďalším testovaním nového autoclickeru!
Nuž, teraz sa s vami na týždeň lúčim ... Veľa šťastia a vždy dobrej nálady! ;)



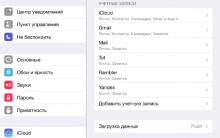
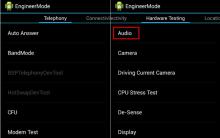






nehorí ani nevybuchne
nehorí ani nevybuchne
Rádio mobilného zariadenia je vstavaný FM prijímač
Aké funkcie vôbec nepoužívate
ZTE Blade GF3 je jednoducho dobrý lacný smartphone