Niekedy je potrebné pri spustení počítača vyvolať ponuku zavádzania. Je to potrebné v prípadoch, keď potrebujete zaviesť počítač z akéhokoľvek média (CD, flash disk, interný alebo externý pevný disk atď.), Napríklad na inštaláciu alebo preinštalovanie operačného systému. V tejto príručke sa dozviete, ako sa dostať do ponuky zavádzania zo stolného počítača alebo prenosného počítača.
Hneď by som rád poznamenal, že staré počítače s predpotopnými základnými doskami nemajú ponuku zavádzania. V tomto prípade, aby ste mohli zaviesť systém z akéhokoľvek iného zariadenia, musíte prejsť do systému BIOS počítača (zvyčajne je za to zodpovedný kláves Del alebo F2, zriedka F1) a nastaviť požadované poradie spúšťania zariadení v zavádzacej oblasti.
Na rôznych základných doskách sa to robí inak, ale názov takejto sekcie bude nevyhnutne obsahovať slovo Boot.


Na vyvolanie bootovacieho menu musíte takmer okamžite po zapnutí stlačiť aj špeciálny kláves na klávesnici. Zvyčajne sú to klávesy Esc alebo F11, F12. Existujú však výnimky v závislosti od výrobcu základnej dosky osobného stolného počítača alebo prenosného počítača. Keď zapnete počítač, na obrazovke nižšie vidíte, ktorý kľúč je zodpovedný za vyvolanie systému BIOS, ponuky zavádzania atď.


Ako vstúpiť do ponuky zavádzania v systémoch Windows 8 a 10
Ak máte notebook a má nainštalovaný systém až po Windows 7 vrátane, potom nebude vôbec ťažké dostať sa do Boot Menu. Ako som už povedal, dá sa to urobiť pomocou kláves Esc, F11 alebo F12. Ak však máte nainštalovaný systém Windows 8, 8.1 alebo 10, nie je vždy možné rýchlo sa dostať do ponuky zavádzania. Je to preto, že počnúc systémom Windows 8 nie je vypnutie alebo reštartovanie úplným vypnutím. Toto vypnutie je skôr ako hibernácia, preto môže byť stlačenie klávesových skratiek zodpovedných za vyvolanie ponuky zavádzania neúčinné. Ak chcete úplne vypnúť počítač v nových operačných systémoch, môžete použiť jednu z nasledujúcich metód:1. Pri vypínaní počítača stlačte kláves Shift.
2. Rýchle spustenie v „ôsmom“ systéme môžete zakázať takto: prejdite do ovládacieho panela,

vyberte časť „Možnosti napájania“,

V ľavej časti okna kliknite na položku „Akcia tlačidiel napájania“.

Nájdite položku „Povoliť rýchle spustenie“ a deaktivujte ju. Mimochodom, rovnaké akcie je možné vykonať na mobilných počítačoch (notebooky, netbooky).
Ako vstúpiť do Boot Menu na notebooku Lenovo
Ak sa chcete dostať do ponuky zavádzania zariadenia na prenosných počítačoch Lenovo, musíte stlačiť tlačidlo F12. Aj na mnohých počítačoch tohto výrobcu nájdete servisné tlačidlo so šípkou, ako je znázornené na obrázku nižšie.
Tento kľúč sa používa na volanie možností spustenia služby. Tu môžete prejsť do systému BIOS, Boot Menu, vykonať núdzovú obnovu systému atď., Všetko závisí od značky zariadenia.
Ako sa dostať do ponuky zavádzania na prenosnom počítači Acer
Ak vlastníte laptop Acer, použite kláves F12 na otvorenie ponuky zavádzania. Existuje však jeden bod: na mnohých prenosných počítačoch je vypnutá možnosť vyvolať ponuku zavádzania v nastaveniach systému BIOS. Dá sa to vyriešiť: keď zapnete prenosný počítač, stlačte kláves F2, aby ste sa dostali do systému BIOS. Poďme do hlavnej časti a aktivujte položku „F12 Boot Menu“ (musí byť v režime Enabled).
Potom uložte nastavenia stlačením klávesu F10 a potvrdením. Teraz, keď zapnete prenosný počítač Acer, stlačte kláves F12 a zobrazte ponuku zavádzania.

Ako vstúpiť do Boot Menu na notebooku Asus
Stáva sa, že na starších modeloch sa na vyvolanie bootovacieho menu používa funkčný kláves F8. Pokiaľ ide o nové modely notebookov od spoločnosti Asus, na vyvolanie ponuky zavádzania musíte stlačiť kláves Esc. Ak neviete, či je prenosný počítač starý alebo nový, skúste pri spustení stlačiť kláves F8 a ak to nepomôže, po opätovnom zapnutí stlačte kláves Esc.
Ak potrebujete vstúpiť do systému BIOS na prenosných počítačoch Asus, stlačte kláves Del alebo F9.
Ak vlastníte prenosný počítač od iného výrobcu, pozrite si tabuľku nižšie, ktorá zobrazuje obľúbené značky prenosných počítačov s klávesmi na vyvolanie ponuky zavádzania a systému BIOS.

Myslím, že teraz po prečítaní týchto pokynov sa ľahko dostanete do boot menu na akomkoľvek stolnom počítači alebo notebooku akéhokoľvek výrobcu. To je všetko, ďakujem za pozornosť.
podrobné video:
Máte bootovacie DVD alebo flash disk, teraz sa musíte uistiť, že z neho môže počítač zaviesť systém.
Existujú 2 spôsoby, ako spustiť počítač z disku DVD alebo flash disku:
- Výber zariadenia v ponuke zavádzania
- Zmena priority zavádzania v systéme BIOS
Každá metóda má klady a zápory.
Ak potrebujete napríklad nainštalovať systém Windows, je vhodnejšie zvoliť prvú metódu. A ak neustále pracujete so zavádzacími diskami, potom je druhá metóda vhodnejšia.
Funkcie výberu zariadenia v ponuke zavádzania
- Na starších počítačoch (základných doskách) táto funkcia chýba. V takom prípade budete musieť zmeniť prioritu v systéme BIOS.
- Keď v ponuke vyberiete zariadenie, počítač sa z tohto zariadenia spustí jedenkrát. To je výhodné pri inštalácii systému Windows - po prvom reštarte nie je potrebné vracať zavádzanie z HDD.
Funkcie zmeny priority v systéme BIOS
- Funguje na nových aj starých počítačoch.
- Zmena priority je stála, t.j. vydrží až do ďalšej zmeny, a nie jednej náplne ako v prípade jedálneho lístka. Toto nie je veľmi výhodné pri inštalácii systému Windows z jednotky flash, po prvom reštarte sa musíte vrátiť k bootovaniu z HDD.
Ako vstúpiť do boot menu alebo BIOSu?
Neexistuje žiadne univerzálne tlačidlo pre vstup do boot menu alebo vstup do BIOSu. Všetko závisí od výrobcu počítača (základná doska), všetky sú iné - rôzne sú aj klávesy. Najsprávnejší spôsob, ako nájsť správny kľúč, je prečítať si pokyny z počítača (základnej dosky). Pre niektoré z najbežnejších dosiek sú kľúče uvedené nižšie.
Jediný čas, kedy musíte tieto klávesy stlačiť, je pri samočinnom teste bezprostredne po zapnutí počítača (anglicky – Power-On Self-Test alebo POST). Bez toho, aby sme zachádzali do podrobností, POST trvá od zapnutia počítača, kým sa nezačne načítavať operačný systém (zobrazí sa logo alebo ponuka výberu OS). Priechod POST vyzerá asi takto:
Na obrazovke sa zobrazí výzva: Stlačením DEL spustite nastavenie, čo znamená – klik DEL prihlásiť sa Nastavenie systému BIOS. DEL je najbežnejším kľúčom, ale existuje mnoho ďalších - viac o tom nižšie.
Počas testu POST sa môže zobraziť grafická úvodná obrazovka s názvom výrobcu počítača alebo základnej dosky.
Klávesy na vstup do ponuky zavádzania a stručné pokyny
Ako je uvedené vyššie, každý výrobca má svoj vlastný kľúč na vstup do ponuky zavádzania. Tu je krátky zoznam tých najbežnejších:
Bootovacia ponuka vyzerá asi takto:

Jediné, čo musíte urobiť, je vybrať požadované zariadenie zo zoznamu. Ak je všetko vykonané správne, disk alebo flash disk je zapísaný správne, malo by sa začať sťahovanie / inštalácia.
Klávesy na vstup do systému BIOS a stručné pokyny na zmenu priority zavádzania
Ak chcete vstúpiť do nastavenia systému BIOS, použite kľúč zodpovedajúci výrobcovi počítača alebo základnej dosky, tu je ich malý zoznam:
Acer (Aspire, Altos, Extensa, Ferrari, Power, Veriton, TravelMate): | F2 alebo Del |
Acer (staršie modely): | F1 alebo Ctrl+Alt+Esc |
F2 alebo Del |
|
Compaq (Deskpro, Portable, Presario, Prolinea, Systempro): | |
Compaq (staršie modely): | F1, F2, F10, alebo Del |
Dell (Dimension, Inspiron, Latitude, OptiPlex, Precision, Vostro, XPS): | |
Dell (staré a zriedkavé modely): | Ctrl+Alt+Zadajte alebo Fn+Esc alebo Fn+F1 alebo Del alebo Resetovať dvakrát |
ECS (Elitegroup) | Del alebo F1 |
eMachines (eMonster, eTower, eOne, S-Series, T-Series): | Tab alebo Del |
eMachines (niektoré staršie modely): | |
Fujitsu (Amilo, DeskPower, Esprimo, LifeBook, Tablet): | |
Hewlett-Parkard (alternatíva HP, Tablet PC): | F2 alebo Esc alebo F10 alebo F12 |
Hewlett-Parkard (OmniBook, Pavilion, Tablet, TouchSmart, Vectra): | |
Lenovo (séria 3000, IdeaPad, ThinkCentre, ThinkPad, ThinkStation): | F1 alebo F2 |
Lenovo (staršie modely): | Ctrl+Alt+F3, Ctrl+Alt+Ins alebo Fn+F1 |
MSI (Micro-Star) | |
F2, F10 alebo Del |
|
Sony (VAIO, PCG-Series, VGN-Series): | F1, F2 alebo F3 |
Toshiba (Portege, Satellite, Tecra): | F1 alebo Esc |
Menej bežné klávesové skratky na vstup do systému BIOS nájdete.
Okrem toho, že existuje niekoľko hlavných výrobcov BIOSov (AMI, Phoenix - Award), výrobcovia počítačov (základných dosiek) upravujú BIOS aj pre konkrétny model. V dôsledku toho nie je možné vytvoriť univerzálne pokyny ani na zmenu jednej funkcie (priorita zavádzania bude na každom počítači); Môžete len zhruba ukázať, ako sa to robí, ale presný návod hľadajte v dokumentácii k vášmu počítaču (základnej doske).
Na navigáciu v systéme BIOS a zmenu nastavení použite klávesy so šípkami na klávesnici. Zadajte A + \- .
AMI
Pomocou šípok prejdite na kartu Boot, poďme na to Priorita zavádzacieho zariadenia:
Na nasledujúcom obrázku vidíme, že bootovanie sa vykonáva postupne: z disketovej jednotky (Floppy Drive), pevného disku (Hard Drive) a tretie zariadenie sa nepoužíva (Disabled).
Ak chceme zaviesť systém z DVD, musíme zmeniť priority tak, aby prvým zariadením bola DVD mechanika. Pomocou šípok prepnite na prvé zariadenie ( 1. zavádzacie zariadenie), stlačte Zadajte a vyberte z ponuky, ktorá sa zobrazí CDROM. S flash diskom je všetko rovnaké.
Kliknite F10 a výstup potvrďte uložením (Save and Exit) výberom .
Cena Phoenix
Vchádzame Pokročilé funkcie systému BIOS:
Ak chceme bootovať z DVD, musíme zmeniť priority tak, aby prvým zariadením bola DVD mechanika.
Pomocou šípok prepnite na prvé zariadenie ( Prvé zavádzacie zariadenie), zmeniť na CDROM. S flash diskom je všetko rovnaké.
Kliknite F10 a potvrďte odchod uložením (Uložiť a skončiť).
Poznáte ďalšie kľúče alebo sa chcete dozvedieť viac? Komentáre sú otvorené!
Užite si jeho používanie!
Niektorí používatelia počítačov a notebookov zo zvyku alebo z nevedomosti používajú ponuku BIOS alebo UEFI na spustenie systému zo zariadenia, na ktorom sa nachádzajú inštalačné súbory systému Windows, na spustenie LiveCD alebo zálohu systému. Na to však môžete použiť Boot Menu, najmä preto, že táto možnosť je praktickejšia a jednoduchšia. Stačí špeciálnym klávesom vyvolať menu a vybrať zariadenie (pevný disk, flash disk, DVD mechanika), z ktorého sa má bootovať.
V tejto príručke sa dozviete, ako vstúpiť do ponuky zavádzania na prenosných počítačoch a počítačoch.
Keďže výrobcovia nemajú špecifické pravidlo na priradenie tlačidla na vyvolanie Boot Menu, každý z nich si vyberie to, ktoré je podľa neho na túto úlohu ideálne. V týchto pokynoch sú uvedené klávesy, ktoré vám vo väčšine prípadov umožňujú zobraziť ponuku zavádzania. Okrem toho sú tu uvedené nuansy volania na prenosných počítačoch s predinštalovaným systémom Windows 10 a sú uvedené konkrétne príklady pre notebooky Asus, Lenovo, Samsung a ďalších, ako aj základné dosky od Gigabyte, MSI, Intel atď.
Všeobecné informácie o vstupe do ponuky zavádzania systému BIOS
Výrobcovia poskytujú špeciálne klávesy na vstup do systému BIOS alebo UEFI a na vyvolanie ponuky zavádzania. V prvom prípade môže byť Del, F2, alebo kombinácia Alt+F2. V druhom môžu byť použité Esc, F11 alebo F12, ale existujú výnimky, ktoré sú uvedené ďalej v článku. Pri spustení počítača sa zvyčajne na obrazovke zobrazí výzva na vstup do ponuky zavádzania, ale nie vždy sa to stane.
Funkcie načítania ponuky zavádzania v systéme Windows 10
Na prenosných počítačoch a počítačoch so systémom Windows 10 nemusia vyššie uvedené klávesy fungovať. Vypínanie v tomto operačnom systéme totiž nie je práve také. Tento proces je skôr ako hibernácia. Preto pri použití F12, F11, Esc a ďalšie klávesy zavádzacej ponuky sa nemusia zobraziť.
V tomto prípade vám môže pomôcť pri vstupe do Boot Menu jedna z nižšie uvedených metód:


Ako otvoriť Boot Menu na Asus
V prípade základných dosiek Asus môžete vstúpiť do Boot Menu pomocou klávesu F8 ihneď po zapnutí počítača. Vlastne rovnako ako pri pokuse o vstup do BIOSu alebo UEFI pomocou kláves Del / F9. Na notebookoch ASUS je možné použiť jednu z možností - vstup do Boot Menu pomocou klávesu F8, alebo Esc.

Ako vstúpiť do ponuky zavádzania na prenosných počítačoch Lenovo
Na takmer všetkých all-in-one počítačoch a notebookoch od spoločnosti Lenovo je kľúč zodpovedný za spustenie ponuky zavádzania. F12. Rovnako ako na iných zariadeniach ho musíte pri zapnutí stlačiť. Existujú aj modely, kde je k dispozícii samostatné malé tlačidlo so šípkou na vstup do ponuky zavádzania. Často sa nachádza v blízkosti tlačidla napájania.

Ako otvoriť ponuku zavádzania na prenosných počítačoch Acer
Notebooky Acer a zariadenia all-in-one majú jeden kláves na vstup do ponuky zavádzania - F12. Do tejto ponuky však môžete vstúpiť až po povolení špeciálnej možnosti. Ak ju chcete aktivovať, musíte sa pri spustení počítača dostať do systému BIOS pomocou klávesu F2 a zmeniť stav Zakázané na Povolené oproti bodu F12 Ponuka zavádzania v hlavných nastaveniach systému BIOS.

Ďalšie modely notebookov a základných dosiek
Nižšie je uvedený zoznam klávesov pre vstup do Boot Menu na notebookoch a PC so základnými doskami od rôznych výrobcov.
Základné dosky:
- Gigabyte - F12.
- MSI - F11.
- Intel - Esc.
- AsRock - F11.
- Americké megatrendy - F8.
Notebooky a monobloky:
- HP - F9 alebo Esc a potom kláves F9.
- Dell - F12.
- Samsung - Esc.
- Sony - F11.
- Toshiba - F12.
- Packard Bell - F12.
Pekný deň všetkým!
Prečo si každý deň pamätať niečo, čo nepotrebujete? Informácie stačí otvoriť a prečítať, keď ich potrebujete – hlavná vec je vedieť ich použiť! To je zvyčajne to, čo robím ja sám, a tieto klávesové skratky nie sú výnimkou...
Tento článok je referenčný, obsahuje tlačidlá na vstup do systému BIOS a vyvolanie ponuky zavádzania (nazývanej aj ponuka zavádzania). Často sú jednoducho „životne dôležité“ pri preinštalovaní systému Windows, obnove počítača, nastavení systému BIOS atď. Dúfam, že informácie budú relevantné a nájdete cenný kľúč na vyvolanie požadovaného menu.
Poznámka:
- Informácie na stránke budú z času na čas aktualizované a rozšírené;
- Tlačidlá na vstup do systému BIOS si môžete pozrieť v tomto článku (rovnako ako vo všeobecnosti vstúpiť do systému BIOS :)):
- Na konci článku sú príklady a vysvetlenia skratiek v tabuľke a popis funkcií.
NOTEBOOKY
| Výrobca | BIOS (model) | Klávesová skratka | Funkcia |
| Acer | Phoenix | F2 | Zadajte nastavenie |
| F12 | Ponuka zavádzania (zmena zavádzacieho zariadenia, Ponuka výberu viacerých spustení) |
||
| Alt+F10 | Obnova D2D (z disku na disk obnovenie systému) |
||
| Asus | AMI | F2 | Zadajte nastavenie |
| ESC | Vyskakovacie menu | ||
| F4 | Jednoduchý blesk | ||
| Cena Phoenix | DEL | Nastavenie systému BIOS | |
| F8 | Ponuka zavádzania | ||
| F9 | Obnova D2D | ||
| Benq | Phoenix | F2 | Nastavenie systému BIOS |
| Dell | Phoenix, Aptio | F2 | Nastavenie |
| F12 | Ponuka zavádzania | ||
| Ctrl+F11 | Obnova D2D | ||
| eMachines (Acer) | Phoenix | F12 | Ponuka zavádzania |
| Fujitsu Siemens | AMI | F2 | Nastavenie systému BIOS |
| F12 | Ponuka zavádzania | ||
| Brána (Acer) | Phoenix | Kliknite myšou alebo Enter | Menu |
| F2 | Nastavenia systému BIOS | ||
| F10 | Ponuka zavádzania | ||
| F12 | Spustenie PXE | ||
| HP (Hewlett-Packard)/Compaq | Insyde | ESC | Ponuka spustenia |
| F1 | Systémové informácie | ||
| F2 | Diagnostika systému | ||
| F9 | Možnosti zavádzacieho zariadenia | ||
| F10 | Nastavenie systému BIOS | ||
| F11 | Obnova systému | ||
| Zadajte | Pokračovať v spúšťaní | ||
| Lenovo (IBM) | Phoenix SecureCore Tiano | F2 | Nastavenie |
| F12 | Ponuka MultiBoot | ||
| MSI (Micro Star) | * | DEL | Nastavenie |
| F11 | Ponuka zavádzania | ||
| TAB | Zobraziť obrazovku POST | ||
| F3 | zotavenie | ||
| Packard Bell (Acer) | Phoenix | F2 | Nastavenie |
| F12 | Ponuka zavádzania | ||
| Samsung | * | ESC | Ponuka zavádzania |
| Toshiba | Phoenix | Esc, F1, F2 | Zadajte nastavenie |
| Toshiba satelit A300 | F12 | Bios |
OSOBNÉ POČÍTAČE
| Základná doska | BIOS | Klávesová skratka | Funkcia |
| Acer | Del | Zadajte nastavenie | |
| F12 | Ponuka zavádzania | ||
| ASRock | AMI | F2 alebo DEL | Spustite inštaláciu |
| F6 | Okamžitý blesk | ||
| F11 | Ponuka zavádzania | ||
| TAB | Prepnúť obrazovku | ||
| Asus | Cena Phoenix | DEL | Nastavenie systému BIOS |
| TAB | Zobrazte správu POST systému BIOS | ||
| F8 | Ponuka zavádzania | ||
| Alt+F2 | Asus EZ Flash 2 | ||
| F4 | Asus Core Unlocker | ||
| BioStar | Cena Phoenix | F8 | Povoliť konfiguráciu systému |
| F9 | Po POST vyberte Booting Device | ||
| DEL | Zadajte SETUP | ||
| ChainTech | ocenenie | DEL | Zadajte SETUP |
| ALT+F2 | Zadajte AWDFLASH | ||
| ECS (Elite Group) | AMI | DEL | Zadajte SETUP |
| F11 | BBS POPUP | ||
| FoxConn (WinFast) | TAB | Obrazovka POST | |
| DEL | NASTAVENIE | ||
| ESC | Ponuka zavádzania | ||
| GigaByte | ocenenie | ESC | Preskočiť test pamäte |
| DEL | Zadajte SETUP/Q-Flash | ||
| F9 | Xpress Recovery Xpress Recovery 2 |
||
| F12 | Ponuka zavádzania | ||
| Intel | AMI | F2 | Zadajte SETUP |
| MSI (MicroStar) | Zadajte SETUP |
POMOC (podľa vyššie uvedených tabuliek)
Nastavenie systému BIOS (tiež zadajte Setup, BIOS Settings alebo jednoducho BIOS)- toto je tlačidlo na vstup do nastavení systému BIOS. Musíte ho stlačiť po zapnutí počítača (prenosného počítača) a najlepšie niekoľkokrát, kým sa nezobrazí obrazovka. Názov sa môže mierne líšiť v závislosti od výrobcu zariadenia.

Ponuka zavádzania (tiež zmena zavádzacieho zariadenia, kontextová ponuka)- veľmi užitočná ponuka, ktorá vám umožňuje vybrať zariadenie, z ktorého sa zariadenie spustí. Okrem toho, ak chcete vybrať zariadenie, nemusíte ísť do systému BIOS a meniť zavádzací front. To znamená, že napríklad musíte nainštalovať OS Windows - stlačením tlačidla vstúpite do Boot Menu, vyberiete inštalačný flash disk a po reštarte sa počítač automaticky spustí z pevného disku (a žiadne zbytočné nastavenia systému BIOS).

Príklad ponuky zavádzania – laptop HP (ponuka možností zavádzania).
D2D Recovery (tiež Recovery)- Funkcia obnovenia systému Windows na prenosných počítačoch. Umožňuje rýchlo obnoviť funkčnosť zariadenia zo skrytého oddielu pevného disku. Aby som bol úprimný, osobne nerád používam túto funkciu, pretože... obnova v notebookoch je často “krivá”, funguje nemotorne a nie vždy je možnosť vybrať si podrobné nastavenia “ako a čo”... Preferujem inštaláciu a obnovu Windowsu z bootovacej flashky.

Easy Flash - slúži na aktualizáciu BIOSu (neodporúčam používať pre začiatočníkov...).
Systémové informácie - systémové informácie o prenosnom počítači a jeho komponentoch (táto možnosť je napríklad dostupná na prenosných počítačoch HP).
PS
Vopred ďakujem za prípadné doplnenie témy článku. Vaše informácie (napríklad tlačidlá na vstup do systému BIOS na modeli prenosného počítača) budú pridané do článku. Všetko najlepšie!
Chcete spustiť počítač z flash disku alebo disku? Ak to chcete urobiť, nie je potrebné prejsť do nastavení systému BIOS. Najmä ak tomu veľa nerozumiete. Existuje predsa jednoduchší spôsob. V tomto prípade stačí vstúpiť do ponuky zavádzania a zmeniť prioritu zavádzania zariadenia. To je hotové asi za 10 sekúnd A hlavne, v BIOSe nie je žiadny šamanizmus.
Čo používatelia zvyčajne robia na preinštalovanie systému Windows? Spravidla zaznamenajú licencovanú digitálnu kópiu a potom vykonajú.
Boot Menu (alebo boot menu) je mimoriadne užitočná možnosť systému BIOS. S jeho pomocou môžete rýchlo nastaviť prioritu zavádzania zariadení. Jednoducho povedané, spustením Boot Menu sa otvorí malé okno, v ktorom môžete okamžite umiestniť flash disk (alebo DVD) na prvé miesto a pevný disk na druhé. V tomto prípade nemusíte vstupovať do systému BIOS.
Okrem toho zmena nastavení v ponuke zavádzania neovplyvní nastavenia systému BIOS. To znamená, že táto možnosť funguje raz - na jednu aktiváciu. A keď reštartujete počítač, systém Windows sa spustí z pevného disku (ako zvyčajne). Ak potrebujete znova spustiť inštaláciu systému Windows z jednotky flash, znova vyvolajte ponuku zavádzania.
Ak si pamätáte, pri zmene nastavení v systéme BIOS ste do toho museli ísť znova a zmeniť prioritu zavádzania zariadenia späť (t. j. dať pevný disk na prvé miesto). Ale v prípade Booth Menu to nemusíte robiť.
Ako zavolať Boot Menu
Je to veľmi jednoduché – pri spustení systému Windows kliknite na jeden kláves. Ktorý presne? Závisí to od:
- verzia systému BIOS;
- základná doska;
- modely notebookov.

To znamená, že situácia je úplne rovnaká ako v systéme BIOS. Napríklad, aby ste to urobili, musíte stlačiť tlačidlo Del alebo F2 a na otvorenie ponuky zavádzania musíte kliknúť na iné.
Najčastejšie je to Esc alebo F12. Aj keď, ako je uvedené vyššie, tlačidlo hovoru sa môže na rôznych počítačoch líšiť.
Preto sa nižšie pozrieme na to, ako spustiť Boot Menu na populárnych značkách notebookov a osobných počítačov.
Ako povoliť Boot Menu na notebookoch Lenovo
Majitelia notebookov Lenovo by nemali mať žiadne ťažkosti. Boot Menu na Lenove sa totiž spúšťa veľmi jednoducho – stlačením klávesu F12 pri načítaní Windowsu.

Navyše na tele mnohých modelov je špeciálne tlačidlo so zakrivenou šípkou. Môžete ho stlačiť, ak chcete vybrať ďalšie. možnosti sťahovania.

Spustite Boot Menu na PC s mat. Doska Asus nemôže byť jednoduchšia
Pri zavádzaní musíte stlačiť kláves F8 (v rovnakom čase, ako by ste normálne vstúpili do systému BIOS).
A s notebookmi Asus je trochu zmätok. Zdá sa, že výrobca je rovnaký, no existuje niekoľko tlačidiel na spustenie Boot Menu. Koniec koncov, ponuka zavádzania na prenosných počítačoch Asus sa spúšťa pomocou jedného z dvoch klávesov:
Najčastejšie je to tlačidlo Esc, hoci to môže byť aj F8. Kľúče sú však len 2.
Ponuka zavádzania na zariadení Acer sa otvorí stlačením tlačidla F12
Ale je tu jedna malá nuansa. Faktom je, že ponuka zavádzania je na prenosných počítačoch Acer zvyčajne zakázaná. A keď stlačíte F12, nič sa nestane. Aby to fungovalo, musíte urobiť nasledovné:
- Prejdite do systému BIOS (pri zavádzaní prenosného počítača stlačte tlačidlo F2).
- Prejdite na kartu „Hlavné“.
- Vyhľadajte riadok „F12 Boot Menu“ a zmeňte hodnotu „Disabled“ na „Enabled“.
- Uložte zmenené nastavenia a ukončite BIOS.

Systém sa reštartuje a pomocou klávesu F12 môžete vstúpiť do ponuky zavádzania na prenosnom počítači Acer.
Ako povoliť Boot Menu na prenosných počítačoch Samsung
Na Samsungu musíte stlačiť kláves Esc. Majitelia notebookov Samsung však potrebujú poznať jednu funkciu. Faktom je, že ak chcete vyvolať ponuku zavádzania, musíte raz kliknúť na tlačidlo Esc! Ak dvakrát kliknete, okno sa jednoducho zatvorí.
Preto si na to budete musieť zvyknúť, aby ste vedeli, kedy presne stlačiť kláves Esc. Aj keď tu nie je nič zložité - len pár pokusov.
HP má tiež svoje špecifiká
Spustenie Boot Menu na HP má tiež svoje špecifiká. Otvorenie Boot Menu sa predsa len robí trochu inak.
- Po zapnutí systému Windows okamžite stlačte kláves Esc.
- Zobrazí sa ponuka spustenia - stlačte tlačidlo F9.
- Pripravený.
Potom sa otvorí ponuka zavádzania prenosného počítača HP a môžete nastaviť prioritu zapínania zariadení (pomocou šípok).
Ponuka zavádzania v systéme Windows 10 alebo 8
Ak je na vašom počítači alebo notebooku nainštalovaný systém Windows 8 alebo Windows 10, s najväčšou pravdepodobnosťou nebudete môcť povoliť ponuku zavádzania.
Faktom je, že tieto OS majú malú zvláštnosť - v predvolenom nastavení majú povolený „Rýchly štart“, takže nie sú úplne vypnuté. Toto sa nazýva hibernácia (niečo ako režim spánku). Preto pri spustení počítača alebo prenosného počítača nebudete môcť túto ponuku otvoriť v systéme Windows 10.
Existujú tri spôsoby, ako to opraviť:
- Pri vypínaní prenosného počítača alebo počítača podržte kláves Shift. Potom sa normálne vypne (v obvyklom zmysle slova). A potom ho môžete spustiť v systéme Windows 10 stlačením požadovaného klávesu.
- Namiesto vypnutia počítača ho môžete reštartovať. A v momente zapnutia stačí stlačiť konkrétnu klávesu zodpovedajúcu značke vášho notebooku alebo základnej doske.
- Vypnite funkciu Rýchly štart. Postup:

 To je všetko – teraz máte jednoduchý prístup k ponuke zavádzania v systéme Windows 10 alebo Windows 8.
To je všetko – teraz máte jednoduchý prístup k ponuke zavádzania v systéme Windows 10 alebo Windows 8.
Pre vaše pohodlie nižšie je snímka obrazovky zobrazujúca klávesy na spustenie ponuky zavádzania pre obľúbené prenosné počítače a počítače
Napríklad pre počítače bežiace na podložke. Doska MSI je tlačidlo F11. Boot Menu na prenosných počítačoch Sony VAIO sa spúšťa pomocou F12. Vo všeobecnosti na to môžete prísť sami - tabuľka je jednoduchá a zrozumiteľná.

Pre pohodlie sú tiež napísané tlačidlá na vstup do systému BIOS. Ak z nejakého dôvodu nemôžete otvoriť ponuku zavádzania, vždy môžete zmeniť prioritu zavádzania zariadení štandardným spôsobom - prostredníctvom systému BIOS.



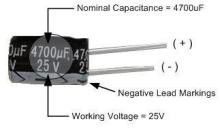
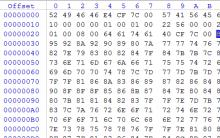
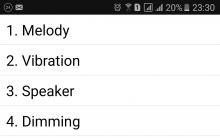





Ako otvoriť súbor xmcd bez mathcad
Ako predĺžiť dočasnú registráciu v mieste pobytu Je možné vymeniť licenciu na inom mieste ako v mieste registrácie?
Najlepší zálohovací softvér
Financie v Exceli Pridanie chýbajúcich doplnkov do programu Microsoft Excel
Vytvorenie prehľadu „Príjmy remeselníkov“