Предназначена для проверки fps в играх. Однако с её помощью можно делать качественные фотоснимки экрана во время геймплея, а также записывать видеоролики. Чтобы отснятый материал был высокого качества, пользователь должен корректно установить и настроить программу на своём ПК.
Установка и настройка Фрапса на ПК под управлением Windows 7 и выше
Установка программы для проверки fps и записи видео с экрана достаточно простая:
- Скачиваем Fraps и запускаем exe.файл. Принимаем условия лицензионного соглашения.
- Выбираем место для распаковки файлов.

- Ждём окончания установки.

Теперь, чтобы настроить Фрапс на своём компьютере и записать видео игры, стоит задать нужные параметры во всех 4 разделах программы:
- General;
- Movies;
- Screenshots.
Во вкладке «General» (Основное) пользователю будет доступно несколько параметров, которые отвечают за поведение программы Фрапс в системе. Переведём их содержимое:
- Start Fraps minimized – запускать Фрапс в свернутом виде;
- Fraps window always on top – отображать Фрапс поверх остальных окон;
- Run Fraps when Windows starts – старт Фрапс вместе с Windows;
- Minimize to system tray only – всегда сворачивать окно софта в системный лот;
- Monitor Aero desktop – функция для Windows 10.
В этом разделе можно выбрать любую удобную настройку.

Во вкладке «FPS» настройки будут следующими:
- Указываем куда сохранять результаты тестов.
- Чтобы быстро запустить результаты тестов, выбираем для этого кнопку. По умолчанию стоит F11. Можно задать свою кнопку.
- Benchmark Settings – настройки теста разбиты на 3 пункта: fps или частота кадров, frametimes или микрозадержки, а также – журнал работы.
- Временной диапазон, через который нужно останавливать тест.
- Значок отображения текущих результатов или Overlay Hotkey.
- Расположения индикатора.
- Отображать/спрятать значок индикатора.
- Обновить показатели индикатора или only update overlay once a second.

Из всех этих настроек задать по своему усмотрению можно все, кроме 3 пункта. Здесь стоит выставить все 3 отметки. Также стоит задать время, через которое результаты тестов буду обновляться.

Вкладка Movies важна для пользователей, которые скачали Фрапс не только для того, чтобы включить показ fps, но и планируют записывать видео игрового процесса. Настройки Фрапса в данном разделе будут следующими:
- Folder to save movies in. Указываем папку, в которую будут сохранятся отснятые ролики.
- Video Capture Hotkey. Функция, благодаря которой можно назначить кнопку для старта записи.
- Video Capture Settings – это настройки качества ролика. Здесь нужно задать количество fps, а также полный (Full-size) или половинный размер (Half-size) видео.

ВАЖНО! Прежде чем вносить настройки в данный раздел, запустите тест в игре. Ориентироваться нужно на мощность своего железа. Если вы не уверены в результатах, оптимальными настройками могут быть 30 fps при полном размере.
- Split movie every 4 gigabytes. Данная функция очень важна. Если вы собираетесь записывать 2-х часовой стрим в высоком качестве, то стоит указать через какой отрезок (в данном случае имеется в виду 4 Гб-ный объем) стоит разделить файл на части.
- Sound Capture Settings – настройки записи звука.
- Пункт Run Win7 Record отвечает за звук из динамиков. Можно выбрать «Стерео» и «Многоканальный».
- Record external input – включение микрофона.
- «Не отображать курсор мыши» подписано как «Hide mouse cursor in video».
- Only capture while pushing – указать клавишу для включения записи с микрофона.

Раздел «Скриншот» имеет немного настроек:
- Указываем папку, куда надо сохранять скриншоты.
- Указываем клавишу для снимка экрана.
- Выбираем формат скриншотов.
- Указываем, сохранять на снимке данные fps.
- Автоматическое создание скриншотов через указанное время.

На этом настройки закончены.
Как записать игровой процесс с помощью Fraps?
- Запускаем игру и на том месте, где нужно начать запись, нажимаем на горячую клавишу старта записи. По умолчанию в программе стоит F9.

- По окончании также нажимаем кнопку F
- Переходим в папку, куда сохранилось видео, и просматриваем ролики.

- Конвертируем видео в другой формат, если нужно.
Как использовать и настроить Fraps смотрите в видео:
На такой видеоплощадке, как YouTube, существует много людей, которые снимают обзоры игр. Такие люди называются летсплеерами, а видео - летсплеями. Некоторые могут подумать, что это очень легко делать. Однако это не так. Для качественного видео необходимо правильно настроить программу для съёмки экрана. Наиболее популярным приложением является Fraps.
Разумеется, что огромным плюсом является русификация версии. А также пользоваться программой можно абсолютно бесплатно, но запись будет делаться лишь 1 минуту. Поэтому для овладения всеми функциями программы надо купить полную версию. Но альтернативным решением может стать установка взломанной версии. Главное, не загрузить себе вирусов .
А теперь рассмотрим интерфейс Fraps.
Разделы программы Fraps
Главная
Открыв это окно, вы можете настроить открытие приложение при запуске Виндовс . В целом разъяснять ничего, кроме функции Monitor Aero, не требуется. Этот параметр даст вам возможность захватывать экран рабочего стола. Это доступно только для Виндовс Виста и Windows 7.

Вкладка «Главное» (General)
FPS
Перейдя сюда, вы сможете изменить место назначение отчётов о производительности Fraps. Эту проверку можно запустить, нажав на горячую клавишу, указанную на экране. А также вы можете выбрать параметры, необходимые для проверки.

Вкладка «FPS»
Видео
Это папка, можно сказать, является основой. Тут вы выбираете место, куда будет отправляться записанный материал. А также вам надо выбрать горячую клавишу для начала и окончания записи. Желательно измените её, так как по умолчанию используется кнопка, которая есть в игре. Если ваш компьютер не слишком мощный, то параметры устанавливайте минимальные.

Вкладка «Видео» (Movies)
Отдельные предложения стоит написать по захвату звука. Если вы хотите, чтобы на записи был слышен ваш голос, то в строке Настройки звука выберите Стерео. А уже после этого чуть ниже поставьте галочку Запись внешнего источника. Теперь стоит проверить настройки звука у самой системы. Для этого внизу, около значка времени на ПК, выберите значок звука и кликните по нему правой клавишей мыши. Выбираем записывающие устройства. После открытия проверьте работоспособность микрофона. Смотря на шкалу слева, вы поймёте, идёт запись звука или нет.
Скриншот
Этот раздел является простым, но в то же время и очень полезным. Тут вы можете выбрать папку для сохранения снимков, его формат. И главное, горячую клавишу, после нажатия которой сделается скриншот. Делать скриншот можно пользуясь клавишей Print Screen . Однако через Фрапс это делать гораздо удобнее, так как фото сразу загружается на ПК.

Вкладка «Скриншоты» (Screenshots)
Ещё стоит отметить, что материал, записанный при помощи Fraps, занимает большой объём оперативной памяти. Поэтому предварительно стоит освободить место.
Настройка
Будем идти по всем разделам по порядку. Первым разделом является Главная страница. Настройки в ней никак не будут влиять на качество съёмки, поэтому настраивать можно всё под свой лад.
Следующим разделом является FPS. Для начала укажите место, куда вы хотите постоянно сохранять видео с игрой. Горячую клавишу выбирайте не F11, так как в некоторых случаях она используется при прохождении игры. Далее, выбираете настройку теста (частота кадров в секунду, микрозадержки и журнал работы). После этого указываете, через какой промежуток времени запись игры окончится. Затем укажите кнопку для быстрого показа оверлея и его местоположение. Его можно и вовсе спрятать.

Настройка видео является основной и главной операцией. Как и в прошлый раз, выбираем место для загрузки. Теперь надо выбрать клавишу для начала записи. После чего настраивайте качество видео, но при этом следует ориентироваться на ваше устройство, так как из-за сильной нагрузки оно может полететь. А также при желании можно добавить функцию разделения видео на отдельные файлы, при достижении определённого размера видео. С настройками звука мы разобрались чуть ранее. Для включения микрофона можно также настроить горячую клавишу. И ещё можно отключить показ курсора на записи.
Со скриншотами никаких проблем вовсе не должно возникнуть. Выбираете кнопку для создания скриншота, формат изображения. А также можно настроить функцию снятия скриншота с определённым интервалом.
Прочитав эту статью и настроив правильно программу, вы без труда сможете снимать качественные ролики. Надеемся, что у вас не осталось вопросов, но если они у вас есть, то пишите их в комментарии. В кратчайшие сроки мы ответим на них. А ещё будем благодарны, если вы поставите лайк и сделаете репост этой информации своим друзьям.
Многие начинающие игроки задаются вопросом: как сделать не только качественный, но и полный скриншот в игре – такой, чтобы отображались все элементы интерфейса, всплывающие окошки и т.п.? Как правило, в ответ выдают небольшой список программ, возглавляет который почти всегда программа по имени Fraps. Несмотря на то, что о Fraps слышали практически все, но написано о ней не так уж много. И возможно именно для вас остается загадкой – где же эту программу взять и как ей пользоваться? Сейчас я обо всём этом вам и расскажу.
Но почему именно Fraps? – возможно спросите вы. – Ведь подобных программ великое множество! Да, программ с подобной функциональностью более чем достаточно, но Fraps не зря пользуется всенародным признанием, ибо обладает рядом преимуществ – несложная установка, малый вес, простой в освоении интерфейс и весьма качественный выходной результат. И самое важное преимущество, особенно для пользователей «The Sims 3
» – скриншоты снятые в полноэкраннном режиме получаются с оригинальной яркостью, а не затемняются, как в случае использования большинства других подобных программ.
Скачать пробную версию Fraps можно с сайта программы . Для создания скриншотов бесплатной версии вполне достаточно. Дважды щелкните загруженный файл – запустится Мастер установки.

Нажимаем в окне кнопку I Agree, в следующем окне, если не устраивает путь “по умолчанию”, вводим в поле полный путь установки программы или выбираем его через кнопочку Browse, после чего нажимаем кнопку Next.

Далее нажимаем Install – начнется установка, по ее окончании активируется кнопочка Close, которой и закрываем окно Мастера. Программа установлена! Ищем на рабочем столе иконку программы и запускаем ее двойным щелчком.
Откроется главное окно с основными настройками программы. Пройдемся по его вкладкам и пунктам настроек в них.
Вкладка General – основные настройки

- Start Fraps minimized – Программа будет запущена в свернутом виде (на панели задач).
- Fraps window always on top – Окно программы будет находится всегда на переднем плане.
- Run Fraps when Windows starts – Программа будет запускаться вместе с операционной системой.
- Monitor Aero desktop (DWM) – Только для ОС Vista и Windows 7. При активации функции, если у вас задействован рабочий стол Aero – появится возможность записывать то, что на нем происходит.
- Minimize to system tray only – Программа при запуске будет будет сразу сворачиваться в системный лоток, не показывая главное окно. Для вызова главного окна нужно будет дважды щелкнуть по иконке программы рядом с часами. Работает только при включенном п.1.
Вкладка FPS – настройки тестирований и индикатора счетчика FPS (кадров в секунду)
На этой вкладке нас может заинтересовать только индикация FPS.

- Overlay Hotkey – Щелкаем по кнопочке Enable и нажимаем любую клавишу (или сочетание клавиш) – теперь, при нажатии этой клавиши в игре, счетчик FPS будет циклично перемещаться по четырем углам экрана и пропадать при пятом нажатии. Обратите внимание : нежелательно совпадение "горячих" клавиш Fraps с "горячими" клавишами игры, других программ или операционной системы.
- Overlay Corner – выбираем, в каком углу показывать счетчик кадров в секунду. Если счетчик не нужен – выбираем Hide overlay.
- Only update overlay once a second – данные счетчика будут обновляться раз в секунду, а не в реальном времени (немного снижает нагрузку на процессор)
Вкладка Movies – настройки видеозахвата
В бесплатной версии программы продолжительность записи видео ограничена 30 секундами, также на видео будет наложен watermark авторов программы.

- Folder to save movies in Change – выбираем папку, в которой будет сохраняться наше видео. Кнопка View
- Video Capture Hotkey – ставим курсор в поле ввода и нажимаем клавишу (или сочетание) , которую хотим назначить для запуска процесса видеозаписи в игре. Щелчок по кнопке Disable – отменит назначение. При нажатии этой "горячей" клавиши в игре запустится процесс видеозахвата и счетчик FPS (если активирован) изменит свой цвет с желтого на красный. Повторное нажатие клавиши остановит видеозапись.
- Video Capture Setting – выбираем с каким количеством кадров в секунду будет записываться видео – с фиксированным 60-50-30, или вводим свое значение в отдельном поле. Full-size – размер видео будет равен размеру окна игры. Half-size – размер видео будет уменьшен наполовину.
- Loop buffer length - Позволяет включить "пре-запись" на ХХ second (то есть если вы нажмете в игре горячую клавишу, назначенную в п.2, то конечное видео запишется не с момента нажатия, а на ХХ секунд раньше). Удобно, если вы боитесь пропустить интересный момент, но требует достаточно много ресурсов – оставляем без изменений.
- Split movie every 4 Gigabytes
– видео будет разрезаться на кусочки по 4 гигабайт (удобно например для записи на DVD-диск)
Sound Capture Settings - настройки аудиозахвата (пример для Windows 7): - Record Win7 sound – будут записываться все звуки, проигрываемые на компьютере. Stereo – звук будет сведен в два канала (левый+правый), Multichannel – количество записываемых каналов звука будет соответствовать настройкам звуковых воспроизводящих устройств операционной системы.
- Record external input – дополнительно записывать звук с внешнего звукового входа компьютера, назначенного в системе входом "по умолчанию" (микрофон или линейный вход).
- Only capture while pushing – "внешний" звук будет записываться только если нажата клавиша, назначенная в поле ввода (чтобы назначить клавишу – щелкнуть по полю и нажать желаемую кнопку).
- Hide mouse cursor in video – курсор мыши не будет виден на записанном видео.
- Lock framerate while recording – FPS в игре не будет подниматься выше назначенного FPS для видео.
- Force lossless RGB capture (may be slower) – записывать видео в несжатом виде, в системе цветности RGB (Red-Green-Blue). Выдает видео максимально возможного качества. Требует больших ресурсов процессора и очень емкого и скоростного HDD. Не рекомендуется.
Вкладка Screenshots
Вот мы и добрались до самого интересного – настройки захвата картинок в игре.

- Folder to save screenshots in – Щелкаем по полю ввода или по кнопке Change – выбираем папку, в которой будут сохраняться наши скриншоты. Кнопка View – откроет папку с сохранением.
- Screen Capture Hotkey – ставим курсор в поле ввода и нажимаем клавишу (или сочетание), которую хотим назначить для снятия скриншота в игре. Щелчок по кнопке Disable – отменит назначение. При нажатии клавиши в игре счетчик FPS (если активирован) подмигнет нам белым фоном.
- Image Format
– формат захваченных картинок. В бесплатной версии доступен только BMP
– картинка будет самого большого объема (для выкладывания на хостинги картинок ее необходимо будет сконвертировать в иной формат в любом графическом редакторе), но при этом и максимального качества.
Screen Capture Settings: - Include frame rate overlay on screenshots – покажет счетчик FPS на ваших захваченных картинках.
- Repeat screen capture every XX seconds – при нажатии клавиши захвата снимок будет создаваться автоматически каждые ХХ секунд. Для остановки процесса нажмите клавишу еще раз.
В заключение рассмотрим меню, которое можно вызвать щелчком правой кнопкой мыши по иконке программы в трее.
Ранее в статье сайта мы рассмотрели способы увеличения FPS (количества кадров в секунду) для большей сглаженности движения в динамических сценах компьютерных игр. Эта статья будет своего рода предысторией для первой, поскольку ниже рассмотрим способ, как, собственно, узнать, этот самый показатель FPS в игре. А для подсчёта частоты смены кадров прибегнем к помощи небольшой бесплатной программки для Windows - Fraps .
Как узнать, сколько FPS в игре с помощью программы Fraps
1. О программе Fraps
Основным предназначением программы Fraps является тестирование производительности видеокарт в среде 3D – компьютерных играх и 3D-программах. В частности, программа умеет вести подсчёт FPS. В числе прочих её возможностей - запись скриншотов и скринкастов игр. Друзья, эти функции программы подробно рассматриваются в другой статье сайта ».
Программа Fraps, помимо платной полнофункциональной версии, имеет версию бесплатную с несколько ограниченным функционалом. Конкретно для подсчёта FPS в игре бесплатной версии программы хватит с лихвой. В официальной редакции Fraps поставляется только с англоязычным интерфейсом. В Интернете полно неофициальных русифицированных сборок бесплатной редакции Fraps, однако не все они работают с системами Windows 8.1 и 10, да и небезопасное это дело – скачивание софта с непроверенных источников. Для запуска подсчёта частоты смены кадров в игре с помощью программы Fraps не нужно даже базового уровня знания английского языка, ведь все необходимые настройки и шаги мы рассмотрим далее. А для начала, естественно, с её официального сайта.
Установка Fraps стандартная. Запускаем программу.
2. Настройки поведения программы
Прежде запуска теста для подсчёта FPS рассмотрим настройки поведения программы Fraps в первой её вкладке «General» :
- Первая сверху - «Start Fraps minimized» - это опция сворачивания окна программы в системный трей сразу при запуске;
- Вторая сверху - «Fraps window always on top» - опция отображения окна программы поверх окон других приложений Windows.
- Третья сверху - «Run Fraps when Windows starts» - автозапуск программы вместе с Windows.

3. Тестирование на предмет, сколько FPS в игре
Всё, что связано с тестированием видеокарты, в частности, с подсчётом FPS в игре, настраивается во второй вкладке программы Fraps «99 FPS» .
Как запустить тест, чтобы узнать, сколько FPS в игре? В графе «Benchmark Settings» выставляем галочку на позиции «FPS» . Выше и правее, в графе «Overlay Hotkey» увидим предустановленную горячую клавишу F12 для переключения угла отображения показателя тестирования на экране монитора. Эту клавишу при необходимости можно сменить на другую и задействовать во время тестирования, если счётчик FPS будет заслонять, например, игровую статистику. Эта же клавиша используется и для отключения счётчика FPS по достижении конечного угла перемещения.

Всё - можем приступать к тестированию. Программу Fraps не закрываем и запускаем игру. В полноэкранном режиме игры в правом верхнем углу увидим счётчик FPS.

4. Тестирование показателя FPS с сохранением результатов
Во вкладке программы «99 FPS» обнаружим другую установленную по умолчанию горячую клавишу - F11 - в графе «Benchmarking Hotkey». Её при необходимости также можно сменить на альтернативную клавишу. Это клавиша сохранения результатов тестирования. При её нажатии в процессе игры уже после выхода из игрового клиента минимальный и максимальный показатель FPS будет записан в лог-файл.

Этот лог-файл вместе с csv-файлом, где будет содержаться более расширенный перечень показателей FPS за время тестирования, можно отыскать в папке по пути, прописанному в графе «Folder to save benchmarks in». Путь сохранения результатов тестирования меняется на другой при нажатии синей кнопки «Change».

Можем не выходить из игрового клиента, а просто свернуть его клавишей Win, чтобы просмотреть результаты экспресс-теста подсчёта FPS. Для этого активируем опцию «Stop benchmark after» и устанавливаем число секунд, за которые будет проведено тестирование с сохранением результатов в лог-файл.

Далее, как и в предыдущем пункте статьи, не закрывая программу Fraps, запускаем игру. После выхода из игры или по завершении указанных секунд для проведения экспресс-тестирования можем отправляться за его результатами по указанному пути сохранения. Кстати, в программе реализован быстрый доступ к папке сохранения результатов тестирования – это кнопка «View» во вкладке «99 FPS».

5. Другие настройки тестирования
Во вкладке программы «99 FPS» есть ещё некоторые настройки, которые в нашем случае не были использованы. Одна из опций, что расположена в правом нижней углу окна программы - «Only update overlay once a second» - это активация обновления счётчика FPS ежесекундно, а не каждые 25 кадров, как настроено в программе Fraps по умолчанию.

6. Каким должен быть оптимальный показатель FPS?
Конкретной установленной цифры эталонного показателя FPS не существует, поскольку при одной и той же частоте смены кадров в секунду в разных играх может быть разное качество изображения. Бытует мнение, что показателя 30 FPS достаточно для усреднённой в плане системных требований компьютерной игры. А вот для новых игр, заточенных под работу с производительным «железом», напичканных эффектами и динамикой игрового процесса, этой цифры может быть и недостаточно. Геймеры с внушительным стажем любят гоняться за большим показателем – чтобы было как минимум 50 FPS.
В любом случае, выбирая видеокарту в комплект сборки ПК или присматривая себе мощный ноутбук с дискретной видеокартой, не будет лишним просмотреть в Интернете тесты этих видеокарт в компьютерных играх. Чем больший показатель FPS сверх цифры 30 будут выдавать такие видеокарты, тем, соответственно, лучше.
Fraps – одна из самых популярных программ для захвата видео с экрана. Успех её обусловлен тем, что она имеет бесплатную версию и русифицирована, что добавляет удобства при работе с записанным материалом.
В главном окне программы вы можете увидеть 4 вкладки: «Скриншот», «Видео», «FPS», «Главные». Посмотрим, какие параметры можно настроить в каждой из вкладок. Давайте разберемся, как настроить Fraps, и какие функции вообще имеет эта утилита.
Главные
Здесь можно настроить запуск программы вместе с Windows, её отображение поверх других активных окон и старт в свернутом состоянии. Более подробного объяснения требует лишь функция «Монитор Aero».
Отметив этот пункт, вы сможете захватывать изображение с рабочего стола. Опция эта касается только пользователей Vista и Windows 7.
FPS
На этой вкладке вы можете изменить адрес папки, в которую будут сохраняться отчеты о производительности программы.

Запустить проверку можно с помощью горячей клавиши, которая указана в соответствующем поле. Кроме того, тест можно настроить, отметив параметры, которые нужно проверить.
Справа располагаются настройки оверлея – индикатора, с помощью которого вы будете следить за временем записи и её состоянием. Можно изменить его расположение на экране или вовсе отключить.
Видео
На этой вкладке вы можете настроить папку, с которую будет сохраняться отснятый материал, а также указать горячую клавишу для начала и остановки записи. По умолчанию указана кнопка F9, однако бывает, что она используется в играх, поэтому лучше назначить другую клавишу.

Также здесь указываются параметры захвата видео: количество кадров в секунду и разрешение.
Захват звука
Отдельно стоит поговорить о функции захвата звука с внешнего носителя. Чтобы было слышно голос на записи, нужно в поле «Настройка звука» выбрать «Стерео», а затем отметить пункт «Запись внешнего источника».

Далее необходимо проверить настройки системы. Для этого откройте через значок в трее раздел «Записывающие устройства» и посмотрите, работает ли подключенный микрофон. 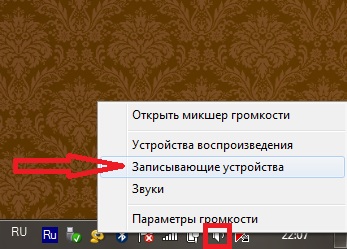 Определить это можно с помощью индикатора справа: если по шкале двигается зеленая отметка, значит система распознает ваш голос.
Определить это можно с помощью индикатора справа: если по шкале двигается зеленая отметка, значит система распознает ваш голос.
Скриншот
Здесь вы можете настроить опцию создания скриншота, указав папку для хранения снимков экрана, горячую клавишу и формат фотографии.  Конечно, скриншоты можно делать с помощью стандартной функции Windows Print Screen, но Fraps позволяет захватывать изображение с экрана более удобным способом, сразу сохраняя готовый файл в указанной папке.
Конечно, скриншоты можно делать с помощью стандартной функции Windows Print Screen, но Fraps позволяет захватывать изображение с экрана более удобным способом, сразу сохраняя готовый файл в указанной папке.
Особенности использования
Бесплатная утилита обладает некоторыми функциональными ограничениями, среди которых особенно неприятным является длительность записи, которая составляет всего 30-60 секунд.
Чтобы Fraps долго снимал, необходимо приобрести лицензионную версию программы.
Если при записи появляется много помех, а система зависает, установите на вкладке «Видео» опцию «Половина разрешения» и выберите пункт «30 fps». Вы немного потеряете в качестве, зато файл будет занимать меньше места, а система перестанет тормозить.
Файлы, записанные с помощью Fraps, отличаются достаточно большим объемом занимаемого пространства. Поэтому лучше сразу удаляйте неудачно отснятый материал, иначе вы рискуете остаться без свободного места на диске.
Если вас не устраивает функциональность или производительность Fraps, то попробуйте скачать и настроить Бандикам. Эта программа также позволяет захватывать видео с экрана и сохранять его в удобном для редактирования формате.











Обзор Samsung Galaxy A7 (2017): не боится воды и экономии Стоит ли покупать samsung a7
Делаем бэкап прошивки на андроиде
Как настроить файл подкачки?
Установка режима совместимости в Windows
Резервное копирование и восстановление драйверов Windows