Порой необходимо видеть весь лист документа в полном размере, чтобы выделить важные моменты в тексте маркером или добавить примечание. Чтобы свободно читать лист за листом и вносить правки поможет режим чтения в Ворде. Включить режим чтения можно следующим образом:
Выход из режима «Чтения»
После того, как прочитан весь текст и добавлены примечания, нужно как-то выйти из режима чтения. В этом случае есть два способа. Первый – нажать на кнопку «ESC». Находится эта клавиша над буквой «Ё».

Способ второй заключается во внимательности – в верхнем правом углу всего документа, расположилась кнопка «Закрыть» с крестиком. После нажатия по ней документ вернётся из полноэкранного режима чтения в стандартный режим разметки.
Документ «Только для чтения»
Если документ открывается «только для чтения» то выйти из такого режима поможет кнопка «Включить редактирование». Находится в верхней части открытой программы Word в виде всплывающего оранжевого уведомления.
Примечание. Желательно, после внесения всех изменений в статью, сохранить файл в отдельную папку либо задать новое имя файлу.
В случае если после выполненных действий не получилось приступить к редактированию файла, тогда попробуйте следующий способ. Чтобы снять ограничения с документа Ворд, нужно нажать правой кнопкой по закрытому файлу Ворд и выбрать «Свойства».
В браузере Яндекс имеется встроенный режим чтения, с помощью которого удобно и комфортно читать статьи на страницах сайтов. В режиме чтения текст, размещенный на сайте, представлен в удобном для чтения виде, без лишних элементов, которые перегружают веб-страницу и затрудняют восприятие контента.
Режим чтения в Яндекс Браузере сначала появился в версии Yandex браузера для Android, а затем в версии браузера для ПК, работающий на всех основных платформах (Windows, macOS, Linux, Android, iOS). Это не новый для Яндекса режим, так как в Элементах Яндекса (Яндекс.Бар), надстройке для браузеров имеется похожий режим «только текст». Сейчас режим чтения внедрен в Яндекс.Браузер.
Для комфортного чтения статьи на веб-сайте пользователю нужно перейти в режим чтения. Содержимое веб-страницы преобразится и будет отображаться в так называемом книжном варианте. Это значит, что изменится форматирование открытой страницы, будут удалены все лишние элементы сайта (панели навигации, реклама и т. д.), не имеющие отношения к тексту статьи.
Режим чтения не работает на главных страницах сайтов. Потому что там размещены различные элементы структуры сайта, представляющие веб-сайт для посетителя, во многих случаях, на главных страницах есть только заголовки или анонсы статей. Также режим чтения не работает на страницах каталогов, по названным выше причинам.
скачать Яндекс Браузер
Как включить режим чтения в Яндекс Браузере
Как включить режим чтения в Яндексе? Режим чтения работает на страницах сайтов, содержащих некоторый объем текста, в основном, это отдельные статьи. Функция удобного чтения встроена в Яндекс.Браузер, поэтому пользователю дополнительно ничего делать не потребуется.
Для того, чтобы включить режим чтения, войдите на страницу сайта. На панели адресной строки отобразится специальный значок режима чтения.
После этого, в браузере откроется веб-страница, в которой отобразится только текстовое содержимое. Напротив адресной строки появится кнопка с надписью «Режим чтения», это означает, что режим чтения в браузере включен.
Вы увидите, что все посторонние элементы сайта удалены, кроме текста статьи и изображений, расположенных непосредственно в теле статьи.

Настройки режима чтения в Яндекс Браузер
После подведения курсора мыши к верхней панели браузера, откроется специальная панель с настройками для режима чтения.
В Яндекс.Браузер доступны следующие настройки, помощью которых можно изменить параметры отображения режима чтения в браузере:
- Увеличение или уменьшение размера текста
- Изменения цвета фона страницы
- Выбор шрифта
С помощью кнопок «+» и «–» производится регулировка размера шрифта. Размер текста можно увеличить или уменьшить в четыре раза.
Для более лучшего восприятия, измените фон страницы. По умолчанию, в браузере открывается светло-серый фон. Дополнительно доступны сепия и черный (темный) цвета фона. Измените цвет фона для того, чтобы лучше видеть текст на экране монитора в темное время суток.

В режиме чтения Яндекс Браузер доступны два стиля шрифта: Georgia и Arial. Выберите тот шрифт, который вы лучше воспринимаете.
Панель настроек закроется после того, как вы отведете курсор мыши из верхней части окна Яндекс браузера.
Как выключить режим чтения в Яндекс Браузере
Выйти из режима чтения в Яндекс Браузер достаточно просто. После клика мышью по значку «Режим чтения» напротив «умной строки» (адресной строки), режим чтения в браузере будет отключен.
После этого, веб-страница примет свой первоначальный вид. На странице сайта отобразятся все элементы данной страницы.
Выводы статьи
Режим чтения в Яндекс Браузер позволяет включить функцию удобного чтения, при которой со страницы сайта удаляются все ненужные элементы, кроме текста и иллюстраций, входящих в текст статьи на странице сайта.
Режим чтения (Reading mode) – это сохранность зрения, концентрация внимания и эстетическое удовольствие. В этом режиме веб-страницы в окне браузера очищаются от рекламы, меню, сайдбара и прочих элементов сайта, не касающихся непосредственно основной публикации. Статья перед читателем предстает в удобочитаемом формате – с правильно подобранным шрифтом текста на правильном фоне веб-страницы.
Ниже познакомимся со штатными режимами чтения некоторых браузеров. Также рассмотрим универсальные решения – режимы чтения, встраиваемые в браузеры с помощью специальных расширений.
Download Chrome Extension, обеспечивающее адаптацию Chrome-расширений.
Для внедрения режима чтения в Оперу и Яндекс.Браузер в магазине Google Chrome можно установить расширение Readability, а в магазине Opera – Clearly от Evernote. А вот расширение cleanPages с функцией автоскроллинга представлено пока что только в магазине Оперы.

Расширение cleanPages – это режим чтения с гибкими настройками. Настроить можно ширину текстового блока, его выравнивание, шрифт и его величину, цвет текста и фона, скорость автоскроллинга.
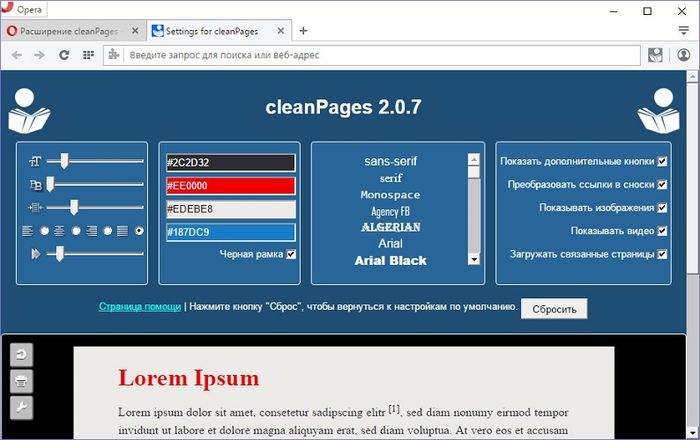
Автоскроллинг запускается последней кнопкой на боковой панели cleanPages.
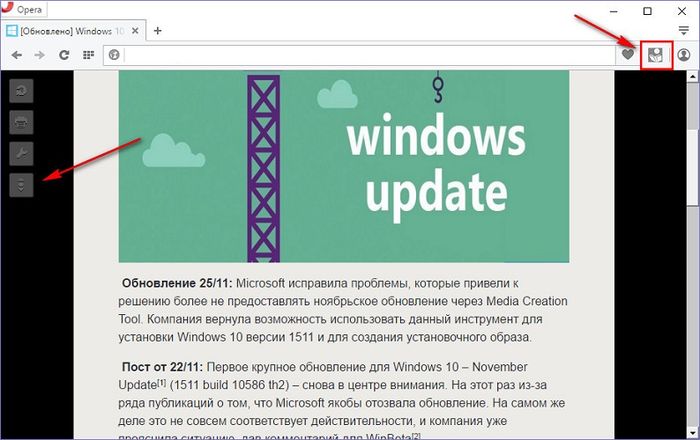
Google Chrome и Mozilla Firefox.
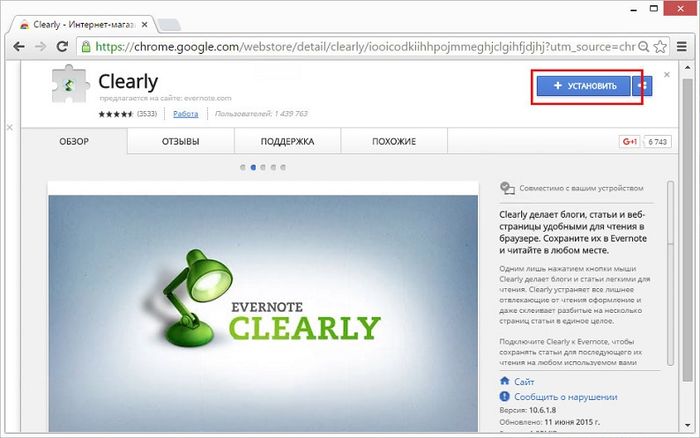
Расширение Clearly призвано популяризировать Evernote, привнося при этом пользу даже тем, кто этим веб-сервисом заметок не пользуется.
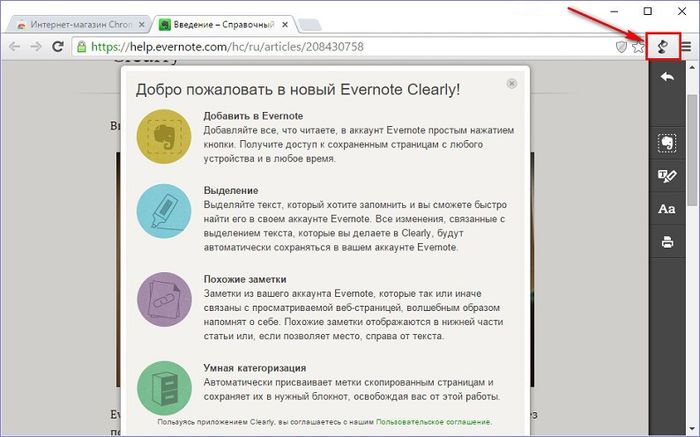
При нажатии кнопки Clearly на панели инструментов браузера веб-страница избавляется от лишних веб-элементов и превращается в аккуратную страничку с удобным для чтения форматированием. Предустановленную тему режима чтения Clearly можно изменить на две альтернативные от Evernote или вовсе настроить свою.
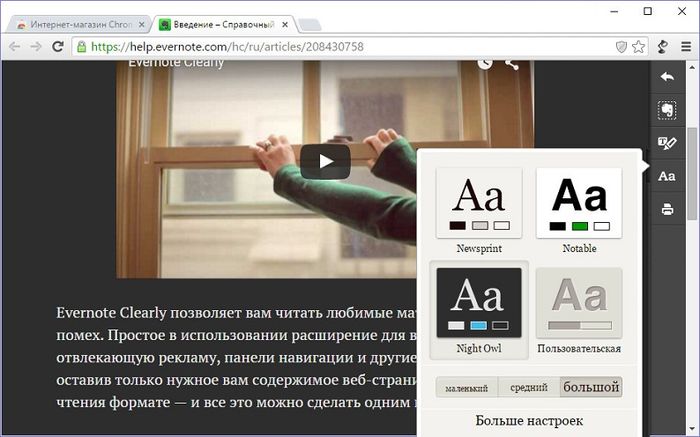
На боковой ленте справа, помимо кнопок режима чтения, имеется и кнопка мини-клиппера Evernote. При ее нажатии статья будет отправлена в веб-сервис заметок в формате упрощенной статьи.
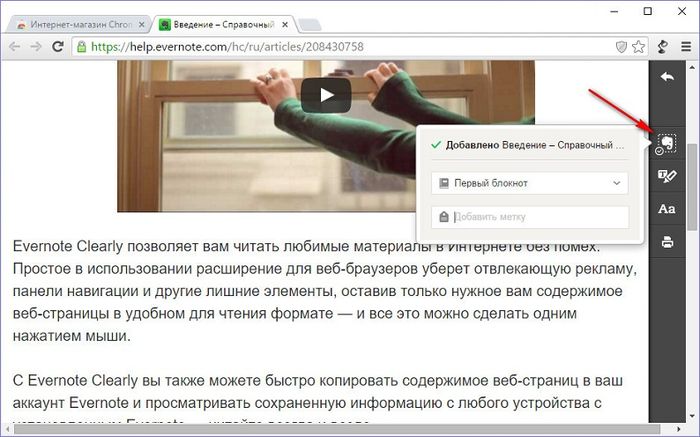
В режиме чтения Clearly можно делать пометки маркером и уже с пометками статью отправлять в Evernote.
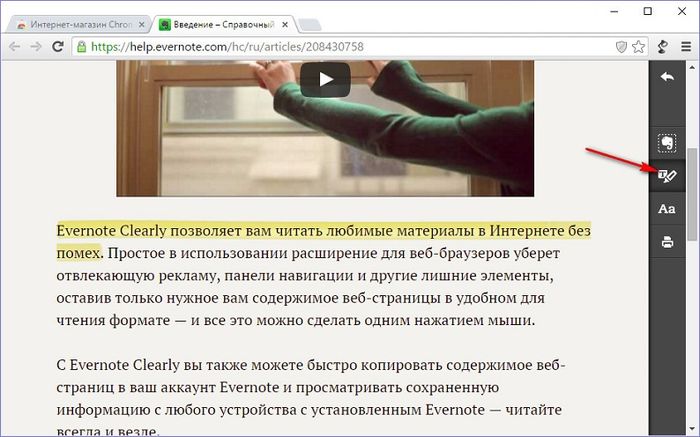
8. Режим чтения Readability для Chromium-браузеров
Расширение Readability от веб-сервиса Readability.Com, предлагающего функцию отложенного чтения, можно установить в магазине Google Chrome для любого браузера, который поддерживает установку Chrome-расширений.
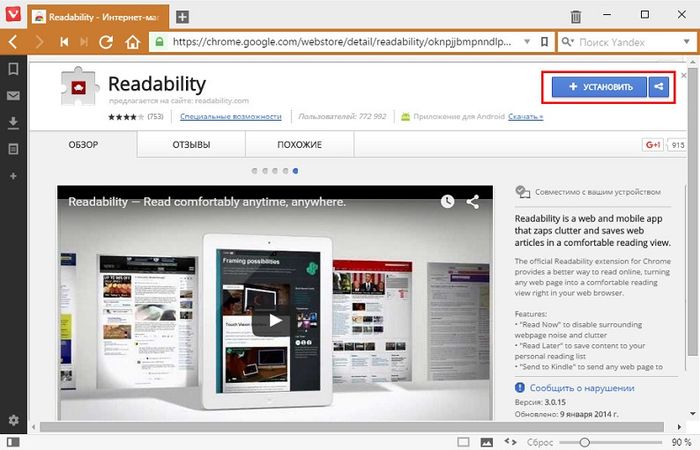
Это расширение подойдет любителям держать открытыми множество вкладок. Веб-страницы в режиме чтения Readability остаются и после перезапуска браузера, а отсутствие лишних веб-элементов, соответственно, ускоряет процесс запуска. Плюс к этому, в режиме чтения Readability активные вкладки используют меньше оперативной памяти.
Расширение Readability внедряет в браузер обычный режим чтения.

Есть немного настроек: ночной режим, парочка шрифтов, настраиваемый их размер.

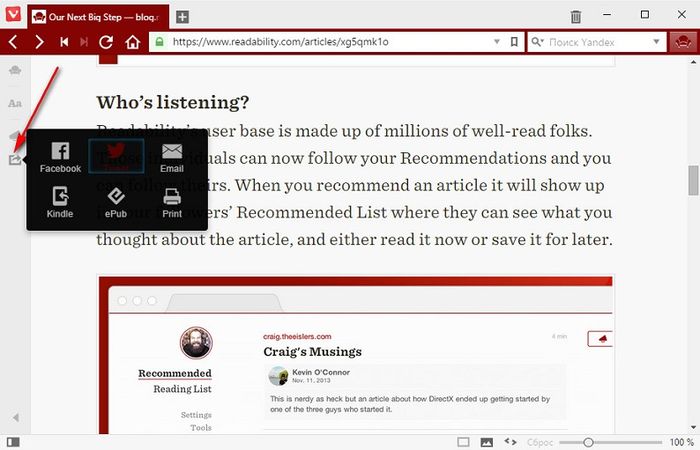
Но куда более интересная для книголюбов фишка расширения – упаковка интернет-статей в формат электронной книги EPUB. Открытые в режиме чтения веб-страницы Readability может сохранять как файлы.epub.

Созданные таким образом электронные книги в дальнейшем можно открывать в приложениях-ридерах, предусматривающих воспроизведение EPUB-формата, на компьютерах, планшетах, электронных читалках, смартфонах и прочих устройствах.
Здравствуйте, друзья! Если Вы много времени проводите в Интернете, просматриваете различные статьи на сайтах, как, например, эту, а может Вам удобнее читать книги в режиме онлайн, не скачивая их на компьютер, то различная информация, которая есть на странице помимо основного текста, очень отвлекает.
В данной статье мы и разберемся, как можно открыть страницу в режиме чтения в браузере Яндекс, чтобы в окне остался только текст и необходимые настройки. В браузере есть собственный подобный для отображения страниц, а можно воспользоваться различными расширениями. Теперь давайте об этом подробнее.
Включаем встроенный режим чтения в браузере Yandex
Появился он в Яндекс браузере совсем недавно. Кнопка, которая его включает, появляется в окне слева в адресной строке, если на сайте, который Вы открыли, есть текст. Пользоваться им очень удобно: не нужно устанавливать ничего лишнего, на экране остается только текст с картинками для комфортного просмотра материала.
Откройте Яндекс браузер, и перейдите на сайт, где хотите прочитать текст. Затем нажмите на кнопку с буквой «А» и строчками, которая появилась слева в адресной строке.
После этого, сайт откроется в режиме чтения. Вверху будет показана строка с основными настройками. Она пропадет, если пролистать вниз, и появится, когда наведете курсор в ту область, где она расположена. С ее помощью, Вы можете выбрать необходимые настройки, чтобы страница отображалась, как нужно.

В строке есть следующие кнопки. «+/-» – увеличение/уменьшение размера шрифта.

Так же есть возможность сменить фон, кликнув по кружку подходящего цвета.

Можно изменить и стиль шрифта: «Georgia» или «Arial».

Устанавливаем расширение для чтения страниц в Интернете
Если Вы хотите воспользоваться дополнениями для Яндекс браузера, с помощью которых можно просматривать текст на посещаемых сайтах, тогда нужно выбрать подходящее, в соответствующем каталоге.
Для этого нажмите на три горизонтальные точки в правом верхнем углу браузера и выберите из списка пункт «Дополнения».

Откроется страница со списком всех дополнений, установленных в браузер. Пролистайте ее в самый низ и нажмите на кнопку «Каталог расширений для Яндекс.Браузера».

Я выбрала «Reader View». У него понятный интерфейс и пользоваться им очень легко. Ввожу выбранное название в строку поиска и жму «Enter».

В следующем окне нажмите на кнопку «Добавить в Яндекс.Браузер».


Когда Reader View будет установлен, об этом сообщит всплывающее окно, которое появится в правом верхнем углу браузера. Там же Вы увидите и его значок: открытая серая книга.

После этого, сайт откроется в режиме чтения, а сам значок станет оранжевого цвета.
Слева вверху страницы сайта, есть кнопки с необходимыми настройками.

Настроить удобный вид можно, нажав на кнопку «Аа».
Откроется небольшое меню, в котором Вы сможете сменить шрифт, уменьшить или увеличить размер шрифта, растянуть или сузить текст, настроить расстояние между строками, изменить фон самой страницы.

Как убрать режим чтения
Если Вы прочитали нужный материал в Яндекс браузере, используя режим чтения, то, чтобы вернуться к первоначальному виду сайта, сделайте следующее.
В расширении Reader View нужно нажать на кнопку в виде крестика, вверху слева.

Чтобы отключить тот, который встроен в Яндекс браузер, нажмите на кнопку «Режим чтения», слева в адресной строке, и Вы вернетесь к исходному виду страницы.

Как видите, использовать режим чтения в Яндекс браузере очень удобно. А если Вам не понравится встроенный вариант, всегда можно установить соответствующее расширение.
В интернете в свободном доступе находятся тысячи статей и книг. Читать их любой пользователь может через браузер, не сохраняя на компьютер. Чтобы этот процесс был удобным и комфортным, существуют специальные расширения, переводящие страницы в режим чтения.
Благодаря нему веб-страница напоминает книжную - отсеиваются все ненужные элементы, меняется форматирование и убирается фон. Изображения и видео, которыми сопровождается текст, остаются. Пользователю становятся доступными некоторые настройки, повышающие удобство чтения.
Простой способ превратить любую страницу интернета в текстовую - установка соответствующего дополнения. В Google Webstore можно найти разные расширения, предназначенные для этой цели.
Второй способ, который стал доступен пользователям Яндекс.Браузера относительно недавно — использование встроенного и настраиваемого режима чтения.
Способ 1: Установка расширения
Одним из самых популярных дополнений для перевода интернет-страниц в режим чтения является Mercury Reader. У него присутствует скромный функционал, однако его вполне достаточно для комфортного чтения в разное время суток и на разных мониторах.
Установка

Использование

Настройка
Вы можете настроить отображение веб-страниц, переведенных в режим чтения. Нажмите на кнопку шестеренки, которая будет располагаться в правой верхней части страницы:

Доступно 3 настройки:

Способ 2: Использование встроенного режима чтения
В большинстве случаев пользователям достаточно встроенного режима чтения, который был разработан специально для Яндекс.Браузера. У него также присутствуют базовые настройки, чего обычно достаточно для удобной работы с текстом.
Данную возможность не нужно включать в настройках веб-обозревателя, так как она работает по умолчанию. Найти кнопку режима чтения можно на адресной панели:

Вот как выглядит страница, переведенная в режим чтения:

На верхней панели располагаются 3 настройки:

Панель автоматически скрывается при прокручивании страницы вниз, и повторно появляется при наведении на область, где она располагается.
Вернуть оригинальный вид сайта можно, повторно использовав кнопку в адресной строке, или нажав на крестик в правом углу:

Режим чтения - очень удобная возможность, позволяющая сфокусироваться на чтении и не отвлекаться на другие элементы сайта. Необязательно читать книги в браузере, чтобы пользоваться им - страницы в таком формате не тормозят при прокручивании, а защищенный от копирования текст можно с легкостью выделять и помещать в буфер обмена.
Встроенный в Яндекс.Браузер инструмент для режима чтения имеет все необходимые настройки, что позволяет не обращаться к альтернативным вариантам, обеспечивающим комфортный просмотр текстового контента. Однако если его функционал не устраивает, то можно использовать различные браузерные расширения, обладающие своеобразным набором опций.











Значение слова неудачный
Обзор Samsung Galaxy A7 (2017): не боится воды и экономии Стоит ли покупать samsung a7
Делаем бэкап прошивки на андроиде
Как настроить файл подкачки?
Установка режима совместимости в Windows