С преобразованием файлов PDF в JPG прекрасно справляется программа Adobe Photoshop. Надо в программе открыть документ в окне «импорт PDF» и выбрать нужные страницы или отдельные изображения, отредактировать и сохранить файл в любом формате.
Фотошоп не установлен на компьютере, не проблема – можно воспользоваться конвертором. Рунет предлагает большой выбор подобных программ, вот некоторые бесплатные конверторы PDF:
Portable Document Format;
AVS Document Converte;
Icecream PDF Converter.
Программы конвертируют как из PDF формата, так и в него, склеивают исходные файлы в один документ, на выходе предлагают различные настройки.
Не хотите загромождать компьютер дополнительными программами, конвертируйте PDF в JPG онлайн . Это сделать легко и просто – заходите на сайт, загружаете PDF файл, жмете «преобразовать». За 5-10 минут, в зависимости от размеров документа, программа выдает JPG файлы. Можете скачать их постранично или архивом. Тройка популярных онлайн-конвертеров:
Http://pdf2jpg.net;
Http://convert-my-image.com/PdfToJpg_Ru;
Https://smallpdf.com/ru/pdf-to-jpg.
Как из PDF «вытащить» картинки
Иногда требуется не просто преобразовать документ, а извлечь из него отдельные изображения. Если потребовались одна-две картинки, можно просто сделать скриншот нужной страницы или воспользоваться онлайн-конвертером, затем обработать файл в графическом редакторе: вырезать необходимые картинки, отредактировать их до нужного размера.
Можно подобную процедуру проделать при помощи программы Adobe Reader. Открыть документ в этой программе, выделить требуемые картинки, в меню выбрать пункт «сделать снимок». Открыть файл через буфер обмена в графическом редакторе Paint или любом другом, обрезать до нужного размера и сохранить как изображение.
Приходится много работать с чертежами, схемами, шаблонами в формате ПДФ, установить на компьютере бесплатную программу «Фотоконвертер». Программа работает в пакетном режиме, располагает инструментами для редактирования, рисунок можно повернуть, обрезать, поменять размер.
Также для экспорта картинок из PDF можно использовать программу Adobe Acrobat. В этой программе есть функционал «экспорт изображений». Поможет решить задачу с извлечением картинок из PDF простенькая легкая утилита PDF Image Extraction Wizard. Способов конвертации файлов PDF в JPG и «вытаскивания» картинок из PDF немало, каждый может выбрать для себя наиболее подходящий.
Выразила недовольство тем, что шаблоны выложены для скачивания не в JPG-формате, а в формате PDF, который ей кажется очень неудобным. И, хотя это единичный сигнал, проблема, думаю, стоит того, чтобы остановиться на ней отдельно. Тем более, что при отсутствии графического редактора, поддерживающего импорт PDF, (как, например, Adobe Photoshop и ) возникают чисто технические трудности с редактированием изображений развёрток, когда нужно декорировать их цифровым методом. А решение этой проблемы — . Причём сделать это быстро и бесплатно можно, как минимум, тремя способами.
Вообще говоря, формат PDF я выбрала из-за возможности упорядочить шаблоны, входящие в тот или иной набор, и объединить их в одном файле. Это была одна из основных причин. Судя по всему, каких-то критических трудностей со скачиванием и использованием pdf-файлов ни у кого не возникало. Если это всё же не так, сообщите мне об этом.
В то же время иногда целесообразнее выкладывать для скачивания файлы именно в jpg-формате, и я этим не пренебрегаю. Понятно, что привычки и представления об удобстве и целесообразности у всех разные. И возможность выбора будет совсем не лишней. Поэтому давайте разберём, как можно конвертировать PDF в JPG.
Способ первый : с помощью программы для чтения pdf-файлов .
Этот способ может пригодиться, например, когда необходимо отредактировать изображение, содержащееся в pdf-файле, в графическом редакторе, не поддерживающем импорт PDF. Разумеется, речь в данном случае идёт о файлах, не защищённых паролем.
Открываем pdf-файл в Adobe Reader X. В главном меню программы выбираем команду “Редактирование” – “Сделать снимок” (ставим галочку).
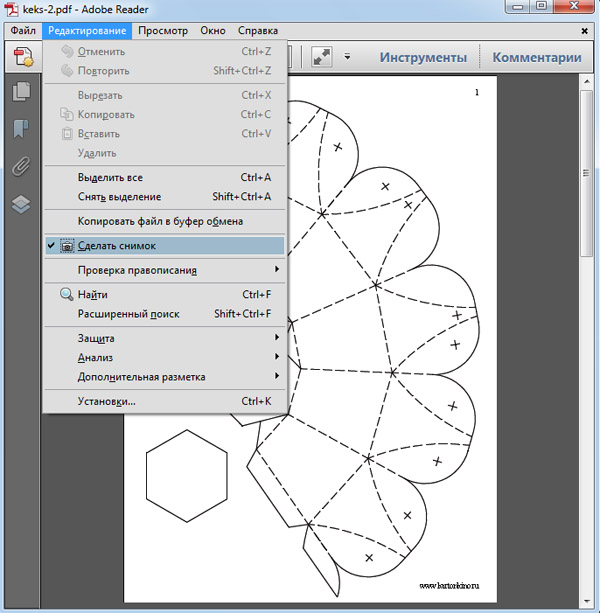
Нажав левую клавишу мыши, перетаскиваем курсор и выделяем лист документа. Изображение будет скопировано в буфер обмена, о чём появится сообщение.
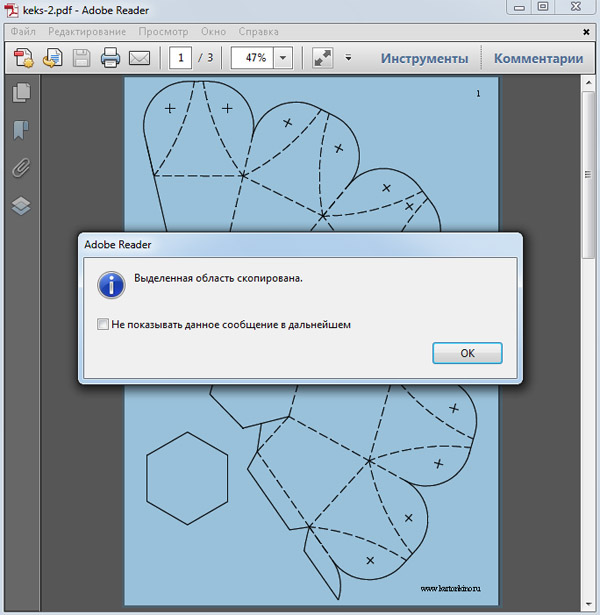
После этого в графическом редакторе (например, в бесплатном Paint.NET) создаём новый документ того же формата, что и исходный, то есть А4 (210 х 297 мм), и вставляем содержимое буфера обмена. При необходимости подгоняем изображение под размер полотна, чтобы сохранить все исходные пропорции и размеры.
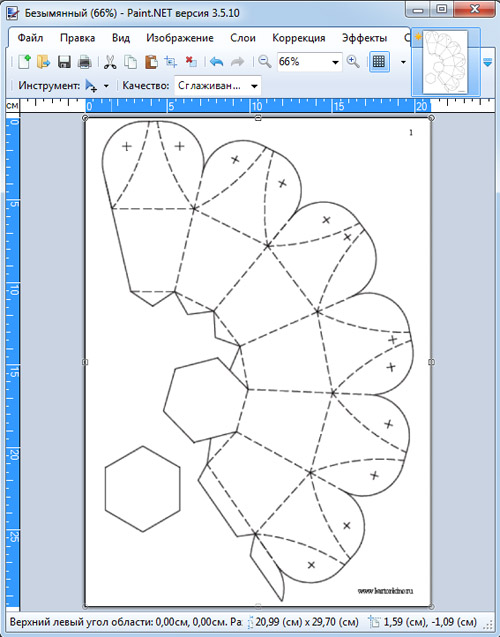
После редактирования сохраняем файл в любом из графических форматов.
Этим способом можно конвертировать в графические форматы как целые страницы pdf-файла, так и отдельные их фрагменты.
Способ второй : с помощью бесплатной программы PDFCreator (русский язык поддерживается).
PDFCreator - программа, предназначенная для создания документов в формате PDF и, помимо этого, способная создавать файлы в целом ряде других форматов, в том числе графических.
Работает PDFCreator как виртуальный принтер. Это значит, что создать файл в нужном формате можно из любой программы, имеющей функцию печати.
Посмотрим, как это делается. Поскольку исходный файл у нас — в формате PDF, откроем его в Adobe Reader (или в любой другой программе для чтения PDF).
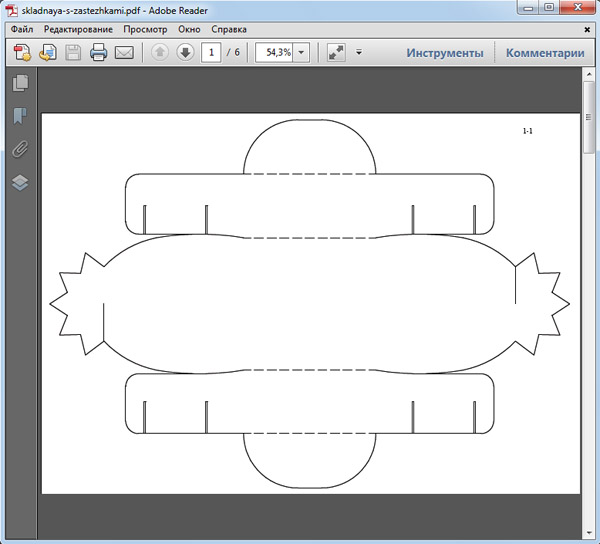
Запускаем команду «Печать». Из списка принтеров выбираем виртуальный принтер PDFCreator. А также выбираем страницу, которую необходимо конвертировать.
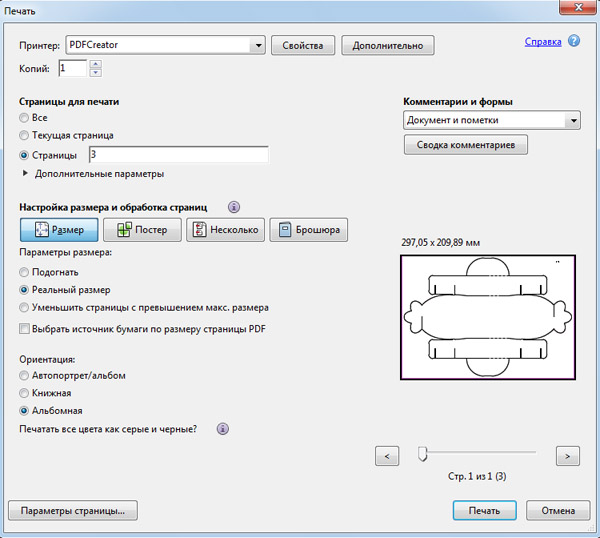
Отправляем на печать.
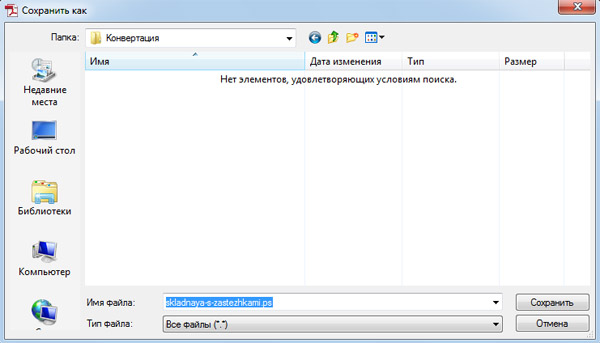
PDFCreator работает в 2 этапа: сначала создаёт документ в формате Postscript (.ps), а затем уже печатает в файл заданного формата. Обычно переход ко второму этапу осуществляется автоматически. В данном случае этого не произошло, но это не страшно. Необходимо запустить Монитор печати PDF (из папки PDFCreator — файл PDFCreator.exe — или из меню «Пуск» Windows)
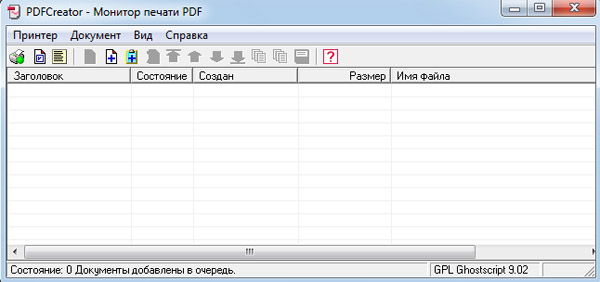
и добавить в очередь печати созданный файл с расширением «.ps».
![]()
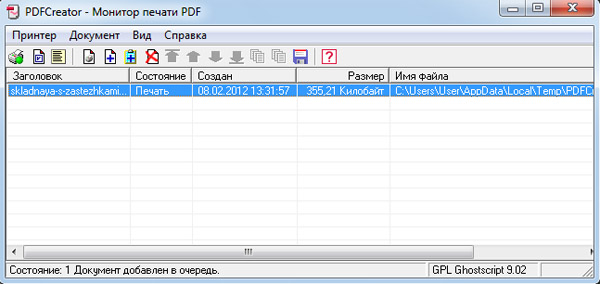
После этого откроется следующее диалоговое окно.

Здесь можно (но не обязательно) заполнить пустые поля. Нажимаем «Настройки» и из списка форматов выбираем JPEG.
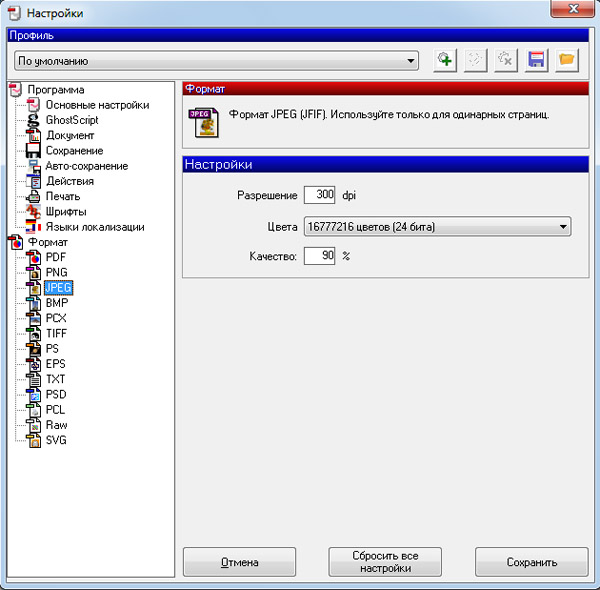
Выставляем нужные значения разрешения и качества сжатия, сохраняем настройки и нажимаем «Сохранить».
В появившемся окне выбираем формат JPEG и сохраняем файл.
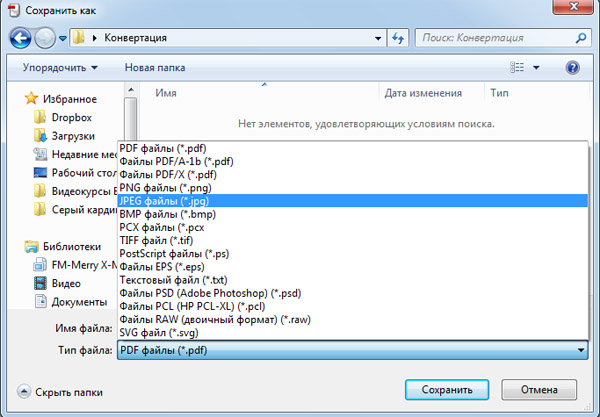
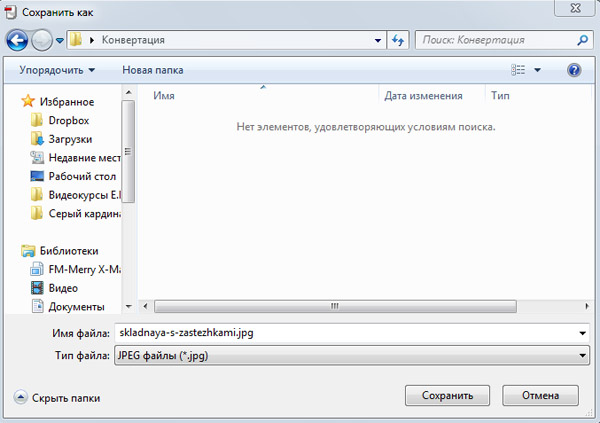
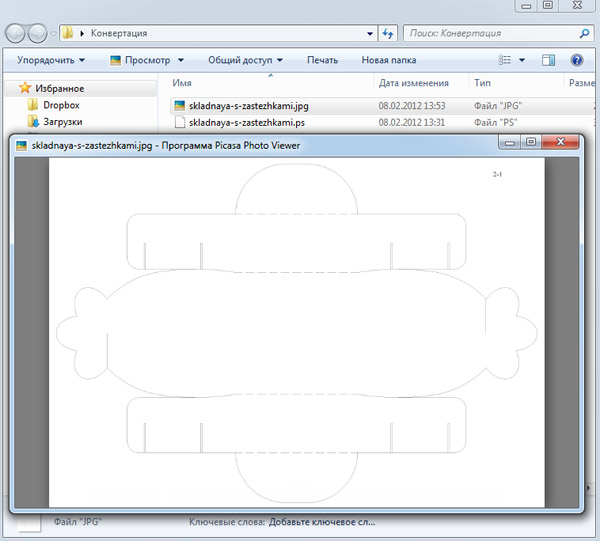
Одностраничные pdf-файлы (либо многостраничные, когда нужна только первая страница) даже нет необходимости открывать в Adobe Reader, можно напрямую добавить их в очередь печати (Монитор печати PDF) и проделать описанные выше манипуляции.
Способ третий : с помощью бесплатного онлайн конвертера pdf2jpg.net.
Этот способ самый элементарный. Он не требует установки на компьютер ни программ для чтения pdf-файлов, ни каких-либо конвертеров.
Открываем сайт онлайн конвертера pdf2jpg.net и загружаем с компьютера pdf-файл.
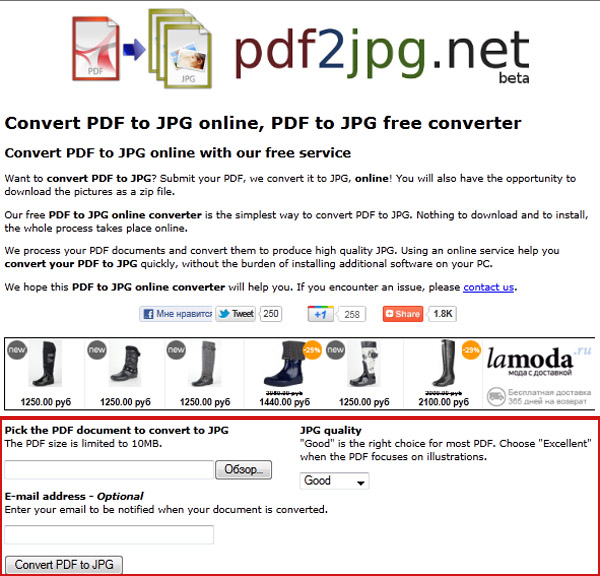
Выставляем качество JPG — хорошее (Good) или превосходное (Excellent). Можно также указать свой e-mail, чтобы получить уведомление об окончании конвертации (эта опция факультативна).
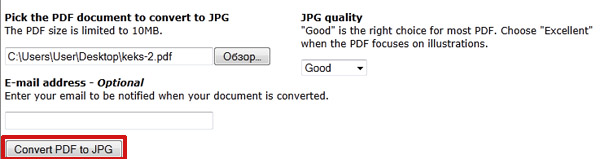
Нажимаем кнопку «Convert PDF to JPG». В результате получится 1 или несколько (если исходный файл — многостраничный) jpg-файлов, которые можно скачать по отдельности или в архиве.
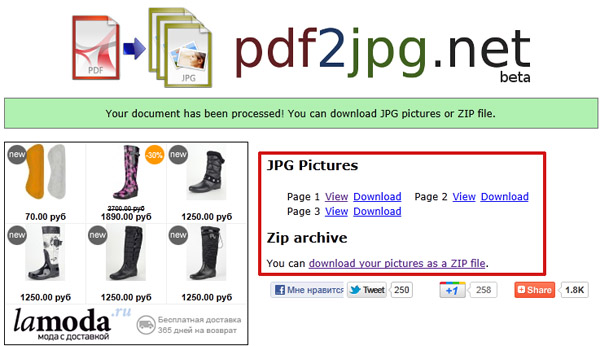
Надеюсь, рассмотренные способы помогут вам расширить возможности при работе с файлами в формате PDF.
Благодарю за внимание! И до новых встреч на !
PS. Хотите первыми узнавать о новых уроках и мастер-классах, а также о появлении на сайте новых шаблонов коробочек и других полезных и занимательных поделок из картона? Подпишитесь на обновления и получайте анонсы прямо себе на почту!
PDF – один из распространенных форматов, который используется для хранения документов, включающих в себя как текстовые фрагменты, так и графические файлы. Его поддерживают большинство приложений и операционных систем, что объясняет популярность формата. Очень часто возникает необходимость конвертировать PDF-документ в JPG – изображение, отличающееся отличным качеством и сравнительно небольшим размером. В данной статье мы рассмотрим детали этого процесса.
Преобразование с помощью виртуального принтера
Это самый распространенный и простой способ переделать файл PDF в необходимый формат. Для этого нам понадобится программа «Универсальный конвертер документов». Виртуальный принтер позволяет сохранить документ во множестве графических форматов, в том числе и JPG. Чтобы сделать это, следуем простой инструкции:
- открываем файл и нажимаем «Печать» (Print);
- в появившемся списке выбираем «Universal Document Converter», после чего переходим в «Свойства» (Properties);
- в качестве исходного формата указываем JPG и подтверждаем, нажав «ОК»;
- снова кликаем «Печать» и ждем завершения процесса, пока программа совершит перевод PDF в JPG.
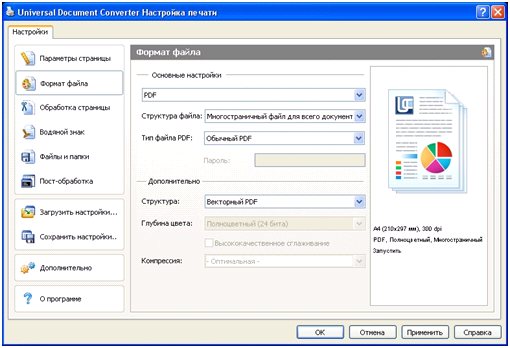
Использование Фотоконвертера
Еще один популярный метод – использовать программу Фотоконвертер. Эта простая в использовании утилита поможет быстро справиться с поставленной задачей. Итак, нам потребуется:
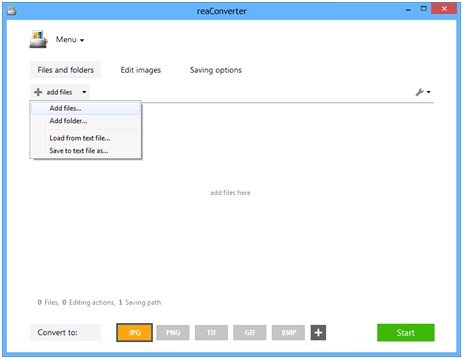
Другие программы
Помимо двух вышеупомянутых, существует множество других программ, которые помогут конвертировать документ PDF в JPG. Все они служат единой цели и лишь немного отличаются своими дополнительными функциями и интерфейсом. Например, Freemore PDF Converter. Это небольшая и предельно простая в использовании утилита, позволяющая быстро преобразовать наш документ во множество других графических форматов. Обладает широким инструментарием, выполняющим дополнительные функции:
- редактирование метаданных (заголовка, ключевых слов, автора);
- изменение структуры документа;
- установка пароля и водяного знака;
- возможность выбора отдельных страниц для преобразования.
Большую популярность приобрели и онлайн-конвертеры. Для их использования не потребуется установка дополнительного софта. Просто заходим на сайт, загружаем необходимый файл с компьютера, указываем желаемое качество полученной картинки (чем больше, тем выше объем полученного изображения) и нажимаем «Конвертировать». Все более, чем просто. Единственным минусом такого варианта может стать обязательное наличие Интернета.
Какой из этих способов выбрать – решение остается за вами. Все они служат единой цели и легки в освоении даже для тех, кто никогда не сталкивался с конвертацией PDF-документов.
PDF (Portable Document Format) — межплатформенный формат электронных документов, разработанный фирмой Adobe Systems с использованием ряда возможностей языка PostScript. Данный формат в первую очередь используется для полиграфической продукции в электронном виде. Многим пользователям пользоваться PDF попросту неудобно, так как для просмотра самого файла нужно устанавливать дополнительное ПО. Если у вас на компьютере отсутствует программа для просмотра данного типа файлов, вы можете воспользоваться специальными сервисами и, так как сказать, хаками.
convertpdftoimage.com
На самом деле сайтов, который позволяют переконвертировать формат PDF в JPG (графический формат) — предостаточно и каким из них лучше пользоваться, решать только вам. Я покажу пример на основе сайта convertpdftoimage.com.
Итак, заходим на главную страницу проекта. На момент написания данной статьи сайт конвертирует только PDF в JPG и ничего более, хотя другие проекты работают и с другими форматами.
Здесь нет совершенно ничего сложного, даже несмотря на то, что все тексты на сайте написаны на английском. Прямо по центру экрана находится кнопка «Обзор». Нажмите на нее и выберите файл в , который расположен на вашем компьютере. После этого просто нажмите на кнопку Convert and Download.
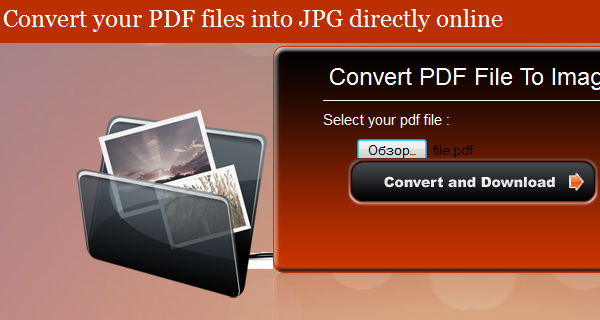
О том, что процесс начался, вас проинформирует вот такое окошко.
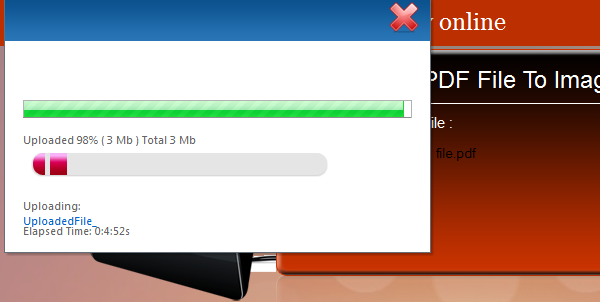
После того, как процесс конвертации завершится, перед вами появится кнопка Download. Что бы скачать архив с файлами (они всегда запаковываются в архив), вам нужно нажать на эту самую кнопку и сохранить архив на компьютере.
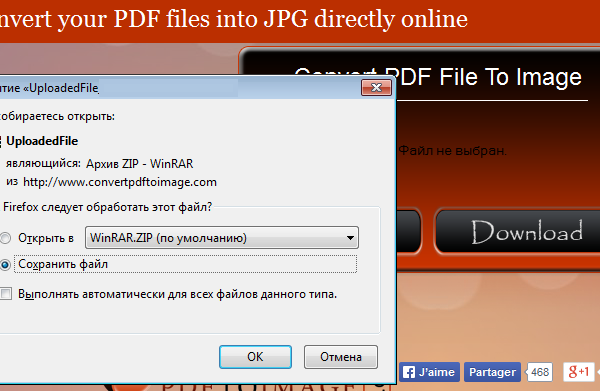
Затем, как только вы сохранили пак на компьютере, можете распаковать его и посмотреть содержимое. Каждая страница будет в отдельном файле. Как, например, получилось у меня.
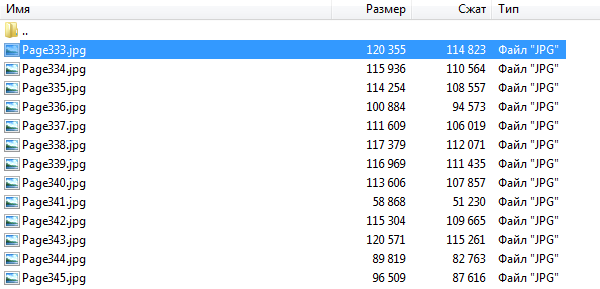
Что касается самого сервиса, то могу сказать, что работает он замечательно. Во всяком случае более быстрого онлайн-конвертера я пока еще не встречал. Но у него есть и один минус, возможно, для кого-то критичный — это отсутствие настроек. К слову, если вы хотите конвертировать файлы и иметь настройки для конвертации, вы можете приобрести программу прямо на этом же сайте. За деньги, разумеется.
STDU Viewer
Если вдруг по каким-то причинам вам не подходит способ с онлайн-конвертированием, тогда вы можете воспользоваться такой замечательной программой, как STDU Viewer. Вообще-то, это просмотрщик таких форматов, как PDF, DjVu, ePub, FB2 и т.д. При этом он умеет конвертировать некоторые виды файлов.
Скачайте программу с официального сайта (она распространяется бесплатно для некоммерческого пользования), установите ее и запустите.
В главном окне вы увидите меню в верхней части экрана — нажмите на пункт «Файл» — «Открыть» и выберите PDF-файл на компьютере.
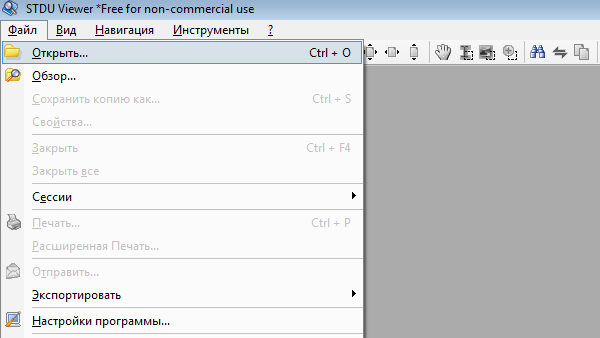
Теперь снова нажмите «Файл», затем выберите «Экспортировать» — «Как изображение».
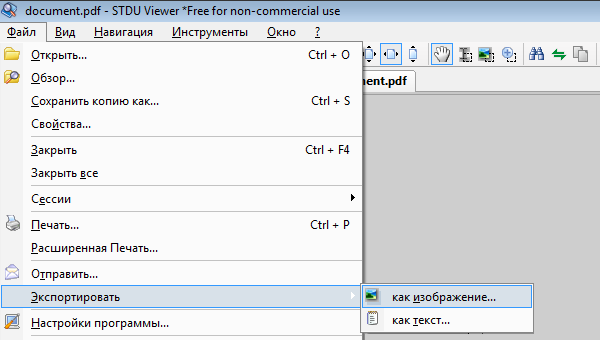
Перед вами появится окно с настройками. Тип файла — JPEG-файл, выберите список страниц (все, текущую или номера отдельных страниц), выставите разрешение (чем выше, тем лучше качество, но вместе с тем увеличивается размер конечных файлов), выберите директорию и нажмите ОК.
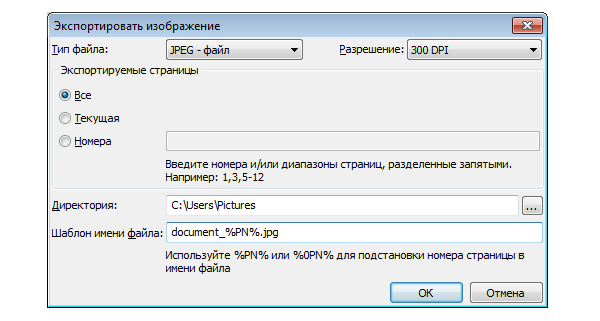
После того, как конвертация закончится, можете проверить, что у вас получилось.
Дедовский способ
Если вы захотели отправить какую-то определенную часть PDF-файла своему другу на почту, а у него нет возможности открыть файл, вы можете попросту той или иной части документа.
Для этого вам необходимо будет открыть файл в программе. Сделать это можно в том числе в браузере — некоторые из них уже поддерживают открытие и загрузку PDF-файлов.
После того, как документ будет открыт, необходимо задать нужный масштаб.
Теперь найдите на своей клавиатуре кнопку Print Screen (она может называться по-разному, например, PrtScn) и нажмите на нее.
Теперь откройте любую программу, работающую с графическими файлами. Лучше всего подойдет Paint или Photoshop.
Нажмите CTRL+V («Вставить»), после чего перед вами появится тот самый скриншот, который вы сделали. Теперь вырежьте нужную вам область и/или попросту сохраните файл в JPG-формате.
Все, можете отправлять его вашему другу.
Проблема данного способа заключается в том, что скриншот в этом случае задействует только область рабочего стола. Для того, что бы сделать скриншот всего документа, если в нем присутствуют несколько страниц, нужно устанавливать дополнительные программы на компьютер.
Преобразование документов из PDF в JPG можно совершить напрямую при помощи Adobe Reader и устанавливаемого расширения Universal Document Converter, которое функционирует в качестве виртуального принтера, позволяя таким образом получать из обычных документов файлы изображений. Скачайте утилиту с официального сайта разработчика и установите ее, запустив полученный файл и следуя указаниям установщика программного обеспечения.
Скачать Adobe Reader вы также можете с официального сайта компании Adobe.
Как только утилита будет установлена, откройте нужный файл в программе Adobe Reader. Для этого достаточно дважды кликнуть левой клавишей мыши на документе. Если PDF не ассоциирован с Adobe Reader, кликните на файле правой клавишей мыши и выберите «Открыть с помощью», где в появившемся перечне утилит выберите соответствующую.
После загрузки документа нажмите «Файл» - «Печать» в верхней части окна программы. В строчке «Имя» блока «Принтер» поменяйте выбранное значение на пункт Universal Document Converter при помощи выпадающего списка. Нажмите на клавишу «Свойства», где вам будут предложены настройки печати и формата для сохранения документа. Нажмите «Загрузить настройки» в левой нижней части окна и выберите пункт PDF to JPEG, после чего нажмите «Открыть». Кликните «Ок». В окне «Печать» также выберите «Ок» для начала процедуры конвертации. После окончания преобразования нужные файлы JPG появятся в папке «Мои документы» - UDC Output Files.
JPG в PDF
Для преобразования документов с расширением.jpg в.pdf можно воспользоваться специализированными сервисами для конвертации в режиме онлайн , например convert-my-image или convertonlinefree. В соответствующей строчке Choose Image выберите файл картинки, которую вы хотите перевести в PDF.
Среди утилит для установки в системе для конвертации можно отметить JPG to PDF Converter.
В зависимости от функционала сервиса вы можете выбрать как один, так и несколько файлов. Некоторые онлайн-сервисы позволяют конвертировать не только JPG, но и GIF, PNG, BMP и TIFF для преобразования в PDF. Если вы хотите настроить определенные параметры для перевода из другого формата, вы можете воспользоваться соответствующими опциями на странице ресурса. Чтобы не пришлось второй раз переделывать, для получения качественного файла PDF желательно использовать JPG одинакового размера.
После произведения настроек нажмите на кнопку «Старт» и дождитесь окончания процедуры конвертации, после которой на экране появится ссылка для скачивания полученного файла PDF. Сохраните документ на вашем компьютере для завершения операции.











Антивирус Bitdefender: эффективный защитник Без вопросов
Значение слова неудачный
Обзор Samsung Galaxy A7 (2017): не боится воды и экономии Стоит ли покупать samsung a7
Делаем бэкап прошивки на андроиде
Как настроить файл подкачки?