In deze praktische gids laat ik je zien hoe je op verschillende manieren een applicatie op Android kunt verwijderen. Dit kan zonder afbreuk te doen aan het besturingssysteem. Je leert ook hoe je systeem (standaard) en verborgen applicaties kunt verwijderen. Hoe ze te verwijderen uit het interne geheugen of de SD-kaart.
De beste verwijderingsprogramma's
Video-instructie:
Waarom apps van Android verwijderen?
- De telefoon vertraagt, reageert traag op gebruikersacties. Hierdoor is het onhandig om met de telefoon te werken en wordt de toegang tot belangrijke functies vertraagd.
- op een mobiel apparaat. Dit gebeurt niet altijd vanwege de kleine hoeveelheid RAM, maar omdat er onnodige applicaties op de telefoon zijn geïnstalleerd. Hierdoor worden nevenfuncties en onnodige functies op de achtergrond uitgevoerd.
- Door onnodige applicaties te verwijderen, focus je je op de meest bruikbare (van de overige) en word je niet afgeleid door onnodige applicaties.
- Sommige ontwikkelaars introduceren advertenties in hun producten - er wordt een pop-upscherm weergegeven op het telefoonscherm of lockscreen (vergrendelscherm), dat op geen enkele andere manier kan worden geëlimineerd dan door de "boosdoener" te verwijderen.
verwijzing... Verwijderen - verwijder een mobiele applicatie (of computerprogramma) van het besturingssysteem en het opslagapparaat.
Hoe onnodige apps van je telefoon te verwijderen
Via de standaard Application Manager
U vindt een sectie met een lijst van geïnstalleerde programma's op Android op: Instellingen - Toepassingen.
Android Standard Application Manager Toolkit
In het gedeelte "Toepassingen" kunt u zien hoeveel ruimte een bepaalde toepassing in beslag neemt, waar deze is geïnstalleerd - in het interne geheugen of op de SD-kaart. De onderkant van het scherm laat zien hoeveel telefoongeheugen vrij is en in gebruik is. Door op de regel met de naam te klikken, vindt u de cachegrootte en het gegevensverbruik in het besturingssysteem.
Toepassingen die door de gebruiker zijn geïnstalleerd, kunnen worden gestopt (d.w.z. uit het geheugen worden verwijderd), worden verwijderd of (wat handig is als u telefoongeheugen moet vrijmaken).
Op het tabblad SD-geheugenkaart - een lijst met applicaties die op de SD-kaart van de telefoon zijn geïnstalleerd.
In de sectie Actief - nuttige informatie over hoe lang dit of dat programma is uitgevoerd, hoeveel RAM wordt verbruikt. Als een toepassing dus middelen verspilt, kan en moet deze worden verwijderd.
Opgemerkt moet worden dat de standaard Android-toolkit niet geschikt is voor het bulksgewijs verwijderen van Android-applicaties, hoewel het nuttig is voor een enkele verwijdering van een bepaald pakket.
Applicaties verwijderen via CCleaner
CCleaner is een eenvoudig maar effectief hulpprogramma voor het verwijderen van Android-apps. De intuïtieve interface stelt u in staat om alles wat overbodig is met een paar klikken te verwijderen: applicaties en cache (soms honderden megabytes in beslag), apk-installatieprogramma's en tijdelijke bestanden en andere "vuilnis". De volledige versie van de app is gratis, maar bevat advertenties.
Stappen om applicaties te verwijderen met CCleaner:
- en installeer het hulpprogramma
- Ga via het hoofdmenu naar de sectie "Applicatiebeheer".
- Geïnstalleerde, systeem- en uitgeschakelde applicaties zijn onderverdeeld in tabbladen. Selecteer de gewenste sectie.
- Door op de regel met de applicatie te klikken, is informatie beschikbaar: naam, grootte van het programma en cache, installatiedatum, versie, enz.
- Selecteer de items en klik op het prullenbakpictogram om programma's van Android te verwijderen.
- Druk nogmaals op "Verwijderen" en bevestig de bewerking.
Applicaties verwijderen via CCleaner voor Android
Via CCleaner kunt u toepassingen in batchmodus verwijderen, en niet één voor één, zoals de standaardbeheerder suggereert.
CCleaner is geschikt voor het regelmatig opschonen van Android en het verwijderen van applicaties van je telefoon. Het is niet mogelijk om standaard Android-applicaties (zoals Google Drive, Gmail) in CCleaner te verwijderen - noch met root-toegang, noch zonder.
Clean Master - verwijder standaard en aangepaste apps
Clean Master is een ander programma voor het grondig opschonen van de telefoon van afval: tijdelijke bestanden, duplicaten en overgebleven gegevens waarvan deze of gene applicatie "te lui" was om zichzelf op te ruimen. Clean Master is niet gespecialiseerd in het verwijderen van programma's, maar bevat een module met de naam Application Manager.
Batch-modus voor het verwijderen van applicaties op de telefoon is hier beschikbaar. Daarnaast kun je apk-pakketten beheren en apps van je geheugenkaart verplaatsen. Dit helpt bij het opnieuw toewijzen van ruimte en het wissen van de interne opslag van uw telefoon.
Het verwijderen van Android-systeemapplicaties in Clean Master is niet beschikbaar, u kunt alleen aangepaste programma's verwijderen die u zelf hebt geïnstalleerd.
Systeemapplicaties verwijderen via System App Remover Pro
Het verwijderen van Android-systeemapplicaties zal het besturingssysteem helpen versnellen. Het is echter zinvol om dit alleen aan te pakken als u duidelijk weet wat u kunt verwijderen. Om dit te doen, heb je root-rechten en een System App Remover nodig.
Verwijder onnodige applicaties van je telefoon
Via de sectie Systeemtoepassingen kunt u dingen verwijderen die gewone managers u niet toestaan. We raden u echter aan om de aanbevelingen van het verwijderprogramma op te volgen en alleen applicaties te deactiveren die zijn gemarkeerd met "Kan worden verwijderd". Anders kunt u het Android-besturingssysteem uitschakelen of systeemfouten veroorzaken.
Om Android-systeemcomponenten te verwijderen:
- Ga in het menu Systeemapp-verwijderaar naar het gedeelte "Systeemtoepassingen";
- Vink in de lijst de vakjes aan om te verwijderen;
- Klik op de knop "Verwijderen".
Trouwens, deze methode helpt bij het verwijderen van niet-verwijderbare applicaties die verborgen zijn in de standaard beschikbare Android-manager. Als voorbeeld, en spyware.
Het advies... Als het uw doel is om ruimte vrij te maken in het geheugen van de telefoon, raden we u ten zeerste af om systeemtoepassingen te verwijderen. Het is beter om een ruime geheugenkaart te kopen en daar alle applicaties op te installeren.
System App Remover vereist betaling voor zijn volledig functionele werk in de pro-versie (in de gratis editie worden advertenties onderaan het venster weergegeven). Symbolische $ 1,88 geeft toegang tot functies:
- Beheer van systeem- en gebruikersapplicaties;
- Verplaats elke geïnstalleerde applicatie naar de SD-geheugenkaart of het interne telefoongeheugen;
- Gebruik als;
- Hiermee kunt u Android-systeemapplicaties verwijderen;
- Batch-verwijderingsmodus: u kunt de vakjes alleen aanvinken voor de toepassingen die u nodig hebt en ze met een paar klikken verwijderen.
- Flexibel beheer van standaard- en aangepaste applicaties: sorteren, filteren op naam, pakketnaam en pad, zoeken naar applicaties en meer.
Welke applicaties veilig kunnen worden verwijderd op Android
Laten we eens kijken naar de toepassingen die zinvol zijn om te verwijderen om de prestaties van het mobiele apparaat te verbeteren.
- Verwijder sociale media-clients. Met name de Facebook/Messenger app verbruikt veel geheugen op Android en je wordt constant afgeleid door notificaties.
- Voel je vrij om onnodige aangepaste programma's te verwijderen - programma's die je zelf hebt geïnstalleerd via Google Play of door het apk-bestand te downloaden van een niet-geverifieerde bron.
- Verwijder antivirussoftware. Het lijkt een controversiële beslissing, maar als je zeker bent van de veiligheid van je mobiele apparaat of als je geen speciale behoefte hebt aan constante bescherming, verwijder dan de antivirus.
- U kunt optimizers en cleaners verwijderen. Programma's zoals CleanMaster en DU Battery Saver zijn op onregelmatige basis nuttig. Na verloop van tijd beginnen ze zich te vervelen en hangen ze als een dood gewicht in het Android-RAM.
- Games zijn niet alleen de belangrijkste tijdmoordenaars: ze nemen een aanzienlijke hoeveelheid megabytes in beslag in het geheugen van een mobiel apparaat.
Nog een laatste tip: installeer alleen de apps die je nodig hebt op je telefoon
Laat alleen de apps die je nodig hebt op je telefoon staan. Probeer alternatieven, experimenteer, maar houd altijd de controle over wat er wordt geïnstalleerd.
Als u een programma installeert, test het dan en concludeer: verlaat het programma of verwijder het. Aan de ene kant kost deze aanpak tijd en geduld, aan de andere kant spaar je je zenuwen. Een telefoon met tientallen apps zal niet zo snel werken als na aankoop.
Antwoorden op vragen van lezers
Ik kan applicaties op mijn telefoon niet updaten, ze schrijven dat er niet genoeg geheugen is. Maar ik heb er een aantal verwijderd, naast de standaard, en ik kan nog steeds niets downloaden en installeren. Er zijn zeer weinig programma's op de telefoon en het is onmogelijk om iets te doen. Wat te doen, waarom zijn applicaties niet op de telefoon geïnstalleerd?
Antwoord geven... De eerste tip is om een ruime sd-kaart te kopen. Dit is de gemakkelijkste en snelste manier om het probleem met het ontbrekende geheugen op de telefoon op te lossen. Het is niet nodig om applicaties te verwijderen en het geheugen constant op te schonen om ruimte in de interne opslag vrij te maken.
We raden je ook aan om de handleiding over het verwijderen van applicaties op Android aandachtig te lezen. Misschien heb je niet alleen de Android-applicatiebeheerder nodig, maar ook iets flexibelers, zoals het verwijderprogramma van de ontwikkelaar Jumobile (zie hierboven). Hiermee kunt u zelfs verborgen applicaties op uw telefoon verwijderen, evenals Chinese of systeemapplicaties.
Op de telefoon (Sony Xperia M4 Aqua) staan meldingen dat er weinig geheugen op de telefoon zit. Ik besloot een aantal applicaties over te zetten naar de SD-kaart en alleen in het interne geheugen te laten. Er ging wat tijd voorbij en er begonnen weer meldingen te komen, er was geen ruimte meer op de SD-kaart en ik besloot het op te ruimen met de psycho, vergetend dat ik daar applicaties had overgebracht, en nu branden de pictogrammen van deze applicaties op mijn scherm, maar ze kunnen niet worden ingevoerd en het SD-kaartpictogram brandt bovenop deze pictogrammen. En het belangrijkste is dat ik de programma's niet opnieuw kan downloaden en ik de applicatie niet van mijn telefoon kan verwijderen.
Antwoord geven... Alle applicaties die naar de SD-kaart zijn overgebracht (of zelfs verwijderde gebruikersapplicaties) kunnen eenvoudig worden geretourneerd - ga gewoon naar Google Play en zoek naar dit of dat programma voor Android en klik vervolgens op de knop Installeren.
U kunt als volgt applicaties naar de SD-kaart overbrengen:
- Ga naar Instellingen - Applicaties (Applicatiebeheer).
- Ga naar het gedeelte SD-kaart of USB-opslag
- Zoek in de lijst de applicatie die u naar de SD-kaart wilt overbrengen
- Actie bevestigen
Overigens is het op deze manier onmogelijk om onnodige Android-systeemapplicaties te verwijderen of over te zetten, hiervoor zijn programma's van derden nodig, zoals Jumobile.
Ik heb een geheugenkaart op mijn smartphone geïnstalleerd, ik wil de applicatie downloaden. Het is niet geïnstalleerd, schrijft: toepassingen verwijderen, er is niet genoeg geheugen. Het telefoongeheugen is vol. Hoe onnodige apps van Android te verwijderen?
Antwoord geven... Als je wilt, kun je onnodige applicaties verwijderen met CCleaner, CleanMaster of Jumobile's applicatiebeheerder. Met deze hulpprogramma's kunt u trouwens de vrije ruimte opruimen door de cache, tijdelijke bestanden en andere onnodige gegevens op uw telefoon te verwijderen.
Als het systeemgeheugen vol zit met applicaties, is het beter om ze over te zetten naar de sd-kaart (ik schreef hierboven in de tekst hoe dit te doen).
Ik heb een programma op mijn telefoon verwijderd. Op het scherm (in de linkerbenedenhoek) werd het opschrift "Veilige modus" weergegeven. Sommige applicaties zijn niet meer zichtbaar. Ik heb het herstelprogramma Undelete gedownload, ik kan niet gaan, maar dit programma is geïnstalleerd in de Play Store. Wat voor soort programma zou het kunnen zijn dat problemen veroorzaakte na het verwijderen ervan?
Antwoord geven... Misschien hebt u een systeemtoepassing op Android verwijderd of conflicteert het geïnstalleerde programma met uw telefoon. Het opnieuw opstarten van het apparaat helpt om de veilige modus te verlaten. Als u na het opnieuw opstarten nog steeds naar deze modus gaat, probeer dan de telefoon uit en aan te zetten met de aan/uit- en volume-omlaag-knoppen, die u tegelijkertijd ingedrukt houdt.
Tip: verwijder geen systeem- of aangepaste applicaties op Android zonder het doel ervan te kennen. Verwijdering kan ernstige gevolgen hebben: in het beste geval moet u uw telefoon opnieuw flashen.
Zijn standaard procedures. Ze kunnen worden uitgevoerd door elke gebruiker die op zijn minst een beetje bekend is met het besturingssysteem zelf, maar in gevallen met standaardhulpprogramma's en ingebouwde programma's is verwijdering met conventionele methoden onmogelijk.
Het feit is dat de fabrikant ze in het "lichaam" van het besturingssysteem naait, dat, zoals u weet, alleen kan worden bereikt door ervaren gebruikers. Maar er is nog steeds een mogelijkheid om onnodige software of service te "slopen". Dit maakt meer ruimte vrij voor de programma's die je echt nodig hebt, en maakt het werken met de gadget veel handiger.
Het is onmogelijk om systeemapplicaties van een "schoon" besturingssysteem te verwijderen. Het is standaard beveiligd en gewone gebruikers wordt de toegang tot systeembestanden ontzegd. Toestemming kan alleen worden verkregen met speciale rechten. Dit worden rootrechten genoemd. Bovendien moeten ze volledig zijn, niet gedeeltelijk. Anders mislukt de verwijderingsactie.
Elke gadget heeft zijn eigen programma's die rootrechten verlenen, maar onder hen kunnen de volgende universele toepassingen worden onderscheiden:
- Framawortel.
- Root verkenner.
- Root-app-verwijderaar.
Naast een van deze programma's moet er een verkenner op uw gadget zijn geïnstalleerd, die u toegang kan geven tot het bestandssysteem.
Klik op draad
Voor de procedure voor het verwijderen van bestanden moet je helemaal aan het begin root-toegang geven aan de verkenner. Stap voor stap, met het programma ES Explorer als voorbeeld, ziet het er als volgt uit:
- Installeer en voer Verkenner uit.
- Veeg naar rechts om het menu te openen.
- Tik op het item "Extra".
- Selecteer vervolgens het item "Root Explorer".
- Daarna verschijnt een venster waarin u met uw toestemming de "Superuser"-rechten aan de verkenner moet verlenen.
- Dan verschijnt er een ander venster. Daarin moet u het item "Verbinden als R / W" specificeren.
- Zet in het vervolgkeuzemenu alle selectievakjes op "RW" en bevestig de actie.
Geleiderrechten verleend.

In Bestandsbeheer is deze procedure nog eenvoudiger. Hier moet je het item "Instellingen" in het menu selecteren, vervolgens "Root Explorer" zoeken en er een vinkje voor zetten, het verzoek voor Superuser bevestigen en je kunt verwijderen wat je niet gebruikt.
Procedure voor het verwijderen van onnodige applicaties
Voordat u systeemtoepassingen verwijdert, is het raadzaam de volgende tips te lezen:
- Alle standaardprogramma's moeten worden gezocht in de map / system / app. Dit maakt het iets gemakkelijker om installatielocaties te vinden.
- Om toegang te krijgen, moet je een speciale applicatie installeren die rootrechten geeft en deze aan de verkenner bindt.
- Denk een paar keer na voordat u begint met het verwijderen. In sommige gevallen kunnen schijnbaar onbeduidende toepassingen verantwoordelijk zijn voor de werking van noodzakelijke en belangrijke services.
- Als je geen programma's van Google nodig hebt, waarvan een behoorlijk groot aantal vaak vastloopt, dan kunnen ze zonder aarzelen worden verwijderd. Maar diensten mogen in geen geval worden 'afgebroken'.
Laten we direct naar de verwijdering gaan.
Zoek eerst de map / system / app. Ga erin en verwijder de apk-bestanden die dezelfde naam hebben als onnodige programma's. Samen met hen is het noodzakelijk om het bestand met dezelfde naam met de .odex-extensie te verwijderen. Hiermee is de hele procedure voltooid. Programma's worden volledig verwijderd uit het register en het geheugen van uw smartphone of tablet.
Het verwijderen van de vooraf geïnstalleerde, zoals je kunt zien aan de bovenstaande methode, is niet moeilijk. Maar ondanks de eenvoud ben jij alleen verantwoordelijk voor alle acties en valt er iets te schaden. Als u bijvoorbeeld per ongeluk een service verwijdert, kunt u de draadloze gegevensoverdracht volledig verliezen, dus wees waakzaam en denk honderd keer na voordat u de installatie ongedaan maakt.
Voor-en nadelen
Nadat we alle bovenstaande informatie hebben gegroepeerd, kunnen we de voor- en nadelen van de procedure voor het verwijderen van "bekabelde" programma's benadrukken.
Voordelen:
- Er wordt een grote hoeveelheid RAM bespaard als de programma's die moeten worden verwijderd constant actief zijn.
- Uitbreiding van het geheugen voor de installatie van handige applicaties.
- Volledige vervanging van standaardsoftware door die toepassingen die handiger en functioneler zijn.
- Als u onnodige applicaties verwijdert, kunt u met dit besturingssysteem uw kennis van het werk en de structuur aanzienlijk uitbreiden.

nadelen:
- Heel vaak kan het verwijderen van onnodige programma's leiden tot onvoldoende werking van de gadget.
- Zonder volwaardige software kan het besturingssysteem een groot aantal functies verliezen.
- Als u de ingebouwde Android-applicaties verwijdert, kan dit ook de werking van sommige services beïnvloeden, bijvoorbeeld een weigering om sms te verzenden, enz.
Software van lage kwaliteit voor het verlenen van rootrechten komt heel vaak voor. Het veroorzaakt een onjuiste weergave van applicaties en services, waarvan u de nuttige per ongeluk kunt verwijderen.
Waarschuwing
Alle gebruikers die besluiten om de ingebouwde standaard te verwijderen, moeten zeker uitzoeken wat kan worden "afgebroken" en wat niet, omdat de kans groot is dat het apparaat verder defect raakt als belangrijke systeemprogramma's worden beïnvloed.
Veel fabrikanten van Android-apparaten verdienen geld door de zogenaamde bloatware te installeren - bijna nutteloze applicaties zoals een nieuwsaggregator of office-documentviewer. De meeste van deze programma's kunnen op de gebruikelijke manier worden verwijderd, maar sommige zijn systemisch en kunnen niet met standaardtools worden verwijderd.
Geavanceerde gebruikers hebben echter methoden gevonden om dergelijke firmware te verwijderen met behulp van tools van derden. Vandaag willen we je aan hen voorstellen.
We reinigen het systeem van onnodige systeemtoepassingen
Tools van derden die de mogelijkheid hebben om bloatware (en systeemtoepassingen in het algemeen) te verwijderen, zijn onderverdeeld in twee groepen: de eerste doet het automatisch, de tweede vereist handmatige tussenkomst.
Om de systeempartitie te manipuleren, heb je rootrechten nodig!Methode 1: Titanium-back-up
Met de beroemde softwareback-uptoepassing kunt u ook ingebouwde componenten verwijderen die de gebruiker niet nodig heeft. Bovendien helpt de back-upfunctie vervelende onoplettendheid te voorkomen wanneer u, in plaats van een ongewenste toepassing, iets essentieels hebt verwijderd.
1. Open de applicatie. Ga in het hoofdvenster naar de " Back-ups"Enkele tik.

2. In " Back-ups"Tik op" Filters wijzigen».

4. Op " Filteren op type"Alleen controleren" Syst.».

4. Nu in de “ Back-ups»Alleen ingebouwde applicaties worden weergegeven. Zoek degene die u wilt verwijderen of uitschakelen. We tikken er een keer op.

5. Het optiemenu wordt geopend. Daar heb je verschillende opties voor acties met de applicatie.

Een applicatie verwijderen (knop " Verwijderen») - een ingrijpende maatregel, bijna onomkeerbaar. Daarom, als de applicatie u alleen maar lastigvalt met meldingen, kunt u deze uitschakelen met de knop " Bevriezing»(Houd er rekening mee dat deze functie alleen beschikbaar is in de betaalde versie van Titanium Backup).

Als je geheugen wilt vrijmaken of de gratis versie van Titanium Backup wilt gebruiken, kies dan de optie “ Verwijderen". We raden u aan eerst een back-up te maken, zodat u in geval van problemen de wijzigingen kunt terugdraaien. Dit kan via de knop " Opslaan».

Het kan ook geen kwaad om een back-up te maken van het hele systeem.
6. Als u bevriezing heeft geselecteerd, wordt de toepassing in de lijst na voltooiing blauw gemarkeerd.

Het kan op elk moment worden ontdooid of permanent worden verwijderd. Als u besluit het te verwijderen, verschijnt er een waarschuwing voor u.

Klik " Ja».
7. Wanneer de toepassing wordt verwijderd, wordt deze weergegeven als een doorgestreepte lijst in de lijst.

Nadat u Titanium Backup hebt afgesloten, verdwijnt het uit de lijst.
Ondanks de eenvoud en het gemak, kunnen de beperkingen van de gratis versie van Titanium Backup ertoe leiden dat u een andere optie kiest om ingebouwde applicaties uit te schakelen.
Methode 2: Bestandsbeheerders met root-toegang (alleen verwijderen)
Deze methode omvat het handmatig verwijderen van software die onderweg is / systeem / app... Geschikt hiervoor bijvoorbeeld Root Explorer of ES Explorer. We zullen bijvoorbeeld de laatste gebruiken.
1. Ga na het openen van de applicatie naar het menu. Dit kan door op de knop met strepen in de linkerbovenhoek te klikken.

Scroll in de lijst die verschijnt naar beneden en activeer de schakelaar " Rootverkenner».

2. Keer terug naar de bestandsweergave. Klik vervolgens op de inscriptie rechts van de menuknop - deze kan " SD-kaart" of " Innerlijk geheugen».

Selecteer in het pop-upvenster " Apparaat"(Kan ook worden genoemd" wortel»).

3. De hoofdmap van het systeem wordt geopend. Zoek de map " systeem"- in de regel bevindt het zich helemaal aan het einde.

Open deze map met een enkele tik.
4. Het volgende item is de map " app". Ze is meestal de eerste op een rij.

Ga naar deze map.
5. Gebruikers van Android 5.0 en hoger zien een lijst met mappen met zowel APK-bestanden als aanvullende ODEX-documenten.

Degenen die oudere versies van Android gebruiken, zien APK's en ODEX-componenten afzonderlijk.
6. Om de ingebouwde systeemtoepassing op Android 5.0+ te verwijderen, selecteert u eenvoudig de map met een lange tik en drukt u vervolgens op de knop met de prullenbak op de werkbalk.

Bevestig vervolgens in het waarschuwingsvenster de verwijdering door op " Oke».

7. Op Android 4.4 en lager moet u zowel de APK- als ODEX-componenten vinden. In de regel zijn de namen van deze bestanden identiek. De volgorde van hun verwijdering verschilt niet van die beschreven in stap 6 van deze methode.
8. Klaar - De onnodige applicatie is verwijderd.
Er zijn anderen verkenner-apps die root-privileges kunnen gebruiken, dus kies degene die bij je past. De nadelen van deze methode zijn de noodzaak om de technische naam van de te verwijderen software exact te kennen, evenals een grote kans op fouten.
Methode 3: Systeemwerkset (alleen uitschakelen)
Als u zich niet tot doel stelt de toepassing te verwijderen, kunt u deze uitschakelen in de systeeminstellingen. Dit gebeurt heel eenvoudig.
U opent " Instellingen».

2. Zoek in de groep met algemene instellingen naar het item " Applicatie Manager"(Kan ook gewoon worden genoemd" Toepassingen" of " Applicatie Manager»).

3. In " Applicatie Manager"Ga naar de" Alles»En daar vindt u het programma dat u wilt uitschakelen.

Tik er één keer op.
4. Druk in het geopende tabblad van de applicatie achtereenvolgens op de knoppen " Stop" en " Uitzetten».

Deze actie is volledig vergelijkbaar met bevriezen met Titanium Backup, die we hierboven noemden.
5. Als je iets verkeerd hebt uitgeschakeld - in " Applicatie Manager"Ga naar de" Gehandicapt"(Niet aanwezig in alle firmwares).

Zoek daar de onjuist uitgeschakelde en schakel deze in door op de overeenkomstige knop te klikken.

Uiteraard hoeft deze methode de werking van het systeem niet te verstoren, het instellen van Root-rechten en de gevolgen van een fout bij het gebruik ervan zijn minder. Een volwaardige oplossing voor het probleem kun je het echter moeilijk noemen.
Zoals u kunt zien, is het verwijderen van systeemtoepassingen redelijk oplosbaar, zelfs als dit gepaard gaat met een aantal problemen.
In een van de lessen over het bewerken van APK van Android-applicaties, waarom en hoe applicaties en services correct in het besturingssysteem kunnen worden ingesloten, in deze les zullen we bekijken hoe we ze correct uit het systeem kunnen verwijderen! Laten we beginnen!
Deze les is een vervolg op de APK Editing Encyclopedia.
Wat is er nodig!
- Rootrechten geïnstalleerd op een Android-apparaat
- Een bestandsbeheerder met schrijftoegang tot de SYSTEEM- en DATA-secties (bijvoorbeeld Root Browser)
- Apktool - (voor beginners)
- SmartApkTool - (voor beginners)
- Kladblok ++ - (voor beginners)
Wat betekent het voor nieuwelingen? Als je net bent begonnen met Android te leren en je eerste stappen in deze richting zet, is het beter om de betekenis van "hoe alles werkt" te begrijpen om deze tools te gebruiken.
Of u de systeemtoepassing al dan niet moet verwijderen
Ze verwijderen de systeemtoepassing om deze te vervangen door een vergelijkbare, handigere optie. Als je de installatie ongedaan maakt om het geheugen te vergroten om het geheugen voor de installatie uit te breiden, dan vergis je je enorm! Geheugen en sectie voor installatie kunnen zijn:
/ gegevens / app of / opslag / sdcard1
Terwijl systeemtoepassingen in de sectie zijn: / systeem
Als je de systeemtoepassing hebt bijgewerkt, laten we zeggen Google Maps, dan wordt de update geïnstalleerd in / data / app en blijft de oude versie in / systeem / app.
Denk daarom goed na, misschien hoeft u de systeemtoepassing niet te verwijderen, misschien moet u deze handmatig bouwen?
Theoretische informatie
Systeemtoepassingen en -services bevinden zich in de sectie SYSTEEM:
/ systeem / app / naam.apk
Als de firmware ODEX of de afzonderlijke onderdelen ervan is, kan er naast de systeemtoepassing een bestand staan met dezelfde naam, maar met een andere resolutie:
/ systeem / app / naam.odex

Sommige bestanden hebben extra bibliotheken die zich bevinden:
/ systeem / bibliotheek / naam.so
Er bevinden zich verschillende caches en databases van systeemtoepassingen en -services:
/ gegevens / gegevens / papka_prilogenia
Als de firmware DEODEX of zijn afzonderlijke onderdelen is, bevinden de bestanden zich:
/ data / dalwik-cache / naam.dex
/ cache / dalvik-cache / naam.dex
Ook is er in smartphones en tablets van het merk Samsung in de regel een Preload-sectie, die applicaties en hun odex-bestanden kan bevatten.
/ voorladen / systeem / naam.apk
/ voorladen / systeem / naam.odex
Plus, nogmaals, Samsung heeft zogenaamde regionale niet-verwijderbare applicaties die elke keer worden geïnstalleerd als je een volledige gegevensreset (wissen) uitvoert.
/ systeem / usr / csc / naam-regio
Waar onder naam-regio de codenaam van uw regio kan staan, voor Rusland en het GOS - SER, voor Oekraïne en het GOS - SEK.
Wat kan er uit het systeem worden verwijderd?
Op dit antwoord kun je 1000 antwoorden vinden op internet, die zeggen wat wel en niet kan! Uw individuele aanpak en voorkeuren zijn het juiste antwoord! Zoals de regel van de grote Russische schrijver A.S. Pushkin zegt:
"En ervaring, zoon van moeilijke fouten"
Alles is individueel, totdat je een paar fouten maakt en ervaring opdoet, zul je niet begrijpen wat je wel en niet kunt verwijderen!
Natuurlijk is er een kleine set regels die u kunt verwijderen, als u een vergelijkbare naam ziet, hoeft u deze niet te verwijderen:
- Wifi
- Bluetooth
- Launcher
- Instellingen
- Telefoon
gouden regel
Als u iets verwijdert, moet u nadenken over hoe u de verwijderde toepassing door een vergelijkbare kunt vervangen.
Android-systeemapplicaties verwijderen
Deze instructie lijkt meer op internet, maar laat zien hoe u de systeemtoepassing volledig en correct kunt verwijderen (voor beginners)
VOORBEREIDING
- Open de bestandsbeheerder, kopieer de applicatie naar de geheugenkaart, die later naar de computer moet worden verplaatst
- Open de gedecompileerde applicatiemap
- Open het bestand AndroidManifest.xml met Notepad ++ - zoek de "projectnaam" (pakket)
5. Let op als er een LIB-map in de gedecompileerde applicatie is, als die er is, let dan op welke bestanden er zijn.

Met de groei van de ervaring hoeven deze acties niet te worden uitgevoerd.
De systeemtoepassing verwijderen
Laten we, om het duidelijk te maken, een denkbeeldige 1.apk-toepassing nemen
- Verwijder de applicatie in de /system/app/1.apk sectie
- Verwijder het ODEX-toepassingsbestand als de firmware is gecodeerd /system/app/1.odex
- We verwijderen bibliotheken als er een LIB-map in de applicatie was. Ga naar de / system / lib / map en verwijder de * .SO bestand(en) van de applicatie
- Ga naar / data / data en verwijder de applicatiemap ("projectnaam")
- Als de firmware DEODEX was, zoek dan het DEX-bestand van de applicatie in / data / dalwik-cache of / cache / dalwik-cache, de naam van de applicatie ziet er als volgt uit [e-mail beveiligd]Dit e-mailadres wordt beveiligd tegen spambots. U heeft Javascript nodig om het te kunnen zien.
Nu hoeft u alleen Android opnieuw op te starten en u bent klaar!
Nog niet zo lang geleden begon ik met het schrijven van een reeks artikelen waarin ik vrij eenvoudige, maar toch vragen over Android beantwoordde die in de hoofden van beginners opkomen. En hier is een van deze vragen: hoe verwijder je applicaties van je Android-apparaat? Er zijn verschillende manieren om te verwijderen, waar ik over zal schrijven.
Android-apps verwijderen met App Control Manager
We gaan naar de coördinator langs het volgende pad:Menu - Instellingen - Toepassingen
Selecteer de gewenste applicatie en klik erop - het applicatiebeheervenster verschijnt, waarin u onder andere het Android-programma kunt verwijderen (Android-applicaties verwijderen) van uw apparaat.
Het nadeel van deze methode van het verwijderen van applicaties is dat de lijst ook voorgeïnstalleerde applicaties toont die niet op deze manier kunnen worden verwijderd. Maar voor een pretentieloze gebruiker die het door hem geïnstalleerde Android-programma wil verwijderen of Android-applicaties wil verwijderen, is deze methode ideaal.
Android-programma's verwijderen met speciale programma's



Hoe Android-apps te verwijderen met speciale programma's? En waar te downloaden? Dergelijke programma's zouden het proces van het verwijderen van applicaties maximaal moeten vergemakkelijken. U kunt altijd zoeken op Google Play, bijvoorbeeld "Verwijderen" en tientallen applicaties krijgen waarmee u met één klik andere applicaties op uw Android-apparaat kunt verwijderen.
Android-programma's verwijderen met bestandsbeheerders
Elke fatsoenlijke bestandsbeheerder zou een tool moeten hebben om applicaties te verwijderen. Het is toegankelijk vanuit het menu: een lijst met geïnstalleerde programma's wordt weergegeven, verwijdering gebeurt met één tik.Android-apps verwijderen met Google Play
Als je applicaties hebt geïnstalleerd met Google Play, worden ze opgeslagen op het tabblad 'Mijn applicaties' en daar verwijderd. Het is voldoende om het te vinden en in te voeren - de knop "Verwijderen" is beschikbaar. Als je veel applicaties hebt geïnstalleerd, gebruik dan gewoon de zoekfunctie.Android-systeemprogramma's verwijderen
Om Android-systeemapplicaties te verwijderen, hebt u rootgebruikersrechten en toegang tot de / system-map nodig. Als je het bovenstaande hebt, gebruik dan het programma. Alle geïnstalleerde programma's worden opgeslagen in de map / system / app. Om het programma te verwijderen, moet je het apk-bestand vinden en het eenvoudig verwijderen.Wees voorzichtig, we raden u ten zeerste af om dit te doen!

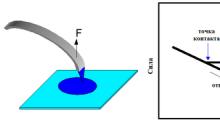


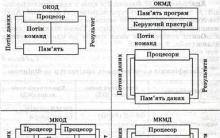
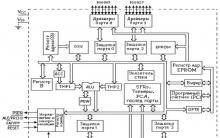
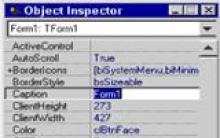




Hoe geld verdienen met surfen en autosurfen?
Gratis promotie van abonnees van de groep
Hoe vrienden op VKontakte te beëindigen
Hoe een VKontakte-groep gratis te promoten
Cheat polls op VKontakte: een actief publiek voor succesvolle ontwikkeling