Kun je je een volwaardig werk op een computer voorstellen zonder verbinding te maken met een printer? Als gamer kan het antwoord op deze vraag misschien bevestigend worden gegeven. Zeg wat je wilt, maar het ontbreken van de mogelijkheid om documenten af te drukken heeft geen invloed op de kwaliteit van games. Niettemin, voor wie graag in Word, Excel en andere tekstprogramma's werkt, is het hebben van een werkend afdrukapparaat niet alleen belangrijk, maar ook essentieel. Gelukkig is zo'n plezier tegenwoordig niet duur. Het is echter niet voldoende om alleen het juiste model te kopen, u moet nog steeds weten hoe u het correct op uw Windows 7-pc installeert.
Overzicht van verbindingsmethoden
Afhankelijk van de locatie van de printer en de daadwerkelijke toegang tot deze door de gebruiker, zijn er 2 opties om dit apparaat te installeren op een computer met Windows 7, namelijk:
- sluit het rechtstreeks aan op de pc (lokale methode);
- installeren via het netwerk (netwerkmethode).
Is het de moeite waard om uit te leggen wanneer en welke methode moet worden gebruikt om verbinding te maken? Is dat zo? Welnu, laten we het uitleggen, het is een simpele zaak. In principe wordt al uit de naam van dergelijke methoden duidelijk dat de lokale methode inhoudt dat het apparaat wordt gebruikt om op slechts één computer af te drukken, terwijl de netwerkmethode het mogelijk maakt om documenten op één apparaat af te drukken voor gebruikers van meerdere pc's.
Heb je het geregeld? Prima! Dan blijft het alleen om erachter te komen hoe verder te gaan met de lokale en netwerkinstallatiemethode op Windows 7.
Optie #1: Lokale verbinding
Hoe installeer ik een printer met de lokale methode op Windows 7? Erg makkelijk! Het is voldoende om hem via de USB-bus op de computer aan te sluiten. Merk op dat als de Windows-instellingen correct zijn, niet zijn gewijzigd sinds de installatie van het besturingssysteem, de aangesloten apparatuur automatisch wordt herkend en op de pc wordt geïnstalleerd.
Deze truc is echter niet altijd succesvol. Wat moet ik doen als er bijvoorbeeld geen HP LaserJet 1010-printer op mijn computer is geïnstalleerd? In dit geval handelen we als volgt.
Stap # 1: Maak verbinding met pc.
Eerst verbinden we de printer met een USB-kabel met de computer en schakelen we hem in op het netwerk. Open vervolgens het menu "Start" en selecteer het tabblad "Apparaten en printers":

Zoek en klik in het venster dat verschijnt op het tabblad "Printerinstallatie":

Dan beslissen we over de verbindingsoptie. Wil je het lokaal installeren? Ben je van gedachten veranderd? Vervolgens klikken we op het item "Voeg een lokale printer toe":

Selecteer vervolgens de printerpoort. In principe is het beter om alles ongewijzigd te laten, aangezien de LPT1-poort volledig voldoet aan de installatievereisten. Hiermee is de verbinding voltooid. Het blijft alleen om instellingen voor zijn werk te maken. Klik hiervoor op de knop "Volgende" en ga naar de volgende stap.

Stap nummer 2: We maken instellingen voor de printer.
Wat is het eerste om te doen? Installeer eerst het stuurprogramma. Dit kan op drie manieren:
- met behulp van de installatieschijf;
- met behulp van de hardware-installatiewizard;
- via Windows Update:

Stel dat we op het moment van installatie van de HP LaserJet 1010 geen schijf hadden met een stuurprogramma ervoor, dat deze niet kan worden geïnstalleerd of dat we een computer gebruiken zonder schijf. Wat doen we in dit geval? Het lijkt erop dat alles eenvoudig is: u kunt het installeren vanaf Windows Update. Maar het was er niet.
Er is geen officiële driver voor de HP LaserJet 1010 in Windows 7. In dit geval zijn er 2 opties:
- installeer het door het van internet te downloaden;
- selecteer de driver voor de HP LaserJet 3055 PCL5 in de installatiewizard.
We zullen voor de laatste optie kiezen, omdat deze ondanks het verschil in naam volledig compatibel is met de HP LaserJet 1010:


Nu hoeft u alleen nog te beslissen over de parameters voor toegang tot de printer vanaf andere pc's. In dit geval beperken we het (item "Niet delen ..."), of we staan u toe om erop af te drukken ("Delen toestaan ..."):

Hiermee is de apparaatconfiguratie voltooid. Het blijft om zijn werk te controleren.
Stap # 3: De afdichting controleren.
Dus als alle stappen voor het aansluiten en configureren correct zijn uitgevoerd, verschijnt er na het selecteren van de parameters voor toegang tot de printer een venster met een bericht over de succesvolle installatie. Of dit echt zo is, moeten we nog controleren. Hoe je dat doet? Klik op de knop "Testpagina afdrukken":

Alles werkt? Foutloos printen? Dan kun je jezelf gerust prijzen! We hebben ons best gedaan!
Optie #2: Netwerkverbinding
Uitgezocht met lokale verbinding? Dan is het installeren van een netwerkprinter in Windows 7 helemaal niet moeilijk.
Stap # 1: Sluit een netwerkprinter aan en configureer deze.
Wat doen wij? Ga via "Start" naar "Apparaten en printers", klik op "Printer toevoegen" en selecteer het item "Netwerk toevoegen ..." in het venster dat verschijnt:

Als gevolg hiervan zoekt Windows 7 automatisch naar alle printers die op het netwerk zijn aangesloten. Wat hebben we nodig? Zoek eerst de naam van het netwerkafdrukapparaat waarmee we verbinding moeten maken. Geleerd? Selecteer vervolgens de juiste optie en klik op "Volgende":

Als gevolg hiervan zal de computer verbinding maken met het apparaat en automatisch de stuurprogramma's ervoor installeren. Wat als het niet is geïnstalleerd? Let op systeemberichten. Soms vereist dit proces handmatige configuratie. In het bijzonder kan de knop "Stuurprogramma installeren" verschijnen in het venster voor het instellen van een netwerkprinter. Door erop te klikken, wordt het probleem vanzelf verholpen en verschijnt het bijbehorende bericht op het scherm over de succesvolle installatie van de netwerkprinter:

Stap #2: Werk controleren
Hoe kan ik controleren of mijn netwerkprinter werkt? Druk een willekeurig document af. Het lijkt erop dat iedereen hiermee om moet gaan, toch? Maar wat als het document is verzonden om af te drukken en niet is afgedrukt? Dit, merken we op, gebeurt vrij vaak. Hoe het probleem op te lossen? Controleer eerst de volgende instellingen:
- bepalen of de apparatuur is aangesloten op de hostcomputer;
- bepalen of er beperkingen zijn voor een dergelijke netwerkprinter;
- controleer of het is verbonden met het netwerk;
- een van de meest voorkomende randapparatuur die op een computer is aangesloten. Daarom roept het proces van het installeren en configureren van printers veel vragen op. Meestal zijn gebruikers geïnteresseerd in het installeren van een stuurprogramma voor een printer. Eigenlijk is er niets moeilijks aan. In de meeste gevallen hoeft u alleen maar een geschikte driver te vinden en deze als een gewoon programma te installeren.
Het eerste om mee te beginnen is het vinden van de juiste. Elk printermodel heeft zijn eigen stuurprogramma's, dus u hebt een stuurprogramma nodig voor uw specifieke model. U kunt zo'n stuurprogramma op twee plaatsen vinden: op schijf of op de officiële website van de printerfabrikant.
Als u een stuurprogrammaschijf hebt die bij uw printer is geleverd, kunt u het stuurprogramma vanaf die schijf installeren. Maar zelfs als u een schijf heeft, is het altijd beter om de stuurprogramma's te downloaden van de officiële website van de fabrikant. Feit is dat de stuurprogramma's regelmatig worden bijgewerkt op de website van de fabrikant. Door zo'n stuurprogramma te downloaden, krijgt u daarom de meest recente versie van het stuurprogramma, waarin alle fouten zijn gecorrigeerd.
Opgemerkt moet worden dat u de stuurprogramma's moet downloaden van de officiële website van de fabrikant. Het is beter om geen onofficiële sites te gebruiken die stuurprogramma's aanbieden voor verschillende apparatuur van verschillende fabrikanten. Omdat op dergelijke sites de stuurprogramma's mogelijk verouderd zijn of virussen bevatten.
Het is heel gemakkelijk om de driver te vinden die je nodig hebt op de officiële website. Het enige wat u hoeft te doen is de volledige naam van uw printer in een zoekmachine in te voeren en naar de officiële website van de fabrikant te gaan. Hoogstwaarschijnlijk zal de link naar de officiële website van de fabrikant een van de eerste zijn in de zoekresultaten.
Nadat u naar de website van de fabrikant bent gegaan, moet u het gedeelte met stuurprogramma's vinden, uw versie van het Windows-besturingssysteem selecteren en het installatiebestand downloaden.
Printerstuurprogramma's installeren
De installatie van stuurprogramma's voor de printer zelf gebeurt meestal in de automatische modus en verschilt niet veel van de installatie van conventionele programma's. U moet het gedownloade installatieprogramma uitvoeren en vervolgens de instructies volgen die op het scherm verschijnen.

Voordat u doorgaat met de installatie van stuurprogramma's voor de printer, is het raadzaam om de printer aan te zetten en zodat de installateur, indien nodig, de aanwezigheid van de printer kan vaststellen. Als dit niet gebeurt, verschijnt er tijdens de installatie van de stuurprogramma's een venster waarin u wordt gevraagd de printer aan te zetten en op de computer aan te sluiten. Wanneer het installatieprogramma de printer detecteert, gaat de installatie van het stuurprogramma verder.
Na het installeren van de stuurprogramma's voor de printer is het meestal niet nodig om de computer opnieuw op te starten. De printer begint direct na installatie te werken.
Stap voor stap een printer op een computer installeren.
Waarschijnlijk wilt u weten hoe u consequent op internet kunt verdienen vanaf 500 roebel per dag?
Download mijn gratis boek
=>>
Als u besluit uw activiteit met internet te verbinden, dan is de printer dat belangrijke detail dat u niet mag vergeten. Toen ik net met mijn bedrijf begon, werd ik bijna onmiddellijk geconfronteerd met de noodzaak om een printer te installeren.
En zelfs nu gaat er bijna geen dag voorbij dat iets moet worden gescand of naar de drukker moet worden gestuurd. Veel gebruikers die een printer kopen, zijn bang dat ze deze niet op een computer kunnen aansluiten.
Ik wil u geruststellen, het aansluiten van de printer gaat vrij eenvoudig en snel. Vandaag vertel ik je uitgebreid hoe je dit doet.
Voordat ik rechtstreeks naar het installatieprobleem ga, wil ik enkele details verduidelijken. Er zijn twee manieren om de printer op een Windows-computer te installeren.
- Lokaal. Bij deze methode wordt de printer rechtstreeks op de pc aangesloten. U kunt alleen vanaf deze computer naar het apparaat afdrukken.
- Netwerk. Impliceert de installatie van een afdrukapparaat met behulp van netwerken. Met deze verbindingsmethode kunt u documenten verzenden om af te drukken vanaf verschillende computers en apparaten die zijn aangesloten op een lokaal netwerk.
Nu zal ik elke verbindingsmethode in eenvoudige bewoordingen in detail uitleggen. Je gebruikt de methode die bij jou persoonlijk past. Ik wil opmerken dat hoewel beide methoden eenvoudig zijn, je alle punten zorgvuldig moet volgen. Omdat je in de war kunt raken en een fout kunt maken.
Lokale manier
Dus met de lokale methode moet u de printer en de computer verbinden. Dit moet gebeuren met een speciale, hoogwaardige USB-kabel. Het wordt meestal verkocht met een printer.
Bovendien moet het afdrukapparaat werken, en daarvoor heeft het een stroombron nodig. Simpel gezegd, vergeet niet de printer op een stopcontact aan te sluiten. Eén opmerking - u moet rechtstreeks op het stopcontact aansluiten.
Na deze eenvoudige stappen gaan we verder met het aansluiten van het afdrukapparaat. Het is één ding om verbinding te maken met een kabel, en heel iets anders om het besturingssysteem te vertellen wat voor soort apparaat het is en welke functie het vervult. Dit is wat we gaan doen.
Drivers installeren
Plaats de cd met het installatiebestand in het station. Als er geen schijf of geen schijfstation is, typt u in het zoekvak de naam van het model van uw afdrukapparaat. Bijvoorbeeld - Canon. Ga naar de officiële site en vind de sectie - ondersteuning - stuurprogramma's.
Vul in het speciale venster de volledige naam en serie van uw toestel in. Al deze gegevens worden aangegeven in de documenten en op het apparaat zelf. Bijvoorbeeld -Canon PIXMA MG2540.
Het systeem detecteert automatisch het type besturingssysteem en biedt het vereiste stuurprogrammapakket aan.

U hoeft alleen de installatie te downloaden en uit te voeren. Aan het einde van de installatie van de stuurprogramma's configureert u de parameters die u nodig hebt en controleert u of het apparaat in werking is.
Uw apparaat zou moeten verschijnen in het configuratiescherm, in de sectie - apparaten. Vink het vakje aan voor standaard naast de printerafbeelding.
Netwerkverbinding
Bij deze methode wordt het afdrukapparaat niet op een computer aangesloten, maar op een wifi-router.
Instructies:
- Schakel uw wifi-router uit.
- Sluit de printer aan.
- Sluit de printer met een USB-kabel aan op de router.
- Schakel uw wifi-router in.
Nu moeten we kijken of de router het afdrukapparaat ziet.
- Open een browser en voer het routernummer in het zoekvak in. Het staat vermeld aan de onderkant van het apparaat. Meestal is dit adres 192.168.1.1. Maar er kunnen uitzonderingen zijn.
- Voer login en wachtwoord in.
- In uw persoonlijke account, in de sectie netwerkkaart, moet er een melding zijn dat de printer is ingeschakeld. Als de router de apparaten niet ziet, heeft deze mogelijk geen printerondersteuning. Raadpleeg de documentatie voor deze informatie. In dit geval moet u de firmware van de router bijwerken of de ondersteuning bellen naar uw provider voor advies.
Voeg het apparaat toe aan het Windows-systeem

Vergeet tijdens het installatie- en installatieproces niet te klikken op OK, u bent klaar. Om toegang te krijgen tot de printer vanaf andere apparaten, moet u dezelfde stappen volgen. Dat wil zeggen, voeg een printer en stuurprogramma's toe aan het systeem van elk apparaat.
Conclusie
Ik heb je twee van de gemakkelijkste manieren verteld om een printer op je computer te installeren. In feite zijn er nog meer manieren, maar die zijn ingewikkelder. Bijvoorbeeld draadloos een printer aansluiten, enzovoort. Ik hoop echter dat deze informatie voldoende zal zijn om uw afdrukapparaat zonder storingen te laten werken.
Handige artikelen:
PS Tot slot wil ik u laten zien wat voor soort feedback ik krijg van mijn zakenpartners. Omdat ik geloof dat het de plicht is van elk fatsoenlijk persoon om eerlijk zijn verplichtingen na te komen.
Ik voeg ook een screenshot bij van mijn inkomsten in partnerprogramma's. En ik herinner je eraan dat iedereen geld kan verdienen, zelfs een beginner! Het belangrijkste is om het correct te doen, wat betekent om te leren van degenen die al geld verdienen, dat wil zeggen van de professionals van het internetbedrijf.
Haal een lijst op met geverifieerde, vooral relevante Affiliate-programma's 2018 die geld opleveren!
Download gratis de checklist en waardevolle bonussen
=>> "Beste aangesloten netwerken van 2018"
Het aansluiten van apparatuur op een computer gaat gepaard met de verplichte installatie van stuurprogramma's. In dit artikel wordt beschreven hoe u een printerstuurprogramma vanaf een schijf op een computer of laptop installeert. Aangezien bijna alle stuurprogramma's voor apparaten in deze categorie op elkaar lijken, is het installatieproces hetzelfde.
Als u de printer niet kunt installeren, raden we u aan naar de onderkant van de pagina te gaan en een hulpprogramma van Microsoft te downloaden dat helpt bij het oplossen van fouten met betrekking tot printers.
- Koppel eerst de printer of MFP los van de computer en plaats de driverschijf in het station. Nieuwe randapparatuur moet worden geleverd met een schijf met alles wat nodig is voor een stabiele werking van een set programma's;
- De geplaatste schijf zal onmiddellijk het installatievenster starten vanwege autorun, dus wacht even;
- Als de lancering niet is gebeurd, ga dan naar het venster "Computer" of "Deze computer" via het menu in het Start-paneel;
- Zoek in het geopende venster het schijfpictogram en open het met een dubbelklik;
- Op de schijf moet naast alle bestanden een bestand met de EXE-extensie in de hoofdmap staan. Ook wel Setup of uw printernaam genoemd. Open het bestand;

- Vervolgens zal het ofwel beginnen met het uitpakken van de bestanden naar de map van uw keuze, of het installatiemenu wordt geopend. In het eerste geval moet u na het uitpakken de installatie handmatig starten;

Driver-installatieprogramma's lijken op elkaar. Nu zullen we laten zien hoe u de HP Deskjet F300 driver installeert, maar als u de logische keten van driverinstallatie begrijpt, dan kunt u elke driver op uw computer installeren. Wees daarom voorzichtig.
- Klik in het geopende venster op de knop "Volgende", misschien wordt u onmiddellijk gevraagd om het stuurprogramma te installeren en klik vervolgens op "Installeren" (als er een overeenkomstige knop is). Bijvoorbeeld het HP-installatieprogramma;

- Tijdens de installatie van de stuurprogramma's kan het programma u vragen om de licentieovereenkomst te accepteren. Als u weigert, kunt u de driver niet installeren. Daarom zijn we het eens.

Als u wordt gevraagd om de printer op de computer aan te sluiten - voeding en USB-kabel, volg dan deze handelingen. Wacht na het voltooien van alle stappen tot het proces is voltooid. Als alles goed is gegaan, moet de apparatuur goed en foutloos werken.

Andere installatiemethoden:
Als u de stuurprogramma's niet handmatig kunt installeren, komt Apparaatbeheer u te hulp. Het is te vinden in het venster Computereigenschappen, dat kan worden geopend via het contextmenu door met de rechtermuisknop op de computer te klikken.


Sluit de printer aan op de pc en werk de hardwareconfiguratie bij met de juiste knop in de Manager.

Zoek de naam van de printer in de lijst en klik er met de rechtermuisknop op. Selecteer in het menu "Stuurprogramma's bijwerken" en klik op de knop "Handmatig naar stuurprogramma's zoeken" (2e item).


Selecteer in het geopende venster de schijf van uw computer en klik op OK.

De Driver Update Wizard scant automatisch de inhoud van de schijf en installeert alle benodigde stuurprogramma's.
Printerproblemen en oplossingen
Als de stuurprogramma's niet hebben geholpen om de printer goed te laten werken, zal een standaard Windows-tool u helpen. Het is beschikbaar in alle besturingssystemen, inclusief Windows 10. Ga naar het "Configuratiescherm" vanuit het Start-menu of gebruik de sneltoetsen "Win" + "X" (als het systeem Windows 10 is). Ga dan naar "Apparaten en printers bekijken". Als je niet weet hoe je hier moet invoeren, gebruik dan de zoekfunctie in Windows.

Als de computer een probleem herkent, wordt de printer gemarkeerd met een geel uitroepteken. Goed werkende apparatuur is gemarkeerd met een groen vinkje, zoals in de schermafbeelding.

Als u de printer volledig verwijdert en opnieuw installeert, kunt u het probleem mogelijk oplossen. Om dit te doen, selecteert u in hetzelfde venster Apparaten en printers het item Apparaat verwijderen in het contextmenu. Ga ook naar "Programma's verwijderen" en kijk of er geen stuurprogramma voor uw printer is geïnstalleerd - als u alle stuurprogramma's wilt verwijderen.

Sluit vervolgens de printer opnieuw aan en installeer de stuurprogramma's zoals hierboven beschreven. Als u de printer niet kunt installeren, kunt u de zoekfunctie op deze site gebruiken. Hiermee worden nieuwe stuurprogramma's voor uw printer gedownload.
Er is ook een speciaal hulpprogramma van Microsoft waarmee u fouten met betrekking tot printers kunt oplossen. We vragen u deze link te volgen en een programma te downloaden om het probleem met de printer op te lossen. Voer het uit, selecteer "Printer" en klik op "Volgende".

Alle tips zijn van toepassing op het besturingssysteem Windows 10. Deze handleiding is handig voor gebruikers en andere Microsoft-besturingssystemen - menu's en vensters zijn ongeveer hetzelfde.
In de meeste gevallen kan de printer worden ingesteld door hem op een laptop aan te sluiten. Steek hiervoor de USB-kabel van de printer in de USB-poort van de laptop en zet de printer aan. Zorg ervoor dat u ook de printer zelf op het netwerk aansluit.
Door een moderne printer op je computer aan te sluiten, kun je direct beginnen met printen, omdat Windows de meeste populaire printermodellen ondersteunt, waardoor je nauwelijks tijd verliest met het installeren van een speciale driver. Het is gemakkelijk om de juiste te kiezen in onze catalogus.
U kunt als volgt controleren of uw printer automatisch is gedetecteerd in Windows 8 of 8.1:
Open de zijbalk aan de rechterkant van het scherm (verplaats de muisaanwijzer naar de rechterbenedenhoek van het scherm en vervolgens omhoog), selecteer "Instellingen"> "Computerinstellingen wijzigen". Selecteer Computer en apparaten> Apparaten. Als uw printermodel bekend is bij Windows, zou het onder Printers moeten verschijnen. Als de printer niet in de lijst staat, tikt of klikt u op Apparaat toevoegen en selecteert u de printer die u wilt installeren. In Windows 7 kunt u gemakkelijk de sectie vinden die u nodig hebt via het menu "Start"> "Apparaten en printers". Als de printer helemaal niet wordt weergegeven, controleert u of deze is ingeschakeld en dat alle kabels zijn aangesloten.
Als Windows na deze stappen nog steeds niet de juiste driver voor de printer heeft kunnen vinden, raadpleeg dan eerst de website van uw printerfabrikant. In de overgrote meerderheid van de gevallen staat de fabrikant u toe om de software die u nodig heeft te downloaden van hun pagina - raadpleeg het gedeelte "Ondersteuning" van de site.
Stuurprogramma's worden vaak door de fabrikant geleverd als een .zip-archief. In dit geval moet u het archief uitpakken en het installatiebestand zoeken met de extensie .exe, .bat of .cab. Als het archief alleen het INF-bestand bevat, gaat u naar het gedeelte "Apparaten en printers" ("Printers" in Windows 8), selecteert u het item "Stuurprogramma bijwerken" in het contextmenu en geeft u handmatig het pad naar het INF-bestand op - dit kan ook via "Apparaatbeheer" onder "Systeem". Als uw printer niet in de lijst staat, selecteert u de menuoptie Printer toevoegen en volgt u de instructies. Problemen kunnen zich alleen voordoen bij oude of zeldzame printermodellen. Zorg ervoor dat u tijdens het laden een stuurprogramma selecteert dat geschikt is voor uw besturingssysteem - de fabrikant kan zowel een algemeen stuurprogramma leveren als afzonderlijke stuurprogramma's voor Windows XP, 7, 8 of 10.






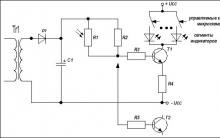







ESP8266 en Arduino, aansluiting, Esp 01 pinout bedradingsschema
AST Sberbank: een elektronisch platform Hoe vindt u de gewenste veiling voor Sberbank ast
EDS en registratie bij AST GOZ "Turnkey Automated system of state defense order"
Voor- en nadelen van het maken van een "elektronisch budget" Installatie van "Continent TLS Client" voor het werken met een elektronisch budget
Instructies voor het verkrijgen van accreditatie voor de rts-tender