Het installeren van HP-printers is meestal hetzelfde als het installeren van printers van andere merken, maar het installeren ervan is voor veel gebruikers vaak moeilijk. Volg onze richtlijnen om het instellen te vergemakkelijken.
We bespreken hoe u uw HP-printer correct aansluit en hoe u basisstuurprogramma's installeert voor printers zonder schijf. Deze handleiding werkt met veel moderne HP-modellen. De configuratie wordt uitgevoerd voor Windows 7. Merk op dat het ook zal werken voor eerdere versies van Windows-besturingssystemen.
Een HP-printer aansluiten en instellen
Om de printer aan te sluiten, heeft u een USB-kabel nodig: u hoeft alleen de USB-kabel aan te sluiten op de printeringang en de USB-poort van de computer. De computer zal het aangesloten apparaat automatisch detecteren. Vervolgens moet u het configureren.
- Druk op de aan / uit-knop op uw printer. U moet ervoor zorgen dat de andere lampjes op uw printer uit zijn.
- Eerst moet u de driver downloaden. U ziet een zoekbalk waar u de naam van uw printermodel kunt invoeren.
- Vervolgens moet u uw besturingssysteem selecteren. Klik op de knop Volgende en ga naar het softwareselectiemenu.
- Omdat u een basisstuurprogramma nodig heeft, klikt u op de knop Basisstuurprogramma. U krijgt een downloadpagina te zien. Klik op de knop Downloaden en wacht tot het programma is gedownload. Nadat het downloaden van het stuurprogramma is voltooid, moet u de installatie voltooien.
- Om dit te doen, klikt u op het stuurprogramma-pictogram en de installatie start automatisch. Let op de melding dat u de kabel moet loskoppelen voordat u de driver installeert. Dit is nodig voor de juiste driverinstallatie.
- De installatie van het stuurprogramma bestaat uit acht stappen. Zodra de zevende stap is voltooid, vraagt \u200b\u200bhet installatieprogramma u om de USB-kabel aan te sluiten.
- Sluit de printer aan op uw computer en wacht tot de installatie is voltooid.
- Als de installatie is voltooid, moet u op "Printer configureren" klikken. De installatiewizard doet alles automatisch.
Houd er rekening mee dat u met deze driver alleen de basisfuncties van uw printer kunt gebruiken, zoals afdrukken, schalen en meerdere afbeeldingen afdrukken. U moet andere stuurprogramma's downloaden om te profiteren van de andere functies van uw printer. Dit kan opnieuw worden gedaan op de HP-website (de link staat hierboven) in het softwareselectiemenu.
In het bijzonder heeft u mogelijk complete software nodig. Let op de paragraaf "Belangrijke opmerkingen over de werking van het besturingssysteem Windows XP". We raden af \u200b\u200bom stuurprogramma's van sites van derden te downloaden, omdat deze de werking van uw printer kunnen beschadigen en zelfs malware kunnen blijken te zijn. We raden ook af om de zogenaamde firmware voor de printer te downloaden, die is ontworpen om de gebruiker te "helpen" om het beschermingssysteem van de printer tegen niet-gelicentieerde software te omzeilen.
Mogelijke problemen met de installatie van de printer
Sommige gebruikers ervaren een printerstoring na installatie van de basisdriver. Als u dergelijke problemen hebt ondervonden, dient u contact op te nemen met de HP-ondersteuningsdienst via de bovenstaande link. Ga naar de sectie "Veelgestelde vragen". Daar vindt u uw printermodel en eventuele problemen die u ermee heeft.
Als u het juiste printermodel niet kunt vinden, neem dan contact op met de specialisten van het bedrijf. U kunt ook naar de oplossing voor het probleem verwijzen door op de bijbehorende knop te klikken.
Bezoek de website van HP voor informatie over uw printer en instructies voor het verbeteren van de prestaties.
Als de printer aangeeft dat u bepaalde hulpprogramma's moet installeren, kunt u dit doen door naar het gedeelte Geautomatiseerde hulpprogramma's te gaan. U kunt ook de benodigde programma's vanaf de meegeleverde schijf installeren.
Meer informatie vind je in de artikelen.
HP streeft er voortdurend naar zijn apparaten te verbeteren en brengt regelmatig software-, stuurprogramma- en firmware-updates uit. Om uw HP of Compaq computer probleemloos te laten werken, dient u uw software regelmatig bij te werken.
Notitie.Als u problemen ondervindt bij het zoeken naar software- en driverupdates voor uw HP computer, gaat u naar HP producten getest met Windows 10 om te zien of uw computer is getest met Windows 10.
Controleren op updates met Windows Update
Zoek en installeer bijgewerkte software- en hardwarestuurprogramma's voor uw Windows 10-computer.
Start uw computer opnieuw op om de eerder gedownloade updates correct te installeren.
Zoek in Windows naar het programma controleren op updates en open het.
Als er updates beschikbaar zijn, start hun installatie automatisch.
Updaten van specifieke stuurprogramma's in Apparaatbeheer
Als een specifiek apparaat (zoals een touchpad, monitor of toetsenbord) niet correct werkt of beperkte functionaliteit heeft, werk dan het apparaatstuurprogramma bij in Apparaatbeheer.

Controleer op updates in HP Support Assistant
HP computers met Windows worden geleverd met HP Support Assistant (HPSA) geïnstalleerd. HP Support Assistant wordt gebruikt om automatisch de nieuwste updates voor uw computer te zoeken en te installeren.
Zoek in Windows naar HP Support Assistant en open de applicatie.
Selecteer op het tabblad Mijn apparaten uw pc in de lijst met apparaten en klik op Updates.
Selecteer alstublieft Controleer op updates en berichtenom de laatste updates te krijgen.
Wacht tot de ondersteuningsassistent klaar is met draaien.
Als er nieuwe updates beschikbaar zijn, vink dan het vakje naast elke update aan en selecteer Download en installeer.
Sluit de toepassing wanneer HP Support Assistant is voltooid.
Zoek driverupdates op de website van HP
Vind firmware-updates op de website van HP
Firmware wordt vaak gebruikt met cd- / dvd-stations, maar netwerkadapters, modems en videokaarten kunnen ook firmware gebruiken. Controleer op firmware-updates van HP of de OEM.
Voor HP software en stuurprogramma's: Zie sectie in dit document.
Voor software en stuurprogramma's van fabrikanten: Zie sectie Updates verkrijgen van de fabrikant van software of hardware in dit document.
Software of applicaties repareren of opnieuw installeren (Windows)
Herstel of installeer het programma dat niet werkt zoals verwacht of dat is geïnfecteerd met malware. Deze methode is ook geschikt om terug te keren naar de originele versie van het programma.
Ramen 10
Zoek en download software en applicaties van Microsoft, HP of de fabrikant.
-
Wat moet ik doen als ik geen stuurprogramma's kan vinden nadat ik een andere versie van Windows op mijn computer heb geïnstalleerd?
Zoek en download software of stuurprogramma's van de website van de hardwarefabrikant.
Aandacht!
Tenzij anders vermeld, ondersteunt HP geen software die niet bij uw computer is geleverd. Zie de garantietekst voor details.
Zoek compatibele stuurprogramma's voor alle componenten van uw computer.
Maak een set herstelschijven. Als u compatibiliteitsproblemen ondervindt, kunt u de configuratie van uw computer herstellen.
Zoek de namen van de verschillende hardwarecomponenten op uw computer. Het belangrijkste onderdeel is de chipset. De chipset kan veel ingebouwde componenten aansturen, zoals netwerken, geluid en zelfs grafische afbeeldingen. Zoek de componentnamen en fabrikanten in de specificaties voor uw computermodel.
Typ uw computermodel en woorden in de zoekbalk bovenaan deze pagina specificaties in dit document.
Zoek en installeer het nieuwste stuurprogrammapakket voor System Logic Chipset (Chipset) voor het nieuwe besturingssysteem.
Als uw computer geen internetverbinding heeft, downloadt u het chipset-stuurprogrammapakket naar een andere computer. Sla het stuurprogrammapakket op een cd- of USB-station op en breng het vervolgens over naar uw computer. Zie voor informatie over het vinden van chipset-stuurprogramma's en andere downloads Updates krijgen van een software- of hardwarefabrikant in dit document.
Nadat u de stuurprogramma's voor de vereiste chipset hebt geïnstalleerd, downloadt en installeert u de nieuwste stuurprogramma's voor alle niet-werkende componenten. Stel dat er geen geluid is op een computer die Realtek High Definition Audio gebruikt. Ga naar de website van Microsoft of Realtek om een \u200b\u200bnieuw high-definition audiostuurprogramma te downloaden en te installeren.
Als er geen stuurprogramma's beschikbaar zijn en een hardwarecomponent niet werkt, moet u dat onderdeel mogelijk vervangen. Stel dat het besturingssysteem is gewijzigd van Windows Vista naar Linux en dat er geen geluidsstuurprogramma voor Linux beschikbaar is. Installeer een geluidskaart en driver die compatibel zijn met Linux om dit probleem op te lossen.
Hoe bepaal ik de huidige versie van stuurprogramma's of software voor mijn computer?
Zoek naar Windows om de huidige versie van een stuurprogramma of applicatie te vinden.

Hoe bepaal ik de huidige BIOS-versie op mijn computer?
Selecteer uw besturingssysteem om de huidige BIOS-versie op uw computer te bepalen.
Ramen 10
Gebruik de applicatie HP PC Hardware Diagnostics voor Windows om de BIOS-versie voor uw computer te zoeken.
Zoek in Windows naar de app en open deze HP PC Hardware Diagnostics voor Windows.
Het hoofdmenu van de applicatie wordt geopend. Selecteer alstublieft Systeem informatieom de BIOS-versie te bekijken.
Windows 8, Windows 7
Bepaal de BIOS-versie op uw computer met behulp van de UEFI-toolkit.

Waar kan ik de driver voor de netwerkkaart (LAN of Ethernet), geluidskaart (audio) of grafische kaart (video) vinden op de HP Software en Driver Downloads-pagina?
Als tijdens het zoeken naar stuurprogramma's netwerk, geluid of grafisch kaarten niet kunnen worden gevonden op de HP Software en Driver Downloads-pagina, moet u de chipset-driver downloaden. De chipset kan veel componenten aansturen, zoals netwerk-, geluids- en grafische kaarten.
De chipset-driver voor de meeste computermodellen bevindt zich op de pagina HP Software en Driver Downloads. Als HP geen driver heeft, kunt u de naam en fabrikant van de chipset bepalen in de specificaties van uw computer. Typ uw computermodel en woorden in de zoekbalk bovenaan deze pagina specificaties... Als u bijvoorbeeld een HP Pavilion HPE h8-1360t desktopcomputer heeft, voert u in h8-1360t Specificaties... Ga vervolgens naar de website van de fabrikant om de driver te vinden. Zie voor een lijst met websites Updates krijgen van een software- of hardwarefabrikant in dit document.
Waar kan ik software of stuurprogramma's vinden voor mijn printer, scanner of camera?
Wanneer u een HP printer, scanner of camera gebruikt, worden de bijbehorende software en stuurprogramma's voor elk apparaat weergegeven op de ondersteuningswebsite. Deze software en stuurprogramma's verschijnen niet op computerondersteuningspagina's. Dat wil zeggen dat het printerstuurprogramma niet kan worden gevonden op de pagina met software en het downloaden van stuurprogramma's voor uw HP computer. Ga naar HP klantenondersteuning - Software en driver downloaden. Wanneer de pagina verschijnt Identificeer uw product om aan de slag te gaan, selecteer uw producttype. Voer de modelnaam van uw HP printer, scanner of camera in en klik op Verzenden. Zoek de software of het stuurprogramma in de lijst met beschikbare software- en stuurprogrammacategorieën. Klik op de categorienaam en selecteer Uploaden.
Als u een apparaat gebruikt dat niet door HP is geleverd, moet u bij de fabrikant van het apparaat de juiste software raadplegen.
Waarom kunt u geen stuurprogramma vinden om het probleem op mijn computer op te lossen?
Als u een probleem heeft met uw computer, wordt er mogelijk een bijgewerkt stuurprogramma uitgebracht om dit op te lossen. Het installeren van software- of stuurprogramma-updates lost echter niet alle problemen op. In dat geval raden we u aan om op de website te zoeken met een beschrijving van een computerprobleem of een foutmelding als zoekcriterium. Door het stuurprogramma bij te werken, kunnen de volgende algemene stuurprogrammaproblemen en gerelateerde problemen worden opgelost:
Geluidssubsysteem: Uitval van audio, fouten met niet-gedetecteerde audioapparatuur en problemen met de geluidskwaliteit, zoals ruis of knallen.
BIOS: problemen met het activeren van de slaapstand, stand-by, slaapstand, opstarten, afsluiten, of het onvermogen om te voldoen aan de minimale systeemvereisten die nodig zijn om het besturingssysteem te upgraden.
Update het BIOS niet, tenzij u zeker weet dat het het probleem oplost.
Firmware cd / dvd-station: problemen met de herkenning van nieuwe merken schijven, snelheid en kwaliteit van de opname.
Toetsenbord: extra en speciale knoppen werken niet meer.
Afstandsbediening: problemen met het afspelen van tv-programma's, slechte geluidskwaliteit bij het tv kijken, slechte video-opnamekwaliteit.
Video: niet-ondersteunde schermresoluties, problemen met de afspeelsnelheid van films en problemen met 3D-games.
Als het bijgewerkte stuurprogramma het probleem met uw computer niet oplost, zoek dan naar de oplossing (niet het stuurprogramma) op de HP-ondersteuningswebsite of op internet.
Hoe download ik een stuurprogramma om het op een andere computer te installeren?
Sla het stuurprogramma op een extern medium op, zoals een USB-station of cd / dvd. Zie verder de gedetailleerde instructies in de sectie Zoek driverupdates op de website van HP in dit document. Klik op Downloaden en sla het stuurprogramma op externe media op, zoals een flashstation, geheugenkaart, cd / dvd of externe harde schijf. Breng de gegevens vervolgens met deze media over naar een andere computer en installeer de driver.
Waarom kan ik geen stuurprogramma's vinden voor mijn cd- of dvd-station?
Stuurprogramma's voor cd- / dvd-stations zijn in het besturingssysteem ingebouwd. Ze hebben geen updates nodig. Cd- en dvd-stations gebruiken echter firmware om hun bewerkingen te regelen en HP biedt firmware-updates voor deze stuurprogramma's.
Volg de instructies in. Om een \u200b\u200bfirmware-update voor uw cd- / dvd-station te vinden Zoek driverupdates op de website van HP in dit document. Vouw op de pagina Software en stuurprogramma's downloaden het gedeelte Firmware uit.

Waar kan ik een stuurprogramma vinden om de USB-standaard bij te werken, zoals USB 1 / 1.1 naar 2, 1 naar 3 of 2 naar 3?
USB poort onmogelijk om te updaten door de driver bij te werken. De poorthardware moet 2.0 of 3.0 ondersteunen om snelheden van 2.0 of 3.0 te halen. Als uw computer u echter vraagt \u200b\u200bom een \u200b\u200bUSB 2.0- of 3.0-apparaat met een hogere snelheid op een USB-poort aan te sluiten en u weet dat uw computer een USB 2.0- of 3.0-poort heeft, moet u mogelijk de stuurprogramma's van uw USB-controller bijwerken. Gebruik apparaat beheerderom updates voor Windows 7 en hoger te krijgen.
Als het bijbehorende bericht niet meer verschijnt, hoeft u verder niets te doen.
Als het bericht nog steeds verschijnt, volg dan deze instructies.
Verbind uw computer met internet als dit nog niet is gebeurd.
Zoek in Windows naar en open apparaat beheerder.
Vouw in Apparaatbeheer uit Andere apparaten... Als het knooppunt Andere apparaten niet verschijnt, betekent dit dat Windows alle plug-and-play-hardware op uw computer heeft kunnen detecteren en installeren.
Als koppelingen naar USB worden weergegeven, zoals een USB-controller, klikt u met de rechtermuisknop op de juiste naam en selecteert u Update stuurprogrammaen volg de instructies op het scherm om beschikbare updates te downloaden en te installeren.
Verwijder deze naam in de groep Overige apparaten en voeg deze toe aan de juiste categorie (USB-controllers).
Controleer het USB-apparaat opnieuw.
Bekijk de Microsoft Store. Veel van de apps die vooraf op uw computer zijn geïnstalleerd, kunnen gratis worden gedownload vanaf de Microsoft App Store.
Klik met de rechtermuisknop op de regel met de naam van een van de generieke hostcontrollers en selecteer Update stuurprogramma.
Als de gedownloade bestanden zijn geïnstalleerd, test dan het USB-apparaat en kijk of het bericht blijft verschijnen.
Staat Windows 32-bits of 64-bits op mijn computer?
Als een besturingssysteem niet wordt vermeld, heeft HP momenteel mogelijk geen software en stuurprogramma's beschikbaar om te downloaden voor dat besturingssysteem of zijn deze niet beschikbaar in de geselecteerde taal.
Niet-Microsoft Windows-besturingssystemen hebben mogelijk geen software en stuurprogramma's om te downloaden.
Ook is het mogelijk dat downloads niet beschikbaar zijn voor bijgewerkte versies van Windows.
De volgende acties kunnen worden uitgevoerd als er geen downloads zijn voor uw besturingssysteem:
Bent u op zoek naar een stuurprogramma omdat er een foutmelding verschijnt?
Zoek op de website van HP of op internet naar het exacte foutbericht. HP en zijn partners bieden veel referentiedocumenten met bekende oplossingen voor foutmeldingen.
Bent u op zoek naar een apparaatstuurprogramma omdat u Windows hebt bijgewerkt?
Je hebt misschien geen chauffeur nodig. Windows kan stuurprogramma's vinden en installeren via plug-and-play of via Windows Update. Als Windows de apparaatnaam niet nauwkeurig kan herkennen, wordt het apparaat mogelijk weergegeven in de lijst Apparaatbeheer als Ander apparaat Update stuurprogramma Driver: Speciale software die door het besturingssysteem (Windows) wordt gebruikt om hardware zoals een printer, geluidskaart of toetsenbord te laten werken.
Firmware: een reeks instructies die zijn vastgelegd op microschakelingen die op de apparatuur zijn aangesloten. Cd- / dvd-stations en harde schijven gebruiken bijvoorbeeld firmware.
Gebruik de wizard Nieuwe hardware toevoegen als u een nieuw apparaat installeert. Drivers voor sommige randapparatuur (camera's, printers, scanners, etc.) zijn al vooraf geïnstalleerd in het besturingssysteem, er is geen nieuw stuurprogramma nodig.
Wat moet ik doen als ik alle opties heb geprobeerd en de driver niet kan vinden?
Sommige stuurprogramma's, zoals netwerk, video, buscontroller, dll-bestand, USB of ander computeronderdeel, moeten worden bijgewerkt met Apparaatbeheer.
Wat is het verschil tussen het updaten en upgraden van software?
Het is belangrijk om het verschil tussen updaten en modernisering software.
Software updaten: Verandert de versie van de software op de computer, waarbij meestal problemen worden verholpen of kleine verbeteringen of functies worden toegevoegd. Als de softwareversie bijvoorbeeld verandert van 3.1.1 naar 3.1.2. Updates zijn meestal gratis. Alleen updates zijn beschikbaar op de HP-downloadpagina's voor software en stuurprogramma's.
Software upgraden: biedt een volledig nieuwe versie van dezelfde software. Als de huidige versie 3.0 bijvoorbeeld wordt geüpgraded naar versie 4.0. Meestal kunnen software-upgrades worden gekocht bij de applicatieleverancier.
In dit artikel leggen we uit hoe u een printer installeert zonder installatieschijf.
Er zijn twee mogelijkheden:
Windows Update;
Download de driver zelf.
Windows Update installeert basisstuurprogramma's. Ze laten alleen afdrukken en / of scannen toe. Extra functies zoals beeldverwerking voor het afdrukken, kleuren aanpassen en andere zullen niet beschikbaar zijn.
De voordelen van de tweede methode zijn dat we de nieuwste software voor het apparaat downloaden en dat alle specifieke functies beschikbaar zijn.
Windows Update
Windows heeft een enorme softwarebasis voor bijna alle randapparatuur, inclusief printers. We gebruiken het.
We verbinden de printer of MFP met de computer en wachten een paar minuten. Het apparaat wordt geïdentificeerd of gedetecteerd en Windows zal proberen de driver te installeren. Aangezien u dit artikel leest, werkte deze methode waarschijnlijk niet. Laten we de update handmatig starten.
We gaan onderweg:
Configuratiescherm\u003e Hardware en geluiden\u003e Apparaten en printer
of
Configuratiescherm\u003e Hardware en geluiden\u003e Apparaten en printers
Klik met de rechtermuisknop op het computerpictogram en selecteer - Windows Update.
Klik in het geopende venster op "Controleren op updates".

Dit zoekt naar software voor uw apparaten. Als er iets wordt gevonden, wordt het automatisch gedownload en geïnstalleerd of moet u toestemming geven. In mijn geval gebeurt alles automatisch.

Mogelijk moet u uw computer opnieuw opstarten. Rennen en kijk of de printer is geïnstalleerd. Als het apparaat is geïnstalleerd, maar niet afdrukt, zou ik het op een andere USB-poort aansluiten.
Om ervoor te zorgen dat het besturingssysteem altijd automatisch stuurprogramma's en afbeeldingen voor aangesloten apparaten laadt, kunt u het volgende doen.
Roep het contextmenu op met de rechtermuisknop op het computerpictogram en selecteer Instellingen voor apparaatinstallatie.


Als u nu een nieuw apparaat aansluit, zoekt Windows automatisch naar een stuurprogramma in zijn database.
Een stuurprogramma installeren vanuit het updatecentrum (bijvoorbeeld HP 1015)
1. Koppel de HP 1015 los van de computer.
2. Menu "Start"\u003e "Apparaten en printers".
3. "Printerinstallatie".

4. "Voeg een lokale printer toe"


6. "Windows Update"

7. We wachten op het laden van de lijst met beschikbare stuurprogramma's.
8. Kies "HP"\u003e "HP LaserJet 1015"\u003e klik op "Volgende".




12. HP 1015 is geïnstalleerd.

13. Verwijder het geïnstalleerde apparaat

We hebben de printer zelf niet nodig. We hebben software nodig die ermee kan worden geïnstalleerd.
14. We verbinden de HP 1015 met de computer en wachten tot het apparaat de reeds geïnstalleerde driver "pakt".
Download en installeer handmatig
Neem de HP DeskJet F380 als voorbeeld. Als u het model van uw printer of MFP niet kent, bestudeer dan zorgvuldig de identificatielabels op de behuizing. Je kunt het model ook vinden op de sticker aan de achterkant of onderkant van het toestel.
We openen een browser en in Google of Yandex schrijven we "HP DeskJet F380 driver". U vervangt uw model.
In de meeste gevallen staat er in de eerste plaats of op de eerste pagina van het probleem een \u200b\u200blink naar de ondersteuningspagina voor apparatuur op de officiële website van de fabrikant.

U kunt begrijpen dat dit de officiële site is op.
Het is om twee redenen handiger om te downloaden van de officiële website:
- Geen kwaadaardige code;
- De nieuwste software is er.
Als er op de eerste pagina van het probleem geen link naar de officiële site staat, kunt u deze zelf vinden. We stellen "HP" in en selecteren tegelijk "Drivers" of "Support and drivers".

Stel in de sectie "Drivers en downloads" uw model in (bijvoorbeeld "F380") en klik op "Go".
Of u kunt op Nu zoeken aan de rechterkant van de sectie Product definiëren klikken en de instructies in de wizard volgen. (Deze optie is nog steeds beschikbaar voor Windows XP / Vista / 7 met browsers: Internet Explorer (IE) 6.0+; Firefox 3.6.x, 12.0+; Google Chrome).

We selecteren ons apparaat uit de zoekresultaten.

Selecteer uw besturingssysteem in de vervolgkeuzelijst en klik op "Verzenden".

Klik in het gedeelte "Stuurprogramma" op "Downloaden".

Er kunnen hier verschillende software-opties zijn. Bijvoorbeeld software met volledige functionaliteit en een basisstuurprogramma. Als u geavanceerde mogelijkheden van het apparaat en beeldverwerking nodig heeft, download dan de volledige software.
Voer het gedownloade bestand uit.


De bestanden worden uitgepakt en de installatiewizard wordt gestart. Klik op "Installeren" en volg de verdere instructies.

Om de printer volledig te laten werken, moet u extra softwarestuurprogramma's installeren. Meestal worden ze bij het apparaat geleverd, op een speciale opstartschijf. Zonder hen zal de computer het aangesloten apparaat niet detecteren. We hebben het natuurlijk niet over apparaten die automatisch door het systeem worden herkend. Ik wil meteen opmerken dat je het hele artikel moet lezen, omdat er complexe en eenvoudigere manieren zijn om stuurprogramma's te installeren en daarom moet je het artikel tot het einde lezen. Bijna helemaal aan het einde van het artikel staat informatie over hoe u automatisch een driver voor een printer installeert, houd daar rekening mee. Wanneer de vraag rijst hoe een printer zonder schijf moet worden geïnstalleerd, denken onervaren gebruikers dat dit erg moeilijk is. Maar in feite kan deze procedure in 15-30 minuten onder de knie worden. Laten we eens kijken of dit zo is.
Er zijn twee manieren om een \u200b\u200bprinter zonder opstartdiskette te installeren: download de benodigde stuurprogramma's van internet
- Met behulp van standaard Windows Update-tools;
- Door uzelf te kennen, de identificatiecode van het apparaat te kennen of het printermodel te gebruiken.
De eerste methode is perfect voor eenvoudige printermodellen (alleen documenten afdrukken en scannen, zonder extra aanpassingen), omdat Windows Update het basisstuurprogrammapakket installeert.
Met de tweede methode kunt u de nieuwste softwareversie downloaden, zodat de gebruiker na installatie toegang heeft tot absoluut alle printerfuncties, inclusief meer "geavanceerde".
Bovendien kan de reden voor het installeren van stuurprogramma's niet alleen hun volledige afwezigheid zijn, maar ook een storing van het apparaat zelf. Soms weigert de printer met een of ander stuurprogramma documenten af \u200b\u200bte drukken, en dat allemaal omdat het stuurprogramma dat u hebt geïnstalleerd niet geschikt was voor uw apparaat. Dit is natuurlijk een van de redenen waarom de printer mogelijk niet correct werkt, maar zoals u begrijpt, praten we hier nu niet voor niets over. We zullen u tenslotte verder vertellen hoe u uw stuurprogramma naar uw computer kunt downloaden, maar als u haast heeft, kunt u problemen ondervinden. Ga daarom in fasen te werk.
Als u dit probleem eerder ergens hebt bestudeerd en geen van de methoden is gelukt, kunt u proberen het stuurprogramma opnieuw te laden. Dit artikel is universeel - hier zullen we u vertellen hoe u dit in verschillende versies van Windows moet doen.
Voordat u de printer zonder schijf installeert, moet u daarom:
1. Koppel het apparaat los dat op de computer is aangesloten;
2. Ga naar "Start" - "Configuratiescherm" - "Apparaten en printers" of "Bekijk apparaten en printers";
3. Hier moet u de regel "Printer toevoegen" of "Printer toevoegen" in het bovenpaneel vinden;
 4. De wizard Printer toevoegen wordt geopend, selecteer "Een lokale printer toevoegen" uit de aangeboden opties en klik op "Volgende" (voor Windows 7). Als je Windows 8 of 10 hebt, klik dan onderaan op "De gewenste printer staat niet in de lijst" - en selecteer vervolgens "Voeg een lokale of netwerkprinter toe met handmatige parameters" en klik op "Volgende".
4. De wizard Printer toevoegen wordt geopend, selecteer "Een lokale printer toevoegen" uit de aangeboden opties en klik op "Volgende" (voor Windows 7). Als je Windows 8 of 10 hebt, klik dan onderaan op "De gewenste printer staat niet in de lijst" - en selecteer vervolgens "Voeg een lokale of netwerkprinter toe met handmatige parameters" en klik op "Volgende".

 5. De wizard Printer en andere hardware toevoegen zal u vragen een poort te selecteren, de standaardinstellingen (LPT1) te laten staan \u200b\u200ben naar de volgende stap te gaan;
5. De wizard Printer en andere hardware toevoegen zal u vragen een poort te selecteren, de standaardinstellingen (LPT1) te laten staan \u200b\u200ben naar de volgende stap te gaan;
 6. Klik op de knop "Windows Update" en wacht tot de beschikbare stuurprogramma's zijn bijgewerkt;
6. Klik op de knop "Windows Update" en wacht tot de beschikbare stuurprogramma's zijn bijgewerkt;
 7. De lijst met printerbedrijven en belangrijkste modellen wordt geladen. Het kan 5 tot 30 minuten duren. Zoek de fabrikant aan de linkerkant en het printermodel aan de rechterkant. Klik vervolgens op "Volgende". In dit geval hebben we gekozen voor het merk HP en het LaserJet 1022-model.
7. De lijst met printerbedrijven en belangrijkste modellen wordt geladen. Het kan 5 tot 30 minuten duren. Zoek de fabrikant aan de linkerkant en het printermodel aan de rechterkant. Klik vervolgens op "Volgende". In dit geval hebben we gekozen voor het merk HP en het LaserJet 1022-model.
 8. De installatiewizard zal u vragen om een \u200b\u200bnaam voor het apparaat te bedenken (laat de standaardnaam achter of verzin uw eigen naam), klik op "Volgende";
8. De installatiewizard zal u vragen om een \u200b\u200bnaam voor het apparaat te bedenken (laat de standaardnaam achter of verzin uw eigen naam), klik op "Volgende";

9. Wacht tot de installatie is voltooid;
 10. Het venster "Algemene instellingen gebruiken" wordt geopend. Hier moet u de optie "Niet delen met deze printer" selecteren en op "Volgende" klikken (het venster verschijnt als Windows 7 is geïnstalleerd). Als u Windows 10 heeft, ziet u een venster waarin u op "Voltooien" moet klikken (hetzelfde venster verschijnt later in Windows 7).
10. Het venster "Algemene instellingen gebruiken" wordt geopend. Hier moet u de optie "Niet delen met deze printer" selecteren en op "Volgende" klikken (het venster verschijnt als Windows 7 is geïnstalleerd). Als u Windows 10 heeft, ziet u een venster waarin u op "Voltooien" moet klikken (hetzelfde venster verschijnt later in Windows 7).

Het volgende dat u moet doen, is het zojuist geïnstalleerde apparaat verwijderen. Om dit te doen, klikt u met de rechtermuisknop op het pictogram dat voor de printer verschijnt en selecteert u "Apparaat verwijderen" in het contextmenu (hierdoor blijven de geïnstalleerde stuurprogramma's behouden).

Na de genomen stappen kunt u de printer op de computer aansluiten. Wanneer u de printer aansluit, moet u even wachten totdat de computer de printer automatisch herkent en installeert. Vervolgens kunt u elk document afdrukken om er zeker van te zijn dat de driver is geïnstalleerd.
Hoe het te doen in Windows 7:
Officiële sites
Als u geen schijf met stuurprogramma's voor de printer heeft, kunt u deze downloaden van de officiële website van de fabrikant. Om dit te doen, is het voldoende om het merk en model van de printer te kennen. U vindt ze in de documentatie, op de behuizing of op de achterkant van het apparaat. Als u de onderstaande instructies niet begrijpt, kunt u de vereiste driver zonder enige angst op onze website downloaden (alle drivers zonder virussen).
Open een willekeurige browser en typ in de zoekbalk: "HP LaserJet p1102 printerdriver downloaden". In dit artikel ga ik op zoek naar stuurprogramma's voor het bovenstaande apparaat, maar je moet je model specificeren.

In de regel staat de link naar de officiële website van de ontwikkelaar op de eerste zoekpagina, helemaal bovenaan. Maar het gebeurt niet altijd en daarom moet u voorzichtig zijn. Om geen malware te downloaden in plaats van stuurprogramma's, moet u ervoor zorgen dat u daadwerkelijk naar de officiële website van de ontwikkelaar bent gegaan. Let hiervoor op de sitelink in de zoekmachine. Er mag niets "overbodigs" zijn (het adres zal zoiets zijn als "hp.com" of "samsung.com", enz.
Als u twijfelt aan de authenticiteit van de site die u hebt gevonden, kunt u alleen de naam van het printerbedrijf invoeren zonder het model en andere informatie. En ga vanaf de hoofdpagina naar de sectie "stuurprogramma's en andere software".

Voordelen van het downloaden van stuurprogramma's van de officiële website:
- Beveiliging (digitale handtekening van stuurprogramma's, geen ingebouwde kwaadaardige code);
- De ontwikkelaar plaatst alleen de nieuwste, "verse" versies van stuurprogramma's op de site.
Zodra u op de vereiste pagina komt ("Drivers en andere bestanden", "Software", "Software", "Download" en "drivers" op de Engelstalige versie van de site), moet u uw printermodel invoeren en zoeken.

Bovendien kunt u op sommige sites automatisch het apparaatmodel en de vereiste stuurprogramma's bepalen. Er kan bijvoorbeeld een knop "Een product definiëren" zijn. Dus als we ons op de HP-website bevinden, klikken we op "Zoeken naar een product" en in ons geval verschijnen er varianten van dit model. We moeten het gewenste model selecteren door op de linkermuisknop te klikken.

Nadat de benodigde stuurprogramma's zijn gevonden, moet u informatie opgeven over de versie van uw besturingssysteem, de bitness van het systeem. Verschijnt dit venster niet, klik dan op de link of knop om de stuurprogramma's te downloaden.

Er kan zich een situatie voordoen dat de site aanbiedt om de driverversie van uw keuze te downloaden:
- Basis - om toegang te krijgen tot de basisfuncties van het apparaat;
- Uitgebreid - voor toegang tot extra functies.
U hoeft zich geen zorgen te maken over welke versie u downloadt, het belangrijkste is om de juiste bitdiepte van uw systeem aan te geven (hierboven besproken).

Na voltooiing van de download, moet u het gedownloade bestand uitvoeren en de instructies van de installatiewizard volgen.
Windows Update
Het Windows-besturingssysteem bevat standaard alle basisstuurprogramma's voor de meest populaire randapparatuur. Ook voor printers en scanners. Om dit te doen, verbindt u uw apparaat met uw computer en wacht u een paar minuten. Als de poging om de printer automatisch te installeren niet lukt, moet u het volgende doen:
1. Open het "Configuratiescherm";
2. Zoek "Hardware en geluiden";
 3. Klik met de linkermuisknop op "Apparaten en printers";
3. Klik met de linkermuisknop op "Apparaten en printers";
 4. Er verschijnt een nieuw venster met pictogrammen van de aangesloten apparaten. Zoek een afbeelding van een computer of laptop (in mijn geval is het een laptop) en klik er met de rechtermuisknop op. Klik in het contextmenu dat wordt geopend op de regel "Windows Update".
4. Er verschijnt een nieuw venster met pictogrammen van de aangesloten apparaten. Zoek een afbeelding van een computer of laptop (in mijn geval is het een laptop) en klik er met de rechtermuisknop op. Klik in het contextmenu dat wordt geopend op de regel "Windows Update".

5. Daarna wordt een venster geopend waarin u in het menu aan de rechterkant op "Controleren op updates" moet klikken. Het zou automatisch moeten gaan zoeken naar beschikbare updates voor al uw apparaten. Ik moet u zeggen dat het wenselijk is om een \u200b\u200bsnelle internetverbinding te hebben, aangezien deze procedure 10-30 minuten kan duren.
 6. Nu moet u wachten tot Windows de gevonden updates in automatische modus heeft gedownload;
6. Nu moet u wachten tot Windows de gevonden updates in automatische modus heeft gedownload;
 7. Nadat het zoeken is voltooid en alle gevonden updates zijn gedownload en op uw computer of laptop zijn geïnstalleerd, moet u het apparaat opnieuw opstarten.
7. Nadat het zoeken is voltooid en alle gevonden updates zijn gedownload en op uw computer of laptop zijn geïnstalleerd, moet u het apparaat opnieuw opstarten.
Nadat de computer opnieuw is opgestart, zou de printer moeten werken. Als de computer na het opnieuw opstarten het apparaat nog steeds niet ziet, ligt de oorzaak van het probleem mogelijk niet in de stuurprogramma's. Probeer de printer op een andere USB-ingang aan te sluiten.
De printer-ID zoeken
Elk apparaat dat verbinding maakt met een computer, heeft een unieke identificatiecode. Als u de hardware-ID kent, kunt u eenvoudig de driver downloaden die u nodig heeft. Als de bovenstaande instructies u niet hebben geholpen en u het niet begrijpt, hoe u een printer zonder schijf installeert, moet u de identificatiecode achterhalen. Ik raad aan om deze optie in de meest extreme gevallen te gebruiken, en als je de stuurprogramma's van de officiële site hebt gedownload, kun je deze optie overslaan.
Dus om de ID te achterhalen:
1. Klik met de rechtermuisknop op de computer en selecteer "Eigenschappen", klik vervolgens aan de linkerkant op "Apparaatbeheer";

 2. Zoek uw printer in het venster dat wordt geopend. Klik met de rechtermuisknop op de gewenste regel en klik in het menu dat verschijnt op "Eigenschappen";
2. Zoek uw printer in het venster dat wordt geopend. Klik met de rechtermuisknop op de gewenste regel en klik in het menu dat verschijnt op "Eigenschappen";
 3. Er wordt een dialoogvenster geopend waarin u naar het tabblad "Details" moet gaan. Selecteer vervolgens in de regel "Eigenschap" de optie "Apparatuur-ID".
3. Er wordt een dialoogvenster geopend waarin u naar het tabblad "Details" moet gaan. Selecteer vervolgens in de regel "Eigenschap" de optie "Apparatuur-ID".
 4. In het onderstaande venster verschijnt een waarde, de identificatiecode van de printer (als er meerdere waarden zijn, moet u de eerste selecteren);
4. In het onderstaande venster verschijnt een waarde, de identificatiecode van de printer (als er meerdere waarden zijn, moet u de eerste selecteren);
5. Kopieer de identificatie. Ga naar de officiële website van de fabrikant van uw printer en voer het gekopieerde identificatienummer in de zoekopdracht in. U kunt ook zoekmachines gebruiken om de gewenste driver te vinden met behulp van de hardware-ID. Maar vergeet niet dat onze site alle stuurprogramma's voor bestaande printers heeft. Het blijft alleen om de gevonden driver te laden.
Vergeet niet dat u stuurprogramma's alleen hoeft te downloaden van officiële bronnen. Het is volledig gratis en zo veilig mogelijk.
Stuurprogramma's installeren in automatische modus
Zodat u nooit last heeft van dit probleem en de stuurprogramma's voor externe apparaten automatisch worden geïnstalleerd, hoeft u alleen maar de basisinstellingen van Windows te wijzigen. Voor deze:
1. Ga opnieuw naar het menu "Apparaten en printers" (we hebben u hierboven verteld hoe u hier toegang toe moet krijgen) via het configuratiescherm. Klik met de rechtermuisknop op het pictogram "Computer" en selecteer "Instellingen apparaatinstallatie" in het contextmenu dat verschijnt;
 2. Er wordt een dialoogvenster geopend waarin u "Ja (aanbevolen)" (aanbevolen standaardinstellingen) moet selecteren en op "Opslaan" moet klikken;
2. Er wordt een dialoogvenster geopend waarin u "Ja (aanbevolen)" (aanbevolen standaardinstellingen) moet selecteren en op "Opslaan" moet klikken;

Nu, na het aansluiten van een nieuw apparaat, zal Windows automatisch de benodigde stuurprogramma's zoeken en installeren vanuit zijn eigen database of via een internetverbinding.
In de regel bevat de set apparatuur die op een pc of laptop is aangesloten een schijf met hulpprogramma's voor het bedienen van het apparaat. Als u het in een servicecentrum of op de plaats van aankoop installeert en configureert, zijn er geen problemen, maar als het tijdens het gebruik nodig wordt om zelf stuurprogramma's voor de apparatuur te installeren, kunnen er enkele problemen optreden.
Multifunctioneel apparaat (MFP)
Multifunctionele apparaten (MFP's) en andere apparatuur die op pc's is aangesloten, hebben speciale hulpprogramma's nodig om te kunnen werken. Welke software nodig is, hangt af van verschillende factoren, namelijk het hardwaremodel en het besturingssysteem dat op uw pc is geïnstalleerd.
Wat komt er aan bod:
Als je nog steeds een schijf hebt met "brandhout" voor je MFP, dan hoef je hier alleen de hulpprogramma's van de schijf te installeren, waarover we later zullen praten. Als het om welke reden dan ook niet mogelijk is om de hulpprogramma's vanaf de schijf te installeren, komt internet te hulp, waar u software voor alle apparatuur kunt vinden.

Wanneer u via een zoekmachine op internet naar een stuurprogramma zoekt, ziet u in de resultaten veel verschillende sites die aanbieden om de nodige programma's op hun bron te downloaden. Experts raden ten zeerste af om hulpprogramma's te gebruiken die zijn gedownload van bronnen van derden. Zelfs als de software gratis wordt verspreid, zijn er nog andere risico's:
- het programma werkt misschien niet en je verspilt alleen tijd en energie;
- het gebruik van deze software kan een storing in de apparatuur veroorzaken;
- er bestaat een risico dat uw systeem wordt geïnfecteerd met een virus dat mogelijk deel uitmaakt van een dergelijk hulpprogramma.
Om deze problemen te voorkomen, wordt de HP-printersoftware gebruikt. Zoek dergelijke software op de website van de HP-printerfabrikant. Dit beschermt u en uw laptop en garandeert ook een betrouwbare en ononderbroken werking van het apparaat. U hoeft niet te betalen om deze software te downloaden, deze wordt gratis verstrekt.

Stuurprogramma's installeren vanaf de installatieschijf
Om software en hulpprogramma's vanaf het station te installeren, moet u de schijf in de cd-rom plaatsen, wachten tot autorun start en de instructies van het installatieprogramma volgen. Hieronder zullen we de problemen bespreken die optreden bij het installeren van software vanaf een schijf en mogelijke oplossingen.
Autorun start niet
Dit probleem kan verschillende oorzaken hebben: onjuiste autorun-instellingen, een beschadigde schijf of een defecte schijf. Om de autorun-instellingen in Windows 7 te controleren (voor andere besturingssystemen kan de autorun-instelling verschillen) ga je naar Start - Configuratiescherm - Autorun en vink je het vakje aan zoals weergegeven op de foto:

Daarna moet u proberen de schijf opnieuw te starten. Raadpleeg de onderstaande stappen als de schijf niet automatisch start.
- Probeer het Setup-bestand op schijf handmatig uit te voeren en volg de instructies van het installatieprogramma. Raadpleeg de onderstaande stappen als de drive niet opent of een foutmelding geeft tijdens het opstarten.
- Inspecteer de schijf visueel op barsten, krassen of andere schade die duidt op een defecte schijf. Als de schijf vuil is, is het raadzaam om optische schijfreinigers te gebruiken, die u in gespecialiseerde winkels kunt kopen. Als de schijf onbruikbaar blijkt te zijn, kunt u de benodigde software downloaden op de website van het bedrijf, of daar per post een schijf bestellen met hulpprogramma's voor uw MFP-model.
- Om de werking van het station te testen, zou u moeten proberen om andere optische schijven af \u200b\u200bte spelen. Als de cd-rom "niet leest" en andere stations, ligt het probleem er hoogstwaarschijnlijk in. Neem contact op met het servicecentrum om het cd-station te repareren om dit probleem op te lossen.
Gedownloade stuurprogramma's voor HP printers installeren
Als de installatieschijf onbruikbaar wordt of u de software om andere redenen niet op deze manier kunt installeren, moet u de software downloaden van internet en deze vervolgens installeren.

Driver installatieproces voor HP Laserjet printer:
- Download het installatiebestand voor uw model afdrukapparaat, met de extensie exe.
- Sla HP Laserjet-printersoftware op uw harde schijf op.
- Start het bestand en volg de instructies van het installatieprogramma.
Stuurprogramma's installeren en het apparaat configureren voor gebruik in een draadloos netwerk
Laten we overwegen uw printer in te stellen voor een draadloos netwerk. Als voorbeeld gebruiken we de software voor HP Deskjet 3525-printers. Om verbinding te maken met een Wi-Fi-netwerk, moet u de software op een voor u geschikte manier installeren en vervolgens een verbinding met de printer configureren via een draadloos netwerk. Om op te zetten hebben we nodig:
- De netwerknaam is SSID.
- Wachtwoord om verbinding te maken met dit netwerk.
- USB-kabel om het apparaat aan te sluiten (de installateur zal u vragen om de kabel op de machine aan te sluiten om af te drukken).
- MFP met draadloze connectiviteit.
- Een internetverbinding wordt aanbevolen om problemen die zich tijdens de installatie voordoen snel op te lossen.

MFP-verbindingsproces:
- Zorg ervoor dat alle componenten werken en correct zijn aangesloten: pc, router en afdrukapparaat.
- De computer en de MFP moeten op hetzelfde draadloze netwerk zijn aangesloten.
- Installeer het stuurprogramma en in de instellingen, in de "verbindingsmethode", moet u selecteren - draadloze verbinding, zoals weergegeven op de foto.
- Sluit de printer met een USB-kabel aan op een pc om apparaten te synchroniseren en gegevens over een Wi-Fi-netwerk naar het apparaat over te dragen.
- Volg de instructies in het installatieprogramma en registreer na het installeren van de stuurprogramma's uw apparaat op de officiële HP-website.
Hulpprogramma's en stuurprogramma's voor HP printers bijwerken
Experts raden aan om de HP LaserJet P1102 (Pro P1100) -software te gebruiken om de software bij te werken. Met dit hulpprogramma kunt u snel en efficiënt de relevantie van de geïnstalleerde software controleren en uw apparaat beschermen tegen ongewenste bestanden en onnodige add-ons, voor maximale prestaties van uw apparaat.



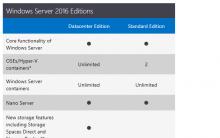
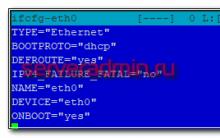
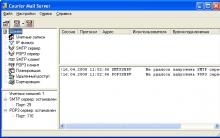






GTA V testen op pc: het maximale uit computergraphics halen
Hoe weet u of deze foto echt is of is gefotoshopt?
Welk programma zal ik zijn op 18
Educatieve tests in de informatica
Online tests voor informatica