
Printers en scanners
Reset de inktniveau EPSON L355, L210, L110, L300, L350

Printers en scanners
Een printer aansluiten op een computer als er geen installatieschijf is?
HP-merkprinters behoren tot de meest populaire pc-eigenaren. HP-printers kregen grote populariteit als gevolg van gebruiksgemak en uitstekende kwaliteit Afdrukken. Maar helaas kunnen sommige gebruikers geen nieuwe printerdriver installeren en meestal gebeurt dit met het HP LaserJet 1010-model. Daarom leert u in dit artikel hoe u de HP LaserJet 1010-printer op Windows 7 kunt installeren.
HP LaserJet 1010 Installatiemethode op Windows 7 №1
Sinds op de officiële HP-website zijn er geen stuurprogramma's naar de HP LaserJet 1010-printer op Windows 7, u kunt proberen stuurprogramma's uit de operatiekamer te installeren windows-systemen Uitzicht.
Om dit te doen, open dan een zoekmachine op internet, zoals Yandex en zoekreeks We voeren zonder aanhalingstekens "HP LaserJet 1010" in.
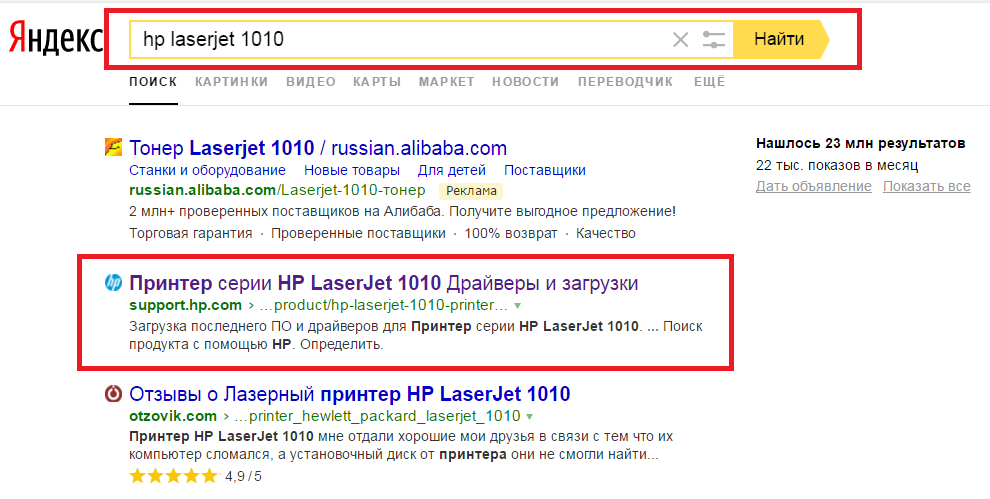
Ga naar de officiële website van de printer HP 1010
Selecteer de site met de titel "HP LaserJet 1010-serie printerstuurprogramma's en downloads" in zoekresultaten.
Daarna komt u naar de officiële website van de HP-fabrikant, en specifiek naar de modelpagina van de HP LaserJet 1010.
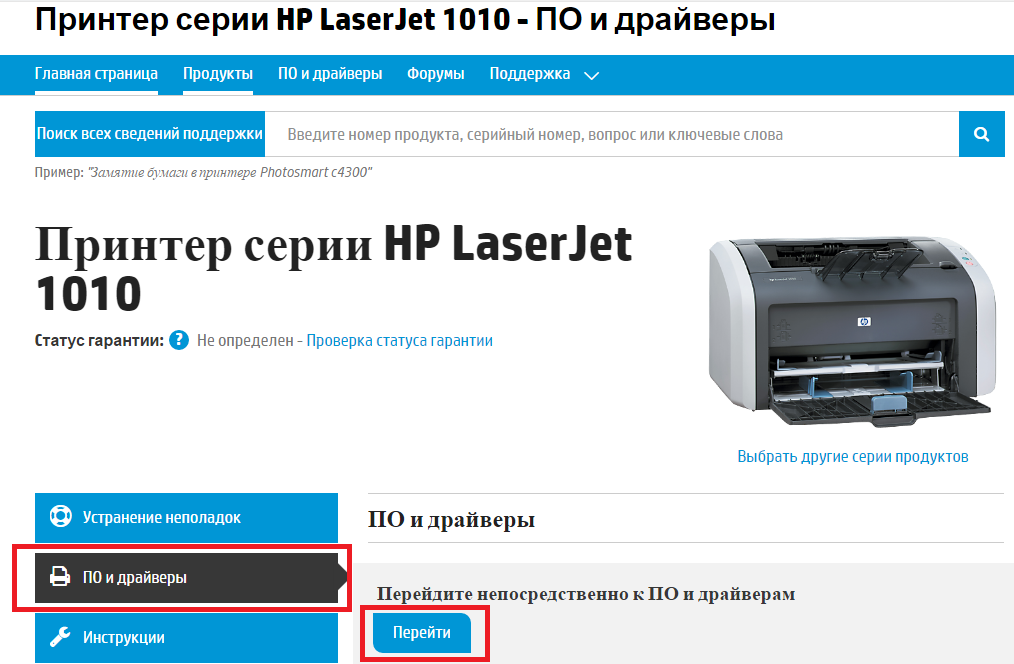
Selecteer de sectie Drivers
Klik op de "GO-knop" onder de woorden "Ga rechtstreeks naar de software en stuurprogramma's."
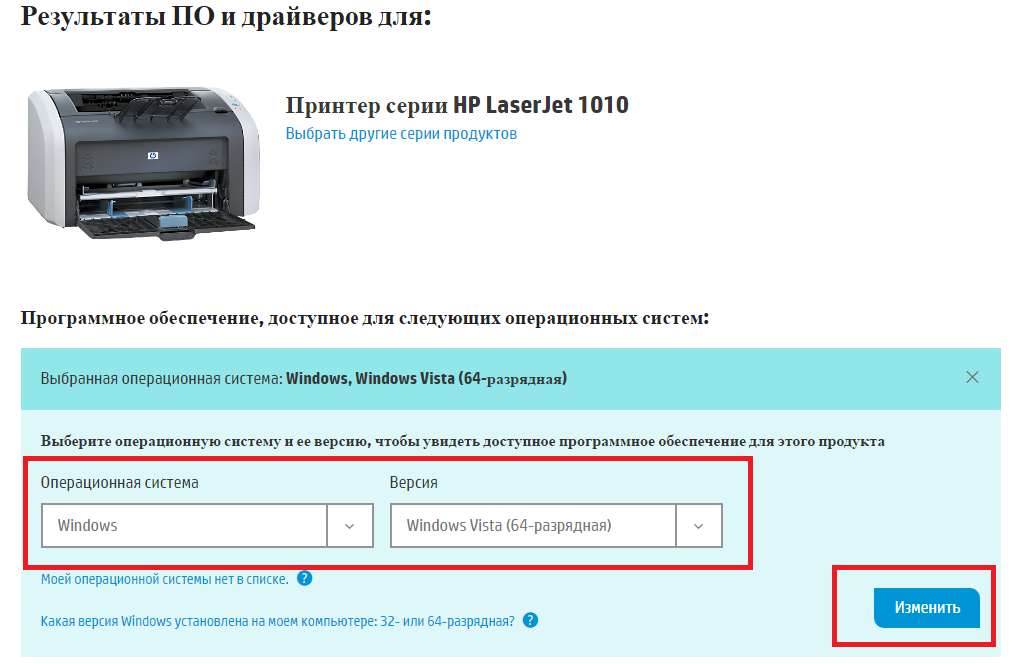
Selecteer de versie van het besturingssysteem
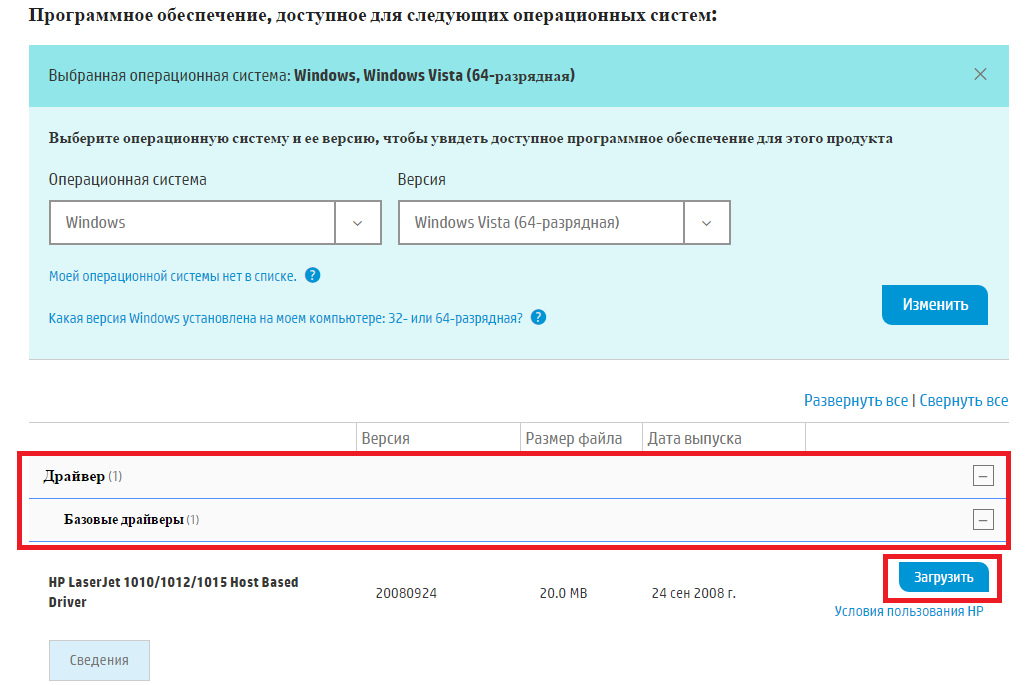
Download Driver voor HP 1010
Na het downloaden van het archief met de bestuurder pak het uit.
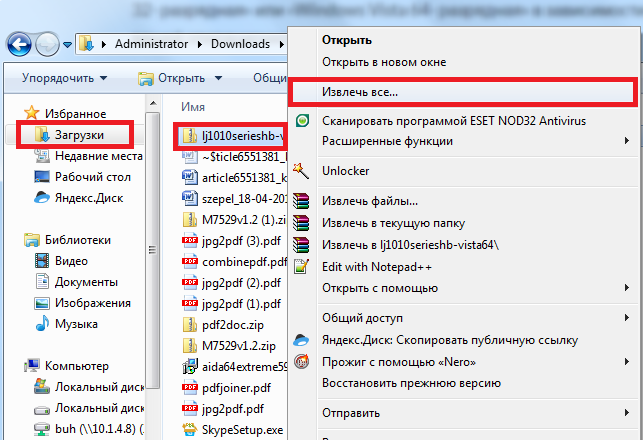
pak de gedownloade bestuurder uit
Controleer nu de printer in de uitlaat ingeschakeld en is verbonden met de kabel USB poort. Computer of laptop waaraan het moet worden aangesloten.
Voer apparaatbeheerder uit bekende methodeKlik bijvoorbeeld op met de rechtermuisknop op Muizen op het computerpictogram op het bureaublad of in het menu Start en selecteren in het venster Venster dat wordt geopend naar het venster "Apparaatbeheer".
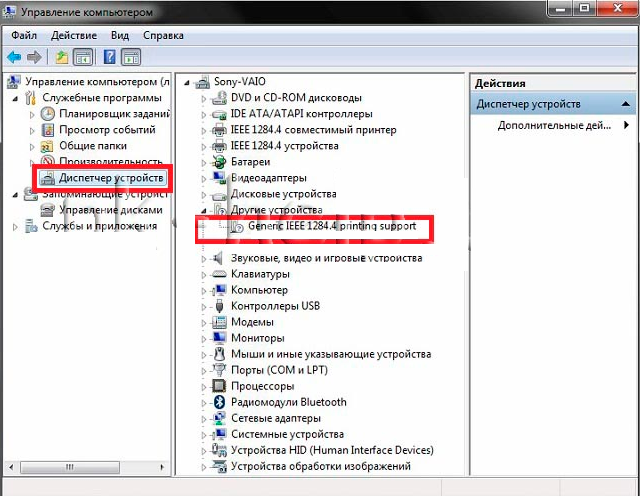
Ga naar de taakbeheer en vind de aangesloten HP 1010-printer
IN deze lijst U moet een printer vinden. Het kan niet noodzakelijk HP LaserJet 1010 worden genoemd. Maar zijn pictogram zal zeker met een vraag of een uitroepteken zijn.
We klikken erop met de rechtermuisknop en selecteer "Discours update".
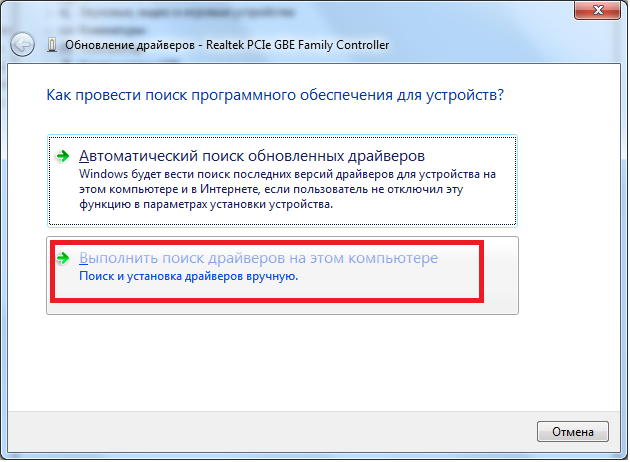
We werken het stuurprogramma bij
Selecteer in het venster dat opent "Voer de driver zoeken op deze computer uit."
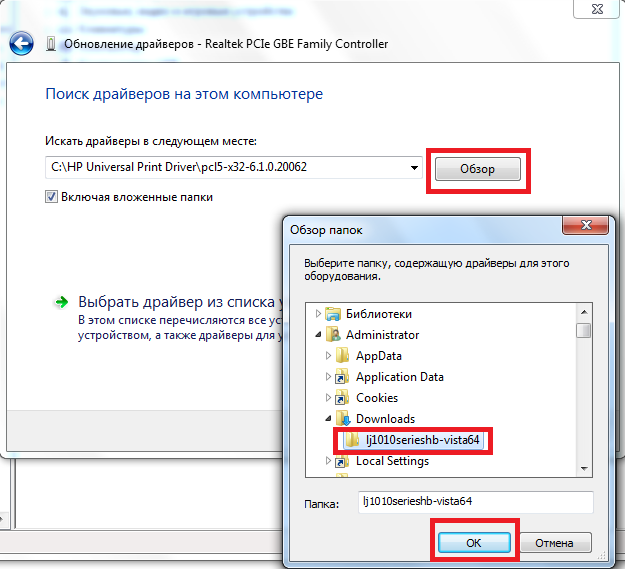
Geef de map op met een uitgepakt Driver HP 1010
Nadat u een map hebt geselecteerd met een uitgepakt stuurprogramma, klikt u op de knop "Volgende" om het HP LaserJet 1010-installatieproces op Windows 7 te starten.
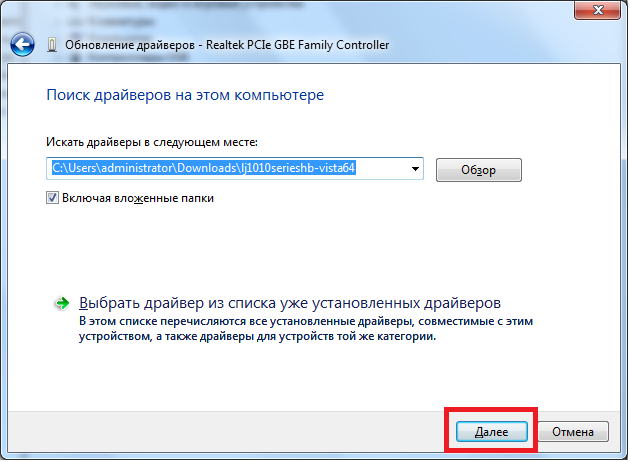
Vul de installatie van de HP 1010-printer in op Windows 7
Na een paar seconden moet de printer worden ingesteld met de uitvoer van het overeenkomstige bericht. Start uw computer opnieuw op en gebruik de printer.
Als u op deze manier problemen hebt met het installatieproces van HP LaserJet 1010, ga dan verder met methode 2.
HP LaserJet 1010 Installatiemethode op Windows 7 №2
De belangrijkste en enige reden waarom de HP1010-printer niet begint op de zevende ramen, is dat dit model was nog vrijgelaten in windows-tijden XP. Daarom kan de computer ongeschikte stuurprogramma's van deze printer installeren, de computer kan beginnen met het uitgeven van verschillende fouten.
Zelfs na vele jaren hebben de ontwikkelaars de stuurprogramma's niet voor de nieuwe ramen vrijgegeven.
Maar u kunt het probleem corrigeren door het volgende te doen:
Sluit de HP1010-printer aan op de pc wanneer uSB-hulp Kabel en draai het op.
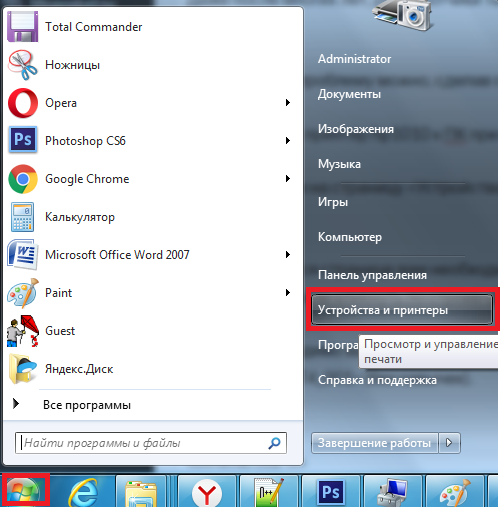
We gaan in apparaten en printers
Op de pagina die wordt geopend, moet u op de knop "Printer installeren" klikken en na te klikken op de rij "Lokale printer toevoegen".
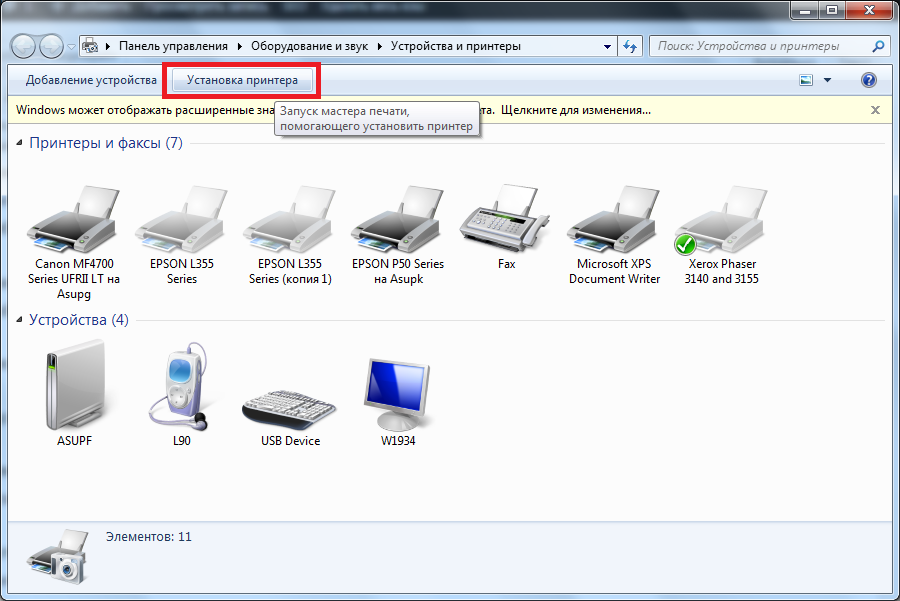
Selecteer "De printer installeren"
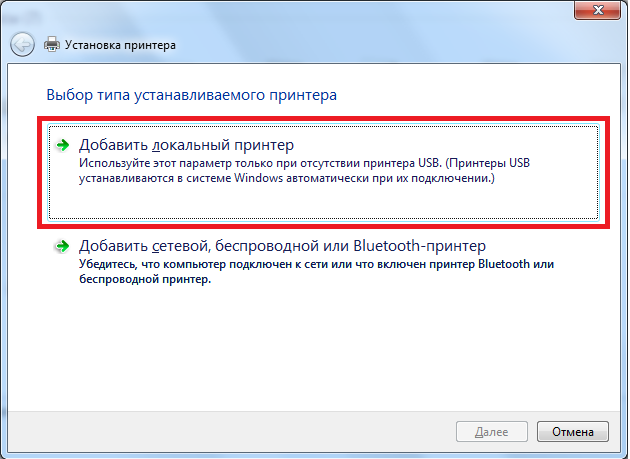
Voeg lokale printer toe
Nu moet u een standaardpoort maken. Om dit te doen, plaatst u de schakelaar op de "Create nieuwe haven.", Selecteer het type" Lokale poort "en klik op de knop" Volgende ".
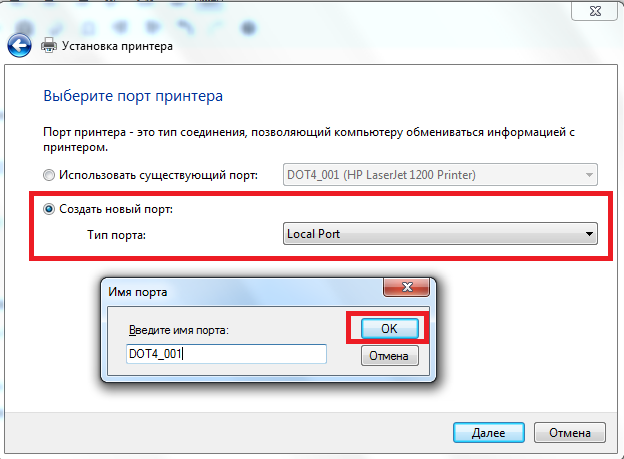
Maak een poort dot4_001 voor hem
Daarna moet u de naam "DOT4_001" (zonder aanhalingstekens) invoeren en klikken op "OK".
Als een bericht verschijnt dat de DOT4_001-poort bezet is, moet u de schakelaar op de "Gebruik een bestaande poort gebruiken en DOT4_001 in de lijst selecteren".
Daarna verschijnt er een pagina waarin u het model van de printer en de fabrikant wilt opgeven om de juiste driver te installeren. In ons geval is de fabrikant HP en het model - HP LJ 3055 PCL5. Waarom dit model? Het is een feit dat het de bestuurder is van HP 3055 Perfect voor uw printer, de rest ondersteunt HP1010 niet of geeft u een aantal fouten.
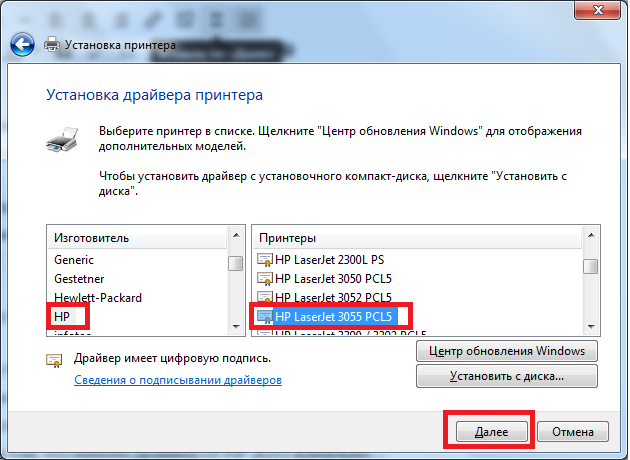 Printers en scanners
Printers en scanners
C7990 Fout op Kyocera-printers

Printers en scanners
IN de laatste tijd werd een draadloze maniac. Alle gekochte draadloze apparaten werken op WiFi. De huidige HP LaserJet Pro P1102W-printer was hetzelfde.
De printer is geselecteerd voor een aantal criteria, waarvan de belangrijkste de pers opslaan, de mogelijkheid van draadloos afdrukken, evenals de mogelijkheid om af te drukken van de "cloud" of van een e-mailadres.
Aanvankelijk was een dergelijke printer niet gevonden, maar op de andere functies kwam HP LaserJet Pro P1102W overeen met mijn vereisten.
Design HP LaserJet Pro P1102W
Ontwerp bij HP LaserJet Pro P1102W-standaard voor modelrij LaserJet, en verandert niet aanzienlijk. Het is echter erg handig, neemt weinig ruimte. Het feit dat HP LaserJet Pro P1102W glanzend is - kunnen velen ongemakkelijk lijken. Maar dit is al een subjectief advies.
HP LaserJet Pro P1102W snelheid
Printsnelheid is hoog - 18 vellen per minuut. Ook hoog en snelheid van het verzenden naar afdrukken, zowel door USB als WiFi. Snelle reactie op het verzoek. Zelfs in de "Slaap" -modus voor wakker worden, is niet meer dan 1-2 seconden vereist. Bovendien is het in de modus "Sleep" zelfs moeilijk om te bepalen dat de printer werkt, aangezien alle diodes worden gedoofd. Het is echter alleen de moeite waard om een \u200b\u200bafdruktaak te verzenden als de printer "wordt wakker" en drukt de pagina af.
WiFi en Remote Print HP LaserJet Pro P1102W
HP LaserJet Pro P1102W is verbonden met het Cisco Access Point, omdat het het niet rechtstreeks voor apparaten heeft gezien. Onmiddellijk na aankoop is het echter niet mogelijk om af te drukken e-print gebruiken, AirPrint en Cloud Print. Om te verschijnen deze functieU moet de firmware bijwerken. Deze firmware U kunt downloaden van de site van de fabrikant of door, als u te lui bent om op de HP-website te zoeken.
HP LaserJet Pro P1102W-firmware
Voor de firmware moet u de HP LaserJet Pro P1102W aansluiten op het apparaat met behulp van USB. Daarna voeren we de gedownloade firmware uit. Na een paar minuten eindigt de firmware.
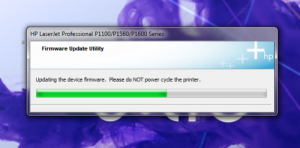
Nieuwe functies instellen HP LaserJet Pro P1102W
Na de firmware verschijnt HP LaserJet Pro P1102W functies zoals afdrukken 1200x1200, E-print, AirPrint en Cloud Print. Nu moeten we onze HP LaserJet Pro P1102W voor deze services configureren.
Om de instellingen in te voeren, moet u het IP-adres van de printer achterhalen. Om dit te doen, klikken we op "Annuleren" en houden 5 seconden. HP LaserJet Pro P1102W drukt informatie af over de instellingen waarin het IP-adres zal zijn.
We winnen dit adres In de browser en ga naar de HP LaserJet Pro P1102W-webinterface. Hier kunnen we de rest van de toner in de cartridge zien, de configuratie van de printer bekijken.
In de parameters kunnen we het type papier, invoer / uitvoertime-out, dichtheid, automatisch geluid instellen.
In het tabblad "Network Online" kunt u uw HP LaserJet Pro P1102W-netwerkbericht configureren.
De sleutel die u nodig hebt - "HP Web Services". Hier kiezen we de installatie van de webservice en nemen het om het te configureren.
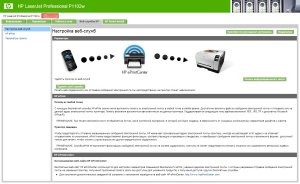
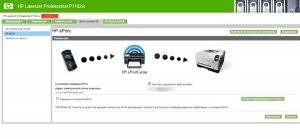
Na het installeren van de e-print-service ontvangt u de naam van de printer, wat is vrij moeilijk om te onthouden. Om te genieten van onze service, moeten we de native naam vervangen in "pseudoniem". Maar over het aansluiten van HP LaserJet Pro P1102W naar E-print en Cloud Print, zal ik u in het volgende artikel vertellen. Verbinding met AirPrint wordt niet overwogen , omdat er geen Apple-apparaten zijn.
Het apparaat ondersteunt de volgende besturingssystemen voor draadloos afdrukken:
• Windows Vista. (32-bits en 64-bits)
• Windows XP (32-bits en 64-bits).
• Windows-server 2003 (32-bits en 64-bit)
• Windows Server 2008 (32-bits en 64-bits)
• Mac OS X V10.4, V10.5 en V10.6
Verbinding via USB-poort
Dit apparaat ondersteunt het verbinden via Hi-Speed \u200b\u200bUSB 2.0-poort. U moet een USB-kabeltype "A-B" gebruiken met een lengte van niet meer dan 2 m (6,56 voet).
HP Smart Install
Met de functie HP Smart Install kunt u apparaatbestuurders en -software installeren bij het aansluiten van het apparaat met een computer met behulp van een USB-kabel.
Bij gebruik van HP Smart Install is een installatie-CD vereist.
1. Schakel het apparaat in.
2. Sluit de USB-kabel aan.
3. Moet gebeuren automatisch starten HP Smart Install. Volg de instructies op het scherm om de software te installeren.
• Als de HP Smart Install niet automatisch start, is de Autorun-functie uitgeschakeld op de computer. Om het programma te starten, opent u het venster "Mijn computer" en dubbelklikt u op het pictogram HP Smart Install Disk. Als u de HP Smart Install-schijf niet kunt vinden, gebruikt u installatieschijf Apparaten voor het installeren van software.
Installatie van een CD
Sluit de USB-kabel niet aan totdat de bijbehorende query wordt weergegeven.
2. Als het installatieprogramma niet automatisch start, bekijkt u de inhoud van de CD en voert u het bestand Setup.exe uit.
3. Volg de instructies op het scherm om de software te installeren.
Als u de installatie-CD gebruikt om de software te installeren, kunt u de onderstaande instellingen selecteren.
Tijdens de installatie worden aanvragen voor bevestiging of aanwijzingen niet weergegeven. Bovendien wordt het automatisch geaccepteerd licentieovereenkomst op software.
• Uitgebreide installatie
Tijdens de installatie worden bevestigingsverzoeken weergegeven en het wijzigen van de standaardinstellingen.
Ondersteunde netwerkprotocollen
Om een \u200b\u200bnetwerkapparaat op het netwerk aan te sluiten, hebt u een netwerk nodig dat een van het onderstaande protocol gebruikt.
• TCP / IP (IPv4 of IPv6)
• Poort 9100.
Een apparaat installeren met een draadloos netwerk met HP Smart Install
Dit installatietype wordt alleen in Windows ondersteund.
Met de functie HP Smart Install kunt u apparaatbestuurders en -software installeren bij het aansluiten van het apparaat met een computer met behulp van een USB-kabel. Als het apparaat al op het netwerk is aangesloten, reset u de instellingen draadloos netwerk.
Plaats de installatie-CD niet met software De computer leest een Compact-schijf.
1. Schakel het apparaat in en sluit deze aan op de computer met uSB-kabel. MOET INTOMATISCH AUTOMATISCH STARTEN VAN HET INSTALLATIE-programma.
• Als de HP Smart Install niet automatisch start, is de Autorun-functie uitgeschakeld op de computer. Om het programma te starten, opent u het venster Mijn computer en dubbelklikt u op het pictogram HP Smart Install Disk. Als u de HP Smart Install niet kunt vinden, gebruikt u het installatieschijfapparaat om de software te installeren.
• Als het programma een selectie van het verbindingstype aanvraagt, selecteert u het verbindingstype dat wordt gebruikt voor het afdrukken na het installeren van de software.
Een apparaat installeren met een draadloze netwerkverbinding met behulp van een installatie-CD
1. Plaats de software-cd in de computerlezer van de computer.
Als het installatieprogramma niet automatisch start, bekijkt u de inhoud van de CD en voert u het bestand Setup.exe uit.
2. Volg de instructies op het scherm om de installatie van het apparaat te voltooien.
3. Als u ervoor wilt zorgen dat het apparaat is toegewezen netwerk IP-adres, Na het installeren van het apparaat, drukt u de configuratiepagina af. Om de configuratiepagina af te drukken, houdt u de knop Annuleren op het apparaat ingedrukt totdat de readiness-indicator knippert, laat u vervolgens de knop Annuleren los.
Software installeren voor een apparaat dat op het netwerk is aangesloten
Volg de onderstaande items als het apparaat al is aangesloten op netwerkcomputer (d.w.z. het apparaat is al een IP-adres toegewezen) en u moet het printerstuurprogramma op een andere computer installeren.
1. Open de ingebouwde HP-webserver op de computer.
2. Klik op het tabblad HP Smart Install.
4. Volg de instructies op het scherm om de installatie van het apparaat te voltooien.
Een peer-to-computer draadloze verbinding maken
Dit apparaat kan op een computer worden aangesloten die een peer-to-computer (computer-computer) van een draadloze verbinding gebruikt.
1. Schakel het apparaat in en herstel de instellingen voor netwerkverbinding.
2. Druk de configuratiepagina af en in de sectie "Netwerkinformatie". Zoek netwerknaam (SSID).
3. Werk de lijst met beschikbare draadloze netwerken op uw computer bij, klik op de netwerknaam van het apparaat (SSID) en maak er verbinding mee.
4. Druk na een paar minuten de configuratiepagina af en zoek het IP-adres van het apparaat erop.
5. Open de webbrowser en voer het IP-adres van het apparaat in adresregel. Klik enter toetsOm de ingebouwde HP-webserver te openen.
6. Klik op het tabblad HP Smart Install en klik vervolgens op de knop Downloaden om de software te installeren.
Bij de volgende figuren wordt het verschil tussen de computerscomputer "weergegeven netwerkverbinding Via het toegangspunt (infrastructuur).
Schakel het apparaat Draadloos apparaat uit
Om te ontkoppelen vanuit een draadloos netwerk, kunt u de module uitschakelen draadloze communicatie Apparaten.
1. Houd de knop ingedrukt. draadloze verbindinggelegen op het bedieningspaneel van het apparaat.
2. Om ervoor te zorgen dat de draadloze communicatiemodule is uitgeschakeld, drukt u de configuratiepagina af. Het IP-adres van het apparaat moet 0.0.0.0 zijn.
Een netwerkapparaat instellen
Met behulp van een draadloos netwerkinstellingenprogramma
Om afdruk te configureren met behulp van een apparaat dat is aangesloten op een draadloos netwerk, gebruikt u een draadloos netwerkinstellingenprogramma.
1. Verbinden draadloos apparaat Naar de computer met behulp van een USB-kabel.
2. Klik op Start en klik vervolgens op Programma's of Alle programma's.
3. Selecteer het menu-item HP en klik vervolgens op het item Printerreeksen.
4. Klik op het item Wireless Instellingen.
5. Om afdrukken te configureren met een apparaat dat is aangesloten op een draadloos netwerk, volgt u de instructies op het scherm.
Herstel de parameters van het draadloze netwerk dat standaard wordt gebruikt
1. Schakel het apparaat uit.
2. Houd de knop Draadloze verbinding en de knop Annuleren ingedrukt en schakel vervolgens het apparaat in.
3. Houd de knoppen ingedrukt totdat alle indicatoren tegelijkertijd flitsen. Laat vervolgens de knoppen los.
Bekijk en verander netwerkinstellingen
Gebruik de ingebouwde webserver om de IP-configuratieparameters te bekijken of te wijzigen.
1. Typ de configuratiepagina en zoek het IP-adres.
• Als IPv4 wordt gebruikt, bevat het IP-adres alleen cijfers. Het heeft het volgende formaat:
• Als IPv6 wordt gebruikt, is het IP-adres een hexadecimale combinatie van tekens en cijfers. Het maakt gebruik van een formaat vergelijkbaar met het volgende:
xXXX :: XXXX: XXXX: XXXX: XXXX
2. Om de ingesloten webserver te openen, voert u het IP-adres van het apparaat in op de adresbalk van de webbrowser.
3. Ga naar het tabblad Netwerk voor netwerkinformatie. Indien nodig kunnen de parameters worden gewijzigd.
Een netwerkwachtwoord installeren of wijzigen
Gebruik de ingebouwde webserver om te installeren netwerkwachtwoord of wijzigingen in een bestaand wachtwoord.
1. Open de ingebouwde webserver, ga naar het tabblad Netwerk en ga vervolgens naar de wachtwoordverbinding.
Als het wachtwoord al is geïnstalleerd, wordt u gevraagd om het te introduceren. Voer het wachtwoord in en klik op de knop Toepassen.
2. Enter nieuw paswoord Wachtwoord en bevestig het wachtwoordvenster.
IP adres
Het IP-adres van het apparaat kan handmatig worden ingesteld of automatisch toegewezen dHCP-protocollen, BOOTP of AUTOIP.
Gebruik de ingebouwde HP-webserver om het IP-adres handmatig te wijzigen.
1. Open de ingebouwde HP-webserver en klik op het tabblad Netwerk.
3. Klik in het gedeelte IP-adresconfiguratie op het IP-adres handmatig op het IP-adres.
4. Voer de gewenste waarden in het IP-adres handmatig in, het IP-subnetmasker en de standaardgateway handmatig.
5. Klik op de knop Toepassen.
Verbindingssnelheidinstelling
Als u de verbindingsnelheid moet configureren, klikt u op het tabblad Netwerk in het venster Embedded HP Web Server. Deze functie Gelegen op de pagina Geavanceerde instellingen.
Onjuiste verandering van verbindingssnelheidinstellingen kan leiden tot een uitsplitsing tussen de printer en andere netwerkapparaten. In de meeste gevallen moet het apparaat worden achtergelaten automatische modus. Wanneer u de instellingen wijzigt, kunt u het apparaat uitschakelen en inschakelen. Voer alleen instellingen uit wanneer het apparaat niet wordt gebruikt.
HP LaserJet P1102, het is noodzakelijk om aan sommige vereisten te voldoen dit apparaat. De belangrijkste van hen is geïnstalleerde chauffeur en gefilterde cartridge. In dit artikel leert u wat u nodig hebt om het stuurprogramma voor HP LaserJet P1102 te installeren, waar u deze wilt downloaden, evenals hoe u de cartridge kunt gebruiken en oplossen mogelijke problemen Zowel verbinden, installeren en configureren van de printer en met de stuurprogramma-installatie, cartridge en andere problemen.
HP LaserJet P1102-stuurprogramma
Om met de printer te communiceren, heb je nodig installeer HP LaserJet P1102-stuurprogramma. Dank aan de chauffeurs die allemaal zijn aangesloten externe apparaten, inclusief printers, werk op een computer. Met behulp van de driver besturen we de printer vanaf de computer, sturen het de taken voor het afdrukken en anderen. Driver HP LaserJet P1102 - Dit is een speciaal programma dat communiceert met het besturingssysteem om toegang te krijgen tot de printer.
HP LaserJet P1102 Download Download
Eerder gedownloadTen eerste is het noodzakelijk om te bepalen welke bestuurder aan uw besturingssysteem past, welke bestuurder het systeem zal begrijpen en erin werken. Het is onmogelijk om gewoon een eerste chauffeur op de computer te nemen en te installeren, in de hoop dat de printer zal werken. Een aantal factoren beïnvloeden de keuze van het stuurprogramma.
Welk stuurprogramma installeren op HP LaserJet P1102
Als u Windows XP hebt geïnstalleerd, moet u in dit geval de HP LaserJet P1102-stuurprogramma voor Windows XP downloaden. Als Windows 7 respectievelijk, respectievelijk, zoek en download en download en download de HP LaserJet P1102-stuurprogramma voor Windows 7. Hetzelfde geldt voor andere systemen, het beginsel moet worden begrepen. Bovendien moet de bestuurder worden gekozen afhankelijk van de afvoer van het besturingssysteem. Dus, als u een 64-bits besturingssysteem hebt, moet de bestuurder 64-bits het stuurprogramma voor hetzelfde systeem zijn. Omgekeerd, voor een 32-bits - 32-bits stuurprogramma.
Driver HP LaserJet P1102 gratis of opladen.
Op de officiële website van printerfabrikanten zijn apparaten gestructureerd, kunt u snel en eenvoudig de gewenste driver selecteren. Voer gewoon in het zoekveld in, het modelnummer van uw printer en het systeem geeft de gewenste driver weer, evenals alle benodigde software, evenals informatie en instructies voor het installeren en bedienen van de printer. Daar kunt u ook uw besturingssysteem kiezen. Sommige webbronnen van printerfabrikanten hebben speciale plug-ins en scripts die, bij het laden van een pagina automatisch uw besturingssysteem definiëren en een stuurprogramma voor uw systeem aanbieden.
Natuurlijk, vanaf de officiële site, kunt u de driver gratis downloaden voor de HP LaserJet P1102-printer. EN beste advies: Gebruik altijd alleen software van de officiële sites van ontwikkelaars en fabrikanten. Denk eraan, bij het gebruik van stuurprogramma's met niet-geverifieerde bronnen, kansen normaal werk Printer is klein.
HP LaserJet P1102-printerfoto
HP LaserJet P1102-cartridge
HP LaserJet P1102 welke cartridge
Als je geïnteresseerd bent welke cartridge in de HP LaserJet P1102-printerVoor dit model Past Cartridge 85A. . Een integraal onderdeel van een printer is een cartridge waarin de kleurstof wordt opgeslagen. Momenteel maken printerfabrikanten wegwerpcartridges, die na verf kunnen worden gevuld met inkt of gewoon weggooien en een nieuwe verwerven. Deze optie regelt niet iedereen vanwege de hoge kosten. Daarom verwijzen veel gebruikers de vakman voor de zogenaamde cartridge-firmware.

Dus, als u besluit om te kopen hP LaserJet P1102 PrintercartridgeVoordat u dit doet, kunt u de diensten van dergelijke specialisten gebruiken of voorbereiden op de aankoop van de aankoop een vrij ronde som, rekening houdend met het feit dat de cartridge moet kopen elke keer dat de verf erin eindigt.

HP LaserJet P1102 Connect
Naar sluit HP LaserJet P1102 aan Printer naar een computer of laptop, moet u een USB-kabel invoegen in uSB poort 2.0. Na verbinding moet u wachten tot het systeem het nieuwe apparaat bepaalt. Als er daarna een venster wordt weergegeven met een voorstel om het stuurprogramma te installeren, gaat u akkoord en installeert u het stuurprogramma.
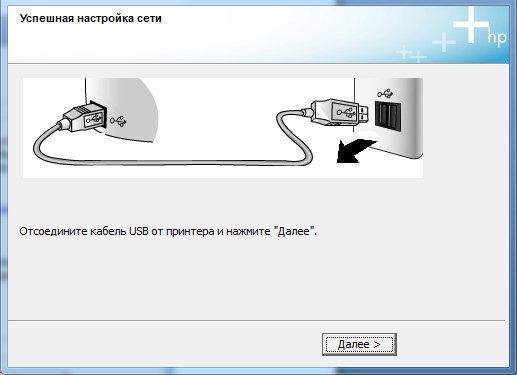
Sommige modellen van printers bevatten aanvankelijk vereiste stuurprogramma's Voor werk, dus breng in sommige gevallen tijd door op drives met stuurprogramma's of download stuurprogramma's van internet, het is niet nodig.
HP LaserJet P1102-installatie
Installatieschijf HP LaserJet P1102
Om zo te installeer de HP LaserJet P1102-printerZoals reeds boven het is beschreven, is de bestuurder vereist. Bij het kopen van een printer, geleverde levering speciale schijf met stuurprogramma's voor de printer. Om HP LaserJet P1102 te installeren, moet u de schijf in de computer invoegen, waarna u de instructies van het installatieprogramma volgt. Als de schijf stuurprogramma's bevat voor verschillende besturingssystemenMeestal wordt tijdens het installatieproces gevraagd om een \u200b\u200blulbestuurder te selecteren die geschikt is voor uw systeem.
Installeer de printer zonder een schijf
Als een chauffeurs met HP LaserJet P1102-stuurprogramma's Om welke reden dan ook, er is geen of defect, kunt u een printer installeren zonder een schijf. We gaan naar de officiële site van de fabrikant, in ons geval, de fabrikant HP, vinden we noodzakelijke bestuurder, Download het naar uw computer. Daarna, ren installatiebestand En vergelijkbaar met vorige manier, Installeer het stuurprogramma op de computer.
Als u HP LaserJet P1102 naar een andere computer wilt installeren, kunt u gebruiken conventionele USB Flashka. Open de site, download het stuurprogramma voor de USB-flashdrive. Dan gaan we naar die computer waarop de printer wordt gebruikt en installeerde het stuurprogramma vanaf de flashstation. Alles is heel eenvoudig.
HP LaserJet P1102 opgezet
Printerprogramma's
In de regel is de printer, na het aansluiten op de computer en installatie de stuurprogramma's onafhankelijk geconfigureerd vereiste modus Werk. Tegelijkertijd worden veel fabrikanten van printers, om de kwaliteit van de kwaliteit van hun apparaten te verbeteren en te verhogen, aangeboden om te gebruiken speciale programma's Voor printers. Het is geen uitzondering en printer HP LaserJet P1102.
Meest recent, deze geweldige printer met ingebouwde gevangen netwerkinterface. Het was noodzakelijk om het te configureren om op het netwerk af te drukken zonder verbinding te maken met de computer.
Op internet is er heel weinig informatie over het instellen van deze printer, het kan nuttig zijn voor iemand anders naast mij.
Een printernetwerk installeren en configureren
1. Schakel de printer in en sluit deze in uw netwerk (schakelaar, router, routuur)
2. Druk op de printer op de groene knop " Gaan.". Op het display van de printer moet u de inscriptie bekijken »Offline»
Druk op 7 keer op de knop Menu.", Of totdat u de inscriptie ziet" EIO 2 Jetdirect Menu»
Druk de " Item."Totdat de inscriptie niet verschijnt CFG Networkj \u003d nee *»
Klik op de " Waarde."En stel de waarde in" Ja»
Klik " Selecteren»
Druk op " Item.»Totdat je het ziet" CFG TCP / IP \u003d NO *»
Klik op de " Waarde."Naar de waarde" Ja»
Klik " Selecteren»
Druk op " Item.»Tot nu toe verschijnen niet" BOOTP \u003d Nee.»
Klik " Item.»
op het display ziet u: " IP byte 1 \u003d xxx»
waar Xxx - het eerste deel van het IP-adres van de printer. Druk de " Waarde."Om het eerste deel van uw IP-adres te wijzigen
Herhaal hetzelfde voor "byte 2.3, 4" door op de knop te drukken " Selecteren"Om de volgende" IP byte "in te voeren.
Na het configureren van het IP-adres van de printer, ziet u de inscriptie " SM BYTE 1 \u003d XXX"Dit is een masker onder het netwerk. Meestal heeft het alle soorten 255.255.255.0, het is op dezelfde manier geconfigureerd als een IP-adres. Nou, het laatste item kan ook worden geconfigureerd en de gateway.
Druk na alle instellingen op de GO GOEN-knop
Een printer aansluiten in het Windows-systeem
1. Start -\u003e Configuratiescherm -\u003e Printers en faxen
2. Selecteer het item "Printer installeren", klik op "Volgende"
3. B. volgende sloop Selecteer "Lokale printer"
4. Verwijder het vinkje met " Automatische definitie... ", Klik volgende "
5. Selecteer "Een nieuwe poort maken". Poorttype: "Standart TCP / IP-poort", klik op "Volgende"
6. Voer in het veld "Printernaam" het IP-adres van de printer in, dat u het instelt, kunt u de poortnaam niet wijzigen.
7. B. laatste venster Selecteer de gewenste driver. In ons geval, HP LaserJet 4050-serie PCL6
Een printer aansluiten in het Linux Ubuntu-systeem
Alles is heel eenvoudig hier.
1. Ga naar het menu "Printers", klik op Toevoegen.
2. Kies - "Netwerk"
3. Het systeem vindt de printer automatisch, het wordt alleen over om op "Toevoegen" te klikken.
Ik heb de stuurprogramma's automatisch geïnstalleerd.











Instructies voor het gebruik van JSQL-injectie - Multifunctionele tool voor het zoeken en bedienen van SQL-injecties in Kali Linux GR
ShoppingGID: Hoe irritante spam te verwijderen?
Hoe een bericht sturen naar alle vrienden VKONTAKTE
Hoe hackersvaardigheden te kopen
Beste tools voor CRAW-marketing