Het printerstuurprogramma installeren
Om de printer te besturen, evenals voor een ander "ijzer" -apparaat, moet u het programma op een pc of een laptop installeren, of eerder om de bestuurder te proberen. Voor elk printermodel hebt u uw chauffeur nodig. True, Samsung en HP hebben een universele printdriver gemaakt voor hun eigen lijn van printers en MFP's.
Dus, om het printerstuurprogramma op een computer of laptop te installeren, moet u het eerst downloaden van de website van de fabrikant of het downloaden van de schijf die bij de printer wordt geleverd.
De bestuurder moet compatibel zijn met uw printer of MFP en besturingssysteem. Het printerstuurprogramma gemaakt onder Windows XP X32 werkt bijvoorbeeld niet met Windows XP X64. Waar zijn er zowel universele stuurprogramma's die compatibel zijn en daar.
Er zijn verschillende manieren om de bestuurder te installeren. Overweeg ze.
Atomic voor Windows XP.
Na het downloaden van het stuurprogramma op een pc, voert u het uitvoerbare bestand (Setup.exe, Autorun.exe) uit van de bestuurdersmap. Zonder de printer aan te sluiten op de pc. Volg vervolgens de instructies van de installatiewizard. In een bepaalde fase zal hij vragen om de printer aan te sluiten op de pc. Het automatisch zoeken naar Windows-hardware-installatieapparaten begint. In sommige gevallen is het verplicht om te annuleren dat het stuurprogramma zelf de installatie heeft voltooid.
Handmatige modus voor Windows XP
Druk op het opstartbedieningspaneel - Printers en faxen en druk op de instelling Printer
Volg de instructies van de installatiewizard

In dit stadium moet u de automatische installatie verlaten en de selectie instellen op de "Installatie van het opgegeven plaats". 
Nu moet u op de knop "Overzicht" klikken en de plaats opgeven waar u het archief en het stuurprogramma uitgepakt. Meestal in deze map moet er een bestand zijn met de "INF" -extensie 
Wanneer het pad naar het stuurprogramma-bestand is opgegeven, klikt u op "OK" en vervolgens "Volgende"  Volgende zal door de bestuurder worden ingesteld. Ze zal enige tijd duren. Wacht.
Volgende zal door de bestuurder worden ingesteld. Ze zal enige tijd duren. Wacht.
Vraag van de gebruiker
Hallo.
Ik heb een relatief oude printer en een nieuwe pc. Om de een of andere reden werden Windows 7-stuurprogramma's om een \u200b\u200bof andere reden automatisch opgehaald voor de printer. Ik vond ze zelf (met moeite) op het internet, gedownload, maar ze vormen een gewone map met bestanden. Hoe kan ik ze installeren als er geen exe-bestand is ...
Goed iedereen!
Altijd veel vragen over printers en scanners ... In het algemeen vindt en installeert Modern Windows 10 automatisch stuurprogramma's en installeert u automatisch en elimineert u u van dit probleem. Maar helaas beslist ze zelfs niet altijd de vraag (daarom, we zullen niet aanbevelen om te upgraden naar Windows 10).
In dit artikel zal ik een paar vragen overwegen: hoe een printerstuurprogramma te vinden, hoe de oude chauffeur te verwijderen (als er is. Gewoon in sommige gevallen interfereert het de update), en dienovereenkomstig het installeren van een nieuw stuurprogramma Als er geen uitvoerbaar bestand is.
En dus, we jeep ...
Problemen met printerstuurprogramma oplossen
Hoe en waar u de driver kunt vinden en bijwerken
Optie nummer 1
De eenvoudigste en eenvoudige manier om de chauffeur bij te werken, is om een \u200b\u200bstation met stuurprogramma's te gebruiken die naar uw printer liepen. Het enige dat u nodig heeft, is om het in het CD / DVD-stationstation te plaatsen en de instructies van de Master te volgen (Klik meestal op Volgende / Volgende / Volgende ...).
Maar meestal (ik spreek uit ervaring) gebeuren verschillende problemen:
- ofwel is niet langer een schijf (verloren voor tijdslimiet);
- of er is een schijf, maar geen CD / DVD-station, voor het lezen ervan (wat niet langer ongewoon is op nieuwe pc's, laptops).

Optie nummer 2.
Er zijn tientallen en honderden speciale programma's om stuurprogramma's op een pc bij te werken. Hiermee kunt u stuurprogramma's vinden voor alle apparatuur op uw computer (niet alleen voor de printer)!
Er zijn bij programma's zoals degenen die een internetverbinding nodig hebben en die autonoom kunnen werken. In het algemeen heb ik verschillende artikelen over deze blog, ik raad aan om jezelf vertrouwd te maken (links hieronder) ...
Programma's voor het werken met stuurprogramma's (update, back-up, verwijdering, enz.) -
Programma's voor het bijwerken van stuurprogramma's (in het Russisch, compatibel met Windows 10) -
Optie nummer 3.
Het Model en het printermerk kennen - U kunt eenvoudig het stuurprogramma vinden op de officiële website van de fabrikant van het apparaat (als u natuurlijk geen naam Chinese fabrikant hebt. De eenvoudigste manier om het printermodel te achterhalen, is om het apparaatbehuizing te inspecteren. Het heeft zeker stickers of inscripties. Meestal staan \u200b\u200bze aan de voorkant (zoals in het onderstaande voorbeeld).

Merk en printer Model: Xerox Phaser 3155
Het is ook mogelijk om informatie over de printer te verkennen en een stuurprogramma te vinden - kan speciaal zijn. Hulpprogramma's voor het bekijken van pc-eigenschappen. Een van deze is bijvoorbeeld AIDA 64. . Om alle printers op een pc te bekijken, eenvoudig open sectie "Apparaten / printers" (zoals op het onderstaande scherm. Link naar het programma - Zie net hieronder).

Hulpprogramma's voor het bekijken van de kenmerken van de pc (inclusief AIDA 64) -
- Epson -
- Canon -
- Samsung -
- Xerox -
Optie nummer 4.
U kunt ook de printerdriver via updaten apparaat beheerder . Om het in te voeren, heb je nodig:
- druk op de toetsenbord Win + R.;
- voer vervolgens de opdracht in devmgmt.msc. En druk op ENTER.

Zoek in het apparaatbeheer uw printer: Open tabbladen andere apparaten , printwachtrijen. Klik vervolgens op een onbekend apparaat (waarop een uitroepteken is ingeschakeld) en klik op) en klik op "Update stuurprogramma's" Zoals op het onderstaande scherm.


Windows zal beginnen met zoeken naar software op het netwerk - als het wordt gevonden, gaat alles automatisch door, en er is niets meer commentaar hier ...

Als u niet door het stuurprogramma bent geïnstalleerd, mislukt het systeem, een INF-bestandsfout - Lees dit artikel.:
Optie nummer 5.
Als de aangesloten printer niet in de tabbladen staat "Andere apparaten" en "Print Queue", je moet het volgende doen:
- uitschakelen en de printer inschakelen;
- klik vervolgens op de knop Apparaatbeheer. "Configuratie van apparatuur bijwerken" .


Scheidingsapparaten plug and play
Als de pc de printer zag - start Windows het zoeken en de installatie van de bestuurder ...

Hoe oude chauffeur te verwijderen
De oude chauffeur moet mogelijk worden verwijderd in gevallen wanneer:
- het nieuwe stuurprogramma is niet geïnstalleerd, die allerlei soorten fouten afgeeft;
- u wilt de apparatuur gewoon uitschakelen, zodat het niet werkt (ongeveer: niet de beste manier);
- wilt u de bestuurder vervangen die Windows heeft gevonden aan de bestuurder van sommige "Craftsman" ...
In het algemeen heb ik al een artikel over de blog gewijd aan het onderwerp van het verwijderen van stuurprogramma's. De printerdriver wordt op dezelfde manier verwijderd! Hieronder Geef ik een link ...
Hoe een chauffeur van een apparaat (3 manieren) te verwijderen -
Hoe een stuurprogramma te installeren als er geen uitvoerbaar bestand is
In het algemeen is dit een vraag uit het verleden. Eerder moesten de meeste chauffeurs in de handleiding worden geïnstalleerd (zoals ze zeggen, van A tot Z). Het is nu - alles is vereist door de gebruiker, het is om op 1-2 muisknoppen te drukken ...
Meestal, dergelijke stuurprogramma's zoals het archief waarin verschillende bestanden liggen, gaan voor oude printers. Hieronder zal ik de meest gebruikelijke manier overwegen om een \u200b\u200bdergelijke bestuurder in de moderne Windows 7, 8.1, 10 te installeren.
En het stuurprogramma, zonder uitvoerbaar bestand.
Open apparaat beheerder . Klik vervolgens op de rechtermuisknop op een onbekend apparaat (ik bedoel, printer) en klik op de knop "Update stuurprogramma's ..." .

Klik vervolgens op de knop "Voer het zoeken naar stuurprogramma's op deze computer uit" .

De volgende stap is om de map op te geven waarin de stuurprogrammabestanden zijn (als u een ZIP-archief hebt, rar - het moet eerder worden verwijderd).

Volgende stap - Geef aan dat u het apparaat installeert printer.

Welnu, de laatste stap - de installatiewizard Printer start, geeft het model op en installeer het stuurprogramma. Over het algemeen een vrij eenvoudige procedure ...

Printer Installatie Wizard
Dat is alles. Succes!
Lees hoe u een printer installeert op Windows 7.8 en 10. Alle methoden waar u stuurprogramma's en het configuratieproces downloadt. Volledige instructie.
Elke gebruiker denkt dat het leuk zou zijn om een \u200b\u200bprinter bij de hand te hebben om de gewenste bestanden af \u200b\u200bte drukken. Dit is een van de belangrijkste elementen van uw thuiskantoor. Moderne techniek kan op het netwerk en lokaal werken. In dit verband hebben gebruikers problemen wanneer deze is geïnstalleerd. We zullen erachter komen hoe u een printer op een Windows-laptop kunt installeren met verschillende versies van het besturingssysteem.
Hoe een printer installeren op Windows 7
De lokale printer biedt geen connectiviteit via internet. Het is geïnstalleerd op een van de pc. In de meeste gevallen zijn lokale printers thuis geïnstalleerd. De kantoren zijn handiger voor netwerkopties waarvoor alle gebruikers toegang hebben. Ze kunnen afgedrukte documenten verzenden. De printer zelf voor netwerkparticipatie is moeilijker - het leidt statistieken en verdeelt de belasting tussen gebruikers. We zullen de installatie van elk van de opties behandelen.
Een lokale printer installeren
Om de printer te installeren, hebt u niet veel tijd nodig. We raden aan om de instructies van het apparaat te lezen. Als u het niet hebt gebruikt het algoritme:
- Pak en installeer de printer op een handige plek voor u. Sluit het aan met een pc-kabel via USB- of LPT / COM-poort.
- In de meeste gevallen identificeert de computer onafhankelijk het apparaat en houdt deze vast.
- Als u een internetverbinding hebt, wordt het stuurprogramma automatisch geïnstalleerd.
- Daarna kunt u naar de gedetailleerde configuratie van het apparaat gaan. Ga naar het "Configuratiescherm", open het tabblad "Apparaten en printers", selecteer uw apparaat en klik op "Eigenschappen".
- Naar andere computers in uw thuisnetwerk kan de printer gebruiken. Het is noodzakelijk om ze toegang te geven. Om dit te doen, selecteert u het tabblad "Toegang".
- Stel markers in Strings: "Delen van deze printer", "Drawing Print-taken op clientcomputers."
Als het besturingssysteem de bestuurder onafhankelijk niet kon installeren, kunt u de printer in dit geval niet configureren, moet u weten hoe u het printerdriver op Windows wilt installeren 7. Om dit te doen, kunt u meerdere mogelijkheden gebruiken:
- download ze van de officiële website van de fabrikant van het apparaat;
- om vanaf de schijf te installeren;
- profiteer van de chauffeurszoekhulpprogramma's.
De eenvoudigste manier is om de schijf te gebruiken die is voltooid met de printer. Als u een afdrukapparaat van de hand hebt gekocht, heeft u niet zo'n kans. Ga dan naar de officiële website van de fabrikant en zoek de software in de sectie "Gebruikers" of "Technische ondersteuning".
Als u de benodigde bestanden op de officiële website niet kunt vinden, downloadt u het hulpprogramma om naar stuurprogramma's te zoeken. Ze scant je computer en aanbieding om alle ontbrekende programmabestanden te installeren. Een van de meest effectieve applicaties is een driverpakketoplossing. Nadat u de stuurprogramma's hebt geïnstalleerd, keert u terug naar de instelling van de printer. Als u geen gemeenschappelijke toegang nodig heeft, kunt u zonder het doen. Het apparaat begint met het weergeven in teksteditors.
De netwerkprinter en afdrukserver installeren
Netwerkprinters zijn verbonden via TCP / IP-protocol. Ze hebben verschillende functies - waarvan het belangrijkste is het gebrek aan stuurprogramma's. Softwarebestanden worden opgeslagen in het apparaat zelf, u hoeft ze niet te uploaden. We zullen het erachter komen hoe u de Windows 7-netwerkprinter kunt installeren. Hiervoor moet u zich gewoon houden aan de instructies:
- Installeer en schakel het netwerkapparaat in.
- Ga door het bedieningspaneel in het tabblad "Apparaten en printers".
- Selecteer "Nieuwe printer toevoegen". Het systeem biedt u 2 opties: installeer de lokale apparatuur of netwerk. Selecteer het string "Network, Wireless of Bluetooth -printer".
- Het systeem scant het netwerk onafhankelijk en detecteert het apparaat, u hoeft alleen de keuze te bevestigen.
Het instellen van een dergelijke printer is niet vereist. Het voordeel van deze optie is dat u verbinding kunt maken met het afdrukapparaat van de tablet, een netbook of een ander apparaat.
Hoe een printer op Windows installeren 10
Het besturingssysteem van 10 versie onderscheidt zich door extra instellingen, dus de installatie van apparaten zal er iets anders voor zijn. We zullen het uitzoeken hoe u een printer installeert op Windows 10. Dit besturingssysteem werkt met alle moderne apparaten, evenals met lokale opties.
Een lokale printer installeren
Oude printers die geen interface hebben voor draadloze connectiviteit, worden verbonden met een pc met behulp van USB of LPT / COM. U moet de printerkabel op uw computer aansluiten en vervolgens het apparaat volgens de instructies installeren:
- Ga naar het menu "Start", selecteer de sectie "Parameters" in de lijst (pictogram "versnellingen").
- Zoek in het venster "Parameters" dat opent het gedeelte "Apparaten". Ga ernaar toe.
- Zoek in de linkerkant van het venster dat opent de "printers" -tekenaar. Klik erop.
- In het rechtergedeelte van het venster verschijnt een knop met de inscriptie: "Printers en scanners toevoegen".
- Het systeem in de automatische modus begint met zoeken naar aangesloten apparaten. In het venster dat verschijnt, zijn er hun namen. Selecteer de gewenste printer, klik op de knop "STOP" en klik op Volgende.
- De rest van het besturingssysteem zorgt voor u - laadt stuurprogramma's en configureert het apparaat.
Tijdens de installatie van een lokale printer heeft u mogelijk een probleem - als de automatische service het niet kan bepalen. In dit geval vindt u in het parametersvenster een blauwe inscriptie "De vereiste printer ontbreekt in de lijst", en de knop "Update" is eroverheen. Klik op de inscriptie om naar handmatige configuratie te gaan:
- Selecteer in de venster "Printer zoeken voor ander parameters" het eerste item "Mijn printer is oud, ik heb hulp nodig om het te vinden." Klik volgende".
- Daarna zal het systeem een \u200b\u200bhulphulpprogramma instellen dat uw printer zal configureren om te werken en het te detecteren.
Als de volgende tips, hoe u een lokale printer installeert, hielp dan niet, dan moet u de verbinding van de technologie controleren, de draden vervangen door nieuwe. Download vervolgens de stuurprogramma's van de officiële website en installeer ze op uw pc. Houd er rekening mee dat sommige bedrijven speciale software maken voor Windows 10. Als er op de officiële site een optie is, gebruikt u deze.
Een draadloze printer aansluiten
Moderne managers zijn verbonden via WI -FI, die hun functionaliteit aanzienlijk uitbreidt. Om ze te installeren, moet u de router en vervolgens pc configureren. Controleer of uw WPS-technologie ondersteunt. Als alles in orde is, kunt u doorgaan naar de instelling:
- Voer in de adresbalk van elke browser "192.168.1.1" in. In de meeste gevallen kunt u dit toestaan \u200b\u200bom naar het menu Instellingen te gaan. Standaard, login en wachtwoord om dit gedeelte in te voeren - admin / admin. Als deze ingangsgegevens niet geschikt zijn, zoek dan de instructies van de router of het contract met uw provider (als de router eraan is verstrekt).
- Nadat u het menu hebt ingevoerd, moet u het WPS-gedeelte vinden en deze instellen om in te schakelen. Om de toegang van apparaten van derden te beperken, kunt u een PIN-code instellen.
- Nu moet u de printer zelf inschakelen en een draadloos netwerk erop activeren. Nadat de verbinding met succes is gebeurd, kunt u naar de configuratie van de computer verhuizen.
- Open het menu Start en selecteer de sectie "Parameters". Ga naar het menu Apparaatbeheer, selecteer de reeks "Printers". Klik op "Printer toevoegen".
- Meestal wordt het draadloze apparaat niet vanaf de eerste keer gedetecteerd. Daarom, wanneer de inscriptie "de vereiste printer in de lijst ontbreekt, klikt u erop.
- Selecteer "Wireless of netwerkprinter toevoegen" van de voorgestelde opties. Daarna begint het systeem in de automatische modus op zoek te gaan naar apparaten. Stuurprogramma's worden ook gedownload zonder uw deelname.
Als het niet helpt, moet u informatie vinden over het IP-adres van de techniek (aangegeven in de technische documentatie of wordt weergegeven in het menu Router System). Selecteer in dit geval vanuit de lijst Handmatige instellingen "Een printer toevoegen aan de TCP / IP". Voer de apparaatnaam of het adres in, controleer de marker naast de "Pass Printer en installeer de stuurprogramma's automatisch". Klik op "Volgende", de rest van het systeem zal voor u zorgen.
Algemene toegang tot de printer online configureren

Als u geen netwerkprinter hebt aangesloten volgens de bovenstaande instructies, kunt u een thuisnetwerk maken om het apparaat erin in te schakelen. In dit geval kunnen verschillende apparaten communiceren met één printer, inclusief smartphones en tablets. Installeer de standaardprinter in Windows 10 voor meerdere apparaten eenvoudigweg:
- Open de map "Object" in het menu Start, selecteer het hulpprogramma "" erin.
- Stel de weergavemodus in het venster in op de uitdrukking "Minor pictogrammen". Bijna aan het einde van de lijst vindt u het "Network Management Center en Common Access Center". Open dit gedeelte.
- Zoek in het venster dat opent "Parameters wijzigen".
- Zoek in de lijst die verschijnt, zoek de uitdrukking "bestanden delen en printers". Installeer de marker dus om het in te schakelen. Sla de wijzigingen op.
- De pijl gebruiken, ga terug naar het vorige venster. Zoek in de linkerbenedenhoek de inscriptie "Home Group". Klik in het venster dat opent op de knop "Thuisgroep maken".
- Kies welke bestanden worden voorzien van delen. Hij is verplicht voor printers. Klik volgende".
- Om apparaten aan te sluiten, genereert het systeem een \u200b\u200bwachtwoord dat elke keer op de hoofdcomputer kan worden geschreven of verzoekt (hiervoor is het voldoende om de "thuisgroep" opnieuw te openen).
Nadat u een zelfgemaakte groep hebt gemaakt, kunt u de printer opnieuw installeren en deze van een pc of laptop van uw lokale netwerk gebruiken.
Nu weet u hoe u een printer kunt installeren op de meest populaire versies van het Windows-besturingssysteem. Dit is geen moeilijke procedure waarmee elke gebruiker het kan omgaan. Deel de ontvangen informatie met vrienden, laat opmerkingen achter. Als u problemen ondervindt bij het gebruik van printers of computers, vinden wij graag oplossingen.
Het oplossen van de taak die is gekoppeld aan het configureren van een afdrukprinter van een computer is niet zo moeilijk, omdat het op het eerste gezicht lijkt. Desalniettemin is het noodzakelijk om correct en serieus, vooral geliefden te werken in Word en andere tekst-editors, die u altijd nodig hebt om een \u200b\u200bprintapparaat onder de hand te hebben.
Om de vraag te beantwoorden van het installeren van een printer op een computer die Windows Wintovs op twee manieren kan worden gebruikt. Een van hen is om het afdrukapparaat rechtstreeks aan te sluiten op de personal computer - de zogenaamde. Lokale methode. Wat betreft de tweede methode, onder het gebruik, is het geïmpliceerd om het afdrukapparaat via het netwerk te installeren - zogenaamde. Netwerkmethode. In het algemeen zijn beide methoden relatief eenvoudig, maar als u geen strikt instructies volgt, kunt u gemakkelijk in de war raken, waardoor de installatie vanaf het begin moet beginnen.
Houd er bovendien rekening mee dat de lokale methode het mogelijk maakt om de kantoorapparatuur alleen op één computertechnologie te gebruiken en het netwerk is onmiddellijk op verschillende personal computers die zijn aangesloten op één lokaal netwerk.
Eerste methode: lokale verbinding
Om de taak te oplossen die is gekoppeld aan het configureren van een afdrukprinter vanaf een computer, moet u eerst een betrouwbare en stabiele verbinding tot stand brengen tussen een pc en een printer met behulp van een hoogwaardige USB-kabel. Sluit daarna het apparaat aan in het elektrische netwerk. Volg de volgende stappen:
- Open eerst het menu Start en klik op het gedeelte met afdrukapparaten.
- Let in een nieuw venster op het bovenpaneel, waar u op het tabblad moet klikken, de installatie van een nieuw afdrukapparaat impliceert.
- Nu moet u het venster Installatiewizard openen, waar u een van de twee opties moet klikken om op de bovenste te klikken: "Local toevoegen".
- In de volgende stap door de tovenaar wordt u gevraagd om te beslissen over de optimale poort. In het algemeen kan alles ongewijzigd worden gelaten en klikt u op de bestaande poort: "LPT1". Klik daarna op de knop "Volgende".
Door alle hierboven vermelde stappen te voltooien, maakt u het gemakkelijker om de werking van het apparaat op de pc te configureren. Om te beginnen moet u de juiste software installeren, d.w.z. Chauffeurs. Om deze taak op te lossen, d.w.z. "Hoe u stuurprogramma's installeert, gebruikt u de CD met het installatiebestand, dat in één set gaat met de kantoorapparatuur die u hebt gekocht.
Opgemerkt moet worden dat de installatie van MFP van de schijf een handiger en geprefereerde optie is.
Als u deze installatiemethode gebruikt, hebt u niet de mogelijkheid om het type type op te lossen "Hoe een printerstuurprogramma installeren", gebruikt u het Windows Update Center, maar uw pc moet op dit moment op internet worden aangesloten. U kunt eraan toevoegen dat u het stuurprogramma voor de printer van uw model op onze website of de officiële website van zijn fabrikant kunt vinden.
De derde methode om brandhout te installeren op de pc die op de pc is aangesloten, de nieuwe printer is om de installatiewizard van de apparatuur te gebruiken, waar u de juiste optie voor uw afdrukapparaat wilt selecteren en vervolgens de volgende stappen wilt uitvoeren:
- Nadat u de fabrikant van uw apparaat en de specifieke naam in de wizard Wizard hebt geselecteerd, klikt u op de knop "Volgende".
- In de volgende stap zal de installatiewizard u vragen om te beslissen over de naam voor uw apparaat. Voer het in en klik op "Volgende".
- Nu moet u de toegangsparameters selecteren op het afdrukapparaat van andere personal computers. In dit geval moet u klikken op "Algemene toegang toestaan \u200b\u200b...", of op "Geen gedeelde toegang ...".
Hierop kunt u stoppen met het installeren van het apparaat, omdat De taak van het configureren van de printer op de computer is al opgelost. Nu moet u de afdruk controleren om ervoor te zorgen dat het apparaat dat is geconfigureerd op Windows 7 correct werkt en uw systeem in staat is om het te vinden in het geval van een printtaak.
Om dit te doen, moet u gewoon op de knop klikken die de testpagina van de pagina start. Het komt in de regel in de laatste fase van de installatie van de bestuurder uit. Vergeet niet om een \u200b\u200bvinkje op het standaarditem te plaatsen. Er moet worden toegevoegd dat u de printer ook op Windows 8 kunt installeren met behulp van de hierboven beschreven instructie.
Tweede methode: netwerkverbinding
- Om de taak op te lossen, die gerelateerd is aan het aansluiten van een printer op een computer bij het organiseren van een lokaal netwerk, moet u eerst naar het menu-gedeelte "Start" gaan, waarbij de lijst met afdrukapparaten die op de pc zijn aangesloten, waar weergegeven.
- In een nieuw venster moet u klikken op het item "Printer installeren" en de lagere opties kiezen, d.w.z. "Netwerk, draadloze ..." toevoegen.
- Daarna zoekt het Windows-besturingssysteem automatisch naar alle afdrukapparaten die zijn geïnstalleerd en verbonden met het lokale netwerk. De taak is dus opgelost, wat gerelateerd is aan het vinden van een printer.
- Als gevolg van deze actie zal de pc verbinding maken met het apparaat en zal deze automatisch de nodige software voor installeren. Dankzij dit hoef je geen tijd door te brengen aan de uitvoering van deze stap "Hoe chauffeurs per printer installeren." Maar soms is de handmatige installatie vereist. In het venster Installatiewizard kunt u met name "Install-stuurprogramma's toevoegen". Om het probleem op te lossen, neemt u eenvoudig op en klikt u en klikt u op deze knop.
- Daarna wordt een bericht vrijgegeven dat u zo'n printer hebt geïnstalleerd. Klik op "Volgende".
Dus antwoorden op vragen over het toevoegen van een printer en het installeren van de printer is gevonden. In het algemeen moet het stuurprogramma naar de printer worden geïnstalleerd, dus het is niet eenvoudig om te updaten en neemt deze taak niet zoveel tijd, het belangrijkste ding aan het einde maakt noodzakelijkerwijs een proefprint.
Maar als de verzonden lijst naar afdrukken niet wordt afgedrukt, moet u ervoor zorgen dat het toevoegen van een nieuw apparaat is uitgevoerd zonder enige beperkingen voor een dergelijk apparaat. De volgende optie is ook mogelijk: de apparatuur die bedoeld is voor het afdrukken is eenvoudigweg niet aangesloten op de hoofdpc. Probeer bovendien de geïnstalleerde stuurprogramma's bij te werken. Om dit te doen, opent u de eigenschappen van het apparaat in het gedeelte "Apparaten en printers", waarna u het tabblad "Geavanceerd" opent en klikt u op de wanorde van het apparaatstuurprogramma voor "Wijzigen". De update wordt vervolgens automatisch op de pc geïnstalleerd.
In het algemeen moet het apparaat competent en correct worden geïnstalleerd in de absoluut normale modus.
Lees op de computer de instructie die eraan is aangesloten. Voordat u sommige printers aansluit, moet u speciale software installeren, de andere printers kunnen onmiddellijk worden aangesloten.
Schakel de computer in en volg wat er in de instructies voor uw printer is geschreven.
- Als de printer verwijst naar Plug-and-Play-apparaten (verbinden en uitvoeren), sluit u deze aan en zet u de stroom in. Windows voert automatisch alle benodigde acties uit.
- Plaats de schijf (of schijven) die zijn opgenomen in de levering van de printer op het station en volg de instructies op het scherm.
- Volg het commando Start\u003e Apparaten en printers.
- Als de draadloze printer is aangesloten, voert u de opdracht uit. Start\u003e Apparaten en printers En in het venster dat verschijnt, klik op de link Printer installeren. Selecteer een parameter Netwerk toevoegen, Wireless of Bluetooth-printer en volg de instructies.
Als de derde optie is geselecteerd, in het venster dat verschijnt Apparaten en printers Klik op de link Printer installerenweergegeven in de bovenkant van het venster.
Klik in het venster Wizard Printer Installatie (dialoogvenster Printerinstellingen) op de parameter Voeg lokale printer toe En op de knop Verder.

In het dialoogvenster Selecteer Printerpoort, Klik op de pijl-omlaag die rechts van het veld wordt weergegeven. Gebruik de bestaande poorten selecteer Poort. U kunt de haven ook door Windows worden aanbevolen. Klik op de knop Verder.

In het volgende venster van de installatiewizard - Het printerstuurprogramma installeren - Selecteer de fabrikant en de printer. De volgende functies zijn beschikbaar:

- Als u een schijf van de fabrikant van de printer hebt, plaatst u deze in de juiste station voor optische schijven en klikt u op de knop Installeren van schijf. Klik vervolgens op de knop Verder.
- Als er geen dergelijke schijf is, klikt u op de knop Windows Update CenterOm een \u200b\u200blijst met stuurprogramma's te bekijken die kunnen worden gedownload van de Microsoft-website. Klik vervolgens op de knop Verder.
- In het dialoogvenster Voer de printernaam in, Voer de naam van de printer in. Klik op de knop Verder.
- Klik in het volgende dialoogvenster op de knop. KlaarOm het programma van het Printer Installation Wizard-programma te voltooien.
Als de computer is aangesloten op het netwerk, geeft het installatieprogramma een extra dialoogvenster weer waarmee u een gemeenschappelijke toegang tot de printer via het netwerk kunt openen. Stel de schakelaar in Geen algemene toegang tot de printerOm andere gebruikers toegang tot deze printer te verbieden. Als u toegang wilt geven tot deze printer, stelt u de schakelaar in Sta het delen van de printer toezodat anderen en in het veld kunnen gebruiken Naam van de bron Voer de netwerknaam in van de printer op het netwerk. In dit geval kan de printer alle netwerkgebruikers gebruiken.
Standaard printerdefinitie
Als er twee of meer printers in het systeem zijn geïnstalleerd, kunt u een standaardprinter definiëren die wordt gebruikt wanneer u het document moet afdrukken. Volg het commando Start\u003e Apparaten en printers.
In het apparaat en de printers is de standaardprinter opgegeven standaard gemarkeerd. Klik met de rechtermuisknop op een standaardprinter en selecteer de parameter in het contextmenu. Gebruik standaard. Klik op de knop Dichtbij in het raam Apparaten en printersNa het behouden van nieuwe instellingen.

Om de eigenschappen van uw printermodel te wijzigen, zoals de afdrukmodus (ruwe of hoge kwaliteit, kleur of zwart en wit), klikt u met de rechtermuisknop op de printer in het venster Apparaten en printers En selecteer in het contextmenu de parameter Printereigenschappen. Het dialoogvenster Printereigenschappen verschijnt op het scherm.
Printer verwijderen
In de loop van de tijd, als u een nieuwe printer koopt, kan de oude het systeem uitschakelen. Dit kan de verwijdering van de voormalige printerdriver vereisen om het venster schoon te maken Apparaten en printers Vanaf het pictogram van de oude printer, dat u waarschijnlijk nooit meer gebruikt. Om de printer te verwijderen, voert u de opdracht uit. Start\u003e Apparaten en printers.
In het raam Apparaten en printers Klik met de rechtermuisknop op de printer en selecteer een parameter in het contextmenu. Apparaat verwijderen. (Merk op dat u ook de printer kunt markeren en op de knop kunt klikken Apparaat verwijderendie zich in de bovenkant van het raam bevindt Apparaten en printers.)

In het dialoogvenster Apparaat verwijderen Klik op de knop Ja. Venster Apparaten en printers Sluiten, en uw printer wordt verwijderd uit de lijst met printers.
Als u de printer verwijdert, verdwijnt deze uit de lijst met geïnstalleerde printers en als het een standaardprinter was, selecteert een andere printer als zodanig. U kunt niet meer afdrukken op een printer op afstand van het systeem als u het niet opnieuw instelt.
Delen.

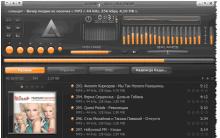

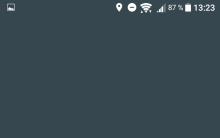


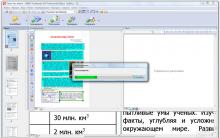




Soorten computerinformatiestations
Debian 4 stapsgewijze installatie-instructies
De hoofddiagrammen van de UML-taal
Logitech Setpoint - Muis en toetsenbord configureren Logitech Download Logitech Mouse-programma
De algemene kenmerken van de UML-taal hebben betrekking op de concepten van het model en de grafiek