Tijdens het werken op de computer hoopt zich een enorme hoeveelheid onnodige informatie op, waardoor de prestaties van de pc afnemen en het RAM-geheugen verstopt raakt. Het moet worden verwijderd. Als gevolg van een storing in het besturingssysteem, een virusaanval, de aanwezigheid van verborgen of systeembestanden, toegangsblokkering en een aantal andere redenen, verschijnt er bij het verwijderen van een object vaak een bericht dat de map niet wordt verwijderd. Wat moet u in dit geval doen? Er zijn verschillende manieren om dit probleem op te lossen.
Start je computer opnieuw op
Een crash van het besturingssysteem is vaak de reden dat een lege map niet wordt verwijderd. In dit geval is een simpele herstart van de computer voldoende - en kan het object worden verwijderd. Als het opnieuw opstarten niet helpt, heeft u het volgende nodig:
Start uw computer in de veilige modus.
... Verwijder de probleemmap.
... Keer terug naar de normale modus.
Mappen verwijderen die betrokken zijn bij een van de actieve processen
Als een map of bestand erin betrokken is bij een systeemproces of wordt gebruikt door een toepassing, kunnen ze niet worden verwijderd. Allereerst moet u het proces stoppen en pas daarna proberen de map opnieuw te verwijderen.

Volg hiervoor deze stappen:
Open Taakbeheer met de toetsencombinatie Ctrl + Shift + Esc.
... Schakel over naar het tabblad "Processen".
... Zoek het vereiste bestand in de lijst die wordt geopend.
... Selecteer het met de muis.
... Klik op de knop "Proces beëindigen".
... Verwijder een map met behulp van het contextmenu of de Delete-toets.
Hoe u een beschermde map op de standaardmanier verwijdert
In sommige gevallen is de map beschermd en moet de gebruiker beheerdersrechten hebben om deze te verwijderen. Dit vereist:
Sluit de computer af.
... Zet de pc aan.
... Log in als administrator.
... Verwijder de map op de gebruikelijke manier.
Unlocker-hulpprogramma en zijn functies
Als deze methode het probleem van het verwijderen van een niet-verwijderbare map niet oplost, moet u het extra hulpprogramma Unlocker installeren. Het is een handig programma voor het verwijderen van verschillende objecten, dat een kleine hoeveelheid geheugen op de harde schijf in beslag neemt en een eenvoudig te gebruiken interface heeft. Bovendien is het helemaal gratis.

U kunt als volgt een map ontgrendelen en verwijderen met dit hulpprogramma:
- Download het hulpprogramma naar uw computer.
- Volg de standaard software-installatieprocedure, waarna het programmapictogram in het systeemvak en in het contextmenu verschijnt.
- Selecteer de map die u wilt verwijderen.
- Klik er met de rechtermuisknop op.
- Selecteer in het pop-upmenu het item Unlocker.
- Het programmavenster wordt geopend.
- Selecteer onderaan de lijst met acties de regel "Verwijderen".
- Als de map door een proces wordt geblokkeerd (het wordt gemarkeerd in het programmavenster), klik dan eerst op de regel "Blokkering opheffen" of "Alles deblokkeren" en pas vervolgens de actie "Verwijderen" toe.
Unlocker is mogelijk niet altijd in staat om een \u200b\u200bobject onmiddellijk te verwijderen. In dit geval wordt een bericht weergegeven dat de actie zal worden uitgevoerd bij de volgende systeemstart.
Een map verwijderen via de opdrachtregel
In het geval dat een map met een systeemnaam niet wordt verwijderd, kan de opdrachtregel helpen. Eerst moet u het CMD-programma uitvoeren:
- Klik met de muis op de "Start" knop.
- Zoek het dialoogvenster Uitvoeren met behulp van de zoekbalk in het hoofdmenu.
- Start het programma Uitvoeren.
- Voer in de regel "Openen" de CMD-opdracht in.
- Voer de opdrachtregel uit door op de Enter-knop te drukken.

Gebruik het commando "RD \\\\. \\ Station C of D: \\ Pad \\ Mapnaam" om mappen te verwijderen.
Soms vraagt \u200b\u200bu zich bij het gebruik van deze opdracht af waarom de map niet wordt verwijderd. Voor een object met een lange naam moet u de korte aanduiding kennen voordat u het verwijdert. Dit kan als volgt worden gedaan:
- Ga naar het station met de niet-verwijderbare map met de opdracht: cd / d stationsnaam: \\.
- Haal een lijst op met de korte namen van objecten op schijf: dir / x / n.
- Zoek de korte naam van de gewenste map.
- Verwijder de map met de opdracht om te verwijderen.
Het proces explorer.exe beëindigen
Soms moet u bij het oplossen van het probleem van het verwijderen van een niet-verwijderbare map het proces explorer.exe stoppen. Hiervoor heb je nodig:
- Laat de opdrachtregel open.
- Start Taakbeheer door deze actie te selecteren in het pop-upmenu in het systeemvak.
- Zoek op het tabblad "Processen" alle processen met de naam explorer.exe.
- Stop ze door op de knop "Proces beëindigen" te klikken.
- Als alles correct is gedaan, worden pictogrammen op het bureaublad verwijderd, de taakbalk en blijft alleen een open opdrachtregelvenster over.
Daarna kunt u beginnen met het verwijderen van het object via de opdrachtregel. Het terugzetten van het bureaublad naar de vorige staat zal de verkenner-opdracht helpen, die moet worden ingevoerd op de opdrachtregel en op Enter moet drukken. U kunt het bureaublad ook herstellen door uw computer opnieuw op te starten.
FileASSASSIN mapverwijderaar
Het hulpprogramma FileASSASSIN helpt u om elk object te verwijderen, inclusief objecten die door een proces of toepassing worden gebruikt. Het werkt op dezelfde manier als het Unlocker-programma. Om dit hulpprogramma te gebruiken, moet u:
- Download en installeer het op uw computer.
- Na installatie integreert het programma in Explorer en komt het beschikbaar in het contextmenu.
- Om een \u200b\u200bmap te verwijderen, klikt u er met de rechtermuisknop op.
- Zoek in het menu het item FileASSASSIN.
- Selecteer de verwijderingsmethode uit de aangeboden lijst.
- Klik op de knop "Uitvoeren".
Niet-verwijderbare objecten verwijderen met LockHunter
Met het hulpprogramma LockHunter kunt u het computergeheugen van onnodige objecten wissen en het probleem oplossen van het verwijderen van een niet-verwijderbare map. In tegenstelling tot andere vergelijkbare software, is het uitgerust met functionaliteit die het besturingssysteem en gebruikersgegevens kan beschermen tegen misbruik. Bovendien worden verwijderde objecten enige tijd in de prullenbak van het systeem opgeslagen en als u ze per ongeluk verwijdert, kunt u ze altijd herstellen.

LockHunter werkt als volgt:
- Na de installatie moet u het hulpprogramma uitvoeren door te dubbelklikken op het pictogram op het bureaublad.
- Het hoofdprogrammavenster wordt geopend.
- Zoek de ellipsknop en klik erop.
- Selecteer de gewenste map in het venster dat verschijnt.
- Het programma toont het proces waardoor het object niet kan worden verwijderd.
- Klik op de knop met het rode kruis.
- Het proces wordt voltooid.
- Verwijder de map op de gebruikelijke manier.
Toegang tot een map herstellen

Soms is de reden waarom een \u200b\u200bmap niet wordt verwijderd, de gesloten toegang ertoe. U kunt als volgt de toegang tot het gewenste object herstellen:
- Instellingen voor toegangsrechten wijzigen - om dit te doen, moet u eerst naar het gedeelte "Deze computer" gaan.
- Klik in het bovenste menu op de subsectie "Service".
- Zoek het blok "Mapopties" en open het.
- Schakel in het tabblad "Weergave" het selectievakje uit naast de regel "Gebruik eenvoudig bestanden delen (aanbevolen)".
- Druk op de "Ok" -knop.
- Klik vervolgens met de rechtermuisknop op de map die u wilt verwijderen.
- Selecteer in het functionele menu het item "Sharing and Security".
- Schakel over naar het tabblad "Beveiliging".
- Als er een waarschuwing over het ontbreken van rechten verschijnt, klik dan op de knop "OK".
- Klik op het tabblad "Beveiliging" hieronder op de knop "Geavanceerd".
- Zoek in het venster Geavanceerde opties het tabblad "Eigenaar".
- Selecteer het gewenste account in de lijst.
- Vink het vakje aan naast de regel "Eigenaar van subcontainers en objecten wijzigen".
- Klik op de knop "Toepassen".
- Er verschijnt een waarschuwing voor eigendomsoverdracht.
- Sta wijzigingen toe door op de knop "Ja" te klikken.
- Ga naar het tabblad "Machtigingen".
- Klik op de regel "Machtigingen wijzigen".
- Selecteer in het geopende venster het eigenaarsaccount en klik op de knop "Wijzigen".
- Zet een vinkje voor het item "Volledige toegang" en klik op de knop "OK".
- Vink in het volgende venster de vakjes aan naast de regels "Machtigingen toevoegen die zijn overgenomen van bovenliggende objecten" en "Alle machtigingen van het onderliggende object vervangen door machtigingen die zijn overgenomen van dit object".
- Bevestig de wijzigingen met de knop "OK".
- Sluit alle ramen.
- Verwijder een map met de functie "Verwijderen" in het contextmenu of de Delete-toets.
Een object verwijderen met een bat-file-commando
Als de map die opnieuw verschijnt niet wordt verwijderd, moet u een bat-bestand maken en de map verwijderen door deze uit te voeren. Dit vereist de volgende stappen:
- Klik met de rechtermuisknop op een lege ruimte op het bureaublad.
- Selecteer in het pop-upmenu de functie "Aanmaken" en het item "Tekstdocument".
- Open document.
- Voer de opdracht erin in: RMDIR / S / Q Pad naar een map zoals C: \\ mapnaam.
- Ga in het bovenste menu naar het gedeelte "Bestand".
- Klik op de regel "Opslaan als".
- Stel de bestandsnaam "1.bat" in en klik op de knop "Opslaan".
- Voer het gemaakte bat-bestand uit - en de map wordt verwijderd.
Total Commander File Manager gebruiken
Het definitief verwijderen van een map kan worden uitgevoerd met het programma Total Commander. Hiervoor heb je nodig:
- Start de bestandsbeheerder.
- Selecteer een niet-verwijderbare map.
- Druk op de "F8" -toets.
- Klik in het bericht dat verschijnt op de knop "Verwijderen".

Map niet verwijderd? Wat te doen? Er zijn veel manieren om dit probleem op te lossen. De keuze van de verwijderingsmethode hangt af van het type map en de redenen waarom u uw computer niet kunt verwijderen van onnodige objecten.
Laten we beginnen met de eenvoudigste en proberen verwijder niet verwijderde map... Waarschijnlijk heeft elke gebruiker op een computer of laptop een WinRar-archiveringsprogramma, zo niet, download en installeer het dan. Klik vervolgens met de rechtermuisknop op de map die niet kan worden verwijderd en selecteer het tabblad "Toevoegen aan archief". Vink in het geopende venster het vakje "Bestanden verwijderen na het inpakken" aan en klik op "Ok". Als na het archiveren de map of het bestand is verwijderd, is alles in orde, neem het gemaakte archief en sleep het eenvoudig naar de prullenbak.
Als deze methode niet heeft geholpen en de map nog steeds niet is verwijderd, gaat u verder met de volgende oplossing.
We zetten de niet verwijderde map of bestand over naar een ander medium.
Laten we proberen de map of het bestand naar een ander medium over te zetten. Plaats een USB-stick of externe harde schijf, klik met de rechtermuisknop op de map die niet is verwijderd en selecteer het tabblad "Knippen". Open de USB-stick of externe harde schijf en klik in het venster met de rechtermuisknop en selecteer het tabblad "Invoegen". Als alles lukt, verwijder dan gewoon de map of formatteer de USB-stick. Als er geen resultaat is, lees dan verder.
We gebruiken de veilige modus om de niet-verwijderbare map te verwijderen.
Alles is hier vrij eenvoudig, deze methode heeft me persoonlijk geholpen, ik denk dat het je zal helpen om de map te verwijderen zonder toevlucht te nemen tot programma's van derden. Ga gewoon naar Veilige modus, selecteer de map of het bestand dat u wilt verwijderen en verwijder het op de standaardmanier. Lees hoe u Veilige modus opent in. Wat doet de veilige modus? In eenvoudige bewoordingen - om in de veilige modus te werken, laadt het Windows-systeem alleen de functionaliteit die nodig is om Windows op te starten, doodt het praktisch alle onnodige processen, dus niet-verwijderde mappen en bestanden worden met een knal verwijderd (de mappen van het Windows-systeem niet meegerekend). Als u de systeemmap of het Windows-bestand moet verwijderen, lees dan verder.
Hoe een niet-verwijderbare map te verwijderen met behulp van programma's.
En laten we het dus proberen verwijder een map die niet is verwijderd met behulp van programma's. Zoals je kunt zien, zegt deze waarschuwing: - De map is al in gebruik "De bewerking kan niet worden voltooid omdat deze mappen of bestanden zijn geopend in een ander programma."

Ga hiervoor eerst naar "Windows Taakbeheer", druk op de toetsencombinatie Ctrl + Shift + Esc of Ctrl + Alt + Delete. Klik op het item "Processen", klik vervolgens op de knop "Processen van alle gebruikers weergeven", zoek een proces en klik op de knop "Proces beëindigen" en verwijder vervolgens de map.

Als u niet kunt bepalen welk proces de map bezet die niet wordt verwijderd, hebben we het Revo Uninstaller Pro-programma nodig, dat u kunt downloaden door deze link van Yandex-schijf. Na het installeren van het programma, open het en selecteer het tabblad "Jachtmodus".

Er verschijnt een doelwit op uw bureaublad. Klik op het doel en plaats de muisaanwijzer op de verwijderde map of het verwijderde bestand. Klik in het vervolgkeuzemenu op het tabblad "Verwijderen".

In het geopende venster ziet u het proces dat de map bezet. In mijn geval is dit het proces Explorer.exe, klik op de knop "Volgende".

Klik in dit venster op "Het proces beëindigen en doorgaan". Na deze procedure moet de map of het bestand worden verwijderd.

In mijn geval kan dit niet worden gedaan, als ik het proces Explorer.exe beëindig, verdwijnt alles van het bureaublad, alle bestanden, mappen en snelkoppelingen. Als je dezelfde situatie hebt als de mijne, lees dan verder. Overigens raad ik aan het artikel op de onderstaande link te lezen over het werken met het Revo Uninstaller Pro-programma.
Het programma downloaden Ontgrendelingnaar mijn mening is dit een van de beste programma's voor het verwijderen van niet-verwijderbare mappen en bestanden. U kunt vanaf elke site op internet downloaden, nadat u het programma hebt geïnstalleerd, klikt u met de rechtermuisknop op de map of het bestand dat u wilt verwijderen.
Op Windows van elke versie (XP, 7, 8, 10) doet zich vaak een probleem voor wanneer een bestand of map met een vergrendeld bestand niet wordt verwijderd. Er verschijnt een bericht dat het bestand bezet is door een ander proces of geopend is in een programma, of dat u iemand om toestemming moet vragen.
Er zijn verschillende manieren om een \u200b\u200bbestand te verwijderen dat niet is verwijderd, hernoemd of verplaatst. Dit gebeurt zonder extra software, met behulp van het gratis Unlocker-programma, vanaf een opstartbare USB-stick of LiveCD, of door DeadLock.
Wees voorzichtig bij het verwijderen van vergrendelde bestanden en mappen, het kan deel uitmaken van het besturingssysteem. Zonder hen stopt Windows met laden.
Waarom wordt het niet verwijderd?
- Het bestand is geopend in een ander programma. Beëindig alle onnodige processen en probeer het opnieuw. Soms helpt het herstarten van de computer.
- Onvoldoende rechten om te verwijderen. Dit bestand is bijvoorbeeld gemaakt door een andere gebruiker of de computerbeheerder heeft de verwijderrechten verwijderd.
- pagefile.sys en swapfile.sys - Schakel het wisselbestand uit om het te verwijderen.
- hiberfil.sys - Verwijderd wanneer de hibernationstand is uitgeschakeld.
- Als het bericht toegang geweigerd wordt weergegeven. U moet eigenaar worden van het bestand of de map. De gemakkelijkste manier om dit te doen is TakeOwnershipPro.
- Als er een bericht verschijnt waarin om toestemming wordt gevraagd van TrustedInstaller. Het beschermt tegen het verwijderen van systeemcomponenten.
- Windows.old - de map met de oude versie van het besturingssysteem. Het wordt verwijderd via de "Eigenschappen" van de lokale schijf C. Op het tabblad Algemeen is er een knop "Opschonen". Er wordt een venster geopend waarin u "Systeembestanden opschonen" selecteert. Nadat de analyse is voltooid, verschijnt het item "Vorige Windows-installaties" in de lijst in dit venster. We zetten een vinkje bij dit item en klikken op OK.
- Open een opdrachtprompt als beheerder voordat u de taak voltooit. Het bevindt zich in "Start - Alle programma's - Accessoires". Klik met de rechtermuisknop op de opdrachtprompt en selecteer Als administrator uitvoeren.
- Deselecteer de taak explorer.exe in taakbeheer en schrijf full_path / name.extension op de del-opdrachtregel.
- Het pad hoeft niet handmatig te worden ingevoerd. Klik met de rechtermuisknop op het gewenste bestand terwijl u Shift - Kopiëren als pad ingedrukt houdt, en plak het in de opdrachtregel via het contextmenu met de rechtermuisknop.
- Start nu explorer.exe opnieuw. Klik in Taakbeheer op Bestand - Nieuwe taak - explorer.exe.
Uitzonderingen
De methoden die in het artikel worden beschreven, zullen niet altijd helpen:
Verwijder het bestand handmatig
Bericht: Het bestand is al in gebruik, sluit en probeer het opnieuw.
Als een bestand niet verwijderd wil worden, geeft de foutmelding meestal aan door welk proces het is geblokkeerd. Het kan explorer.exe zijn of elk programma dat het open heeft staan. Als u dit programma sluit, wordt het bestand verwijderd.

Als het bestand bezet is door het proces explorer.exe
We gebruiken een opstartbare USB-stick of schijf
Als je een opstartbare USB-stick of LiveCD hebt, of een Windows-herstelschijf, start deze dan en verwijder het bestand veilig met de standaardmethode of via de opdrachtregel. 
Wees voorzichtig, soms hebben lokale stations verschillende stationsletters bij het invoeren via de opstartdiskette. Om de lijst met mappen op de C-schijf te zien, schrijft u dir c: in de opdrachtregel.
Als u een opstartbare USB-flashdrive of Windows-installatieschijf gebruikt, wordt de console op elk moment geopend na de taalselectiestap door op Shift + F10 te drukken.
U kunt ook de systeemherstelmodus selecteren, die wordt aangeboden voordat u de OS-installatie start.
Commando voor verwijdering via console: del full_path_to_file.
DeadLock gebruiken
Met het gratis DeadLock-programma kunt u een vergrendeld bestand verwijderen en de eigenaar wijzigen. Download van de officiële website: https://codedead.com/?page_id\u003d822.
Gebruik het menu Bestand om het probleembestand aan het programma toe te voegen. Klik er met de rechtermuisknop op in de lijst - ontgrendelen (ontgrendelen) en verwijderen (verwijderen).

We gebruiken Unlocker
Het eenvoudigste en meest populaire programma, maar nu geeft zelfs de officiële website een waarschuwing weer over ongewenste software. Naast het programma kan er een andere viral of advertentie zijn, dus gebruik het op eigen risico en risico. Probeer eerst de bovenstaande methoden. Website: http://www.emptyloop.com/unlocker/.
Na de installatie verschijnt een nieuw item in het contextmenu, genaamd Unlocker. Nadat u op de knop hebt gedrukt, beëindigt het programma het storende proces en wordt het bestand ontgrendeld.

Als u een map wilt verwijderen, moet u eerst de volledige inhoud ervan verwijderen.
Via de opdrachtregel
Er was zo'n geval dat het bestand op geen enkele manier wilde worden verwijderd. De grootte was 0 bytes, de naam was in Russische letters geschreven (niet ondersteund in oudere versies van MS-DOS), er was een alleen-lezen-attribuut en een A-attribuut (alleen lezen en bijwerken van inhoud). De opdrachtregel hielp.

Dat is het voor nu. Als je eenvoudigere en effectievere manieren kent, schrijf ze dan in de comments. Welke manier heeft je geholpen?
Het komt voor dat u alleen een map of bestand hoeft te verwijderen, en Windows staat u dit niet toe en schrijft over fouten als "dit proces is bezet" of "map is niet leeg" of iets anders. Misschien heb je een map of bestand gevonden dat je "niet beviel" en wil je dit verwijderen. Misschien weet u zeker dat dit "onnodige rommel" is die alleen ruimte inneemt, en Windows vloekt en staat het niet toe. Over het algemeen is het niet zo belangrijk Waarom kan je niet verwijderen?, hoeveel Hoe te verwijderen en in dit artikel vindt u antwoorden op deze vraag.
Meestal treden dergelijke situaties op vanwege het feit dat de verwijderde bestanden worden bezet door andere programma's. Maar het komt ook voor dat het onmogelijk is om een \u200b\u200bbestand te verwijderen, zelfs niet nadat alle applicaties zijn gesloten die dit bestand kunnen gebruiken. Een bestand of map kan bijvoorbeeld worden vergrendeld als gevolg van onjuiste gebruikersacties en kan op geen enkele manier worden verwijderd. Deze mappen (bestanden) blijven "hangen" op de harde schijf, nemen ruimte in beslag, kunnen niet worden geopend of verwijderd.
Het bestand kan mogelijk niet worden verwijderd vanwege een fout tijdens het schrijven of overschrijven. Als u het opnameproces onderbrak, was het bestand niet volledig opgeslagen, waardoor er ongeldige vermeldingen in het bestandssysteem waren. En onze geliefde Winda, die niet weet hoe hij ermee om moet gaan, sluit gewoon de toegang ertoe, bijvoorbeeld om veiligheidsredenen.
Dus laten we beginnen met dansen met een tamboerijn!
Waarom wordt het bestand niet verwijderd?
1) Het bestand is geblokkeerd door een antivirusprogramma... Dit gebeurt vaak wanneer de antivirus een bestand in quarantaine plaatst. Of de antivirus heeft een kwaadaardig programma gedetecteerd, maar de desinfectie is uitgesteld (wachtend tot de databases zijn bijgewerkt). In dit geval wordt de toegang van de gebruiker tot dit bestand geblokkeerd om te voorkomen dat de computer wordt geïnfecteerd. Controleer de quarantaine van het antivirusprogramma en verwijder het bestand met de antivirus zelf, of schakel de antivirus uit en verwijder het bestand handmatig.
2) Het bestand wordt gebruikt door een ander programma... Bedenk welke programma's dit bestand kunnen gebruiken. Sluit ze en probeer het bestand opnieuw te verwijderen. Als dat niet werkt, gebruik dan Taakbeheer om de lijst met processen te controleren, het programma is mogelijk nog actief.
3) Er zijn beheerdersrechten vereist om een \u200b\u200bbestand te verwijderen... Als u een gebruikersaccount gebruikt, voert u het systeem opnieuw in als beheerder en probeert u het bestand te verwijderen.
4) Het bestand wordt gebruikt door een andere gebruiker op het lokale netwerk... Wacht a.u.b. en probeer het bestand later te verwijderen.
5) Bestand in gebruik door het systeem... Probeer het bestand te verwijderen nadat u uw computer opnieuw heeft opgestart of in de veilige modus.
6) Het apparaat is tegen schrijven beveiligd... Zo hebben SD-geheugenkaarten en sommige USB-sticks een speciale schakelaar om het apparaat te vergrendelen.
Er zijn verschillende manieren om te verwijderen, ik zal beginnen met de eenvoudigste en meest effectieve en geleidelijk overgaan naar meer complexe.
1. Methode:
Start opnieuw op
Wij programmeurs hebben een gezegde - "7 problemen - één reset". Wat betekent het dat u zelf kunt bedenken
Maar het punt van de methode is dat u uw computer opnieuw moet opstarten en het bestand / de map opnieuw moet proberen te verwijderen.
2. Methode:
Veilige modus
U moet inloggen in de veilige modus.
Wat is het voordeel van het opstarten van het systeem in de veilige modus? Het punt is dat Windows zijn bibliotheken niet laadt om dialogen uit te voeren. Simpel gezegd, als u een virus op uw computer heeft (en dit is niet uitgesloten), dan zal het in deze veilige modus geen acties uitvoeren. In deze modus is er niets overbodigs, alleen een schone as en een persoon.
Om naar deze modus te gaan, wanneer u de computer aanzet en na het laden van het BIOS (of in het algemeen, u kunt vanaf het allereerste begin van het "zwarte scherm" opstarten) de toets intensief indrukken zonder te stoppen F8 (ingedrukt houden niet nodig !!!). Er verschijnt een zwart scherm waarin je de toetsen op het toetsenbord moet gebruiken om Extra opstartopties te selecteren, en er is al Veilige modus (nou ja, of gewoon Veilige modus, je hoeft daar niet alle soorten te selecteren Met ondersteuning voor de opdrachtregel, enz. En zo zal het doen) en druk op Enter. Als je alles correct hebt gedaan, zal het systeem opstarten en in de rechter benedenhoek zal er een inscriptie Veilige modus zijn (het kan nog steeds in alle hoeken zijn). Schrik niet van het zwarte scherm dat zal verschijnen) zonder achtergrond en schoonheid.
Nu moet u het bestand vinden dat u net niet kon verwijderen en proberen het te verwijderen. Start in ieder geval (werkte of niet) opnieuw op.
3. Methode:
Via het Unlocker-programma
Het is voor zulke doeleinden dat goeden zo'n programma schreven, genaamd Ontgrendeling... Het is een heel klein, gratis programma voor het ontgrendelen van bestanden die in Windows worden uitgevoerd. Met dit hulpprogramma kunt u geopende bestandsblokkers sluiten, waardoor u verdere acties op deze bestanden kunt uitvoeren. Die. het programma toont alle processen die het bestand (map) blokkeren en kan het ondanks alle blokkers verwijderen.
Bovendien kunt u met het programma bestanden en hun extensies hernoemen of een vergrendeld bestand naar een andere locatie verplaatsen. Dit is ook erg handig omdat Met Windows kunt u dit niet altijd snel en gemakkelijk doen.
Ga tijdens het installeren NIET akkoord met de voorgestelde werkbalk (of je hebt deze echt nodig, klik dan op Volgende) en schakel het selectievakje uit Installeer Babylon Toolbar - AANBEVOLEN... Voor de rest is de installatie gebruikelijk - overal verder accepteer ik de installatie en alle gevallen)

Klik gewoon met de rechtermuisknop op het bestand dat niet is verwijderd (niet verplaatst / niet hernoemd) op de gebruikelijke manier en selecteer het programmapictogram in het menu. Er zou een venster moeten verschijnen waarin u Verwijderen uit de lijst selecteert en op de knop drukt OK.

Als een bestand of map is vergrendeld, verschijnt een ander venster. Daarin moet u eerst op de knop klikken Deblokkeer alles, en dan Verwijderen.

Voor degenen die niet weten welke bitcapaciteit op het systeem - lees
4. Methode:
Via bestandsbeheerders
Van alle populairste en meest gebruikte bestandsbeheerders is Total Commander de meest populaire.
Bestandsbeheerders hebben de mogelijkheid om enkele van de Windows-verboden te omzeilen, die we zullen gebruiken.
Om een \u200b\u200bbestand te verwijderen dat niet kan worden verwijderd, moeten we een van deze bestandsbeheerders downloaden, FAR of Total Commander (ik gebruik Total Commander Podarok Edition). Zoek na het downloaden en installeren uw bestand in de lijst met mappen en verwijder het door op de rechtermuisknop te drukken en Verwijderen te selecteren, of op de Delete-toets op het toetsenbord.
Deze managers hebben ook een goede gelegenheid om alles te zien dat verborgen en versleuteld is (vooral in verschillende kleuren, zoals de mijne). Als je map niet wordt verwijderd, gaan we er via de manager naar toe en kijken wat er is. Als u een verborgen bestand ziet, betekent dit dat het interfereert. Vervolgens starten we de Task Manager ( ctrl + shift + esc), ga naar het tabblad Processen en zoek dit bestand in de lijst (het is ook goed om op de knop linksonder in de dispatcher te klikken Toon de processen van alle gebruikers), zoek en voltooi (del of RMB -\u003e Proces beëindigen of rechtsonder op de knop Proces beëindigen). Zoek bij bestanden van dezelfde applicatie naar de bestandsnaam en "kill".
5. Methode:
Een andere optie met Unlocker
Als uw map niet is verwijderd, schrijft u iets als "de map is niet leeg", maakt vervolgens een nieuwe map op dezelfde schijf, zet de niet-verwijderbare mappen over naar een nieuwe map, verwijder de nieuwe map met behulp van Unlocker
6. Methode:
Autoload gebruiken
Klik op Start \u003d\u003e Uitvoeren \u003d\u003e Voer in de regel Uitvoeren msconfig \u003d\u003e Klik in OK... U ziet het venster Systeemconfiguratie. Ga naar het tabblad "Opstarten" en zoek in de lijst met geladen items een naam die lijkt op uw "niet-verwijderbare" bestand.

Als een dergelijk bestand niet in de lijst staat, klik dan op de knop "Alles uitschakelen". Klik op de "Toepassen" knop \u003d\u003e "Sluiten". Het besturingssysteem zal een waarschuwing geven dat alle wijzigingen die door het systeemsetupprogramma zijn aangebracht, pas van kracht worden nadat de computer opnieuw is opgestart. Klik op de knop "Opnieuw opstarten". De computer wordt opnieuw opgestart. Probeer na het downloaden het "niet-verwijderbare" bestand opnieuw te verwijderen.
7. Methode:
Systeemherstel gebruiken
Selecteer "Algemeen" in het venster "Systeeminstellingen" (dat hetzelfde was als in de vorige paragraaf). Klik op de knop "Systeemherstel uitvoeren". Geef in het venster dat verschijnt het item "Herstel een eerdere staat van de computer" op en klik op "Volgende". In het nieuwe venster ziet u een kalender waarin u de datum van systeemherstel kunt selecteren. Selecteer de datum waarop het "niet-verwijderbare" bestand niet op de computer stond. Klik volgende". Maak u geen zorgen, Systeemherstel heeft geen invloed op uw persoonlijke bestanden.
8. Methode:
Gebrek aan toegangsrechten om bestanden te verwijderen
Klik met de rechtermuisknop op het problematische object en selecteer "Eigenschappen" in de vervolgkeuzelijst
Selecteer het tabblad "Beveiliging" in het venster dat wordt geopend
Markeer uw naam in de lijst en selecteer "Volledig beheer"
- "Toepassen" en "OK"
Proberen te verwijderen
9. Methode:
Gebruik een ander besturingssysteem.
Probeer op te starten vanaf een verwisselbare schijf (of cd / dvd) (LiveCD of LiveUSB) met een ander besturingssysteem. Verwijder vervolgens het bestand / de map.
10. Methode:
Ga ergens heen.
Soms helpt het om de map naar een lege USB-stick te verplaatsen (knippen) en later te formatteren.
11. Methode:
Typ in het venster het commando chkdsk c: / f / r en klik Enter, moet u er rekening mee houden dat c: de naam is van de schijf die u wilt controleren. Als de schijf die wordt gecontroleerd een andere letter heeft, schrijf deze dan.
Als het station dat wordt gecontroleerd C: is, dan drukt u op Enter U wordt gevraagd om het te controleren bij de volgende keer opnieuw opstarten. Wanneer u wordt gevraagd of u de volgende keer opnieuw wilt opstarten, voert u Y in en drukt u op Enter.
Als de schijfnaam anders is, start de controle onmiddellijk. Aan het einde van de controle verschijnt het controleresultaat. We typen exit en drukken op Enter.
Nu kunt u het bestand verwijderen dat u niet wilde verwijderen. In het geval van de C-schijf, start u de computer opnieuw op en verwijdert u na controle het niet-verwijderbare bestand.
12. Methode:
Als u de opdrachtregel opent via Start - Alle programma's ... voer het proces uit als beheerder (RMB en Uitvoeren als beheerder) en ga naar de map met het niet-verwijderbare bestand (of map) met behulp van de opdracht cd \\ om in de hoofdmap te komen disk en vervolgens cd mapnaam om de gewenste map in te voeren.
Elke computergebruiker minstens één keer, maar kreeg te maken met een situatie waarin een ogenschijnlijk eenvoudige procedure, namelijk het verwijderen van een bestand, mislukte. Als dit jou niet is overkomen, dan weet je ofwel hoe je deze situatie kunt voorkomen, of ligt alles nog voor je. Daarom zullen we het vandaag hebben over het verwijderen van een bestand of map die niet wordt verwijderd, we zullen verschillende methoden geven om dit probleem op te lossen. Voor degenen die met een dergelijke situatie worden geconfronteerd, zullen we helpen om het op te lossen, voor wie dit nieuw is - ze zullen al volledig gewapend zijn en klaar zijn om niet-verwijderde bestanden het hoofd te bieden.
Redenen waarom een \u200b\u200bmap of bestand niet wordt verwijderd
Het onvermogen om een \u200b\u200bbestand te verwijderen, kan worden verklaard door verschillende redenen:
- Onvoldoende rechten om de verwijderbewerking uit te voeren.
- Het bestand is in gebruik door een andere gebruiker of programma.
- De map of het bestand is beschadigd.
- Op de media waarop het gewenste bestand zich bevindt, is de schrijfbeveiliging ingesteld en dus tegen verwijdering.
U kunt het probleem op verschillende manieren oplossen: gebruik de mogelijkheden van het besturingssysteem of gebruik hulpprogramma's van derden die zijn ontworpen om dergelijke acties uit te voeren. Laten we eens kijken naar alle methoden om onnodige bestanden te verwijderen.
Er is slechts één voorbehoud: weet u zeker dat het bestand dat u wilt verwijderen echt niet nodig is? Windows OS beschermt de mappen en bestanden die nodig zijn voor een stabiele werking, en pogingen om op zichzelf te blijven aandringen kunnen leiden tot een "crash" van het systeem en de noodzaak om totaal verschillende problemen op te lossen. Voordat u doorgaat met het verwijderen van bestanden, moet u ervoor zorgen dat het echt "rotzooi" is. U moet vooral voorzichtig zijn wanneer u objecten in systeemmappen weggooit.
Schrijfbeveiliging controleren
Voordat u met drastische methoden begint, moet u ervoor zorgen dat u het recht heeft om bestanden te verwijderen. Als ze zich op flashstations of geheugenkaarten bevinden, moet u beginnen met de eenvoudigste: zorg ervoor dat de mechanische schakelaar die schrijven / wissen voorkomt, niet in de juiste positie staat, waardoor de uitvoering van dergelijke acties wordt geblokkeerd.
Viruscontrole
Het bestand kan een virus zijn, een soort malware of een deel ervan dat niet kan worden verwijderd. Als u uw computer lange tijd niet op virussen hebt gescand, moet u dit doen. Als er verdachte programma's zijn gevonden en geneutraliseerd, moet u proberen dit bestand te verwijderen.
Controle van bestandstoegang
De manier om een \u200b\u200bbestand te verwijderen dat in sommige gevallen helpt, is door de computer opnieuw op te starten. Het is heel goed mogelijk dat het object dat u moet verwijderen het resultaat is van het werk van een programma dat niet correct is verwijderd, of dat het niet volledig is voltooid, en dat sommige programmamodules (DLL, processen) in het systeem zijn achtergebleven die nog steeds werken en laat verwijdering niet toe. Het is goed mogelijk dat na het herstarten van het systeem onnodige processen niet zullen werken en het bestand zal worden bevrijd van onnodige bewaring. Verwijderen.
Een ander punt is het verbod op schrijf- / wisbewerkingen in deze map, ingesteld door de computerbeheerder. U moet naar de eigenschappen van de map gaan en op het tabblad "Beveiliging" de toegekende rechten controleren.
Als alleen lezen is toegestaan, moet u volledige toegang geven tot deze map, waarna het mogelijk is om eventuele acties uit te voeren met alle bestanden erin. U moet vooral voorzichtig zijn met systeemmappen.
Met behulp van Taakbeheer
Als bij het verwijderen een bericht wordt weergegeven dat het bestand is geopend in een ander programma en een specifiek proces (programma) wordt aangegeven, dan is de situatie enigszins vereenvoudigd, aangezien bekend is wat ons precies belet het bestand dat overbodig is geworden, te verwijderen. 
Om dit te doen, sluit u eenvoudig dit programma (indien mogelijk) of stopt u het lopende proces. Om dit te doen, moet u de "Taakbeheer" openen, wat kan worden gedaan door op de toetsencombinatie "Ctrl" + "Shift" + "Esc" te drukken. Daarna moet u op het tabblad "Processen" het proces zoeken dat de toegang tot het bestand blokkeert en het beëindigen. 
Daarna kunt u proberen het bestand te verwijderen. Hoogstwaarschijnlijk zal het werken.
Met behulp van de opdrachtregel
Het bestand kan worden vastgehouden door het "verkenner" -systeemproces, dat verantwoordelijk is voor de taakbalk, het bureaublad, enz. Als u dit proces eenvoudigweg verwijdert, kan het verwijderen van het bestand problematisch zijn. Tegelijkertijd kunt u met de opdrachtregel omgaan met die objecten die niet kunnen worden verwijderd met Windows Verkenner.
Om deze tool te gebruiken, moet u de opdrachtregel starten, waarvoor u, nadat u op de knop "Start" hebt geklikt, "cmd" in het zoekveld invoert, op de rechtermuisknop drukt en de startmodus met beheerdersrechten selecteert. Er wordt een venster geopend waarin u opdrachten moet invoeren om een \u200b\u200bbestand of map te verwijderen. 
Op deze manier kunt u proberen het beschadigde bestand te verwijderen.
Een bestand verwijderen
Het "Del" commando wordt gebruikt. U moet de regel invoeren:
Del / F / Q / S<Путь_к_файлу> ,
/ F - Forceert het verwijderen van bestanden die zijn gemarkeerd als alleen-lezen.
/ Q - niet vragen om bevestiging van het verwijderen.
/ S - verwijdert submappen en bestanden erin.
De screenshot laat een voorbeeld zien. Je hebt natuurlijk een ander pad. 
Een map verwijderen
Gebruik een ander commando om de hele map te verwijderen:
Rd / S / Q<Путь_к_папке> ,
/ S - verwijder submappen en bestanden.
/ Q - niet vragen om bevestiging van het verwijderen.
Een voorbeeld wordt getoond in de volgende schermafbeelding. 
Veilige modus gebruiken
Als een proces dat de toegang tot een bestand blokkeert om de een of andere reden niet kan worden gestopt, of het is niet duidelijk welk proces interfereert, dan kan deze methode, waarbij het systeem opstart in de veilige modus, helpen. Tegelijkertijd start het vereiste minimum aantal processen en blijft degene die het bestand "vasthield" in een inactieve toestand. U kunt proberen het bestand te verwijderen.
Met behulp van een opstartschijf
Het komt voor dat zelfs de veilige modus u niet toestaat om een \u200b\u200bonnodige map of bestand te verwijderen. Opstarten vanaf een externe opstartschijf kan dan helpen. Als alternatief kan de harde schijf waarop u bestanden wilt verwijderen, worden aangesloten op een andere computer. Als u vervolgens opstart vanaf een ander medium, wordt uw schijf aangesloten als een tweede (derde, enz.) Schijf, het besturingssysteem waarop niet zal worden uitgevoerd. Nu hoeft u alleen nog het gewenste bestand te vinden en het te verwijderen.
Programma's van derden gebruiken
Om alle problemen met toegang tot bestanden op te lossen en ze te kunnen verwijderen, ongeacht of ze worden gebruikt of niet, zijn er een aantal hulpprogramma's die zijn ontworpen om objecten te ontgrendelen die moeten worden vernietigd.
BestandASSASSIN
Gratis hulpprogramma, dat kan worden gedownload via de link. Een van de voordelen van het programma zijn een eenvoudige interface, de mogelijkheid om vanaf de opdrachtregel te starten, het bestand te ontgrendelen en (als deze modus is gespecificeerd) te verwijderen. 
Om een \u200b\u200boverbodig bestand te verwijderen, moet u het pad ernaartoe specificeren, het vakje "Bestand verwijderen" aanvinken en op de knop "Uitvoeren" drukken. Dat is alles wat er moet gebeuren. Als u niet met de opdrachtregel wilt werken en ook niet in de processen en actieve programma's wilt duiken, dan is deze methode een kans om snel en efficiënt alle problemen met vergrendelde bestanden op te lossen.
Ontgrendeling
Misschien wel het meest bekende programma, al lang bekend en vaak gebruikt. Je kunt het vinden op deze link, waar de vereiste versies zijn voor 32-bit en 64-bit OS. Er is ook een draagbare versie voor degenen die niet graag veel programma's op het systeem installeren, maar de nodige tools voor systeemonderhoud liever autonoom draaien.
Er is nog een voordeel bij het gebruik van draagbare versies: bij het installeren van dergelijke programma's, een paar extra hulpprogramma's, browserextensies, enz., Die je helemaal niet nodig hebt, die ik zal irriteren met advertenties, en waarvan soms niet helemaal gewoon wegwerken. U moet voorzichtig zijn bij het installeren van dergelijke software. Dit gebeurt in de regel niet met draagbare versies.
Het programma zelf is buitengewoon eenvoudig. Bij het opstarten wordt een venster geopend waarin u de locatie van het te verwijderen bestand moet specificeren. 
U hoeft alleen maar op de knop "OK" te klikken, waarna een nieuw venster verschijnt waarin u de actie die op het bestand moet worden uitgevoerd, moet bevestigen. Als er geen bestandsvergrendelingen worden gevonden, verschijnt er een venster: 
Het is noodzakelijk om aan te geven wat u met het bestand wilt doen - verwijderen, laten zoals het is, overbrengen, enz.
Andere programma's
Naast het bovenstaande zijn er andere hulpprogramma's die hetzelfde werk doen. Voorbeelden zijn: Delete Doctor, Free File Unlocker, MoveOnBoot, Tizer UnLocker, Wize Force Deleter. Het werkingsprincipe is vergelijkbaar voor hen, daarom kunt u degene kiezen die u bevalt en die heeft geholpen om de problemen met niet-verwijderbare bestanden of mappen op te lossen.
Gevolgtrekking
Hoe u bestanden of mappen verwijdert, welke methode u moet kiezen - het hangt allemaal af van de specifieke situatie. Iemand geeft er de voorkeur aan om gespecialiseerde "software" te gebruiken, iemand houdt er niet van om het systeem vol te proppen met een verscheidenheid aan zeer gespecialiseerde hulpprogramma's en geeft er de voorkeur aan om alle ingebouwde mogelijkheden van het besturingssysteem te gebruiken.
Het belangrijkste is om een \u200b\u200bidee te hebben van verschillende manieren om problemen op te lossen en deze in de praktijk toe te passen. We hopen dat ten minste een van de door ons voorgestelde methoden u heeft geholpen.


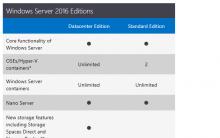
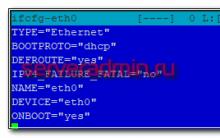
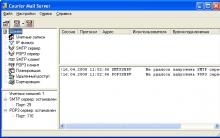






GTA V testen op pc: het maximale uit computergraphics halen
Hoe u kunt zien of deze foto echt is of dat er gefotoshopt is
Welk programma zal ik zijn op 18
Educatieve tests in de informatica
Online tests voor informatica