Het aansluiten van apparatuur op een computer gaat gepaard met de verplichte installatie van stuurprogramma's. In dit artikel wordt beschreven hoe u een printerstuurprogramma vanaf een schijf op een computer of laptop installeert. Omdat bijna alle stuurprogramma's voor apparaten in deze categorie op elkaar lijken, is het installatieproces hetzelfde.
Als u de printer niet kunt installeren, raden we u aan naar de onderkant van de pagina te gaan en een hulpprogramma van Microsoft te downloaden waarmee u fouten met betrekking tot printers kunt oplossen.
- Koppel eerst de printer of MFP los van uw computer en plaats de stuurprogrammaschijf in het station. Nieuwe randapparatuur moet worden geleverd met een schijf met alles wat nodig is voor een stabiele werking van een reeks programma's;
- De geplaatste schijf zal onmiddellijk het installatievenster openen vanwege autorun, dus wacht even;
- Als de lancering niet is gebeurd, ga dan naar het venster "Computer" of "Deze pc" via het menu in het Startpaneel;
- Zoek in het geopende venster het stationspictogram en open het met een dubbelklik;
- Op de schijf moet naast alle bestanden ook een bestand met de EXE-extensie in de hoofdmap staan. Kan ook Setup of uw printernaam worden genoemd. Open het bestand;

- Vervolgens begint het met het uitpakken van bestanden naar de map van uw keuze of opent het het installatiemenu. In het eerste geval moet u na het uitpakken de installatie handmatig starten;

Stuurprogramma-installatieprogramma's lijken op elkaar. Nu laten we zien hoe u de HP Deskjet F300-driver installeert, maar als u de logische keten van driverinstallatie begrijpt, kunt u elke driver op uw computer installeren. Daarom vragen we u voorzichtig te zijn.
- In het geopende venster klikt u op de knop "Volgende". Misschien wordt u onmiddellijk gevraagd om de driver te installeren, en klikt u vervolgens op "Installeren" (als er een overeenkomstige knop is). Bijvoorbeeld het HP-installatieprogramma;

- Tijdens de installatie van de stuurprogramma's kan het programma u vragen om de licentieovereenkomst te accepteren. Als u weigert, kunt u de driver niet installeren. Daarom zijn we het eens.

Als u wordt gevraagd om de printer aan te sluiten op de computervoeding en USB-kabel, volgt u deze bewerkingen. Wacht na het voltooien van alle stappen tot het proces is voltooid. Als alles goed is gegaan, zou de apparatuur naar behoren en foutloos moeten werken.

Andere installatiemethoden
Als u de stuurprogramma's niet handmatig kunt installeren, komt Device Manager u te hulp. Het is te vinden in het venster Computereigenschappen, dat kan worden geopend via het contextmenu door met de rechtermuisknop op de computer te klikken.


Sluit de printer aan op de pc en werk de hardwareconfiguratie bij met de juiste knop in de Manager.

Zoek de naam van de printer in de lijst en klik er met de rechtermuisknop op. Selecteer in het menu "Stuurprogramma's bijwerken" en klik op de knop "Handmatig zoeken naar stuurprogramma's" (2e item).


Selecteer in het geopende venster het station van uw computer en klik op OK.

De Driver Update Wizard scant automatisch de inhoud van de schijf en installeert alle benodigde stuurprogramma's.
Printerproblemen en oplossingen
Als de stuurprogramma's niet hebben geholpen om de printer correct te laten werken, zal een standaard Windows-tool u helpen. Het is beschikbaar in alle besturingssystemen, inclusief Windows 10. Ga vanuit het menu Start naar Configuratiescherm of gebruik de sneltoetsen Win + X (als Windows 10 is geïnstalleerd). Ga dan naar "Apparaten en printers bekijken". Als u niet weet hoe u hier moet invoeren, gebruikt u de zoekfunctie in Windows.

Als de computer een probleem herkent, wordt de printer gemarkeerd met een geel uitroepteken. Apparatuur die goed werkt, is gemarkeerd met een groen vinkje, zoals in de schermafbeelding.

Als u de printer volledig verwijdert en opnieuw installeert, wordt uw probleem mogelijk verholpen. Om dit te doen, selecteert u in hetzelfde venster Apparaten en printers via het contextmenu Apparaat verwijderen. Ga ook naar "Programma's verwijderen" en zorg ervoor dat er geen stuurprogramma voor uw printer is geïnstalleerd - als u alle stuurprogramma's wilt verwijderen.

Sluit vervolgens de printer opnieuw aan en installeer de stuurprogramma's zoals hierboven beschreven. Als u de printer niet kunt installeren, kunt u de zoekfunctie op deze site gebruiken. Hiermee worden nieuwe stuurprogramma's voor uw printer gedownload.
Er is ook een speciaal hulpprogramma van Microsoft waarmee u fouten met betrekking tot printers kunt herstellen. We vragen je om deze link te volgen en een programma te downloaden om het probleem met de printer op te lossen. Start het, selecteer "Printer" en klik op "Volgende".

Alle tips zijn van toepassing op het besturingssysteem Windows 10. Deze handleiding is handig voor gebruikers en andere Microsoft besturingssystemen - menu's en vensters zijn ongeveer hetzelfde.
Het oplossen van het probleem met betrekking tot het instellen van een printer om af te drukken vanaf een computer is niet zo moeilijk als het op het eerste gezicht lijkt. Desalniettemin moet u het competent en serieus nemen, vooral voor degenen die graag in Word en andere teksteditors werken, die altijd een afdrukapparaat bij de hand moeten hebben.
Om de vraag te beantwoorden hoe u een printer installeert op een computer met Windows OS, kunt u twee methoden gebruiken. Een daarvan is om een \u200b\u200bafdrukapparaat rechtstreeks op een pc aan te sluiten - de zogenaamde. lokale methode. Wat betreft de tweede methode, het gebruik ervan betekent de installatie van een afdrukapparaat via een netwerk - de zogenaamde. netwerkmethode. Over het algemeen zijn beide methoden relatief eenvoudig, maar als u de instructies niet strikt opvolgt, kunt u gemakkelijk in de war raken, waardoor de installatie vanaf het begin moet beginnen.
Houd er bovendien rekening mee dat de lokale methode het mogelijk maakt om kantoorapparatuur alleen op één computerapparatuur te gebruiken, en de netwerkmethode - op meerdere pc's tegelijk, die zijn aangesloten op één lokaal netwerk.
Methode één: lokale verbinding
Om het probleem met betrekking tot het instellen van een printer voor afdrukken vanaf een computer op te lossen, moet u eerst een betrouwbare en stabiele verbinding tot stand brengen tussen uw pc en de printer met behulp van een hoogwaardige USB-kabel. Verbind daarna het apparaat met het elektrische netwerk. Volg dan deze stappen:
- Open eerst het menu Start en klik op het gedeelte met afdrukapparaten.
- Let in het nieuwe venster op het bovenste paneel, waar u op het tabblad moet klikken dat de installatie van een nieuw afdrukapparaat impliceert.
- Nu zou het installatiewizardvenster voor u moeten openen, waarbij u tussen de twee opties op de bovenste moet klikken: "Lokaal toevoegen".
- Bij de volgende stap zal de wizard u vragen om de optimale poort te kiezen. Over het algemeen kunt u alles ongewijzigd laten en op de bestaande poort klikken: "LPT1". Klik daarna op de knop "Volgende".
Nadat u alle bovenstaande stappen hebt voltooid, begint u direct met het configureren van de werking van het apparaat dat op de pc is aangesloten. Eerst moet u de juiste software installeren, d.w.z. bestuurder. Om dit probleem op te lossen, d.w.z. "Drivers installeren", gebruik de cd met het installatiebestand, die in één set wordt geleverd met de kantoorapparatuur die u hebt gekocht.
Opgemerkt moet worden dat het installeren van de MFP vanaf schijf een handiger is en de voorkeur verdient.
Als u deze installatiemethode niet kunt gebruiken, gebruikt u Windows Update om een \u200b\u200bprobleem als "hoe een printerstuurprogramma te installeren" op te lossen, maar moet uw pc op dat moment met internet zijn verbonden. Hieraan moet worden toegevoegd dat u een stuurprogramma voor uw printermodel kunt vinden op onze website of de officiële website van de fabrikant.
De derde manier om brandhout te installeren op een nieuwe printer die op een pc is aangesloten, is door de wizard Hardware toevoegen te gebruiken, waar u de juiste optie voor uw afdrukapparaat moet selecteren en vervolgens deze stappen moet volgen:
- Nadat u de fabrikant van uw apparaat en de specifieke naam in het wizardvenster hebt geselecteerd, klikt u op de knop "Volgende".
- In de volgende stap zal de installatiewizard u vragen om een \u200b\u200bnaam voor uw apparaat te kiezen. Voer het in en klik op "Volgende".
- Nu moet u de parameters selecteren voor toegang tot het afdrukapparaat vanaf andere pc's. In dat geval moet u klikken op "Delen toestaan \u200b\u200b..." of "Niet delen ...".
Op dit punt kunt u stoppen met het installeren van het apparaat, omdat het probleem van het installeren van een printer op een computer is al opgelost. Nu hoeft u alleen maar de afdruk te controleren om er zeker van te zijn dat het apparaat dat is geconfigureerd voor Windows 7 correct werkt en dat uw systeem het kan vinden in het geval van een afdruktaak.
Om dit te doen, hoeft u alleen maar op de knop te klikken waarmee de testpagina wordt afgedrukt. Het blijkt in de regel in de laatste fase van de installatie van het stuurprogramma. Vergeet niet om daar een vinkje te zetten bij het item "Gebruik als standaard". Hieraan moet worden toegevoegd dat u de printer ook op Windows 8 kunt installeren met behulp van de hierboven beschreven instructies.
Methode twee: netwerkverbinding
- Om een \u200b\u200bprobleem op te lossen met betrekking tot het aansluiten van een printer op een computer bij het organiseren van een lokaal netwerk, moet u allereerst naar de menu-sectie "Start" gaan, waar een lijst wordt weergegeven met afdrukapparaten die op de pc zijn aangesloten.
- In het nieuwe venster klikt u op het item "Installeer een printer" en selecteert u de onderste uit de twee opties, dwz "Voeg netwerk toe, draadloos ...".
- Het Windows-besturingssysteem zoekt dan automatisch naar alle afdrukapparaten die zijn geïnstalleerd en verbonden met het lokale netwerk. Het probleem is dus opgelost, dat te maken heeft met het vinden van een printer.
- Als resultaat van deze actie maakt de pc verbinding met het apparaat en installeert automatisch de daarvoor benodigde software. Hierdoor hoeft u geen tijd te besteden aan deze stap "stuurprogramma's installeren op de printer". Maar soms is een handmatige installatie vereist. In het bijzonder kan in het venster van de installatiewizard "Stuurprogramma's installeren" verschijnen. Om het probleem op te lossen, klikt u op deze knop.
- Daarna verschijnt er een bericht dat u met succes een dergelijke printer heeft geïnstalleerd. Klik op "Volgende".
Zo zijn de antwoorden gevonden op de vragen over het toevoegen van een printer en het installeren van een printer. Over het algemeen is het installeren en updaten van het stuurprogramma voor de printer helemaal niet moeilijk en deze taak kost niet zo veel tijd, het belangrijkste is om aan het einde een testafdruk te maken.
Maar als het voor afdrukken verzonden vel niet is afgedrukt, moet u ervoor zorgen dat de toevoeging van een nieuw apparaat zonder enige beperking voor een dergelijk apparaat is uitgevoerd. De volgende optie is ook mogelijk: de apparatuur die bedoeld is om af te drukken, is gewoon niet aangesloten op de host-pc. Probeer ook de geïnstalleerde stuurprogramma's bij te werken. Open hiervoor de eigenschappen van het apparaat in het gedeelte "Apparaten en printers", open vervolgens het tabblad "Geavanceerd" en klik op "Wijzigen" naast het apparaatstuurprogramma. De update wordt dan in automatische modus op de pc geïnstalleerd.
Over het algemeen zou een correct en correct geïnstalleerd apparaat in een absoluut normale modus moeten werken.
Dus de helft van de strijd is voorbij. Er is al een gloednieuwe printer aangeschaft, het enige wat je nog hoeft te doen is hem op de computer aan te sluiten. Wat is er eenvoudiger: sluit hem aan op een geschikte connector, start de computer op, plaats de stuurprogrammaschijf in het diskettestation - en dat is alles ...
Maar nee. U kunt de printer met uw eigen handen aansluiten, maar er zijn enkele subtiliteiten hier. Dus laten we helemaal opnieuw beginnen.
Installeer vanaf schijf.
1. Haal de printer uit de verpakking en verwijder voorzichtig alle beschermende stickers. Plaats de stuurprogrammaschijf in het station. In de meeste gevallen zal autorun werken, er verschijnt een venster waarin u wordt gevraagd een woonregio te selecteren:

Voor de Canon-printer: selecteer de regio waarin u woont
(Foto 1)
2. Vervolgens worden de installatie-opties aangeboden:

(Figuur 2)
Als het installeren van de printer niet uw dagelijkse routine is, selecteert u "Eenvoudige installatie" en gaat u verder.
3. We accepteren en gaan akkoord met de licentieovereenkomst:

Klik op - ja, accepteer de licentieovereenkomst. In sommige gevallen moet u het vakje aanvinken om uw keuze te bevestigen en op - Volgende te klikken.
(Figuur 3)
4. We wachten tot het installatieprogramma vraagt \u200b\u200bom verbinding met de printer te maken:

Printerverbinding - controleer of de printer is aangesloten
(Figuur 4)
5. Gebruik een verbindingskabel (mogelijk moet u deze apart kopen - niet alle printerfabrikanten maken er hun producten mee, en niet alle printers accepteren kabels.) Sluit de printer aan op de computer zoals weergegeven in de afbeelding.
We wachten tot de installatie is voltooid.
In mijn praktijk zijn er gevallen geweest waarin het niet mogelijk was om het printerstuurprogramma vanaf de cd te installeren. Dit gebeurde meestal om twee redenen: de schijf was niet gemakkelijk leesbaar of de stuurprogramma's die erop waren geschreven, pasten niet in het besturingssysteem dat op de computer was geïnstalleerd. In dit geval moest u de benodigde stuurprogramma's van internet downloaden.
Hoe u de juiste driver kiest.
Om het juiste stuurprogramma te selecteren, moet u de naam en het model van uw printer weten en welk besturingssysteem op uw computer is geïnstalleerd.
1. Ga naar: Start / Configuratiescherm / Systeem en beveiliging / Systeem en bekijk de naam en het type van het systeem:

(Figuur 5)
2. Open de website van de printerfabrikant en download het vereiste stuurprogramma.

(Figuur 6)
3. Sla het op uw harde schijf op en ga verder met de installatie.
3.1. Laten we de map openen met het gedownloade bestand. Klik op het pictogram met de extensie –exe, waarna de installatiewizard zal starten.
3.2. Verder is de installatie van het printerstuurprogramma praktisch hetzelfde als het bovenstaande algoritme voor installatie vanaf de cd.
Waar kan ik de stuurprogramma's downloaden / vinden die ik nodig heb?
De beste manier om de juiste stuurprogramma's te zoeken, is op de website van de printer- of MFP-fabrikant. Het feit is dat je daar latere versies kunt vinden met reeds opgeloste fouten van eerdere versies. Voor hp is dit http://www8.hp.com/ru/ru/support-drivers.html, voor Canon - http://software.canon-europe.com/. U kunt ook de site Driver.ru (http://driver.ru/) bezoeken.
Wat moet ik doen als het printerstuurprogramma de eerste keer niet kan worden geïnstalleerd?
In dit geval is het beste advies om de printer los te koppelen van de computer, de geïnstalleerde software te verwijderen, de instructies zorgvuldig te lezen, de ontbrekende stap op te zoeken en het printerstuurprogramma opnieuw te installeren.
Succes!
Volg deze stappen om een \u200b\u200blokale printer te installeren. Open het startmenu en roep daaruit de opdracht printers en faxen op. Op het scherm verschijnt een venster om met dit type apparaat te werken. Selecteer Printer toevoegen in de linkerkolom van het venster. Er verschijnt een extra venster op het scherm voor het werken met de wizard Printer toevoegen. Klik volgende. Op de volgende pagina moet u het printertype lokaal of netwerk selecteren. Ook moet u voor een lokale printer specificeren of de automatische detectie van apparaatparameters zal worden uitgevoerd.

Driver installatie
Overweeg de installatiemodus, waarin de gebruiker het type printer en zijn parameters kan instellen. Selecteer de modus voor handmatige installatie van een lokale printer, verwijder het vinkje uit het selectievakje en klik met de linkermuisknop op de eerste optie in de lijst. Druk vervolgens op de knop volgende. Er verschijnt een wizardpagina op het scherm, die de poort aangeeft waarop de printer is aangesloten. Het kan uit de lijst worden geselecteerd. Om dit te doen, opent u deze en klikt u op een van de opties. Druk vervolgens op de knop volgende.
Op het scherm werd een pagina weergegeven met een lijst van alle bekende printermodellen in het systeem. In dit geval wordt de naam van de printerfabrikant aan de linkerkant weergegeven en alle modellen aan de rechterkant. Selecteer een van de printermodellen en klik op Volgende. Als uw printer niet in de lijst voorkomt, kunt u er vanaf schijf instellingen voor maken. Klik hiervoor op de knop Installeren vanaf schijf. Nadat u uw printermodel heeft geselecteerd, klikt u op Volgende. Er verschijnt een pagina waar u een naam voor de printer kunt invoeren. In dit geval kunt u de standaardinstellingen gebruiken. Door op de knop Volgende te klikken, gaat u naar de pagina voor het instellen van de parameters voor delen van de printer die u installeert. Stel ze in en klik op Volgende. Het systeem zal u vragen om een \u200b\u200btestpagina af te drukken, u kunt deze afdrukken door op de knop Volgende te klikken. De laatste pagina van de wizard toont alle informatie over de geïnstalleerde printer. Klik op de knop Gereed. En het installatieproces zal worden voltooid.
Lees de instructies die erbij zijn geleverd op uw computer. Voordat u bepaalde printers aansluit, moet u speciale software installeren, terwijl andere printers direct kunnen worden aangesloten.
Schakel uw computer in en volg de instructies voor uw printer.
- Als uw printer een Plug-and-Play-apparaat is, sluit u deze aan en zet u de stroom aan. Windows zal alle noodzakelijke stappen automatisch ondernemen.
- Plaats de schijf (of schijven) die bij de printer zijn geleverd in het station en volg de instructies op het scherm.
- Voer de opdracht uit Start\u003e Apparaten en printers.
- Als u verbinding maakt met een draadloze printer, voert u de opdracht uit Start\u003e Apparaten en printers en klik in het venster dat verschijnt op de link De printer installeren... Kies een optie Netwerk toevoegen, draadloze of Bluetooth-printer en volg de instructies.
Als de derde optie is geselecteerd, in het venster dat verschijnt Apparaten en printers Klik op de link De printer installerenweergegeven bovenaan het venster.
Klik in de wizard Printer toevoegen (dialoogvenster Printer toevoegen) op Voeg een lokale printer toe en op de knop Verder.

In het dialoogvenster Selecteer Printerpoort, klik op de pijl-omlaag die rechts van het vak wordt weergegeven Gebruik een bestaande poorten selecteer een poort. U kunt ook de poort verlaten die wordt aanbevolen door Windows. Klik op de knop Verder.

In het volgende venster van de installatiewizard - Het printerstuurprogramma installeren - selecteer een fabrikant en een printer. De volgende opties zijn beschikbaar:

- Als u een schijf van de printerfabrikant hebt, plaatst u deze in het juiste optische station en klikt u op Installeer vanaf schijf... Klik vervolgens op de knop Verder.
- Als er niet zo'n schijf is, klik dan op de knop Windows Updateom een \u200b\u200blijst met stuurprogramma's te bekijken die u van de Microsoft-website kunt downloaden. Klik vervolgens op de knop Verder.
- In het dialoogvenster Voer de printernaam in, voer een naam in voor de printer. Klik op de knop Verder.
- Klik in het volgende dialoogvenster op de knop Gedaanom de wizard Printer toevoegen af \u200b\u200bte sluiten.
Als de computer is aangesloten op een netwerk, geeft het installatieprogramma een extra dialoogvenster weer waarmee u de printer via het netwerk kunt delen. Zet de schakelaar Geen printer delenom te voorkomen dat andere gebruikers toegang hebben tot deze printer. Als u toegang tot deze printer wilt verlenen, selecteert u de schakelaar Sta printerdeling toezodat anderen het in het veld kunnen gebruiken Naam van de bron voer de gedeelde naam van de printer op het netwerk in. In dat geval kan de printer worden gebruikt door alle gebruikers op het netwerk.
De standaardprinter definiëren
Als u twee of meer printers op uw systeem hebt geïnstalleerd, kunt u een standaardprinter definiëren die wordt gebruikt wanneer u een document wilt afdrukken. Voer de opdracht uit Start\u003e Apparaten en printers.
In het venster Apparaten en printers is de huidige standaardprinter gemarkeerd met een vinkje. Klik met de rechtermuisknop op een niet-standaardprinter en selecteer de optie in het contextmenu Gebruik als standaard... Klik op de knop Dichtbij in het raam Apparaten en printersna het opslaan van de nieuwe instellingen.

Om de eigenschappen van het printermodel dat u heeft te wijzigen, zoals de printmodus (concept of hoge kwaliteit, kleur of zwart-wit), klikt u met de rechtermuisknop op de printer in het venster Apparaten en printers en selecteer de optie in het contextmenu Printereigenschappen... Het dialoogvenster Eigenschappen voor printer wordt weergegeven.
Een printer verwijderen
Als u na verloop van tijd een nieuwe printer koopt, kan de oude worden losgekoppeld van het systeem. Het kan echter nodig zijn om het oude printerstuurprogramma te verwijderen om het venster te wissen. Apparaten en printers van het pictogram van een oude printer die u waarschijnlijk nooit meer zult gebruiken. Voer de opdracht uit om de printer te verwijderen Start\u003e Apparaten en printers.
In het raam Apparaten en printers klik met de rechtermuisknop op de printer en selecteer de optie in het contextmenu Verwijder apparaat... (Merk op dat u ook de printer kunt markeren en op de knop kunt klikken Verwijder apparaatbevindt zich bovenaan het venster Apparaten en printers.)

In het dialoogvenster Verwijder apparaat klik op de knop Ja. Venster Apparaten en printers wordt gesloten en uw printer wordt verwijderd uit de lijst met printers.
Als u een printer verwijdert, verdwijnt deze uit de lijst met geïnstalleerde printers en als dit de standaardprinter was, kiest Windows een andere printer. U kunt niet langer afdrukken naar de verwijderde printer, tenzij u deze opnieuw installeert.
Delen.


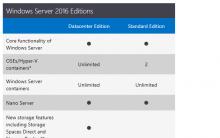
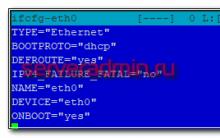
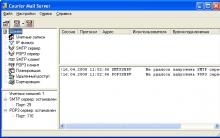






GTA V testen op pc: het maximale uit computergraphics halen
Hoe u kunt zien of deze foto echt is of dat er gefotoshopt is
Welk programma zal ik zijn op 18
Educatieve tests in de informatica
Online tests voor informatica