De harde schijf is geen eeuwig onderdeel van het computersysteem. Helaas mislukt het vroeg of laat. De reden hiervoor is demagnetisatie, waardoor slechte sectoren ontstaan. Maar wat te doen om de prestaties van de harde schijf te verlengen of zelfs te herstellen? Volgens de verzekering van veel experts zal één eenvoudig programma hierbij helpen, en daarover zullen we vandaag praten. Om preciezer te zijn, zal het artikel u vertellen hoe u HDD Regenerator 1.71 gebruikt, maar het is meteen de moeite waard om te verduidelijken dat de gids ook geschikt is voor andere versies van de applicatie.
Testen
U bent geïnteresseerd in:
Aangezien de ontwikkelaars van het programma het positioneren als een hulpmiddel voor het herstellen van slechte sectoren van een harde schijf, zou het verstandig zijn om rechtstreeks vanuit deze functie een artikel te beginnen over het onderwerp "Hoe de HDD Regenerator te gebruiken". Dit zal echter niet helemaal correct zijn, omdat er veel redenen kunnen zijn voor het uitvallen van een schijf. Hiervoor heeft de software de S.M.A.R.T.-testfunctie. Dit is een van de meest betrouwbare schijfdiagnosesystemen, dus het wordt aanbevolen om deze te gebruiken voordat u doorgaat met het "repareren" van de schijf.
Als resultaat van een vrij langdurige analyse zal het programma u de status van de harde schijf laten zien. Als er geen problemen mee zijn, ziet u de inscriptie "OK". Als het anders is, kunt u er zeker van zijn dat het probleem in de slechte sectoren ligt en moet u de optie gebruiken om ze te herstellen.

Schijfherstel
De gids over het gebruik van de 2011 HDD Regenerator gaat verder met de belangrijkste functie van het programma: de mogelijkheid om slechte sectoren van de harde schijf te herstellen. In feite is deze procedure behoorlijk tijdrovend, dus wees geduldig en mis niets.

Zodra u alle bovenstaande stappen heeft voltooid, verschijnt er een indicator van de voortgang van de restauratiewerkzaamheden op het scherm. Met zijn hulp kunt u bijhouden hoeveel slechte sectoren zijn gevonden en hoeveel ervan zijn hersteld. Het enige dat u nog moet doen, is wachten tot de scan is voltooid.
Een opstartbare USB-drive maken
Uit de handleiding over het gebruik van HDD Regenerator weet u al hoe u beschadigde sectoren kunt herstellen. Dit is echter de belangrijkste functie van het programma, niet de laatste. Met zijn hulp kunt u een opstartbare USB-flashdrive maken om er in de toekomst een programma op te plaatsen om het rechtstreeks vanaf de drive uit te voeren.

Het duurt niet erg lang. Direct na het einde zal het programma u hiervan op de hoogte stellen, waarna u het programma naar de USB-stick kunt kopiëren om het vanuit het BIOS te starten.
Maak een opstartdiskette
De instructies voor het gebruik van de HDD Regenerator zouden onvolledig zijn als het u niet zou vertellen hoe u een opstartbare schijf moet maken. Over het algemeen verschilt deze operatie niet veel van de vorige, maar voor de volledigheid zullen we u er in detail over vertellen:

Nu weet u volledig hoe u HDD Regenerator moet gebruiken. Er zijn natuurlijk nog een paar punten in de bijlage die niet werden genoemd, maar die spelen een middelmatige rol.
Conclusie
Dus we hebben uitgezocht hoe we het HDD Regenerator-programma kunnen gebruiken. Zoals opgemerkt kan worden, ondanks het feit dat de ontwikkelaars het positioneren als een applicatie om de gezondheid van een harde schijf te herstellen, heeft het nog andere even nuttige functies. U kunt het eenvoudig gebruiken om een \u200b\u200bopstartbare schijf of USB-stick te maken of een schijf te testen. Over het algemeen is het programma erg handig en het wordt aanbevolen om het onmiddellijk op de computer te installeren, zodat er op elk moment een mogelijkheid is om de werking van de computer te beïnvloeden.
De harde schijf (HDD) van een personal computer is het meest kwetsbare apparaat, omdat het in zijn ontwerp veel mechanismen gebruikt waarmee gegevens worden gelezen. Vanwege dergelijke voordelen ten opzichte van geïntegreerde geheugeneenheden zoals snelheid en de mogelijkheid om te formatteren zonder clusters te verliezen, worden HDD's nog steeds gebruikt in pc-architectuur. Tijdens intensief langdurig werk wordt vaak mechanische vernieling van de harde schijf waargenomen, wat kan leiden tot het verlies van informatie.
Hoe kan ik de harde schijf herstellen?
De belangrijkste reden voor het niet goed functioneren van de harde schijf zijn "kapotte" sectoren, die niet kunnen worden gelezen. Als een harde schijf defect raakt, proberen pc-bezitters deze vaak zelf te "reanimeren", wat tot nog meer trieste gevolgen kan leiden, en gespecialiseerde diensten voor informatieherstel vereisen een vrij hoge betaling voor hun diensten.
Opgemerkt moet worden dat we het in sommige gevallen helemaal niet hebben over het herstellen van de prestaties van de harde schijf, omdat alleen de informatie op de harde schijf belangrijk is. Om deze redenen is gespecialiseerde software de enige zekere manier om toegang te krijgen tot verloren gegevens.
In dit artikel zullen we kijken naar het HDD Regenerator-programma, dat door veel diensten vaak voor professionele doeleinden wordt gebruikt. Het belangrijkste verschil tussen HDD Regenerator en veel vergelijkbare programma's is het low-level algoritme, dat het mogelijk maakt om door integratie in de DOS-omgeving niet alleen toegang te krijgen tot de HDD zelf, maar ook om sectoren en geheugencellen van de schijf te bewaken en te herstellen, en om deel te nemen aan monitoring en controle van harde schijf-mechanismen met behulp van hardwaremethoden.
Om deze redenen herstelt HDD Regenerator echt "slechte" sectoren, waarbij de informatie die erin is opgeslagen bewaard blijft, in plaats van ze te demagnetiseren en uit de algemene array te verwijderen. In eerste instantie moeten we HDD Regenerator op de pc downloaden en installeren. Om het proces van het programma voor herstel van de harde schijf in meer detail te beschrijven, zullen we de functionaliteit van de software via de Windows-interface bekijken.
Dus na het installeren en uitvoeren van HDD Regenerator, verschijnt er een dialoogvenster voor ons.
HDD Regenerator werkt rechtstreeks in OS Windows.
Om de harde schijf in de systeemshell te controleren en te herstellen, klikt u op de bovenste regel op de foto. U ziet een venster waarin u de partities op de harde schijf kunt selecteren die moeten worden hersteld.
Soms is er een waarschuwing dat uw HDD-controller SATA werkt in de modus ANCI... Om deze fout op te lossen, moet u opnieuw opstarten via het BIOS en SATA instellen als de bedrijfsmodus IDE.
Onthouden! Als u dit programma gebruikt, moet u alle toepassingen uitschakelen die tijdens het gebruik toegang hebben tot de harde schijf (antivirussoftware, zoekindexering, enz.).
Het komt vaak voor dat dit niet mogelijk is, wat duidelijk wordt aangetoond door het dialoogvenster dat constant verschijnt tijdens het verificatieproces.

Om dergelijke berichten te vermijden, drukt u op de knop " Annulering", Daardoor worden we geconfronteerd met de Command Line console, waar vier items worden aangegeven.

1. Diagnostiek en scannen van "kapotte" sectoren en partities.
2. Volledige scan van de harde schijf met / zonder gegevensherstel.
3. Softwareversie.
4. Informatie over de resultaten van de werking van de HDD Regenerator.
Druk op de toets als voorbeeld 2 en Invoer en bekijk de voortgang van de controle van de harde schijf.
Opgemerkt moet worden dat HDD-herstel met deze methode geen complexe harde schijf toestaat, daarom is het in sommige gevallen erg ineffectief. Hoe kunt u de harde schijf van uw computer herstellen?
HDD-herstel via een opstartbare USB-stick
Hiervoor is een flashgeheugen van minimaal 1 GB nodig. Klik bij het starten van HDD Regenerator op het item " Maak een opstartbare USB“En wacht tot de gegevens erop zijn geformatteerd en de opstartgegevens zijn geplaatst. Daarna zal het programma aanbieden om de pc opnieuw op te starten, wat we doen.
Tijdens het opnieuw opstarten van de pc moet u naar het BIOS gaan en de opstartprioriteit voor Windows OS instellen via de opstartbare flashkaart!
Daarna verschijnt een DOS-venster voor ons, waarin we worden gevraagd om partities te selecteren voor analyse en herstel.

Selecteer de gewenste directory en klik op Invoer... Allemaal. Het proces is gestart en nu kunnen we alleen maar resultaten verwachten.
Onthoud dat u het scanproces kunt stoppen door op de Esc-toets te drukken, maar in dit geval kan niemand de juiste resultaten garanderen, dus u moet wachten tot het volledige herstelproces is voltooid.
In het geval van aanzienlijke schade aan de harde schijf, zal het programma "bevriezen" tijdens het verwerken van een sector, en de duur van het programma kan enkele uren zijn. In dit geval blijft er niets anders over dan een nieuwe harde schijf te kopen en dat deel van de informatie die is hersteld met de HDD Regenerator daarop te herschrijven.
Schijfopstartfout, plaats de systeemschijf en druk op enter. De inscriptie, van waaruit de processie van legioenen kippenvel begint op de achterkant, elk ter grootte van een harde schijf. Volgens de wet van gemeenheid gebeurt dit wanneer niets problemen voorspelt. Maar haast je niet om het systeem verwoed opnieuw op te starten - dit is een spel van Russische roulette. Het is beter om vanaf een ander medium op te starten en een grondige controle uit te voeren. Een beproefd hulpmiddel, MHDD, zal helpen.
Invoering
Als SMART problemen vertoont, betekent dit meestal één ding: de schijf staat op het punt af te brokkelen en zelfs een extra belasting van het besturingssysteem kan van invloed zijn. Het volgende dat u moet begrijpen, is dat de software "slecht" is of de hardware erop. Als er niet zoveel harde schijven zijn, kunt u toch proberen de schijf weer tot leven te brengen.
Ik denk dat je hebt gehoord van producten als MHDD en Victoria. Ze zijn onmisbaar voor het werk op de harde schijf op een laag niveau en zullen u helpen geweldige prestaties te leveren op het gebied van herstel en diagnostiek. Over Victoria, dit is het moment om het tweede aan te pakken: archaïsche, maar nog steeds mega-bruikbare hulpprogramma.
MHDD is een klein maar krachtig freewareprogramma dat is ontworpen om met schijven op het laagst mogelijke niveau te werken. De eerste versie werd in 2000 uitgebracht door Dmitry Postrigan. Het kan het oppervlak van een IDE-schijf scannen in CHS-modus. MHDD is nu veel meer dan een diagnose. Met MHDD kunt u doen wat u maar wilt: stations diagnosticeren, willekeurige sectoren lezen en schrijven, het SMART-systeem, het wachtwoordsysteem, het ruisbeheersysteem beheren en de grootte van de schijf wijzigen.
Ondanks het feit dat werken met MHDD ook mogelijk is via de geïnstalleerde Windows, raad ik ten zeerste aan om de afbeelding naar een USB-stick of externe (of tweede opstartbare) schijf te schrijven en van daaruit kale DOS te laden. Geloof me, bij een moeilijke vraag is het beter om zoveel mogelijk alle schakels in de ketting uit te sluiten die kunnen leiden tot storingen of vastlopen van de computer tijdens het gebruik.
Oh, die interfaces
Niet elke interface kan correct worden herkend door het programma.
SATA-interface. Er is een kans dat de schijf niet wordt gedetecteerd in MHDD. De reden kan zijn in de bedrijfsmodus van de SATA-controller (IDE en AHCI) in het BIOS. MHDD ondersteunt helaas de AHCI-modus niet. BIOS-instellingen moeten worden gewijzigd. Het ergste is dat tegenwoordig niet alle moederborden deze modus ondersteunen. De enige uitweg is het gebruik van een machine met een geschikt moederbord of het verlaten van de MHDD.
IDE-interface. Deze interface wordt gekenmerkt door de distributie van apparaten op de lus - master / slave. Standaard verbergt MHDD alle apparaten in de slavemodus. Er zijn twee manieren om dit op te lossen. De eerste is om de locatie van de harde schijf te veranderen (zet de jumper op master) en controleer of de instelling in het BIOS overeenkomt. De tweede manier is om in MHDD te proberen het schijfnummer te veranderen in 2 of 4. En vergeet het configuratiebestand mhdd.cfg niet, dat zich in de CFG-map bevindt. In dit geval is de parameter PRIMARY_ENABLED \u003d TRUE belangrijk.
SCSI-interface. Het stuurprogramma van de SCSI-controller wordt mogelijk niet gedetecteerd.
USB-interface. Het is theoretisch mogelijk om een \u200b\u200bschijf via USB aan te sluiten met behulp van een extra stuurprogramma en programma-instellingen. De driver emuleert de SCSI-modus. U moet ook overtollige USB-drives loskoppelen. De doelschijf moet zijn aangesloten voordat u de MHDD laadt. In config.sys moet je schrijven: device \u003d X: \\ USBASPI.SYS / w / v, waarbij X: \\ het pad naar de schijf is.
Dus ik pak een van de kapotte schijven van de plank (ik plak er meestal het kapotte label op) en nu zal ik proberen het weer tot leven te wekken om je te laten zien hoe het in de praktijk werkt. Ik had een WDC WD7500BPVX-60JC3T0-schroef met een vinaigrette in plaats van het systeem en alle bestanden erop.
Omdat de situatie zo triest is, kan ik de schijf met een gerust geweten op en neer formatteren, wat mijn taak enorm vereenvoudigt. Maar laten we eerst een kleine theorie en een herstelplan bedenken.
Klaar maken
In eerste instantie moet de schijf worden geïnitialiseerd door het programma, wat vrij logisch is. Daarna wordt een oppervlaktescan uitgevoerd, die inzicht geeft in de huidige stand van zaken: MHDD zal de toestand van het harde oppervlak laten zien. Vervolgens moet u de schijf formatteren en opnieuw controleren. Gewoonlijk verdwijnen in dit stadium de soft-bads en blijven alleen de hardware over. Vervolgens kunt u de REMAP-procedure uitvoeren om de slechte blokken opnieuw toe te wijzen aan het servicegebied.
Het grootste probleem is dat het servicegebied niet van rubber is, en zelfs na alle bewerkingen moet de schijf worden bekeken. Als er nog steeds slechte blokken verschijnen, is de schijf, hoe hard u ook probeert, niet langer een tenant. Maar in meer succesvolle gevallen zou deze methode moeten helpen. Zoals de praktijk laat zien, kan de schijf na het opnieuw toewijzen zeer lang werken en zelfs de buren in de mand overleven. Andere keren sterft hij onmiddellijk na het opnieuw opstarten - hier heb je geluk, en het is bijna onmogelijk om het effect te voorspellen.
Dood niet
Het is veel gemakkelijker om een \u200b\u200bschijf te dumpen dan om deze te herstellen. Iedereen weet bijvoorbeeld (of moet zich ervan bewust zijn) dat het verbreken van de lus tijdens bedrijf tot trieste gevolgen leidt. Het wordt ook sterk afgeraden om gedachteloos van vlag te wisselen en commando's uit te voeren in MHDD. Lees de documentatie aandachtig en begin niet met iets als u niet volledig begrijpt waartoe het kan leiden.
Nou, je kunt aan de slag! Maak eerst een opstartbare USB-stick. Hiervoor raad ik aan - er is een volledige instructie en DOS zelf. Als de media klaar zijn, hoeft u alleen nog maar MHDD in de root te gooien, om niet opnieuw door mappen te bladeren vanaf de opdrachtregel.
Om de schijf die is aangesloten op het eerste kanaal nauwkeurig weer te geven, moet u de configuratie mhdd.cfg bewerken, die zich in de map CFG bevindt.
PRIMARY_ENABLED \u003d WAAR 
Zoals ik al zei, is het scannen van elk apparaat alleen mogelijk als het wordt bepaald door de ID- of EID-opdrachten (of door op F2 te drukken).

Scannen
Typ SCAN en druk op ENTER of gebruik F4 om te scannen. Er verschijnt een menu waarin u enkele instellingen kunt wijzigen. Standaard is de startsector nul (startsector). De eindsector is gelijk aan het maximaal mogelijke (einde van de schijf). Alle functies die destructief zijn met betrekking tot gebruikersgegevens (Remap, Erase Delays) zijn standaard uitgeschakeld.

Laten we de scanopties bekijken.
- Start LBA - de startsector voor het scannen, standaard 0, dat wil zeggen het begin van de schijf.
- Einde LBA - sector van voltooiing van scannen, standaard het einde van de schijf. Soms is het handiger om niet het hele oppervlak te scannen (vooral als het schijfvolume groter is dan meerdere terabytes), maar alleen het werkgebied waar het besturingssysteem zich bevindt. Station C is bijvoorbeeld 50 GB, dan is het volggebied 2 * 50 * 1024 * 1024 \u003d 104857 600ste sector. Het kan eenvoudiger worden berekend: (volume * 2) * 1.000.000, totaal 100.000.000.
- Opnieuw toewijzen markeert de sector als slecht in een speciaal servicegebied, waarna de schijf er geen toegang toe krijgt.
- Time-out - vertragingstijd voor het lezen van een sector, waarna de controle doorgaat naar de volgende sector.
- Spindown na scan - stop de harde schijf na het scannen.
- Kringtest / reparatie - scan of controleer cyclisch.
- Wis vertragingen - wis sectoren waarin leesvertragingen worden gedetecteerd.
Druk nogmaals op F4 om te beginnen met scannen. MHDD scant schijven in blokken. Voor IDE / SATA-schijven is één blok gelijk aan 255 sectoren (130.560 bytes).

Dit is hoe scannen werkt:
- MHDD verzendt het VERIFY SECTORS-commando met het LBA-nummer (sectornummer) en sectornummer als parameters.
- De omvormer heft de vlag BUSY.
- MHDD start timer.
- Nadat de omvormer de opdracht heeft voltooid, laat deze de vlag BUSY weg.
- MHDD berekent de tijd die de drive doorbrengt en geeft het bijbehorende blok op het scherm weer. Als er een fout (slecht blok) wordt aangetroffen, geeft het programma een brief af die de fout beschrijft.
MHDD herhaalt stappen 1-5 tot de laatste sector. Als een scanlog nodig is, kan deze altijd worden gevonden in het bestand log / mhdd.log. Tijdens het scannen kunt u veel rechthoeken met verschillende kleuren zien. Om ervoor te zorgen dat u niet teveel bang wordt, is hier een fragment uit het certificaat:
De aanwezigheid van rode (\u003e 500 ms) blokken op een volledig gezonde schijf is onaanvaardbaar. Als dat het geval is, is het nodig om het volledige oppervlak van de schijf te wissen en, als dit niet helpt, de vertragingen weg te werken, kunnen we concluderen dat deze schijf niet langer betrouwbaar genoeg is. Alfanumerieke blokken zoals x, S, enz. Zijn niet toegestaan: ze duiden op de aanwezigheid van slechte blokken op het oppervlak.
Het eerste dat u moet doen, is het hele oppervlak wissen met de wisopdracht. Als dat niet heeft geholpen, scan dan met de optie EraseWaits ingeschakeld. Als de slechte blokken niet zijn verdwenen, moet u de scan uitvoeren met de optie Opnieuw toewijzen ingeschakeld.
We herstellen
Als de scan fouten aan het licht heeft gebracht, moet u eerst alle gegevens van de schijf kopiëren (als u ze natuurlijk nodig hebt). In mijn geval was het niet relevant. Vervolgens moet u het oppervlak volledig reinigen met de opdracht ERASE, waarmee elke sector op de schijf wordt gewist.

De accumulator zal de ECC-velden voor elke sector opnieuw berekenen. Dit helpt om de zogenaamde soft-bad-blokken te verwijderen. Als wissen niet helpt, begin dan met scannen met de REMAP-optie ingeschakeld.

Als u ziet dat elk blok een fout bevat, probeer dan niet de schijf te wissen of te scannen terwijl de REMAP-optie is ingeschakeld. Hoogstwaarschijnlijk heeft de schijf een beschadigd servicegebied en dit kan niet worden opgelost met standaard MHDD-opdrachten.
De oplettende lezer die naar de foto's van de schijfscan keek, floot waarschijnlijk en schudde verdrietig zijn hoofd. Ja, mijn schijf stierf volledig terwijl ik het artikel aan het schrijven was. Het aantal hardware-fouten overschreed alle toegestane limieten, en tegen de tijd dat de laatste regels van het artikel waren gevuld, knarste het al als een tractor "Wit-Rusland". Dit is overigens dat als de schijf begint af te brokkelen, je deze niet kunt vertrouwen, vooral als er hardware-problemen zijn. De remap zal kunnen helpen wanneer de schijf nog niet actief is begonnen af \u200b\u200bte brokkelen, maar er defecten aan het oppervlak zijn verschenen. In elk geval, zelfs als het je lukt om het te repareren, gebruik een dergelijke schijf dan alleen voor niet-kritieke gegevens en in geen geval als de belangrijkste.
Wat de indicatoren aangeven
- DRUK - de drive is bezet en reageert niet op commando's;
- WRFT - opnamefout;
- DREQ - de drive staat te popelen om gegevens uit te wisselen met de buitenwereld;
- ERR - er is een fout opgetreden als gevolg van een bewerking.
Als ERR oplicht, kijk dan rechtsboven in het scherm: het type van de laatste fout wordt daar weergegeven:
- AMNF - Adresmarkering niet gevonden - toegang tot een specifieke sector is mislukt. Waarschijnlijk betekent dat de sector is beschadigd. Direct na het inschakelen van de schijf is het echter precies het tegenovergestelde: het geeft aan dat er geen problemen zijn en meldt de succesvolle voltooiing van de interne diagnostiek;
- T0NF - Track 0 niet gevonden - er is geen track gevonden;
- ABRT - Afbreken, het commando wordt afgewezen;
- IDNF - Sector-ID niet gevonden;
- UNCR - Onherstelbare fout, fout niet gecorrigeerd door ECC-code. Hoogstwaarschijnlijk is er op deze plaats een logisch slecht blok.
Bovenaan kunnen nog twee indicatoren verschijnen: PWD geeft het ingestelde hardwarewachtwoord aan, HPA verschijnt als het formaat van de schijf is gewijzigd met behulp van het HPA-commando (meestal gebruikt om slechte blokken aan het einde van de schijf te verbergen).
De harde schijf is een van de belangrijkste onderdelen van een computer. Om ernstige problemen met uw computer te voorkomen, moet u de gezondheid van uw harde schijf controleren. Als u erover nadenkt om de status van de harde schijf te controleren, is het raadzaam om deze procedure met behulp van het programma uit te voeren HDD-regenerator .
HDD Regenerator is uniek omdat het u in staat stelt om slechte sectoren van uw harde schijf te herstellen, in tegenstelling tot andere programma's die ze gewoon verbergen. De eerste ernstige tekenen van problemen met de harde schijf zijn:
1) Lange opening van mappen en bestanden;
Stadia van het controleren van de harde schijf.
2. Om HDD Regenerator te gebruiken, is het het beste om een \u200b\u200bopstartbare USB-flashdrive of -schijf met het programma te maken, maar de eenvoudigste manier om te beginnen met controleren is om op te starten vanuit Windows.
Start hiervoor het hoofdprogrammavenster en open het tabblad in de linkerbovenhoek "Regeneratie" en selecteer vervolgens "Start proces onder Windows" .

3. In sectie "Kies Drive om te verwerken" selecteer het station dat u wilt scannen en herstellen en klik op het kleine item "Start proces" .

4. Het programma zal u waarschuwen dat u om de scan te starten alle programma's op uw computer moet sluiten. Sluit zoveel mogelijk programma's.
5. Er verschijnt een zwart venster waarin de besturing niet door de muis wordt uitgevoerd, maar uitsluitend door het toetsenbord. Laten we eerst een normale scan uitvoeren, waarin u kunt kiezen of u slechte sectoren wilt herstellen of niet. Deze parameter bevindt zich onder artikelnummer 2 dus typ dat nummer op je toetsenbord en druk op Enter.

6. In de volgende stap zal het programma je vragen om te kiezen of je slechte sectoren gaat herstellen of dat je jezelf wilt beperken tot alleen controleren met een rapport. Door het nummer 1 te selecteren, begint het programma te controleren op fouten met daaropvolgende correctie, het tweede item voert alleen controle uit.

7. Observeer de voortgang van het proces. Onderaan het venster worden het voltooide proces, het aantal gevonden beschadigde sectoren en het aantal gecorrigeerde sectoren weergegeven.

8. Zodra het HDD Regenerator-proces is voltooid, geeft het programma een gedetailleerd rapport weer over het aantal gevonden en opgeloste fouten.
Afzonderlijk wil ik het item "Vertragingen gedetecteerd" opmerken, wat een vertraging betekent. Als dit item een \u200b\u200bte hoog cijfer bevat, is de schijfcontrole hoogstwaarschijnlijk gedurende zeer lange tijd uitgevoerd. Dit geeft aan dat de harde schijf versleten en beschadigd is. In dit opzicht is het handiger om het te vervangen.

Conclusie. Natuurlijk is HDD Regenerator niet voor iedereen een 100% oplossing. Het programma kan zoveel mogelijk helpen bij het herstel van slechte sectoren, maar als de schijf overmatig beschadigd is, staat het programma al machteloos.
Een harde schijf of HDD is de meest waardevolle plek op een computer. alle belangrijke informatie wordt erop opgeslagen. De harde schijf is helaas een nogal kwetsbaar ding, dus er kunnen zich vaak problemen voordoen. Als het gebeurt dat de harde schijf beschadigd is, geen paniek, want deze kan worden hersteld met het programma HDD Regenerator, waarover ik u vandaag wil vertellen.
HDD-regenerator - een redelijk bekend programma dat specifiek is gespecialiseerd in het herstellen van beschadigde delen van de harde schijf. Het programma wordt niet alleen met succes gebruikt door gewone pc-gebruikers, maar ook door servicecentra.
Het belangrijkste verschil tussen HDD Regenerator en andere soortgelijke programma's is dat het een slechte sector opnieuw magnetiseert, deze gewoon herstelt en niet verbergt, zoals andere programma's dat doen.
Begin van het werk.
U kunt HDD Regenerator proberen door de proefversie van het programma te downloaden via de link aan het einde van het artikel.
Installeer het programma en voer het uit nadat het bestand is gedownload.
Voordat u met het werk begint, moet u alle programma's afsluiten die tijdens het gebruik toegang hebben tot de harde schijf (antivirusprogramma's, zoekindexering, enz.).
Ten eerste moet het programma een scanproces uitvoeren om de toestand van de harde schijf te beoordelen. Selecteer in het bovenste venster de knop die wordt aangegeven door de pijl in de onderstaande schermafbeelding. 
Er wordt een nieuw venster geopend met een lijst met schijven die kunnen worden gescand. Selecteer de gewenste en klik op de knop "Proces starten".
Als u geen achtergrondprogramma's hebt gesloten, geeft HDD Regenerator een waarschuwing weer. Om door te gaan met scannen, moet u de resterende programma's sluiten die de werking van het programma verstoren. 
Vervolgens verschijnt een opdrachtregelvenster voor u, waar u uit 4 acties kunt kiezen:
1. Scannen met herstel van beschadigde sectoren;
2. Normaal scannen zonder beschadigde sectoren te herstellen;
3. Herstel van sectoren van een bepaald gebied van de harde schijf;
4.
Geef statistieken weer na het einde van het herstelproces. 
Selecteer het eerste item om te scannen met het herstelproces. In mijn geval zal ik het tweede item kiezen om een \u200b\u200bscan uit te voeren zonder herstel. Om een \u200b\u200bitem te selecteren, moet u er naartoe gaan met de pijlen op het toetsenbord en selecteren met de Enter-toets.
Vervolgens moet u aangeven welk segment van de harde schijf zal dienen als het begin van de scan. Daarna begint het programma te werken.
Nadat de HDD Regenerator klaar is met werken, zal het programma de resultaten weergeven, waaronder het aantal herstelde sectoren, segmenten die niet kunnen worden hersteld (dit kan zijn) en andere waardevolle informatie.
Daarom doet het programma, vanwege zijn mogelijkheden, uitstekend werk en kan het veilig aan gebruikers worden aanbevolen voor herstel van de harde schijf van hoge kwaliteit.

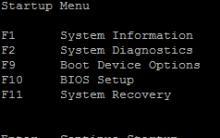



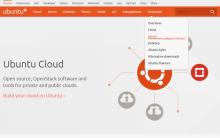





Kleurprofiel - gratis
Waarom niets werkt als ik Photoshop open
Ruis uit een foto verwijderen Het programma om ruis uit een audio-opname te verwijderen
Metaalstructuren, krassen
Basisprincipes van afbeeldingen