Alle gebruikers van het Android-systeem denken er vroeg of laat aan om het systeem te updaten. Dit is niet verwonderlijk, want softwareontwikkelaars aarzelen niet om de volgende nieuwe versie uit te brengen. Nieuwe updates openen de deur naar nieuwe kansen voor u, dus gebruikers zijn vaak op zoek naar een software-update-oplossing. In dit artikel bieden we u twee opties om dit probleem op te lossen.
1) Software-update via telefooninstellingen
Deze methode is een van de eenvoudigste en meest toegankelijke voor alle gebruikers. Je hoeft er geen speciale moeite voor te doen, volg gewoon de instructies. Screenshots zijn gemaakt op Android 4.4 - KitKat.
Stap 1
Back-up. In de regel is het bijwerken van de software via de telefooninstellingen een vrijwel onschadelijk proces, maar om ongewenste problemen te voorkomen, moet u een back-up maken.


Stap 3
Nadat u Instellingen hebt geopend, schuift u het instellingenpaneel omlaag naar Systeem. Klik op het item "Over het apparaat". In de regel kunnen de namen van dit item, afhankelijk van uw apparaat, eruitzien als "Over tablet-pc" of "Over telefoon"

Stap 4
Klik op de optie "Systeemupdate".

Stap 5
Klik vervolgens op de knop "Download" of "Nu controleren". Na deze actie ontvangt u een bericht over beschikbare updates voor uw systeem. Het is vermeldenswaard dat het bijwerken van het systeem enige tijd in beslag kan nemen. Ook een vereiste is de verbinding van het apparaat met wifi. Start de apparaten na alle stappen opnieuw op.

Dat is waarschijnlijk alles. Als u na het updaten van het apparaat problemen ondervindt met de werking, fouten of vastloopt, moet u het apparaat opnieuw opstarten.
2) Software-update via computer
U kunt ook speciale programma's gebruiken om de laatste updates te installeren. De meest bekende dergelijke programma's zijn Kies, evenals New PC Studio.
Stap 1
Download het programma naar uw computer. Installeer het.
Stap 2
We verbinden de telefoon via een USB-kabel met de computer. Als u het Kies-programma hebt geïnstalleerd, moet u het openen en op het tabblad "Extra" klikken.
Stap 3
Selecteer vervolgens het item "Firmware-update en initialisatie". In de regel bepaalt het programma na het voltooien van deze procedure automatisch of er updates voor uw apparaat beschikbaar zijn. Na alle stappen moet u de telefoon opnieuw opstarten. Vergeet ook niet dat zelfs als u de software via een computer bijwerkt, u nog steeds internet nodig heeft.
Aandacht!
Welke software-updateoptie u ook kiest, onthoud dat de kleinste fout of storing ertoe kan leiden dat uw telefoon belangrijke gegevens verliest of gewoon in een "steen" verandert. Wees dus voorzichtig bij het installeren van updates. Vergeet niet om back-ups te maken. Veel geluk!
Google brengt elk jaar grote updates uit voor het Android-besturingssysteem. Gebruikers van Nexus (en nu Pixel)-apparaten ontvangen tijdig de nieuwste firmware-releases en kunnen zonder computer worden geïnstalleerd. Andere fabrikanten hebben echter geen haast (en hebben vaak geen tijd) om snel OS-assemblies te maken die zijn aangepast voor hun apparaten, en updates moeten maanden wachten. Sommige bedrijven maken zich helemaal niet druk over het uitbrengen van nieuwe firmware, gebruikers van hun apparaten worden gegijzeld door de oude versie van het besturingssysteem. De meeste van deze problemen zijn echter met een beetje moeite eenvoudig op te lossen. Ons materiaal zal u vertellen hoe u een nieuwe versie van Android installeert.
Hoe Android met reguliere middelen te updaten
De functionaliteit van het Android-besturingssysteem voorziet in de mogelijkheid om via internet updates van de server van de fabrikant te ontvangen. Het item dat verantwoordelijk is voor het ontvangen van updates bevindt zich meestal in het instellingenmenu, naast informatie over de telefoon. Afhankelijk van de aanpassing van het systeem kan het uiterlijk van dit item verschillen, maar de functies zijn overal hetzelfde. Zo ziet het updatemenu eruit in pure Android 5.1 Lolipop (topitem).
En dit is het uiterlijk van de toegang tot het update-submenu in het MIUI8 OS van XIaomi (onder de schermafbeelding).

Na het openen van het submenu zal het systeem contact opnemen met de server van de fabrikant en controleren of er een nieuwe firmwareversie is verschenen. Als er een is, zal de telefoon u hierover informeren en beginnen met downloaden. Daarna zal de installatie plaatsvinden (het is raadzaam om de batterij tot 50% of meer op te laden) en zal het apparaat opnieuw opstarten.
Helaas is het op deze manier niet altijd mogelijk om Android op een tablet of telefoon te updaten. Zelfs als de nieuwe firmware al is uitgebracht, sturen fabrikanten de update niet naar iedereen in één keer, omdat hun servers mogelijk niet bestand zijn tegen een zware belasting. Soms duurt het dagen of zelfs weken voordat de update de eindgebruiker bereikt. In dit geval kunt u de ontwikkelaars echter te slim af zijn en wachten vermijden.
Android updaten als er geen updates zijn
Voordat u Android bijwerkt, als er geen updates zijn, moet u ervoor zorgen dat alleen u geen updates hebt en dat andere eigenaren van een smartphone of tablet van dit model de firmware al hebben gedownload. Om dit te doen, kunt u het profielforum bezoeken (XDA, w3bsit3-dns.com, het forum van fans van uw merk, enz.) en kijken of er berichten zijn over de release van updates. Als dit het geval is, moet u het updatebestand voor uw smartphone vinden. Zorg ervoor dat de versie overeenkomt: veel apparaten worden geproduceerd in verschillende modificaties, waarvan de firmware incompatibel is! Wanneer het firmwarebestand is gevonden, moet u de Android-update downloaden en opslaan in het geheugen van de telefoon of op een USB-flashstation. Ga daarna naar het bovenstaande systeemupdate-item en klik op het ellipspictogram. Op voorraad Android 5.1 ziet het menu met extra opties er als volgt uit.

De interface van het menu voor het selecteren van update-opties via de ether en op MIUI is op een vergelijkbare manier geïmplementeerd.

In het eerste geval kunt u met het item "Lokale updates" Android bijwerken vanaf een USB-flashstation, in het tweede geval - "Firmwarebestand selecteren". De bijschriften kunnen per vertaler verschillen, maar de algemene betekenis van de naam moet ongeveer hetzelfde zijn. Nadat het firmwarebestand is geselecteerd, controleert het systeem het op integriteit en compatibiliteit met de smartphone, start het systeem opnieuw op en installeert de update. Nogmaals, dit moet worden gedaan met een opgeladen batterij, om te voorkomen dat het apparaat plotseling wordt uitgeschakeld.
Een nieuwe versie van Android installeren als er helemaal geen officiële updates zijn
Als de fabrikant de klanten "vergat" en geen firmware-updates uitbrengt voor oude apparaten, blijft de kans op een nieuw besturingssysteem bestaan. Er zijn nogal wat enthousiastelingen die alternatieve versies van Android ontwikkelen voor veel smartphones. Het meest bekende is het CyanogenMod-project, waarvan de OS-assemblage op meer dan 15 miljoen apparaten is geïnstalleerd.

Ook worden vaak alternatieve OS-assemblages gemaakt door kleine groepen enthousiastelingen of eenlingen, met behulp van firmware van een ander vergelijkbaar model uitgerust met een recentere versie van het OS als basis. Voordat je echter Android op een tablet of smartphone update voor zo'n assembly, moet je er rekening mee houden dat deze instabiel kan zijn. Het feit is dat het erg moeilijk is om alleen een 100% werkende firmware te assembleren, daarom hebben dergelijke assemblages vaak bugs en gebreken.
Om de Android-versie bij te werken naar een niet-officiële assembly, moet u de instructies volgen voor het flashen van een specifiek smartphonemodel (de flashprocedure is voor verschillende telefoons anders). De eenvoudigste manier is om de update te installeren vanuit het herstelmenu. Eerst moet je de Android-update downloaden en opslaan op je geheugenkaart. Om het herstel in te voeren, moet u de smartphone uitschakelen, de volume-omhoog- en aan-knoppen tegelijkertijd ingedrukt houden en wachten op het menu-item. Soms moet je naast de bovenstaande twee ook de "home"-knop onder het scherm ingedrukt houden (voor Samsung-smartphones). Om Android bij te werken, moet je een item in het menu vinden met zoiets als "Installeren vanaf sdcard" (navigatie gebeurt met de volumeknop, de keuze is door een korte druk op de aan / uit-knop), zoek de firmware op de flashdrive en installeer het. 
Soms moet u voor het flashen eerst een alternatief herstelmenu installeren, bijvoorbeeld TWRP, omdat de native de installatie van niet-officiële updates mogelijk niet ondersteunt. Nadat de Android-update is geïnstalleerd, moet u "Gegevens en cache wissen" selecteren en opnieuw opstarten. Voordat u op deze manier bijwerkt, moet u de instructies zorgvuldig lezen om uw telefoon of tablet niet te beschadigen.

Een andere manier om officiële en niet-officiële Android-firmware-updates te installeren, is via uw computer.
Er zijn twee soorten smartphonebezitters. De eerste mensen zijn volledig onverschillig welke versie van het besturingssysteem op hun apparaat is geïnstalleerd. Voor hen is alleen belangrijk dat het apparaat stabiel functioneert. Welnu, gebruikers van het tweede type willen voorop lopen op het gebied van moderne technologieën. Ze willen er zeker van zijn dat hun tablet of smartphone op dit moment de nieuwste versie van Android beschikbaar heeft. Het materiaal van vandaag is voor mensen van het tweede type. Met behulp van deze tekst kunt u begrijpen hoe u Android op uw telefoon of tablet kunt updaten.
Veel fabrikanten bieden bijna gedwongen aan om Android te updaten. In dit geval heb je deze handleiding niet nodig - op een dag ontvang je gewoon een passend aanbod, dat bijna niet te weigeren is. Zelfs als u op de knop "Nee" klikt, verschijnt het aanbod om te updaten elke dag in het meldingenpaneel.
Als het systeem u nooit heeft aangeboden om de Android-versie op uw telefoon bij te werken, kunt u de volgende acties proberen:
1. Ga naar " Instellingen"- de bijbehorende snelkoppeling bevindt zich in het menu, evenals in het meldingenpaneel.
2. Ga naar de sectie " Over de telefoon". Op tablets kan het worden genoemd " Over het apparaat».

3. Klik op het item " Systeem update". Op sommige apparaten kan het item "" of iets anders heten.


4. Volg de verdere instructies van het systeem. Als er wordt gezegd dat er geen updates zijn, gebruikt u de nieuwste versie van het besturingssysteem die beschikbaar is voor dit apparaat.
Opmerking: voor een succesvolle update is een bepaalde hoeveelheid vrij geheugen vereist, evenals voldoende batterijvermogen (het is raadzaam deze volledig op te laden om problemen zeker te voorkomen).
Waarom is het nodig om Android te updaten?
We hebben allemaal veel gehoord over virussen die het systeem kunnen aanvallen. Schadelijke hulpprogramma's proberen persoonlijke informatie (naam, achternaam, bankkaartnummer, enz.) te stelen en verstoren ook de stabiele werking van het besturingssysteem. Als u het systeem regelmatig bijwerkt, heeft het apparaat altijd nieuwe patches. Ze dichten gaten in de beveiliging en voorkomen zo dat virussen vrij kunnen handelen.
Ook breiden updates de functionaliteit van het besturingssysteem aanzienlijk uit. Hier zijn slechts de meest elementaire lijst met innovaties die Android 6.0 heeft ontvangen:
Android updaten via computer
Sommige gebruikers zijn helemaal niet blij dat de fabrikant geen software-updates meer uitbrengt voor hun smartphone. Ook willen mensen Android handmatig updaten, maar dan via een pc. Sterker nog, niets verhindert dit, want iedereen herinnert zich dat Android een gratis besturingssysteem is, en daarom is het niet moeilijk om er een beeld van te krijgen. Maar de dingen zijn niet zo eenvoudig als ze lijken.
Android biedt standaard geen ondersteuning voor meerdere mobiele processors en grafische versnellers. In dit opzicht moet u op zoek naar een speciale aangepaste assemblage, die de stuurprogramma's voor alle componenten waaruit uw apparaat bestaat nauwkeurig implementeert. Het is het beste om naar dergelijke firmware te zoeken op sites die speciaal zijn bedoeld voor uw specifieke apparaat. Vervolgens moet de Android-assembly naar uw computer worden gedownload.
Ook heb je een speciaal computerprogramma nodig waarmee je een flashing kunt uitvoeren. Afhankelijk van de fabrikant van de smartphone kan dit zijn: Flashtool, ODIN, Fastboot of een andere flitser. Welnu, dan moet u de instructies volgen die zijn gekoppeld aan de aangepaste assembly van het besturingssysteem dat u hebt gedownload. Als je alles goed doet, wordt de Android op je smartphone geüpdatet.
Aandacht: knipperen maakt uw garantie ongeldig. Dit proces gaat ook gepaard met risico's, in het geval van verkeerde acties kunt u een "steen" krijgen. Wees daarom voorzichtig en zo voorzichtig mogelijk!
Een typische vraag van eigenaren van Android-apparaten is OS-update. De noodzaak om het systeem bij te werken ontstaat meestal wanneer sommige applicaties niet kunnen worden geïnstalleerd vanwege een verouderde versie, moderne games niet starten of u gewoon de meest geavanceerde software wilt gebruiken. De ontwikkelaars presenteren het gemoderniseerde platform met benijdenswaardige regelmaat, proberen eerdere defecten in elke volgende versie te elimineren en de gebruikers van het apparaat maximaal comfort te bieden.
Natuurlijk dwingt niemand je om te updaten, maar zie je, waarom zou je een oud systeem op een smartphone gebruiken als er meer geavanceerde opties zijn? Bovendien zijn er veel opties voor het updaten van Android op je telefoon, en het proces kost niet veel tijd, vooral als je eerst de tips en stapsgewijze aanbevelingen bestudeert die we in dit artikel hebben opgesteld.
Niet-officiële of officiële firmware?
Voordat u Android upgradet naar 6.0, 7.0, 5.0, enz., moet u beslissen welke software u wilt gebruiken: van een officiële of niet-officiële bron. Er zijn verschillende meningen, maar objectief heeft de eerste optie de voorkeur. Ten eerste is er minder risico dat alles wordt bijgewerkt zonder onderbrekingen in de werking van het apparaat. In de bestanden die van internet zijn gedownload, kunnen virussen voorkomen of de software wordt gewoon onprofessioneel gemaakt, waardoor u een apparaat ontvangt dat normaal gesproken niet te gebruiken is. Ten tweede moet je begrijpen dat het mogelijk is om de versie van Android bij te werken met onofficiële firmware, maar het is veel moeilijker en langer. Bedenk of je risico's wilt nemen en veel tijd en moeite wilt steken als je gebruik kunt maken van software van een betrouwbare ontwikkelaar. Daarnaast hoef je niet te betalen voor de nieuwe versie, wat ook belangrijk is.
Update via telefoon
Je kunt op verschillende manieren updaten (omdat het voor iemand handig is), maar meestal wordt de voorkeur gegeven aan de optie via de telefoon als je beslist hoe je Android het beste kunt updaten. Het voordeel is de automatisering van het proces en het feit dat het apparaat niet over de laatste versie van het systeem hoeft te beschikken. Het enige voorbehoud is dat deze methode alleen werkt voor smartphones met Android 4.0 en hoger. Onthoud ook dat het proces het downloaden van internet omvat, respectievelijk "Mobiele gegevens" of Wi-fi moeten zijn ingeschakeld en dat er voldoende geheugen is om de installatiebestanden te downloaden. Laten we dus de details begrijpen van hoe u de Android-versie rechtstreeks via de telefoon kunt bijwerken:
- We openen het hoofdmenu van het apparaat en vinden het gedeelte met instellingen (u kunt een aparte sleutel gebruiken, als dit wordt geleverd door het ontwerp van de gadget).
- We selecteren het item "Over de telefoon" en zien gedetailleerde informatie over de huidige versie en het buildnummer. Het kan zijn dat u al over de laatste versie beschikt en hoeft u niet te updaten.
- Ga naar het gedeelte met het woord "update" in de titel en activeer vervolgens de updatecontrole. Indien beschikbaar, begint het download- en installatieproces onmiddellijk. Als u eerder beperkingen heeft ingesteld met betrekking tot de automatisering van de update, moet u een aanvullende bevestiging geven. Op het scherm ziet u hoe het systeem wordt bijgewerkt en als de versie de laatste is, verschijnt er een bijbehorende melding.

Het is mogelijk dat u, om te upgraden naar de nieuwste versie, aanvullende acties moet uitvoeren, bijvoorbeeld uw gebruikersnaam en wachtwoord invoeren om uw Samsung-account te activeren. Als het apparaat nieuw is of om een andere reden nog niet in het Samsung-systeem is geregistreerd, kunt u dit eenvoudig doen met behulp van het gedeelte "Account en synchronisatie" in de smartphone-instellingen.
Het systeem updaten via een pc
Er is een manier om de nieuwe firmware te installeren met behulp van een laptop of desktop-pc. Om te upgraden via een computer, hebt u bovendien een kabel nodig om het apparaat aan te sluiten, het installatiebestand van de geselecteerde OS-variant zelf (als de schijf niet in de kit zit, download deze dan van internet) en een speciaal programma. U kunt verschillende hulpprogramma's gebruiken om de geïnstalleerde versie van het systeem bij te werken, maar de meest populaire zijn Sony PC Companion en Kies.

Als alles wat je nodig hebt aanwezig is, voeren we de volgende acties uit:
- we verbinden de telefoon met een laptop of een vaste computer met behulp van een draad, wachten tot deze wordt "gezien";
- voer het programma uit en wacht even terwijl de automatische controle op updates is voltooid - de versie wordt geselecteerd op basis van de wijziging van de telefoon;
- zodra een melding over de mogelijkheid van een update op het scherm verschijnt, klikt u op "Update" en leest u zorgvuldig de systeemwaarschuwing over de waarschijnlijke gevolgen van de procedure;
- we bevestigen dat we op de hoogte zijn en het proces van het downloaden van bestanden activeren;
- zodra de updates zijn gedownload, begint de installatie ervan (op sommige apparaten vraagt het systeem om aanvullende toestemming);
- we waarderen de voordelen van het gebruik van de nieuwste generatie software.
Alternatieve optie
Samen met de reeds beschreven methoden voor het updaten van Android naar 7 of 6, uitgevoerd in de automatische modus, is het mogelijk om met geweld te handelen. Een dergelijke behoefte ontstaat wanneer zich problemen voordoen met het knipperen, of berichten over de beschikbaarheid van updates gewoon niet worden weergegeven, hoewel de eigenaar zeker weet dat ze dat wel zijn, en ze op zijn smartphonemodel kunnen worden geïnstalleerd. Omdat rootrechten niet vereist zijn, kan iedereen deze methode gebruiken en zijn er geen risico's voor het apparaat.
Veel gebruikers installeren nieuwe applicaties van de Play Market op hun Android-smartphone. Het komt voor dat een gebruiker plotseling merkt dat de exact dezelfde applicatie van een vriend niet op dezelfde manier werkt als de zijne. Om precies te zijn, in de applicatie heeft een vriend nieuwe functies en mogelijkheden, maar om de een of andere reden heeft onze gebruiker ze niet. De gebruiker heeft grote twijfels dat hij de bijgewerkte applicatie van de nieuwste versie gebruikt. De vraag is, hoe de applicatie op Android te updaten?

Rijst. 7. Klik op "Accepteren" om Yandex.Mail toestemming te geven om apparaatbronnen te gebruiken
We drukken op "Accepteren", de applicatie-update begint, het zal enige tijd duren.
U kunt zien welke applicaties zijn bijgewerkt en welke niet in de Play Market staan, de optie "Mijn applicaties", het tabblad "Updates":

Rijst. 8. Een bericht in de Play Market waarin staat dat de Yandex.Mail-applicatie is bijgewerkt
Updatemeldingen configureren
Het gebeurt zo dat update-berichten volledig ongelegen komen en dat er een wens is om ze uit te schakelen. U kunt het geluid uitschakelen dat optreedt wanneer dergelijke updates verschijnen, of u kunt het ontvangen ervan verbieden.
Om meldingen uit te schakelen, moet je de Play Market-instellingen openen. Volg hiervoor de stappen die hierboven in de afbeeldingen 1-3 zijn beschreven. Wanneer de optie "Mijn toepassingen en games" is geopend op de Android-smartphone, moet u het venster naar beneden scrollen (scrollen) zodat "Instellingen" verschijnt (Fig. 9):

Rijst. 9. Play Market-instellingen
Open de Google Play-markt "Instellingen" en klik op "Waarschuwingen" (1 in Afb. 10):

Rijst. 10. Instellingen voor meldingen over updates. Instellingen voor automatisch bijwerken van toepassingen.
Nadat we "Alerts" hebben geopend, vinken we de selectievakjes aan. Als u GEEN meldingen wilt ontvangen over de beschikbaarheid van updates voor applicaties, moet u het selectievakje naast "Updates" (1 in Afb. 11) uitschakelen. In dit geval is het ook de moeite waard om het vakje naast "Automatische update" (2 in Fig. 11) uit te schakelen:

Rijst. 11. Zet / deselecteer de vakjes voor updatemeldingen en voor automatische update-applicaties
Als u de selectievakjes uitschakelt, zouden er geen meldingen over de beschikbaarheid van updates en over automatische updates moeten komen.
We configureren toepassingen voor automatisch bijwerken om internetverkeer te besparen
Iedereen kiest de instellingen voor automatisch updaten van applicaties voor zichzelf. In afb. 12 is de optie "Alleen via Wi-Fi" geselecteerd. Het is handig om applicaties te blijven updaten. Ik heb al een trieste ervaring wanneer de limiet van mobiel verkeer snel en volledig onverwacht eindigt. Wi-Fi is echter niet alomtegenwoordig en wijdverbreid, dus u moet nadenken over het verbruik van internetverkeer en de juiste instellingen kiezen.

Rijst. 12. Instellingen voor automatisch bijwerken van toepassingen
Nuttige informatie over gecomprimeerde app-updates is ook te vinden in Google Help:
Ontvang de nieuwste artikelen over computervaardigheden rechtstreeks in je inbox.
Al meer 3.000 abonnees

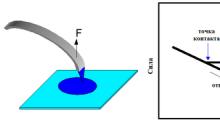


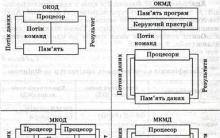
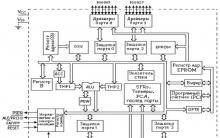
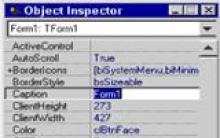




Hoe geld verdienen met surfen en autosurfen?
Gratis promotie van abonnees van de groep
Hoe vrienden op VKontakte te beëindigen
Hoe een VKontakte-groep gratis te promoten
Cheat polls op VKontakte: een actief publiek voor succesvolle ontwikkeling