Hallo! We bevonden ons in een moeilijke situatie en hebben lang nagedacht over hoe we de printer op de computer konden aansluiten als er geen installatieschijf was. Heeft u een situatie waarin u dringend iets op papier moet afdrukken, maar geen printerstuurprogramma's op uw computer zijn geïnstalleerd?
Zijn er momenten waarop de schijf met de software van het afdrukapparaat ergens is verdwenen of de drive weigert de bestaande schijf te lezen?
Maak je geen zorgen over het aansluiten van de printer op je computer zonder schijf voor het normale installatieproces. Dit probleem kan eenvoudig en eenvoudig worden opgelost.
Er zijn twee manieren om een \u200b\u200bprinter zonder schijf te installeren:
- gebruik de stuurprogramma's die zijn meegeleverd met de stuurprogrammakit van het besturingssysteem;
- download het archief met de bijbehorende software van internet.
De printer verbinden met de instellingenwizard
Het Windows-besturingssysteem, ongeacht de versie, heeft een groot aantal ingebouwde stuurprogramma's voor printers, scanners en andere apparatuur.
Het hangt allemaal af van de releasedatum van de printer en de versie van het besturingssysteem. Windows XP bevat bijvoorbeeld stuurprogramma's voor printers die vóór 2003 zijn gemaakt.
Latere versies van het programma hebben dienovereenkomstig de mogelijkheid om modernere hardware te ondersteunen. Unix OS-ontwikkelaars houden zich aan hetzelfde principe van hardware-ondersteuning.
Om te beginnen met het installeren van stuurprogramma's met de wizard voor hardware-instellingen, opent u:
- Configuratiescherm - Printers en andere hardware - Printerinstallatie.
- Volg de aanwijzingen van de installatiewizard, sluit de printer aan en klik op de knop "Volgende".
- Als de printer niet wordt weergegeven, klikt u op de knop "Volgende" en selecteert u het merk en het modelnummer van de printer in de weergegeven lijst. We wachten tot het is geïnstalleerd en klikken op de knop "Voltooien".
Als de naam en het nummer van de printer niet in de lijst worden gevonden, kunt u de in het besturingssysteem ingebouwde automatische driver downloaden van internet of proberen de drivers zelf te downloaden.
Schijfloze installatie via internet
Installatie met gedownloade van internet is zelfs eenvoudiger dan met OS-tools. Vrijwel alle printerfabrikanten bieden hun klanten sterke technische ondersteuning.
Daarom kunt u de driver, zelfs voor oude apparatuur, downloaden van de officiële website van het bedrijf. De stuurprogrammabestanden bevinden zich in het archief, dat naar uw computer moet worden gedownload en in een aparte map moet worden uitgepakt.
Zoek vervolgens een bestand in exe- of msi-indeling en dubbelklik erop met de linkermuisknop. Verdere installatie is eenvoudig en intuïtief. Als er niet zo'n bestand is, wordt de installatie uitgevoerd vanuit het menu "Beheer".
Om dit te doen, neemt u de volgende stappen:
Klik met de rechtermuisknop op het menu "Start".
- Selecteer in het contextmenu: Algemeen voor alle menu's - Programma's - Beheer - Computerbeheer - Apparaatbeheer.
- Klik met de rechtermuisknop in de lijst met apparatuur en selecteer "Apparatuur bijwerken" in het contextmenu. Daarna, in de lijst, als de printer is aangesloten, moet de apparatuur worden gemarkeerd met een markering in de vorm van een vraagteken.
- Beweeg de muiscursor over de apparatuur die in de lijst is gemarkeerd, klik met de rechtermuisknop en selecteer de opdracht "Stuurprogramma's bijwerken". De installatiewizard voor het stuurprogramma wordt gestart. Vink het vakje "Installeren vanaf een lijst of specifieke locatie" aan, specificeer de map met de uitgepakte bestanden en klik op de knop "Volgende".
- Binnen enkele minuten, afhankelijk van de snelheid van de computer, worden de stuurprogramma's geïnstalleerd. U hoeft alleen maar op de knop "Voltooien" te klikken en het document af te drukken.
Ik zal heel blij zijn als het je is gelukt om je printer op de computer aan te sluiten zonder de schijf die bij de printer is geleverd, volgens mijn aanbevelingen, en je hebt je bestand kunnen afdrukken.
Met vriendelijke groet, Natalia Krasnova.
Vaak komt een gebruiker een probleem met de printersoftware tegen. Het lijkt erop dat alles zo eenvoudig is, maar ergens tijdens het installeren van de driver is er een fout gemaakt of is er geen rekening gehouden met een nuance. Laten we naar verschillende opties kijken, hoe u printerstuurprogramma's installeert.
Als we een nieuwe printer hebben gekocht met een schijf met stuurprogramma's en software, zijn er geen vragen - u moet de instructies volgen. En als we geen nieuwe printer hebben en je hebt Windows veranderd naar een nieuwere as, bijvoorbeeld van XP naar 7 (zeven), dan moet je eerst zien welk bit en welke versie van Windows we hebben. Roep hiervoor de eigenschappen op door met de rechtermuisknop op de snelkoppeling "Deze computer" te klikken. We kijken of de stuurprogramma's van de schijf geschikt zijn voor uw versie van het systeem en blijven werken.
Het printerstuurprogramma vanaf de schijf installeren
Staat de uwe ook op de stuurprogrammaschijf in de lijst met ondersteunde systemen, dan beginnen we met de installatie. Een van de punten bij het installeren van de meeste printerstuurprogramma's wordt vaak over het hoofd gezien. Aan het begin van de installatie moet de printer worden losgekoppeld van de computer (u kunt de aan / uit-knop gebruiken of de kabel fysiek loskoppelen van de computer of printer - wat het handigst is). 
Verder, bij het installeren van de driver, wordt u in het installatievenster gevraagd om de printer aan te sluiten, waarna de computer, nadat hij het apparaat heeft bepaald, doorgaat met het installeren van de printerdriver.

Aan het einde van de installatie wordt u mogelijk gevraagd om de pc opnieuw op te starten - herstart om de correcte installatie van het stuurprogramma te voltooien.
Een printer installeren als er geen fabrieksschijf is
Als bij het installeren van het printerstuurprogramma na het opnieuw installeren van Windows of het aanschaffen van een nieuwe computer blijkt dat de schijf ergens verloren is gegaan of dat de stuurprogramma's erop uw besturingssysteem niet ondersteunen, dan kunt u de ingebouwde Windows-hulpprogramma's gebruiken om hardware te installeren, in het bijzonder printers, of u kunt gaan ga naar de website van de fabrikant en zoek de nieuwste stuurprogramma's voor uw printermodel. Laten we eens kijken naar het voorbeeld van het zoeken naar een driver voor een laserprinter HP LaserJet 1020. We vullen de zin 'driver HP LaserJet 1020' of 'driver HP LaserJet 1020' in het Yandex-zoekvak in en het eerste item in de zoekresultaten is om naar de HP-ondersteuningssite te gaan, waar we een lijst met opties zullen zien driverdownloads voor LaserJet 1020-printer voor verschillende besturingssystemen met verschillende bitsnelheden (32 of 64 bits). Download het en installeer het, denk eraan de bovenstaande aanbevelingen op te volgen. 
Video - hoe u een inkjetprintercartridge vervangt
Het aansluiten van een printer is een vrij eenvoudige procedure, maar niet zonder bepaalde nuances. In dit artikel zullen we proberen een zo volledig mogelijk overzicht te geven van het proces van het correct instellen van de printer bij synchronisatie met een laptop. Dezelfde tips zijn redelijk toepasbaar in het geval van stationaire computers - er zijn geen significante verschillen in de configuratieregels.
Het installatie- en configuratieproces van de printer zelf kan in verschillende fasen worden onderverdeeld:
- aansluiting van het apparaat;
- installeren en configureren van stuurprogramma's;
- print instellingen.
Aanvankelijk is de procedure voor het aansluiten van de printer op de laptop het beste met stroom uit beide apparaten. Het is noodzakelijk om de juiste plaats te kiezen waar het afdrukapparaat zal worden geplaatst. Het is beter als dit een ruimte is die niet constant hoeft te worden vrijgegeven aan het einde van de papieruitvoerprocedure. Een printer is in de regel een tamelijk groot apparaat en het is onhandig om het van de ene plaats naar de andere te dragen en heeft vele consequenties die samenhangen met onopzettelijke schade aan het apparaat.
Er zijn vaker printers aangesloten via usb-poorten, dus let goed op de beschikbaarheid van vrije poorten op uw laptop, zodat u, nogmaals, niet constant de draden van andere toepassingsapparatuur hoeft uit te trekken in gevallen waarin u iets moet afdrukken.
Het probleem van het ontbreken van gratis connectoren is tegenwoordig eenvoudig op te lossen door een usb splitter aan te schaffen.
Als de draden correct zijn aangesloten en de apparatuur is ingeschakeld, verschijnt er een bericht op het scherm over het verschijnen van een nieuw apparaat op het netwerk, vergezeld van een karakteristiek geluidssignaal. Als dit niet gebeurt, moet u allereerst alle draden zorgvuldig inspecteren op hun integriteit en de goede aansluiting van de pluggen op de connectoren. Tegelijkertijd kunt u het volgende doen: via het menu "Start" opent u het venster "Apparaten en printers". In het venster dat wordt geopend, moet het pictogram van uw printer zichtbaar zijn.


Stuurprogramma's installeren
Het moeilijkste is in de regel de procedure voor de juiste installatie en configuratie van stuurprogramma's. Als de printer onlangs is gekocht, kunt u deze waarschijnlijk in de fabrieksdoos vinden installatieschijf met de nodige informatie en een lijst met programma's die nodig zijn voor de juiste werking. Het gebruik van de installatieschijf voor de eerste verbinding is de eenvoudigste procedure, die tegelijkertijd de snelste installatieopties zijn. Maar wat als u pech had en er geen schijf in de doos zat? Of misschien is de doos zelf er niet, omdat de printer lang geleden is gekocht of als onnodig is weggegeven door iemand van vrienden.
Om de benodigde stuurprogramma's voor een printer zonder schijf "te krijgen", hebt u 10-15 minuten tijd, een beetje vindingrijkheid en focus op resultaten nodig. Er zijn twee manieren om te zoeken:
- via Windows-hulpprogramma's;
- door software te downloaden van de websites van fabrikanten.
Windows gebruiken
Deze optie is in de regel relevant voor de eenvoudigste modellen, waarvan de functionaliteit voorziet in elementaire procedures voor standaard afdrukken en scannen (als we het over een MFP hebben), zonder de mogelijkheid om geavanceerde parameterinstellingen te gebruiken. Het Windows Update-systeem bevat stuurprogramma's voor de meest populaire modellen in hun eenvoudigste vorm en kan zelf naar de benodigde programma's zoeken bij het aansluiten van de printer.
Als dit niet binnen een paar minuten na deelname is gebeurd, is het raadzaam om de volgende weg te gaan:
- open het "Configuratiescherm";
- selecteer het menu-item "Hardware en geluiden";
- zoek "Apparaten en printers";
- klik in het venster dat op het scherm verschijnt met de rechtermuisknop op de afbeelding en klik op "Windows Update";

- klik in het geopende venster op de regel "Controleren op updates" en wacht 15-35 minuten totdat het zoekproces voor alle beschikbare updates is voltooid, evenals hun download;

- start de computer opnieuw op en controleer of de printer correct werkt.
De parameters correct instellen automatische driver installatie door middel van Windows als volgt.
- Selecteer in het menu "Apparaten en printers" met de rechtermuisknop "Computer".
- Klik in het venster dat verschijnt op "Opties voor apparaatinstallatie".
- Selecteer in het volgende venster het menu-item "Ja (aanbevolen)" en bevestig de selectie met de knop "Opslaan".
Vanaf nu, als er een stabiel internet is, worden alle benodigde stuurprogramma-updates en andere software-updates gedownload en geïnstalleerd op de computer zonder uw directe deelname.
Gebruikmakend van de middelen van fabrikanten
Deze methode omvat zelfinstallatie van stuurprogramma's van de websites van fabrikanten van de aangesloten apparatuur. Toegang tot de officiële websites van bekende merken zoals Canon of HP via een computer is absoluut veilig vanuit het oogpunt van de mogelijkheid om schadelijke software te ontvangen.
Om de driver te vinden die u nodig heeft, gewoon ken het model van uw printer... De exacte specificaties zijn te vinden in de bijbehorende documentatie of op de koffer. Nadat de modelnaam is gevonden, kunt u beginnen met zoeken in de browser. Wanneer u de exacte naam opgeeft in de zoekbalk van een browser, staat de site van de fabrikant in de regel op de eerste positie in de lijst met vervolgkeuzemenu's voor verschillende sites die programma's aanbieden. Meestal, maar niet altijd. Om mogelijke bedreigingen voor uw computer uit te sluiten, moet u daarom goed letten op de site waar u terechtkwam toen u op de link klikte. Webpagina van producten Het is moeilijk om het met een ander te verwarren: ten eerste spreekt de naam meestal voor zich, en ten tweede is een dergelijke site meestal duidelijk gestructureerd en verstoken van allerlei onnodige informatie die niet rechtstreeks verband houdt met het onderhoud van merkapparatuur.
Stuurprogramma's mogen alleen worden gedownload van officiële websites, omdat het veilig is en u gegarandeerd de nieuwste software krijgt.
Je hebt bijvoorbeeld stuurprogramma's nodig voor een HP printer.

De printer verbinden met een laptop via wifi
Met de komst van het wifi-systeem in het dagelijks leven, is de behoefte aan het gebruik van talloze snoeren om gadgets te verbinden verdwenen. Door een router te gebruiken bij het aansluiten van een printer op een laptop, kunt u een mobiele computer overal in het appartement gebruiken zonder deze met draden aan te sluiten op de drukmachine voor het geval u tekst of afbeeldingen op papier moet weergeven.
Verbinding maken via WPS
De eenvoudigste optie voor synchronisatie, een voorwaarde daarvoor is de mogelijkheid van "Wi-Fi Protected Setup" in de functionaliteit van beide apparaten. Aan de onderkant van de router, zoek het WPS-pictogram, in de directe omgeving waarvan u de pincode kunt vinden die nodig is voor de configuratie. De volgende stap is om de router te configureren via het systeemmenu.
- Om dit te doen, gaat u via een willekeurige browser naar de webinterface door het pad 192.168.0.1 of 192.168.1.1 in de adresbalk te typen, afhankelijk van het apparaatmodel, en zoekt u de regel Apparaatpincode, waar we de hierboven genoemde pincode invoeren.
- Zorg ervoor dat u over WPA / WPA2-bescherming beschikt en schakel MAC-filtering uit.
- Als de printer een knop heeft die WPS activeert, drukt u erop en wacht u tot de wifi-systeemapparatuur het zoekproces heeft voltooid.
- Via "Printers en faxapparaten" vinden we het apparaat dat we nodig hebben en openen we het contextmenu, waar we een daw plaatsen tegenover de regel "Standaard gebruiken".
Met behulp van de Connection Setup Wizard
De verbindingswizard is ingebouwd in het besturingssysteem van de printer en stelt u in staat om snel en eenvoudig verbinding te maken via wifi. Een noodzakelijke voorwaarde zal zijn ondersteuning voor WPA- of WEP-protocollen... Voor de configuratie zelf heeft u informatie nodig over de SSID van het netwerk en het wachtwoord om er toegang toe te krijgen.
Ga via het bedieningspaneel van de printer naar het menu-item "Instellingen" en selecteer "Netwerk". Daarna zal de wizard, zonder uw deelname, beginnen te zoeken naar alle beschikbare wifi-netwerken in de directe omgeving, en een volledige lijst hiervan zal op het scherm worden weergegeven. Als het vereiste netwerk niet in de voorgestelde lijst staat, probeer het dan te vinden door de naam handmatig in te voeren. Als het netwerk wordt gevonden, hoeft u alleen om veiligheidsredenen het wachtwoord te wijzigen om er toegang toe te krijgen. Dat is alles, u kunt het apparaat in de werkmodus gaan gebruiken.
Een netwerkprinter instellen
U kunt de laptop configureren voor toegang tot een printer die al op een andere computer is aangesloten met behulp van de functie Netwerkprinter instellen. Bij het kiezen van de eigenschappen van de driver, moet u de mogelijkheid voor toegang via het netwerk activeren en vanaf de laptop afdrukken via een verbinding met de apparatuur via het netwerk.
De wizard wordt gestart via het "Configuratiescherm" van de computer. Voeg in het geopende venster een printer toe via het contextmenu-item "Netwerk toevoegen". Na een paar minuten of seconden, afhankelijk van de werksnelheid van het besturingssysteem, wordt de benodigde apparatuur gevonden. Daarna moet u naar de printerinstellingen gaan via de snelkoppeling die verschijnt en het IP-adres van het apparaat invoeren (u vindt het in de instructies). Na de uitgevoerde manipulaties moet de laptop opnieuw worden opgestart en als alles correct is gedaan, begint de printer met werken.
Door de toegang van de printer tot de laptop in te stellen via een gewone bekabelde verbinding of via een wifi access point, kun je er gebruik van maken. Het daadwerkelijke afdrukken van een document, afbeelding of foto kan op verschillende manieren worden uitgevoerd, afhankelijk van het programma dat u gebruikt om informatie te verwerken.
De eenvoudigste manier om een \u200b\u200bbestand af te drukken, is door toetscombinaties Ctrl en P... Deze methode is zowel toepasbaar voor het afdrukken van "Word" -documenten als voor het afdrukken van afbeeldingen op papier. U kunt dus slechts één exemplaar van het bestand en in de oorspronkelijke indeling afdrukken.
De meest gebruikte MS Office-editors bieden gebruikers een breed scala aan afdrukopties. Instellingen omvatten de mogelijkheid om het aantal benodigde exemplaren te selecteren, de pagina-oriëntatie, waarmee u de tekst gemakkelijk in het vereiste formaat kunt rangschikken, en andere handige functies. U kunt de marges van uw document wijzigen en u kunt ook de tonerbesparende modus instellen. Na het instellen van alle benodigde parameters, via " Voorbeeld ' u kunt zien hoe het bestand in de definitieve versie wordt gepresenteerd, eventueel aanpassen en de definitieve kopie afdrukken.

Het aansluiten van een printer op een laptop is een volledig uitvoerbare taak die zelfs een beginnende gebruiker aankan. Als u correct rekening houdt met alle hierboven beschreven nuances en de instructies die bij de printer zijn geleverd, tijdig leest, kunt u veel problemen vermijden die verband houden met onjuiste instellingen. Moderne technologie is uitgerust met een maximum aan functies die de synchronisatieprocessen vergemakkelijken, maar onthoud, zelfs als u verouderde modellen gebruikt, er zijn geen onoplosbare problemen!
In de meeste gevallen worden er bij het kopen van een printer stuurprogramma's voor gegeven. Als u ze bent kwijtgeraakt of de schijf hebt bekrast en u het apparaat dringend moet gebruiken, moet u een uitweg uit de situatie zoeken. Veel gebruikers beginnen zich af te vragen hoe ze een printer zonder schijf kunnen installeren. Dit is meer dan echt, en er is hier niets moeilijks. De sleutel is om geduldig te zijn en een USB-kabel tot uw beschikking te hebben.
Enkele algemene informatie
Het feit is dat de meeste gebruikers, zelfs als ze geen beginners zijn, naïef geloven dat installatie zonder een speciale schijf onmogelijk is, maar dit is een fundamenteel verkeerd standpunt. Bovendien zijn er verschillende manieren die u kunt gebruiken. Het gemakkelijkst is om internet te gebruiken, indien beschikbaar. U moet naar de officiële website van uw printerontwikkelaar gaan en de nieuwste stuurprogramma's ervoor vinden. Download ze vervolgens naar uw computer. En aangezien de printer in de toekomst niet moeilijk is, kom je er zelf wel uit. U hoeft alleen maar de instructies te volgen en uw computer aan het einde opnieuw op te starten. Laten we het nu hebben over hoe u de printer op een van de onderstaande manieren kunt installeren. Alles over alles duurt niet langer dan 10 minuten.
geen schijf voor Windows XP

Ga naar het menu Start. Als u het besturingssysteem Windows XP gebruikt, gaat u naar het "Configuratiescherm" en selecteert u "Printers en andere hardware". Een nieuw venster zal voor je verschijnen, hier hebben we het tabblad "Printers en faxapparaten" nodig. De volgende stap is om naar de sectie "Afdruktaken", "Wizard Printer toevoegen" te gaan. In het venster dat verschijnt, moet u de installatie starten, hiervoor hoeft u alleen maar op het item "Printerinstallatie" te klikken. Daarna zal het proces starten, misschien moet u nog steeds op "Installing a local printer" klikken, als het systeem dit voorstelt. Omdat het installeren van een Canon- of HP-printer vrij eenvoudig is en het proces volledig vergelijkbaar is, zou u hier geen problemen mee moeten hebben. Laten we voorlopig eens kijken hoe deze stappen worden uitgevoerd voor andere besturingssystemen.
Een printer installeren: Windows 8, Vista en 7

Ga naar "Start", hier aan de rechterkant van het geopende venster ziet u een tabblad genaamd "Apparaten en printers", die we nodig hebben. We gaan er langs en zien de knop "Printer toevoegen". Daarna is het proces vergelijkbaar met dat hierboven beschreven, met het enige verschil dat er een draadloze installatieoptie is. Om dit te doen, moet u beschikken over Wi-Fi of Bluetooth. Omdat het op deze manier veel gemakkelijker is om de printer op een laptop te installeren, is het aan te raden deze te gebruiken. Eerst moet u de verbindingspoort van de printer selecteren, vervolgens het model en verder gaan. U moet een naam voor het apparaat bedenken, waarna de installatie automatisch start. Druk een testpagina af om te controleren of alles is gelukt. Als alles goed is, gefeliciteerd - u weet hoe u een Canon, HP of welke andere printer dan ook installeert zonder de benodigde software.
Nog een goede methode

Zoals al opgemerkt, als om de een of andere reden de methode die we hierboven hebben beschreven niet bij u past, gebruik dan de alternatieve optie. Ga hiervoor naar de site van de ontwikkelaar. Dit kan Canon, HP, Epson enzovoort zijn. U moet een pagina vinden met de nieuwste stuurprogramma's voor uw apparaat. In de regel bevinden ze zich op het tabblad Ondersteuning, waar het wordt aanbevolen om ze te volgen. Nu hoeft u alleen nog de vereiste driver te vinden en deze te installeren. Er is hier een kleine nuance: het is noodzakelijk om rekening te houden met de capaciteit (bitness) van het systeem. Er zijn dus stuurprogramma's voor x32 (x86) en x64-systemen. Om erachter te komen wat u nodig heeft, klikt u met de rechtermuisknop op "Deze computer" en vervolgens op "Eigenschappen" en daar ziet u de nodige informatie. Aangezien het niet moeilijk is om stuurprogramma's verder op de printer te installeren, hoeft u alleen maar de instructies van het installatieprogramma te volgen. Start uw computer opnieuw op en u bent klaar.
Een beetje over het installeren van de driver vanaf schijf
Sommige gebruikers, vooral beginners, kunnen de schijf niet begrijpen. In principe is dit heel normaal, aangezien er een heleboel aanvullende software is die u waarschijnlijk niet zult gebruiken, hoeft u deze niet te installeren. Nadat u de schijf in het station heeft geplaatst, wordt deze gestart en wordt u gevraagd een pakket te selecteren dat automatisch wordt geïnstalleerd. U heeft de keuze uit een gedeeltelijke of volledige installatie. Het wordt aanbevolen om de voorkeur te geven aan de eerste optie, en nu zullen we u vertellen waarom. Het feit is dat door het volledige pakket te installeren, u veel onnodige programma's zult hebben die u bijna nooit zult gebruiken. Dit is zowel een gebruiksinstructie, als een hulpprogramma waarmee je foto's kunt bekijken, is overigens niet de handigste, enz. Vergeet niet de printer aan te sluiten en op te starten, pas daarna is de installatie voltooid. Start het systeem opnieuw op en u kunt het gebruiken.
Over het installeren van HP-printers

Het is de moeite waard om het installatieproces van een apparaat van deze fabrikant te overwegen. Dit komt door het feit dat er verschillende belangrijke punten zijn die u op een doodlopende weg kunnen drijven. In principe is het duidelijk hoe je een printer zonder schijf installeert, maar soms is het, zelfs als je een driver voor HP hebt, erg moeilijk om het te doen. In de eerste fasen wordt alles gedaan door simpelweg op de knop "Volgende" te drukken. Als u wordt gevraagd om het type verbinding te selecteren, vinkt u het vakje naast "Via netwerk, netwerk, draadloos netwerk" aan. Dit is alleen nodig als de installateur zelf niet de parameters heeft gevonden die hij nodig heeft. Houd er rekening mee dat de naam kan verschillen, afhankelijk van de driver. De printer moet namelijk op meerdere computers op kantoor beschikbaar zijn. Om dit te implementeren, moet u het apparaat inschakelen, waarna de software het detecteert en alles automatisch wordt geconfigureerd. Als de zoekopdracht op internet is gelukt, is alles correct gedaan. Als de printer niet kan worden gevonden, is het raadzaam een \u200b\u200bgeavanceerde zoekopdracht uit te voeren op het IP-adres dat aan het apparaat is toegewezen. Dit is waar we eindigen. Het blijft alleen om het systeem opnieuw op te starten en u kunt werken. Als er iets mis is gegaan, kunt u het beste contact opnemen met de ondersteuningsdienst op de officiële website van de ontwikkelaar. Omdat de installatie van de HP-printer om andere redenen mogelijk niet werkt, moet u een logbestand afdrukken of een bugrapport naar de ontwikkelaars sturen.
Nog enkele alternatieve methoden

We hebben hierboven al verschillende goede methoden behandeld, die hoe dan ook effectief zijn. Als ze echter om de een of andere reden niet bij u passen, zijn er nog verschillende opties om het probleem op te lossen. Ga als volgt verder. Sluit de USB-kabel aan op de printer en steek deze in de poort. Het zoeken naar de printer begint. Klik vervolgens op "De printer die ik wil, staat niet in de lijst met gevonden". Er wordt een nieuw dialoogvenster voor u geopend, waarin verschillende illustratieve voorbeelden staan \u200b\u200bvan hoe u het apparaatadres registreert. Wanneer u dit doet, klikt u op "Volgende". Toevallig geeft het programma het volgende weer: "Er is geen stuurprogramma" of "Het stuurprogramma kon niet worden gevonden". Geen paniek. In dat geval is het raadzaam om eerst op "OK" te klikken en vervolgens het juiste zoekpad voor bestanden op te geven. U moet deze natuurlijk eerst van internet downloaden. De extensie van het vereiste pakket moet .inf zijn. Druk nu een testpagina af en controleer of het apparaat werkt.
Wat moet je nog meer weten?
Vergeet niet dat sommige printerstuurprogramma's samen met het besturingssysteem zijn geïnstalleerd, maar dit is alleen mogelijk als ze in deze assembly van Windows zijn opgenomen. Bovendien is het raadzaam om eraan te denken om ze bij te werken, aangezien dit uw leven aanzienlijk zal vereenvoudigen. Aangezien u een printer zonder schijf kunt installeren, is het beter om dit te doen met Windows Update, nogmaals, dit is alleen voor de software die samen met het besturingssysteem is geïnstalleerd. In andere gevallen moet u een speciaal hulpprogramma downloaden dat de status van uw software op uw computer weergeeft. In eenvoudige bewoordingen worden verouderde stuurprogramma's automatisch bijgewerkt, maar u kunt dit handmatig doen. Het gebeurt zo dat alles lijkt te werken, maar de printer vindt het niet. U denkt dat dit komt door een andere "kapotte" driver, en u begint deze opnieuw te installeren, maar de reden is hier vaak verre van. Als de USB-poort lange tijd in gebruik is geweest, is het goed mogelijk dat deze defect is. Om deze eenvoudige reden wordt aanbevolen om eerst te proberen de socket te veranderen en pas daarna iets opnieuw te installeren.

Gevolgtrekking
In dit artikel is veel informatie geschreven die nuttig voor u zal zijn als u geen installatieschijf heeft. Zelfs als die er is, lees dan dit materiaal, want vroeg of laat kan het van pas komen. Ik zou graag willen opmerken dat u de antivirus moet uitschakelen tijdens het installeren van de stuurprogramma's, maar dit kan niet altijd worden gedaan, maar alleen als het de inhoud blokkeert. Nou, dat is alles over dit onderwerp. U weet nu hoe u de printer correct installeert en laat werken, zelfs als er geen software is. Zoals u kunt zien, is hier absoluut niets moeilijks. Neem een \u200b\u200bpaar minuten de tijd en alles zal zeker op zijn best werken.


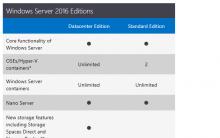
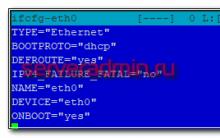
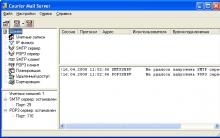






GTA V testen op pc: het maximale uit computergraphics halen
Hoe u kunt zien of deze foto echt is of dat er gefotoshopt is
Welk programma zal ik zijn op 18
Educatieve tests in de informatica
Online tests voor informatica