Современные мобильные устройства могут обладать разной мощностью, различным функционалом, однако все они предназначены для работы с Wi-Fi и Интернетом. И наверняка каждый пользователь мобильного гаджета хотя бы раз сталкивался с ситуацией, когда телефон или планшет не подключается к беспроводной сети. В этой статье мы рассмотрим типичные ошибки, которые возникают на Андроид-устройствах при попытке подключиться к Wi-Fi, и расскажем о методах их устранения.
Типичные ошибки подключения к Wi-Fi сети
При успешном подключении к беспроводной сети под её названием должно появиться сообщение Подключено . Любая другая подпись говорит о том, что подключиться к сети по той или иной причине не удалось. На практике при попытке подключиться к Wi-Fi чаще всего встречаются следующие сообщения об ошибках:
- Сообщение Сохранено.
- Сообщения Ошибка аутентификации или Проблема аутентификации
- Бесконечно зависшее сообщение Получение IP-адреса…
- Произошла ошибка проверки подлинности .
Сообщение «Сохранено» под названием сети
Наиболее вероятная причина: Слабый сигнал.
Решения:
- попытайтесь уменьшить расстояние до точки доступа. Если при приближении Android-устройства к точке доступа ошибка устраняется, значит, она наблюдалась из-за того, что не хватало мощности передатчика смартфона. Это в свою очередь может быть не только по причине большого удаления мобильного устройства от роутера, но и из-за забитого эфира — когда вокруг много беспроводных устройств и сетей.
- попробуйте сменить канал на роутере на более свободный.
- попробуйте изменить ширину канала в настройках роутера.
«Ошибка аутентификации» или «Проблема аутентификации»
Причина №1: несовместимый с клиентским устройством режим безопасности и тип шифрования.
Решение: Если установлен режим WPA2-PSK, попробуйте заменить его на WPA-PSK.
Причина №2: неверный ключ безопасности.
Обычно при несовпадении ключа безопасности устройство с ОС Android выдаст запрос на ввод пароля. Однако, бывают и другие проявления.
Решение: введите правильный ключ безопасности. Будьте внимательны с раскладкой и регистром. Использовать кириллицу в SSID и паролях категорически нельзя, а в регистрах можно запутаться. Если сомневаетесь в своём пароле, временно установите на роутере ключ из 10 цифр.
Причина №3: слабый сигнал.
Решение: проверьте работу сети с более близкого расстояния от роутера. Если при приближении к роутеру проблема исчезает, попробуйте найти более свободный канал wi-fi и установите его на роутере. Затем переподключитесь к сети.
Бесконечное Получение IP-адреса

Причина №1: слабый сигнал.
Решение: попробуйте уменьшить расстояние до точки доступа (читай выше в п.2.)
Причина №2: на роутере включён фильтр MAC-адресов. MAC-адрес вашего устройства не внесён в белый список или внесён в чёрный список.
Если получение IP-адреса блокируется фильтром MAC-адресов, на смартфоне также могут появляться ошибки:
- Не удалось получить IP-адрес ;
- Сеть отключена из-за медленного подключения к Интернету .
Решение: внести MAC-адрес вашего устройства в белый список либо удалить из чёрного. Если роутер не ваш, попросите администратора выполнить эти действия.
«Произошла ошибка проверки подлинности»

Причина №1: слабый сигнал.
Решения:
- по возможности уменьшите расстояние до точки доступа;
- п опробуйте выбрать свободный канал.
Причина №2: неверный ключ безопасности сети.
Решение: Введите правильный ключ безопасности (читай выше в п.2.)
Ниже мы приводим чек-лист по устранению большинства проблем с беспроводной сетью. Если вы не хотите вникать в каждый отдельно описанный выше случай, выполните последовательно перечисленные действия. Если после выполнения действия проблема не устранилась, переходите к следующему.
- Отключитесь от беспроводной сети на Android-устройстве. Для этого нажмите на имя сети в списке и удерживайте нажатие более секунды. Когда появится меню, выберите Забыть сеть. После этого подключитесь к сети заново, введя ключ безопасности.
- Перезагрузите роутер и Android-устройство для того, чтобы исключить вероятность необъяснимых сбоев и подвисаний. После перезагрузки роутера и гаджета подождите пару минут и попытайтесь подключиться к Wi-Fi заново.
- Проверьте правильность ключа безопасности беспроводной сети (в народе «пароль на вай фай»). Установите ключ из 10 случайных цифр, чтобы не запутаться в раскладках и регистрах.
- Проверьте настройки фильтра MAC-адресов. Попробуйте временно отключить фильтр и подсоединиться к сети.
- Проверьте настройки региона в роутере. Укажите правильный регион. Попробуйте выбрать Россию, затем США, затем Чили. Это может влиять на чувствительность приёмника и мощность передатчика. Имейте в виду, что на многих моделях роутеров может не быть настройки региона.
- Установите на роутере режим безопасности WPA2-PSK и тип шифрования AES . Сохраните настройки и подождите пару минут. Удалите сеть на Android-устройстве и попробуйте подключиться к ней заново.
- Установите режим Mixed 11b/g/n для максимальной совместимости с различными устройствами и стандартами. Сохраните настройки и попытайтесь подключиться к сети через 2 минуты. Для справки: если установить 802.11n only , к роутеру смогут подключаться лишь те устройства, которые поддерживают стандарт n .
- Переведите настройку ширины канала в режим Auto . Сохраните настройки и через пару минут снова попробуйте подключиться к сети.
- Сделайте аппаратный сброс роутера и проведите его настройку с нуля. Бывают случаи, когда этим действием исправляется сбой роутера.
Иллюстрации к пунктам 5 ,7 и 8 :


Предостережения
Внимание! Используйте в SSID и ключах безопасности только латиницу и цифры! Если в этих полях употребить кириллицу, вы можете столкнуться со следующими проблемами:
- вам не удастся подключиться к Wi-Fi с клиентских устройств;
- роутер может зависнуть и придётся делать аппаратный сброс.
Помните! После внесения изменений в любой параметр безопасности беспроводной сети на роутере (ключ, режим безопасности, тип шифрования) удаляйте сеть на Android-устройствах и подключайтесь к сети заново. Не ждите, пока смартфон или планшет подскажут вам заново авторизоваться в сети. Да, в некоторых случаях, ОС Android определяет изменившийся параметр лучше компьютеров с Windows. Но может получиться так, что после изменений на роутере ваше устройство просто начнёт выдавать ошибки аутентификации.
Проблема подключения к беспроводной сети Wi-Fi довольно распространена. Ваше мобильное устройство может отказываться принимать интернет-трафик от маршрутизатора по многим причинам. Мы разберём варианты решения наиболее популярных проблем, с которыми вынуждены сталкиваться счастливые владельцы мобильных устройств.
Рассмотрим решение задач с подключением на примере мобильной операционной системы Android с графической оболочкой MIUI и роутером от фирмы TP-LINK.
Типичные ошибки подключения к Wi-Fi
Данная ситуация может сопровождаться не только проблемой с программным обеспечением телефона, но и с аппаратным. В таком случае мобильное устройство нужно будет сдать в мастерскую на диагностику экспертам. Мы разберём по порядку сложности проблемы с подключением к маршрутизатору с программной стороны:
Причина 1: Неправильно введённый пароль
Как бы смешно не звучало, но большинство случаев с отказом мобильного устройства от подключения к беспроводной сети происходят именно из-за неправильно введённого пароля. При этом пользователь может вводить символы в неправильном регистре (большие символы вместо маленьких, и наоборот) либо упускать некоторые из них.
Если роутер принадлежит вам, злоумышленник мог изменить ваш пароль посредством взлома без вашего ведома. Узнайте свой пароль повторно и попробуйте ввести его вновь со всей внимательностью.
Причина 2: Завис маршрутизатор
Даже самое дорогое устройство, призванное передавать интернет-трафик по воздуху, может со временем накапливать «мусор» в виде лишних пакетов данных и временно выходить из строя. Решение данной проблемы очень простое - перезагрузка роутера. Сделать можно это путём выключения и включения маршрутизатора с помощью кнопки питания на его задней панели.
Отключите маршрутизатор (роутер) на 10 минут, после чего включите вновь. Если это банальное действие не помогло — движемся дальше к более сложным вариантам решения проблемы.
Причина 3: Сбой аутентификации мобильного устройства
Ежедневно по эфирной среде передачи данных мобильные устройства подвергаются большой нагрузке. Это не только приём и передача интернет-трафика, но и мобильные звонки, СМС-сообщения и всё, что к этому относится. Поэтому устройство может больше не принимать данные от маршрутизатора по причине перегрузки информацией.
- Удалите сеть из настроек Wi-Fi на телефоне, после чего подключитесь заново. Тогда конфигурация подключения будет перераспределена, и, вполне возможно, ваша проблема решится. Входим в расширенные настройки подключенной сети. При использовании графической оболочки MIUI справа от названия сети есть стрелка, ведущая в эти настройки.

- Далее нажимаем на кнопку «Удалить эту сеть» внизу всех настроек.

- После нажатия на кнопку «Удалить эту сеть» операционная система телефона спросит вас, уверены ли вы в действии, нажимаем «ОК» .

- Находим свою сеть заново и пробуем подключиться, введя в специальное окно установленный на роутере пароль.

Причина 4: Превышен лимит подключенных устройств
По умолчанию современные роутеры готовы подключить к своей сети 16 либо 32 устройства. Зачастую данная проблема встречается с маршрутизаторами в общественном месте, либо теми, у которых попросту не установлен пароль. Разумеется, соседи не упустят возможность воспользоваться бесплатным интернетом, и таким образом устройство, раздающее интернет у вас дома, может быть перегружено.
Решая данную проблему, необходимо установить пароль на домашний маршрутизатор для контроля количества его клиентов. Если вы не умеете этого делать, можете ознакомиться с нашей статьей по данному поводу.
При установке защиты на роутер, постарайтесь придумать пароль как можно сложнее. В этом вам поможет специальный урок:
Для того, чтобы узнать, сколько клиентов подключено на данный момент к вашему устройству, необходимо зайти в панель управления роутером во вкладку «Wireless - Wireless Statistics» . В таблице значение ID показывает порядковый номер устройства, подключенного в сеть:

Инструкция по входу в панель управления маршрутизатором TP-LINK описана в уроке о смене пароля на роутере, о котором упоминали выше.
Причина 5: Аппаратная поломка
Ни одно работающее устройство не гарантирует идеальной работы без поломок. Так же и маршрутизатор может в одно время отказаться продолжать корректную работу. В таком случае он требует аппаратной диагностики эксперта в сервисном центре и его дальнейшей починки.
Проблемы с настройкой роутера
Не исключены проблемы с подключением в связи с неправильной в данный момент настройкой параметров маршрутизатора. Все настройки производятся в специальной панели, упомянутой выше при смене пароля. Изменение следующих параметров желательно только после проверки методов устранения типичных ошибок.
Не забывайте после каждой смены параметров сохранять изменения с помощью кнопки «Save» внизу окна настроек. После сохранения перезагружаем роутер кнопкой «Reboot» во вкладке «System Tools - Reboot» .

Разберём дополнительные причины, из-за которых ваше подключение может быть временно нерабочим.
Причина 1: Повторяющийся SSID
SSID является идентификатором локальной сети на вашем маршрутизаторе. Проще говоря, это его имя. В случае наличия в одном диапазоне радиочастот двух одинаковых моделей с одинаковыми идентификаторами, создадутся разногласия между ними. Проблема достаточно редкая, но вполне реальная. Для решения данной проблемы нужно сменить SSID роутера на оригинальный во вкладке .

Причина 2: Переполнен канал связи
В местах скопления нескольких маршрутизаторов, которым может быть дом, офис или общественное место, существуют каналы связи по которым передаются информационные пакеты. В случае использования многими роутерами одинаковых каналов связи, они перегружаются и становятся неспособными передавать больше данных. Что нужно делать?
- Измените в настройках роутера канал связи на любой другой во вкладке «Wireless - Wireless Settings» или «Беспроводный режим - Настройки беспроводного режима» изменив параметр «Channel» .

- Измените частоту, на которой работает передача данных вашего роутера на любую другую, сменив параметр «Channel Width» .

Причина 3: Неправильный режим работы маршрутизатора
За режим работы передатчика информации в виде устройства вроде роутера отвечает параметр в том же окне настроек под названием «Mode» . На какой именно режим нужно изменить установленный параметр ответить невозможно ввиду его субъективности. Попробуйте решить проблему со сменой режима «bgn» , вначале испробовав «bgn mixed» (комбинированный режим), или, если вы владелец роутера другой фирмы, этот параметр может называться «Auto» .
Причина 4: Отключён DHCP-сервер
DHCP сервер прописывает временные IP адреса абонентам беспроводной сети. По какой-либо причине данный сервер может быть отключён, от чего роутер не может видеть потенциальные устройства в своём диапазоне. Чтобы исправить эту проблему необходимо включить режим раздачи DHCP нажатием на галочку «Enable» в строке «DHCP Server» во вкладке «DHCP» .

Причина 5: Настройки безопасности
Порой проблема подключения кроется в изменённых параметрах безопасности передачи данных, которые представлены фирмой маршрутизатора. Настройки безопасности можно найти во вкладке «Wireless - Wireless Security» . По умолчанию галочка установлена на пункте «WPA/WPA2 — Personal(Recommended)» , и это наиболее оптимальный вариант на сегодняшний день. Рекомендуется устанавливать параметры, указанные на скриншоте, поскольку они являются стабильными:

Если они вам не подходят, в пунктах «Version» и «Encryption» можете установить варианты «Auto» , настраивающие параметры на свой лад в зависимости от поведения маршрутизатора в сети. Нежелательно отключать параметры вовсе нажатием галочки «Disable Security» в целях безопасности ваших ценных данных.
Причина 6: Наличие устройства в MAC-фильтре
Одно дело, если в фильтры занесены динамические IP адреса устройств, имеющие свойство при новом подключении меняться, но совсем другое — физические адреса. Владелец телефона на базе ОС Android не имеет возможности изменить данный адрес. Занесённый физический адрес вашего устройства в MAC-фильтр маршрутизатора полностью блокирует ему доступ к сети. Убедитесь, что вашего устройства нет в таблице во вкладке «Wireless - Wireless MAC Filtering» .

Как видим, проблема подключения к беспроводной сети довольно разносторонняя, но в её решении нет ничего сложного, если следовать инструкции. Графические интерфейсы панелей управления различных моделей роутеров могут быть разными, но суть настроек везде одинакова. В зависимости от типа прошивки, может отличаться сопровождающий настройки язык и графическая составляющая.
Иногда возникает такая проблема, как не возможность подключиться Android к беспроводной точке доступа WI-FI. Как решить данную проблему? Узнайте в этой статье!
И так вы пришли в гости или находитесь в кафе, а возможно купили новый роутер настроили его чтобы он раздавал интернет по WI-FI, а Android смартфон или планшет ни в какую не хочет подключаться к сети или даже не видит ее! Не переживайте выход есть!

Возможные проблемы и способы решения
1. Если Android видит сеть, но не может к ней подключится - убедитесь что вы вводите правильно пароль !
2. Если Android видит сеть, но не может к ней подключится - возможно Android не поддерживает тип защиты , установленный в роутере, поменять тип защиты (читайте ниже настройка роутера)
3. Если Android не видит сеть - убедитесь, что сеть WI - FI функционирует , перезагрузите роутер (вкл/выкл)
4. Если Android не видит сеть - возможно Android, не поддерживает стандарт WI-FI
5. Если Android видит сеть, но не может к ней подключится, перезагрузить Android и роутер
6. Если Android видит сеть, но не может к ней подключится, установите на устройству с магазина Google Play специальное приложение - Wi-Fi Fixer . После установки перезагрузить Android и если не запустилось приложение Wi-Fi Fixer, запустить самостоятельно, далее пробуйте подключаться к точке доступа (ни каких настроек вводить не надо в приложение)
7. Если Android видит сеть, но не может к ней подключится, хотя пароль введен правильно - возможно Android, не поддерживает стандарт WI-FI на котором работает роутер (читайте ниже настройка роутера)
8. Если у вас на вашем планшете или смартфоне Android установлена кастомная прошивка , то возможно дело в ней, переустановите на официальную
9. Обратный совет предыдущему, если установлена официальная прошивка, то стоит изменить на кастомную (к примеру CyanogenMod), так как возможно, там уже обновлен драйвер WI-FI
12. Возможно у вас роутер Dlink?
Настройка роутера
Прежде всего нужно попасть в настройки роутера.
Зайти в настройки роутера
Для этого лучше использовать компьютер, а также браузер FireFox или Internet Explorer. Открываем один из них. Далее нужно узнать адрес входа, который можно узнать зная шлюз сети.

Данный адрес нужно ввести в адресную строку и перейти. Далее вас попросят ввести логин и пароль, который как часто бывает находиться на нижней части корпуса роутера.
Настройка WI-FI
1. Прежде всего если не подключается Android, стоит переключить канал WI-FI на авто
2. Смените стандарт режима передачи WI-FI на микс или только G

3. Стоит также проверить кол-во разрешенных подключений устройств к беспроводной сети

4. Попробуйте поменять способ защиты сети, изменить тип шифрование от открытой до WPA

5. Еще один момент на который стоит обратить внимание это включенный DHCP-сервер, который позволяет давать внутренние IP адреса в сети. Если DHCP-сервер отключить, то могут появиться проблемы с подключением к WI-FI и не только с устройствами Android!

6. Убедитесь что в настройках не установлен MAC фильтр!
МАС-адрес - это персональный (индивидуальный) серийный номер сетевого устройства.В Зависимости от роутера, могут быть белые списки с MAC-адресов, так и черные.
В черном списке - устройства, которым запрещено входить в сеть, а другие устройства могут.
Белый список - могут подключиться только те устройства, что находятся в этом списке и больше никакие другие устройства.
Чтобы узнать персональный MAC-адрес Android необходимо перейти в
Настройки -> О смартфоне (Планшете) -> Общая информация
Попробуйте отключить фильтр по MAC-адресам чтобы устранить проблему подключения.

Если после всех данных настроек Android не подключается к WI-FI, то стоит обновить прошивку либо на смартфоне или планшете, а также роутере, в редких случаях бывает просто напросто несовместимость, тогда ничего не поделаешь!
Современную жизнь довольно сложно представить без телефонов и интернета. Поэтому, современные смартфоны предоставляют возможность работы с интернетом. При этом, большинство людей пользуются именно доступом в интернет с помощью WiFi. Связанно это с тем, что это намного удобнее, к тому же не тратится большое количество средств.
Причины отсутствия Wi-Fi в телефоне
Часто может происходить такое, что телефон подключается к Wi-Fi но в интернет не выходит, связанно это может быть с различными причинами, рассмотрим их подробнее:
- первое о чем можно подумать, при подключении к сети, это – оплачен ли сам интернет. Но такое происходит редко;
- поэтому, проблема довольно таки решаема;
- может быть такое, что интернет подключается, но пишется: без доступа к сети. Такое бывает довольно таки часто;
- телефон не подключается к Wi-Fi пишет получение IP адреса. Получается, что вы подключаетесь к интернету, показывается подключение, но, при этом, самого подключения не происходит;
- ошибка аутентификации. Это также, довольно распространенная причина, по которой интернет так и не будет подключен;
- ошибка типа: «Сохранено, защита WPAWPA2».
Это, возможно не все проблемы, которые могут быть во время подключения к интернету с мобильных устройств. Но при этом, именно они являются наиболее распространенными. Многие люди, не зная, что делать, сразу пытаются звонить оператору, и выяснять, по какой причине у них нет интернета, хотя, во многом, проблема может быть и не с их стороны.
Видео: Как подключить интернет на телефон?
Решения причин
Логично предположить то, что решать данные проблемы необходимо, поэтому, мы расскажем вам, каким образом можно это сделать.
- Проблема неоплаченного интернета решается довольно просто и быстро, поэтому долго на этом останавливаться не стоит;
- Что касается случая, когда пишется: без доступа к интернету. Здесь есть два варианта развития событий. Первое, что можно сделать – это включить и выключить модем. Потому что часто может быть такое, что настройки модема могут немного измениться, и эта, довольно простая процедура, как ни странно, помогает. Если же это не помогло, то стоит позвонить оператору;
- Бесконечное получение IP адреса:

- это все возможные решения данной проблемы, и прописывание статического IP адреса больше всех подходит, пусть и в дальнейшем может принести некоторые сложности;
- ошибка аутентификации. Это довольно распространенная проблема при подключении устройств к Wi-Fi, но при этом, ее можно решить.
- Рассмотрим подробнее варианты:
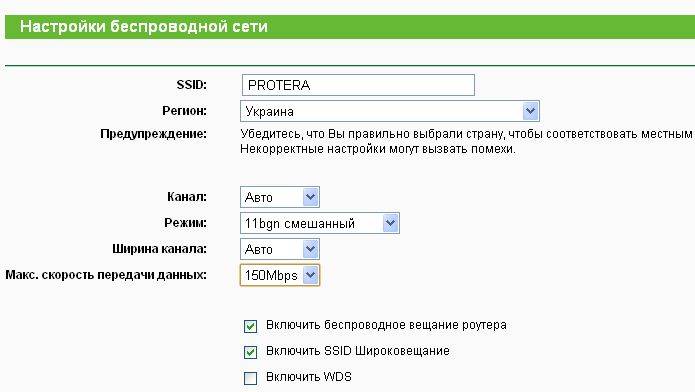
- самое главное, помнить о том, что при любых изменениях стоит всегда убирать подключение на устройстве и потом заново вводить пароль, чтобы все проверить.
- сохранено, защита WPAWPA2. Данная проблема наиболее распространена среди пользователей.
Поэтому, помимо обычных советов в плане перезагрузки роутера, здесь есть ряд действительно полезных и более

Перезапуск роутера
Многие люди задаются вопросом: почему у меня не получается подключиться к интернету, и что надо сделать, чтобы решить это. Есть одна процедура, которую сможет сделать каждый человек, именно она и является перезапуском роутера. Это может помочь во многих проблемах, когда телефон не подключается к домашнему Wi-Fi потому что это может помочь настроить роутер заново.
Перезагрузку можно сделать несколькими способами:

Это основные способы, с помощью которых можно произвести перезагрузку . Это действительно довольно просто, но хотелось бы отметить то, что первый способ является наиболее качественным, и при этом еще и щадящим для самого устройства.
Удаляем старое соединение
Также, одним из решений проблем с подключением к Wi-Fi может быть удаление строго соединения. При этом, вы получаете возможность заново подключиться к Wi-Fi и ввести пароль, это вам даст возможность заново подключиться ко всем параметрам, и возможно решить проблему с подключением телефона к сети.
Проблема решается в основном из-за того, что при удалении старого соединения все настройки Wi-Fi удаляются, позволяя заново подключиться, установив новые настройки.
Все это говорит о том, что вы сможете работать с сетью. Но это не говорит о том, что вы сможете любую проблему решить именно таким образом. Это только один из всех вариантов.
Видео: Как удалить ненужные сетевые подключения
Меняем канал в роутере
Изменить канал в роутере стоит тогда, когда у вас начали возникать постоянные проблемы с интернет соединением. Потому что может быть такое, что два роутера работают на одном канале, и тогда именно из-за этого возникают такие помехи. Если у вас часто были подобные проблемы с подключением, то это как раз то, что необходимо сделать.

Также, есть вероятность того, что по этой же причине может быть такая проблема: Wi-Fi работает в пределах только одной комнаты, а потом он ловит, но интернет не загружает сайты. Это как раз может быть связанно именно с помехами, которые возникают от других устройств. Поэтому, поменять канал стоит, тем более, что ничего плохого от этого точно не будет.
Пароль подключения
Наверное, всем понятно, что такое пароль подключения и для чего он нужен. Именно с помощью него можно подключиться к Wi-Fi любой сети. Пользование интернетом также зависит и от правильности этого пароля.

Многие советуют, при необходимости решить проблемы с подключением менять пароль, потому что проблема может быть именно в этом.
Проверка MAC и IP адресов
IP-адрес – это то, что присваивается устройству, после подключения к сети интернет. Проверку MAC и IP-адреса необходимо делать, потому, что именно в этом может быть основная проблема отсутствия интернета в устройстве.

Проверку IP-адреса не так уж и сложно сделать, достаточно просто зайти в настройки сети. Правильность этого адреса дает вам возможность работать с сетью интернет без проблем и помех.
Тип шифрования/безопасности
Одной из причин отсутствия интернета или невозможности подключения к нему, является неправильный тип шифрования, который играет довольно большую роль для устройств. Есть устройства, которые работают и поддерживают в работе с интернетом только один тип, и иногда подключение интернета невозможно как раз по причине несовпадения параметров.

Если произошла такая проблема, то достаточно просто проверить тип шифрования, и изменить его при необходимости. Тогда уже можно будет подключать Wi-Fi заново, и проверять его работу. В основном, именно тип шифрования является последней ступенью в устранении проблем с подключением.
Почему телефон не подключается к Wi-Fi - ошибка аутентификации
Подключение телефона к интернету через Wi-Fi проходит всегда без особых проблем, но бывают случаи, когда необходимо сделать дополнительные шаги, для того, чтобы подключение все-таки произошло. Наиболее распространенной причиной является ошибка аутентификации. Как и во всех случаях советуют пройти многие этапы, которые могут помочь в решении проблемы.

Это довольно сложно решить такую проблему, так как вы не имеете доступа к настройкам маршрутизатора. Но можно просто проверить пароль, и это единственное, что вы можете сделать. Неправильно введенный пароль также приводит к проблемам с аутентификацией. Поэтому, чтобы этого не возникало, достаточно просто быть внимательным.
Ошибка Сохранено, защита WPA
Также, большинство людей задают вопросы вроде: почему мой телефон не видит сеть. Такая проблема вполне логична. Первое, что может быть, это конечно проблема в маршрутизаторе, или же ошибка Сохранено, защита WPA, эта проблема вполне решаема. Она возникает довольно часто, и в основном из-за того, что произошел некоторый сбой в настройках роутера. И в таких случаях телефон видит Wi-Fi но не подключается.

Как итог можно сказать то, что какая бы проблема ни была у вас, первое, что стоит делать – это перезагружать роутер. Потому что это довольно безопасно, не требует большого количества времени, и к тому же, с этим может справиться любой человек. Потом уже можно приступать к другим действиям, которые будут уже более сложными, но при этом, можно справиться с ними.
Самая популярная проблема из ряда подключения интернета и Wi-Fi сетей, это когда ноутбук не подключается к Wi-Fi сети, через роутер. Очень много вопросов у нас на сайте именно на эту тему, да и так часто спрашивают, что же делать, если ноутбук никак не хочет подключаться к интернету по Wi-Fi? Решил написать отдельную статью, в которой собрать все возможные причины и их решения, связанные с подключением к Wi-Fi сетям.
Мы рассмотрим ноутбуки, и компьютеры с Wi-Fi адаптерами. Проще говоря, любые компьютеры, которые могут подключаться к интернету по беспроводной сети. Так же, эта статья подойдет для Windows 7, Windows 8, и Windows 10. У нас на сайте уже есть много отдельных инструкций, с решениями разных, конкретных проблем с Wi-Fi как на ноутбуках с Windows 7, так и с Windows 10. По ходу написания этой статьи, я буду давать ссылки, которые вам обязательно пригодятся.
В самом вопросе "что делать, если ноутбук не подключается к Wi-Fi", вообще нет никакой конкретной информации. Причин, по которым вы не можете соединить компьютер с роутером может быть очень много, так же, как и решений. И как показывает практика, не всегда виновен компьютер. Я постараюсь по порядку рассмотреть все возможные проблемы, что бы вы сами, без проблем смогли их исправить. Конечно же, у всех разные ноутбуки, разные роутеры, настройки, проблемы, ошибки и т. д. Это несомненно усложняет задачу, подготовить универсальную инструкцию, которая помогла бы абсолютно всем очень сложно.
Если у вас есть ноутбук с установленной Windows, есть Wi-Fi роутер, который раздает сеть, и вы никак не можете подключить ноутбук к интернету по беспроводной сети, не можете разобраться что к чему, то эта статья должна вам помочь.
Прежде чем мы перейдем к каким-то настройкам, обязательно попробуйте подключить свой ноутбук к Wi-Fi сети по . Если у вас Windows 10, то смотрите . Возможно, у вас все получится. Если же проблема осталась, к Wi-Fi компьютер подключит не удалось, то смотрите статью дальше.
Все проблемы с подключением и работой интернета, я бы поделил на три категории:
- Ноутбук вообще не видит Wi-Fi сети: беспроводной адаптер выключен, не установлен драйвер.
- Wi-Fi сеть компьютер видит, но не подключается к ней: неверный пароль, "не удалось подключится", бесконечное подключение и т. д.
- Ноутбук подключается к беспроводной сети, но интернет не работает: "Без доступа к интернету", "Ограничено".
Можете сразу переходить к нужному разделу, в зависимости от того, какая у вас проблема. Что бы там не было, она точно должна попадать под одну из категорий. Так будет намного проще, и понятнее.
Что делать, если ноутбук не видит Wi-Fi сети?
И так, начнем с проблемы, когда ваш компьютер, вообще не видит беспроводные сети. При этом, вы точно уверены, что ваша Wi-Fi сеть работает, есть соседние сети, и они отображаются на других устройствах. Но, в списке доступных сетей в Windows, их нет. Да и самого списка нет. В таком случае, статус соединения (иконка на панели задач) , скорее всего на вид будет такой:
Если на панели уведомлений вы наблюдаете значок беспроводной сети с красным крестиком "нет доступных подключений", то скорее всего, в радиусе действительно нет ни одной беспроводной сети. Но, не исключено, что эта проблема появилась по другим причинам. В этом случае, может помочь запуск "Диагностика неполадок" (запустить можно нажав правой кнопкой мыши на значок подключения) . Писал об этом на примере Windows 10, в статье.

Скорее всего, у вас первый случай. Красный крестик возле компьютера. В таком случае, не установлен драйвер на Wi-Fi адаптер. Или, сам беспроводной адаптер выключен. Давайте для начала убедимся, что с драйвером все в порядке, так как без него точно ничего работать не будет.
Проверяем драйвер беспроводного адаптера
Для этого, нам нужно зайти в диспетчер устройств. Нажимаем правой кнопкой мыши на "Компьютер", или "Этот компьютер" и выбираем Свойства . В новом окне, слева, открываем Диспетчер устройств . Можно еще в меню пуск, в поиске начать писать "диспетчер устройств" и открыть его в результатах поиска.

В диспетчере устройств нам нужно открыть вкладку Сетевые адаптеры , и посмотреть, есть ли там драйвер на наш беспроводной адаптер. Вы узнаете его по таким словам в названии: "Wireless" и "Wi-Fi". Вот как примерно он выглядит:

Если там все в порядке, то читайте эту статью дальше. Если драйвера на Wi-Fi адаптер в диспетчере устройств нет, то его нужно установить, и все заработает. Если не знаете как ставить драйвер, где его скачать и т. д., то смотрите статью по . На Windows 8, или Windows 10 этот процесс отличается практически не будет.
Главное, скачать и поставить драйвер именно для вашей модели ноутбука (или самого адаптера, если у вас USB/PCI адаптер) , и для вашей операционной системы. Ну и скачивать драйвер я советую с официальных сайтов производителей. Если уже совсем никак не получается, то можно попробовать программы для автоматической установки драйверов. Но, это если вы никак не можете найти нужный драйвер и установить вручную.
Проверяем, включен ли беспроводной адаптер
Сам адаптер, через который ноутбук подключается к Wi-Fi, точнее в нашем случае не подключается, может быть выключен. Это нужно проверить. Нажмите правой кнопкой на значок подключения к интернету и выберите "Центр управления сетями и общим доступом" . В новом окне, выберите Изменение параметров адаптера.

Там должен быть адаптер Беспроводное сетевое соединение, или Беспроводная сеть – в Windows 10. Если такого адаптера там вообще нет, то смотрите выше где я писал об установке драйвера. Если же он есть, то возможно он выключен. Нажмите на него правой кнопкой мыши и выберите Включить .

Если он включен, то нужно проверить, не отключены ли беспроводные соединения на самом ноутбуке. На каждом ноутбуке, есть сочетание клавиш, которыми можно выключить/включить беспроводные соединения (активировать режим "в самолете") , в том числе Wi-Fi. Это, как я уже писал либо сочетание клавиш, либо какой-то отдельный переключатель. Например, на ноутбуках Asus, это клавиши Fn+F2. Вы всегда сможете сами найти эту комбинацию. Клавиша Fn+клавиша с изображением антенны , или что-то в этом роде. Можете посмотреть отдельную инструкцию по . А если у вас Windows 10, то смотрите эту инструкцию
Вот и разобрались с проблемами, из-за которых не получается подключится к Wi-Fi. Когда не отображается список с доступными для подключения сетями. Если все перепробовали, но никак не можете заставить свой компьютер увидеть беспроводные сети, то не исключено, что сам адаптер (железо) просто сломан, или отключен. Такое, кстати, часто бывает после разборки ноутбука, и чистки его от пыли. Можете подробно описать свою проблему в комментариях, постараюсь что-то посоветовать.
Компьютер не подключается к Wi-Fi
По плану, вторая большая проблема это когда ноутбук видит и отображает список доступных сетей, там есть ваша сеть, но он к ней не подключается. При этом, другие устройства к вашей сети подключаются (хорошо бы проверить и убедится в этом) . Рассмотрим сейчас самые популярные проблемы с подключением к Wi-Fi в Windows 7, и Windows 10. На восьмерке все так же, ничего нового там нет.
Первым делом, при появлении любой ошибки, перезагрузите свой роутер, и компьютер. Попробуйте подключится заново.
Ошибка: «Windows не удалось подключится к…» и «Не удается подключиться к этой сети»
Очень популярная ошибка, которая может появится при попытке подключить ноутбуке к Wi-Fi роутеру.

О решении этой ошибки в Windows 10, я писал . Что касается Windows 7, то там те же решения. Решений там честно говоря не много, не очень понятная ошибка, и нет какого-то определенного способа, которым можно от нее избавится.
Что еще можно попробовать сделать: проверить на ноутбуке, в свойствах Беспроводное сетевое соединение (протокол версии TCP/IPv4) выставлено ли там автоматическое получение IP адреса. В настройках роутера, можно попробовать сменить тип безопасности вашей сети на WPA2-PSK (если у вас установлен другой) . Это все можно сделать в настройках роутера. У нас на сайте есть подробные инструкции по смене пароля на разных маршрутизаторах.
По решению ошибки «Windows не удалось подключится к…» в Windows 7 есть .
Несовпадение ключа безопасности. Windows не принимает пароль от Wi-Fi сети
Выбираете вы в списке свою сеть, указываете пароль, а Windows пишет что пароль неверный. Ну и компьютер к Wi-Fi конечно же не подключается.

Попробуйте еще раз, может вы действительно указали неверный ключ безопасности. Проверьте не включен ли CapsLock. Если ноутбук никак не хочет принимать ваш пароль, то есть два варианта: вспомнить пароль, посмотрев его в настройках роутера, или сменить пароль от вашей беспроводной сети. Смотрите статью: . Можно сменить пароль, например, на какой-то простой, из цифр. Для проверки, потом поставите более сложный пароль.
Более подробно об этой ошибки и ее решении читайте .
Еще одна ошибка, которая частенько появляется в Windows, при попытке подключится к беспроводной сети. А появляется она как правило после смены каких-то настроек на роутере. В основном, это имя сети и пароль.

При появлении ошибки "Параметры сети, сохраненные на этом компьютере, не соответствуют требованиям этой сети" всегда спасает удаление Wi-Fi сети на компьютере, и повторное подключение. Ссылки на инструкции по удалению сети в Windows 7 и Windows 10 (забыть сеть) , я давал немного выше (они выделены голубым фоном) .
После удаления информации о беспроводной сети, просто заново подключаемся, указав ключ от вашей сети.
Подключение к Wi-Fi есть, но интернет не работает
Это вообще отдельная история 🙂

Поэтому, у нас по этой проблеме, когда ноутбук к Wi-Fi подключается, но интернет не работает, есть отдельные, большие статьи:
Не буду здесь писать из-за чего появляются ошибки "Без доступа к интернету", и "Ограничено". Статья и так поучилась очень большая. Если вы после подключения к беспроводной сети столкнулись с проблемой, когда подключение есть, а интернет не работает, то смело переходите по ссылкам выше. Уверен, там вы найдете решение этих проблем.
Я хотел собрать все возможные, или хотя бы самые популярные проблемы, с которыми сталкиваются во время подключения компьютера к Wi-Fi. Думаю, у меня это получилось. Если вы так и не смогли решить свою проблему, то внимательно прочитайте статью еще раз. Если все же не получается, то описывайте свой случай в комментарий, будем думать вместе.











Значение слова неудачный
Обзор Samsung Galaxy A7 (2017): не боится воды и экономии Стоит ли покупать samsung a7
Делаем бэкап прошивки на андроиде
Как настроить файл подкачки?
Установка режима совместимости в Windows