Сегодня вашему вниманию общая инструкция по удалению нежелательных и назойливых сайтов из браузера. В наши дни это довольно распространенная ситуация, когда при запуске браузеров Яндекс или Хрома открывается сайт или несколько сайтов сразу. Что делать, если при клике начинают автоматически открываться разные вкладки с megogo, traefflab и другими страницами. О том, как избавиться от этого, читайте в инструкции.
Перечислим места, где может быть прописан назойливый сайт, и способы его удаления.
1. Удаление неизвестных программ
- Откройте Панель управления и запустите Программы и компоненты .
- Отсортируйте ПО по дате установки и внимательным образом просмотрите последние установленные программы. Ведь очень часто при запуске вредоносного файла на компьютер устанавливается сразу несколько нежелательных программ одна за другой. Очень может быть, что вы найдете целую группу такого ПО в списке.
- Удалите неизвестные вам программы:
2. Удаление заданий, запускающих вредоносные файлы
Участились случаи, когда пользователь восстанавливает стартовую страницу, изменяет поисковую систему, а через некоторое время назойливый сайт снова открывается. Обычно это происходит из-за того, что в системе срабатывает задание, которое снова прописывает этот сайт во все места.
Откройте Панель управления? Администрирование? Планировщик заданий . Выделите Библиотека планировщика заданий . Выделите задание и просмотрите вкладку Действие :

Если найдёте подозрительное — то, которое запускает непонятный файл (особенно, если этот файл расположен в /AppData/Local/), то смело удаляйте такое задание.

Удалить задания можно ещё и через программу . Перейдите в ней в ? Запланированные задачи . Выделите вредоносную задачу и нажмите Удалить :

3. Очистка реестра от вредоносного кода и адресов сайтов
Здесь важно знать 2 вещи:
- имя сайта, который выскакивает в браузере;
- адрес сайта, который загружается перед этим и затем перенаправляет на надоевший вам сайт. Такого промежуточного сайта может и не быть, но вы всё равно запустите браузер и понаблюдайте за адресной строкой — не будут ли там меняться веб-адреса. Полезно будет отключить компьютер от Интернета, перезапустить браузер и посмотреть, какой сайт пытался загрузиться первым . Его-то и нужно искать в реестре.
- Откройте редактор реестра:

- Выделите Мой компьютер ,
- нажмите CTRL+F
- введите имя сайта, который загружается в самом начале, и запустите поиск по реестру:

- Удаляйте все значения и разделы, которые содержат в имя сайта в названии или значении:



4. Восстановление ярлыка браузера
Проверьте ярлыки всех установленных браузеров. Вызовите свойства и на вкладке Ярлык:
- проверьте правильность путей (правильные пути вы можете посмотреть )
- удалите все приписки с адресами сайтов.

Для восстановления ярлыка откройте рабочею папку браузера, запустите исполняемый файл и закрепите браузер на панели задач. ()
5. Удаление вредоносных и нежелательных расширений из браузера
Существует множество расширений, которые изменяют стартовую страницу, поисковую систему и прочие параметры Chrome, Opera и других обозревателей. Их называют adware и hijacker’ами.

6. Восстановление сетевых настроек
1. Отметьте:
- Clear Hosts file
- Clear Static IP Settings
- Flush DNS Cache
- Clear ARP/Route Table
2. Нажмите Run all selected :

3. Если проблема сохраняется, нажмите Advanced repair (рис выше).
7. Удаление политик, которые блокируют изменение поисковой системы
Об этом пожалуйста прочтите в этой статье:
8. Восстановление стартовой страницы
После того, как вы убедитесь в отсутствии вредоносных расширений и запланированных задач, проверьте, не прописан ли назойливый сайт в качестве домашней страницы.
В Chrome нужно открыть Настройки? Заданные страницы , удалить сайт и нажать ОК :

9. Очистка системы от AdWare с помощью AdwCleaner
Скачайте утилиту AdwCleaner, запустите, выполните сканирование и удалите все найденные элементы с перезагрузкой.
В современном мире практически не осталось людей, которые могут спокойно обходиться без страницы ВКонтакте. Но кого из нас хоть раз не посещала мысль удалиться из виртуальной «паутины»? Причин для такого решения может быть масса: на носу полугодовой отчёт, а вы в очередной раз всю ночь просматривали интересные сообщества; бывшая пассия вдруг решила, что ей без вас никуда и начала докучать бесконечными сообщениями; вы решили проучить кого-то из знакомых и удалиться из соцсети ради повышения градуса беспокойства. В общем, список можно продолжать до бесконечности. Настала пора отринуть все сомнения и выполнить поставленную задачу. Для этого важно знать, как удалить страницу ВКонтакте с разных электронных устройств. Существует несколько способов для решения этой задачи.
Как удалить свою страницу ВКонтакте
Существует несколько способов удаления профиля ВКонтакте. Страничку можно удалить навсегда, а также временно. Всё зависит от вашего желания или причин, по которым вы решились удалиться из соцсети.
Помимо причинно-следственных связей, в процессе удаления профиля ВКонтакте важно учитывать электронное устройство, с которого вы чаще всего заходили в социальную сеть.
Стандартный способ удаления с компьютера (с самого сайта)
Этот способ создан специально для простого, и в то же время надёжного удаления страницы ВКонтакте. Способ предусмотрен непосредственно разработчиками, а они толк в этом знают:
- В первую очередь вам нужно зайти в свой аккаунт.
- В правом верхнем углу найдите кнопку с вашим именем и мини-версией аватара рядом. Нажмите на неё.
- В появившемся меню выбираем пункт «Настройки».
Удаление средствами, заложенными разработчиками - самый простой способ
- Автоматически перед вами откроется вкладка «Общее». Прокрутите открывшуюся страничку вниз и найдите опцию «Вы можете удалить свою страницу». Нажмите на неё.
Во вкладке «Общие» вы увидите надпись «Вы можете удалить свою страницу»
- Перед вами появится меню, в котором вы можете указать причину удаления профиля, а также оставить сообщение для своих друзей о том, что вы больше не появитесь в сети. После указания всех желаемых данных нажимайте кнопку «Удалить страницу».
При удалении можете указать причину ваших действий
- Мои поздравления. Ваша страница была удалена. Для тех, кто через какое-то время решит одуматься, разработчики ВКонтакте предусмотрели возможность восстановления профиля. Но эта функция возможна только определённый промежуток времени. Последний день, в который вы можете восстановить ваш профиль, будет указан на страничке после её удаления.
После удаления вы увидите соответствующее уведомление, и дату, до наступления которой вы можете восстановить свою страницу
Если вы не смогли по какой-то причине зайти в меню «Настройки», то сразу после того, как вы зайдёте в свой аккаунт, перейдите по прямой ссылке . Это поможет вам сразу перейти к шагу 5.
Стандартный способ удаления с телефона
Если у вас нет возможности зайти в свой профиль ВКонтакте с компьютера (или вы вовсе предпочитаете мобильные устройства для использования соцсетей), то вы можете воспользоваться способом удаления профиля VK с телефона.

Настройка приватности и полная очистка страницы
Для тех, кто хочет спать спокойно, зная, что его страница удалена полностью и никогда не будет найдена какими-то давними знакомыми или недоброжелателями, есть вариант зачистки страницы и изменения настроек приватности:

В итоге у вас должна остаться абсолютно «голая» страница. Теперь можете с чистой совестью забывать свой пароль. Через какое-то время вашу страницу удалит администрация ВКонтакте.
Смена пароля и привязка к одноразовому номеру
Если вы твёрдо настроены больше никогда не поддаваться очарованию соцсетей, то для вас имеется несколько затратный способ удаления страницы ВКонтакте. Речь идёт о привязке профиля к «одноразовому» номеру.
- В первую очередь вам нужно полностью зачистить страницу, как указано в предыдущей инструкции.
- После того как страница полностью зачищена, настройки приватности выставлены правильно, нужно отвязать аккаунт от электронной почты. С этим будут сложности, поскольку последние обновления ВКонтакте исключили функцию полной отвязки эл. почты от профиля. В данном случае вам стоит сменить ваш старый адрес электронной почты на тот, который вы сможете удалить сразу же после подтверждения смены данных.
Сначала меняем адрес электронной почты на тот, которым вы не пользуетесь
- После того как вы привязали профиль к одноразовому адресу электронной почты, меняйте пароль на тот, который вы вряд ли запомните. Попросите пробежаться по клавишам вашего кота, волнистого попугайчика или ручного мангуста (или в крайнем случае сыграйте на клавишах компьютера Фортепианный концерт Рахманинова №3).
При смене пароля надо будет подтвердить телефонный номер
- Теперь вам нужно купить новую сим-карту, к номеру которой вы и привяжите свою удаляемую страницу. Если вы не хотите приобретать новый номер, то можете использовать старую сим-карту, но учтите, что её после привязки придётся сломать.
- Привязываем к новому номеру страницу ВКонтакте. Для этого вам снова нужно будет вернуться в меню «Настройки», затем войти во вкладку «Общее» и рядом с пунктом «Номер телефона» нажать «Изменить».
- В открывшееся поле нужно вписать новый номер. Затем следовать всем инструкциям, которые будут приходить на ваш телефон. После того как новый номер будет привязан, сим-карту нужно сломать.
Этот способ, конечно, можно считать радикальным и энергозатратным. Он подойдёт тем, кто основательно решил не возвращаться к социальным сетям, а также ищущим сложные пути. После того как вы избавитесь от сим-карты, к которой вы привязали свой зачищенный аккаунт, а также удалите почтовый ящик, привязанный к вашей странице, восстановить профиль будет невозможно.
Письмо в службу технической поддержки
Если вы не решаетесь на самостоятельное удаление профиля ВКонтакте, можно прибегнуть к помощи технической поддержки. Но имейте в виду, что в техническую поддержку стоит всё-таки обращаться в тех случаях, когда доступ к вашей странице был утерян, или недоброжелатели взломали ваш аккаунт. В таких случаях техподдержка гораздо быстрее ответит на ваш зов о помощи и удалит вашу страницу.
- Если у вас имеется доступ к вашей странице, то вам нужно зайти в раздел «Помощь».
Первым делом заходим в меню «Помощь»
- В разделе «Помощь» выберите нужный вам пункт с вопросом или введите интересующий вас вопрос в поле поиска.
Ищете свой вопрос в списке, который увидите
- Если вас, например, интересует «Как удалить страницу, к которой нет доступа», то выберите соответствующий пункт.
- В открывшемся окне вам будут предоставлены подробные инструкции, следуя которым вы сможете восстановить доступ к странице, удалить её или заблокировать.
Внимательно следуйте полученным инструкциям
- Если у вас нет доступа к вашей странице, то вам нужно зайти на главную страницу соцсети (vk.com) и выбрать пункт «Забыли пароль?».
Нажмите «Забыли пароль?» и следуйте дальнейшим инструкциям
- Если у вас нет доступа к электронной почте или номеру телефона, то выберите соответствующий пункт внизу под полем ввода данных.
Если и от почты вы не помните пароль, и нет того телефона, который был привязан к странице, нажмите туда, куда указывает стрелочка
- В появившемся окне введите адрес своей страницы или постарайтесь найти свою страницу в поиске.
Вам будет предложено ввести адрес своей страницы, или использовать «Поиск по людям»
- После этого, вам откроется форма заявки, которую нужно заполнить.
- Далее ждите соответствующих инструкций от техподдержки.
- После восстановления доступа к профилю, можете воспользоваться любым удобным для вас способом удаления страницы, приведённым здесь.
Блокировка страницы через другой аккаунт
С любым из нас может произойти неприятная ситуация: аккаунт ВКонтакте был взломан, все данные изменены, и доступ к профилю был утерян. В этом случае нужно будет создать другой профиль ВКонтакте.
Самым лучшим способом будет создание странички с точно такими же данными, как на взломанном аккаунте.
После того как альтернативный профиль был создан, делаем следующее:

Обычно подобные заявки рассматриваются от 3 до 7 рабочих дней. Если вы попросите своих друзей совершить аналогичные манипуляции на вашей взломанной страничке, дело может пойти гораздо быстрее.
Другие способы (агрессивный спам)
Этот способ удаления страницы ВКонтакте приводится только в качестве теоретического материала для ознакомления. Применение этого способа на практике может повлечь за собой уголовное наказание.
Если вы рисковый человек и хотите удалиться из ВКонтакте под грохот канонады, то этот способ именно для вас. Он предусматривает умышленное нарушение правил ВКонтакте, т.е. активное раздражение пользователей и администрации этой соцсети. Спам, ненормативная лексика, агрессивная реклама, разжигание расовой и националисткой пропаганды, видео- и фотоматериалы порнографического содержания, публикуемые вами в сообществах и на собственной странице, помогут вам быстро привлечь к себе внимание администрации ресурса. Естественно, что обычным удалением странички всё, возможно, не обойдётся, и вам придётся иметь дело с правоохранительными органами.
Как восстановить удалённую страницу ВКонтакте
Восстановить удалённую ранее страничку ВКонтакте вполне реально. Но имеются некоторые ограничения.
После того как пользователь самостоятельно удалил свой профиль в VK, на его страничке должна была появиться сноска, которая указывает на последний день, когда можно восстановить доступ к странице без потери данных на ней. Стандартное время символической «заморозки» составляет 210 дней с момента удаления профиля (или около семи месяцев). По истечении этого срока восстановить доступ к странице нельзя никакими способами.
Итак, вы удалили свою страничку ВКонтакте, но не прошло семи месяцев, как вы одумались и решили вернуться. Это достаточно легко сделать:

Ещё раз стоит напомнить, что удалённую страницу ВКонтакте можно восстановить только в течение 210 дней с момента удаления. По истечении отведённого срока сделать это будет уже невозможно и единственным выходом будет создание новой странички.
Как посмотреть профиль ВК, который был удалён
Многие пользователи сталкивались с тем, что кто-то из их друзей или знакомых (или они сами) удалили свою страницу в соцсети, а вместе с ней и фотографии, данные и прочую информацию. А так иногда хочется посмотреть, что же было в профиле до удаления. Есть несколько способов утолить любопытство.
КЭШ поисковика
Другими словами - возможность просмотреть сохранённую копию страницы. Этот способ не совсем надёжный, поскольку время хранения такой копии ограничено. Поэтому, например, если пользователь удалил страницу год назад и раньше, то просмотреть её вы уже никак не сможете. Плюс ко всему, после последних обновлений vk.com функция работает некорректно, и найти сохранённую копию страницы нужного вам человека практически невозможно.
В теории сохранённую копию можно найти следующим образом:
- Первым делом зайдите на удалённую страницу и скопируйте из адресной строки ID пользователя.
- Вставьте ID в поисковую строку (например, в яндекс или гугл). Нажимайте «Поиск».
- В идеале вам должна первой же ссылкой в поиске выпасть страница разыскиваемого вами человека.
- Нажимайте на маленькую стрелочку рядом с ID и выбирайте «Сохранённая копия».
Способ работает очень криво, поскольку за последнее время ВКонтакте обзавёлся большим количеством настроек приватности для своих пользователей, так что вероятность положительного результата после использования этого способа очень маленькая.
Архив сайтов
Помимо сохранённой копии, можно попробовать отыскать удалённую страницу в веб-архиве. Но здесь тоже есть свои сложности. Сайт web.archive.org был заблокирован Роскомнадзором, поэтому воспользоваться им вы сможете только с помощью анонимайзера.

Если виртуальная жизнь стала вам в тягость, и страница ВКонтакте не вызывает ничего, кроме раздражения, то это верный признак того, что пришла пора удалить свой профиль. Лучше всего, конечно же, воспользоваться для этого способами, специально предусмотренными разработчиками ВКонтакте. Эти способы довольно простые и безопасные.
Храните все свои данные в надёжном месте, не переходите на сторонние сайты и старайтесь не заходить в свой профиль ВКонтакте с чужих девайсов, это убережёт вас от нежелательных блокировок или утечки данных.
Соблюдайте правила пользования социальной сетью, а также законы РФ. Помните о том, что ваше желание «поиграть с огнём» (намеренное выведение администрации и пользователей из себя с помощью рассылки спама, публикации материалов порнографического содержания, разжигание расовой и националистской вражды и т. д.) может закончиться не только блокировкой и удалением вашего профиля в соцсети, но и тюремным заключением.
На чтение 7 мин. Просмотров 3.4k. Опубликовано 15.09.2017
Всем привет! В современном мире, мало кто захочет полностью отказаться от пользования социальными сетями и . Ведь для многих - это не просто отличный повод скоротать время, пообщаться с друзьями или родственниками, но еще и работа или бизнес. Хотя, с другой стороны некоторые люди стали просто зависимыми от современных социальных сетей и уже не могут самостоятельно выбраться из этой западни. Ведь насколько полезнее было бы просто выйти на улицу и прогуляться с друзьями либо навестить родных людей, а не сидеть в Вконтакте. Некоторые пользователи, чтобы уйти от зависимости задаются вопросом: «Как удалить страницу в Вк?». Разумеется, это невыход из ситуации, так как вместо удаленной страницы можно создать несколько новых, но все же если у вас есть цель избавиться от интернет-зависимости или вы просто хотите удалить ненужный аккаунт социальной сети Vkontakte, то давайте рассмотрим, как это сделать.
Как удалить страницу Вконтакте
Первый способ подразумевает быструю блокировку аккаунта. В данном случае, все пользователи, которые хотят попасть к вам на страницу, будут видеть, что она заблокирована. Данный способ хорош тем, что владелец аккаунта зайти в свой профиль сможет без каких-либо ограничений.
Второй способ подразумевает полное удаление аккаунта с сервиса навсегда. Правда, перед тем, чтобы узнать, как удалить страницу в Вк, вы должны ознакомиться с некоторыми правилами.
Как удалить страницу в Вк с телефона или компьютера навсегда.
Удалить свой аккаунт Вконтакте вы можете с любого устройства, будь то смартфон, планшет или компьютер. Хотелось бы обратить ваше внимание только на тот момент, что через мобильное приложение удалиться с сервиса у вас не получится, сделать это можно только при помощи . Поэтому, все действия для разных устройств будут одинаковыми. Для выполнения поставленной задачи следует выполнить условия, описанные ниже:

Все, после этих действий ваш профиль в социальной сети Вконтакте будет недоступен. А основная страница вашего аккаунта примет специальный вид, по которому пользователи, желающие зайти к вам на страницу, будут видеть, что она удалена. Хочется отметить тот факт, что после удаления, вас уже не смогут найти в поиске.
Обратите внимание! После проделанных выше действий данные о вас будут храниться в базе Вк еще около года. Поэтому, вы не сможете зарегистрировать новый аккаунт, привязанный к одному и тому же номеру телефона.
Если ваш аккаунт был удален злоумышленниками или вами случайно, то чтобы его быстро восстановить необходимо на главной странице нажать на кнопку «Восстановить свою страницу». 
Кстати, на странице восстановления, будет указана дата, когда ваш аккаунт будет полностью удален с базы. Поэтому, если вы хотите, чтобы информация о вас исчезла навсегда, то придется запастись терпением.
Обратите внимание! Если по каким-то причинам, вы временно будете восстанавливать доступ к странице, то дата отсчета для удаления так же изменится, поэтому подумайте несколько раз.
Как временно заморозить аккаунт Вконтакте
Если по определенным причинам вы не хотите удалять аккаунт из социальной сети, но вам необходимо скрыть личные данные от окружающих, то можно воспользоваться заморозкой страницы. Плюс данного метода состоит в том, что для вас доступ к странице никак не будет ограничен, а также вы сможете снять заморозку в любое время.
Совет! При установке заморозки аккаунта, удалятся все пользовательские данные и файлы.
Поэтому, если вы решили выполнить временное отключение аккаунта делаем следующее:
- Заходим на свою страничку Vkontakte щелкаем по своему профилю в правом верхнем углу и в выпадающем меню выбираем «Редактировать»;
- Откроется страница редактирования профиля. Здесь мы скрываем свою дату рождения, выбрав пункт «Не показывать дату рождения»;

- Далее переходим в раздел «Контакты» и стираем всю информацию о себе;

- После этого, выходим из меню «Редактировать» и заходим в меню «Настройки»;
- В открывшемся окне настроек нужно перейти в раздел «Приватность»;
- В данном разделе ищем блок «Связь со мной» и в каждом пункте выставляем значение «Никто»;

- Далее ищем блок «Прочее» и в пункте «Кому в интернет видна моя страница» нужно указать значение «Только пользователям Вконтакте»;

После проделанных настроек, вернитесь на свою страницу и удалите со стены все записи, а также файлы видео и музыки.
В заключении, удалите всех ваших друзей, для этого выбираем нужный контакт. Жмем на кнопку в виде трех точек и выбираем «Убрать из друзей». Если хотите, чтобы вас не смогли найти в поиске, можете изменить пользовательское имя и пол. Теперь все, ваша страница будет заморожена.
Удаляем страницу Вконтакте через пользовательские настройки.
Данный способ более быстрый, так как вам не придется вручную удалять всех своих друзей и медиа файлы, которых у вас накопилось скорее всего достаточно много. В данном варианте мы с вами просто установим новые настройки профиля.
Совет! Данный метод будет более быстрым, но вы должны выполнить все условия, описанные ниже.

После выполненных настроек, система подумает, что владелец аккаунта добровольно от него отказался и автоматически удалит ваш профиль примерно через 3 месяца. При этом учетные данные, привязанные к данному аккаунту освободятся. Если вы обратили внимание, это более быстрый метод, как удалить страницу в ВК.
Подведем итоги.
Сегодня мы с вами рассмотрели, как удалить страницу в ВК несколькими способами. Как видите существует возможность как временно заблокировать страницу, так и удалить аккаунт полностью, правда при этом придется запастись терпением, так как полное удаление происходит не сразу, а через некоторое время. Скорее всего это рассчитано на то, что пользователь передумает и захочет вновь пользоваться социальной сетью.
Добрый день, уважаемые читатели, блогеры и случайные посетители!
Сегодня моя посвящена весьма актуальной теме в свете последних событий в мире блогинга. Не так давно многие вебмастера узнали, что душит их , и по какой причине продвижение их веб-ресурсов остановилось.
Я сейчас говорю о дублях страниц. Именно они мешали многим блогостроителям. И я тоже в их числе. В настоящее время я веду борьбу с этой заразой. Через некоторое время напишу статью о том, как я расправился с дублями страниц на своем блоге.
Расскажу о тех методах, которые мне реально помогли, и покажу наглядно при помощи как уходили дубли страниц с моего блога. Вот как-то так. Короче, как расправлюсь с дублями страниц, с меня статья.
А что так важно ручное удаление из индекса?
Ну, а сегодня я расскажу о том, как удалить страницы из поисковой выдачи. Это нужно знать и применять, если на вашем блоге тоже имеются дубли страниц, и вы хотите как можно скорее от них избавиться. Здесь ключевым моментом является время.
Чем быстрее вы освободитесь от дублированного контента, тем лучше. И удаление страниц вручную из индекса здорово в этом помогает.
Посмотрите доказательства на скриншоте. С 28.12.14 по 04.01.15 я удалял дубли вручную, а вот с 04.01.15 по 11.01.15 оставил все на усмотрение робота. Типа он увидит, что эта страница не существует и уберет ее сам. Результат на лицо:

С 28.12.14 по 04.01.15 удалено из индекса Google 447-397=50 страниц-дублей. А вот с 04.01.15 по 11.01.15 удалено всего 397-393=4 дубля. Исходя из этих результатов, я могу с полной уверенностью заявить, что ручное удаление страниц-дублей жизненно необходимо. И чем скорее, тем лучше. Думаю, я вас убедил в этом, поэтому пойду дальше.
Да, кстати, дубли страниц не единственный мусор, от которого нужно немедленно избавляться. На вашем блоге по любому есть еще куча других шлаковых страниц, которые присутствуют в индексе поисковых систем.
И их тоже нужно в обязательном порядке удалить из поисковой выдачи! Об этом я расскажу в своей будущей статье.
Ну да ладно. Я думаю все понятно. Теперь давайте разберемся, по какой причине запрещенные в robots.txt и не существующие () присутствуют в поисковой выдаче.
На самом деле причин не так уж и мало. Я постараюсь выделить основные из общей массы. Итак, как я уже упоминал закрытые страницы это различные веб-страницы, доступ к которым запрещен в или же при помощи специального метатега.
Почему несуществующие страницы появляются в выдаче
Итак. Страницы, которые не существуют на блоге, продолжают появляться в поисковой выдаче по следующим причинам:
- Как ни странно, из-за того, что страница была на блоге, а потом была удалена автором. Ее больше нет.
- Адрес страницы был изменен, но эта страница была ранее поисковой системой с первоначальным адресом и таким образом сохранена в поисковой базе. Поэтому при нажатии по ссылке страницы в поисковой выдаче, пользователя перебрасывает на страницу 404. В этом случае нужно в обязательном порядке после изменения адреса веб-страницы .
- После того, как вы установите на хостинг и , можно будет писать статьи. Адреса этих статей будут по умолчанию генерироваться с помощью латинских букв и различных цифр. Это будет недостатком внутренней оптимизации вашего блога и негативно отразится на продвижении. Поэтому вам нужно будет . Прочитайте эту статью и поймете, о чем я говорю. Так вот. Если вы напишете несколько статей и у вас они проиндексируются, а после этого настроите ссылки ЧПУ, то эти страницы тоже окажутся в поисковой выдаче, но будут вести на страницу ошибки 404.
В этом случае наилучшим вариантом будет тот, при котором сначала делаются все необходимые настройки, а уже после этого публикуются статьи.
- Не правильным образом настроен сервер. Страница, которая не существует на блоге должна выдавать при ее запросе код 404 или же код 3хх при правильно настроенном редиректе.
Как лишние веб-страницы попадают в поисковую выдачу
Лишние страницы добавляются в поисковую базу при определенных условиях:
- Вы думаете, что закрыли определенные веб-страницы в файле robots.txt, но они на самом деле не закрыты и доступны для сканирования роботами . А может быть, вы не правильно прописали условие для закрытия той или иной страницы в robots.txt. Чтобы проверить права доступа роботов к определенным страницам блога необходимо воспользоваться инструментами для вебмастеров.
- Страницы проиндексировались и уже попали в выдачу до того, как вы закрыли доступ для них.
- На эти веб-страницы поставлены ссылки со страниц вашего блога или с других сайтов или блогов.
Итак, причины мы выяснили. Но есть один очень важный момент. Даже после того как вы устраните причины появления несуществующих или лишних страниц, они по-прежнему будут присутствовать в результатах поисковой выдачи. Когда они пропадут? Это будет зависеть от таких факторов как обновление базы (апдейт), а также от периодичности посещения вашего блога поисковым роботом.
Удаление веб-страницы из поисковой базы Яндекс
Для того чтобы удалить веб-страницу из поисковой базы Яндекс необходимо проследовать по этой ссылке:
https://webmaster.yandex.ru/delurl.xmlНа открывшейся странице в текстовом поле формы для удаления URL нужно прописать адрес веб-страницы, которую вы желаете удалить из результатов поисковой выдачи:
Основные условия для выполнения вашего запроса на удаление веб-страницы:
- веб-страница обязательно должна содержать специальный мета-тег noindex или быть недоступной для индексирования при помощи определенных правил, которые прописываются в файле robots.txt;
- при обращении к веб-странице сервер должен выдавать ошибку 404 (страница не найдена), так как автор ее удалил, и поэтому на блоге ее больше нет.
После того как робот посетит ваш блог и выполнит ваши запросы на удаление этих веб-страниц, они будут благополучно удалены из поисковой выдачи.
Удаление веб-страницы из поисковой базы Google
Для того чтобы удалить веб-страницы из поисковой базы Google нужно действовать таким же образом (как с Яндексом). Для этого заходим на сервис Google инструменты для вебмастеров. Далее на Панели инструментов нажимаем Индекс Google —> Удалить URL-адреса. Далее жмем на кнопку «Создать новый запрос на удаление:
Откроется страница с формой для удаления. Вписываем адрес страницы, которую хотим удалить из поисковой базы и нажимаем кнопку «Продолжить»:
Из предложенных вариантов выбираем причину удаления: «Удалить страницу из результатов поиска и из кэша, а потом нажимаем «Отправить запрос»:
Хочу отметить, что в выпадающем списке есть также функция для удаления каталога. Весьма удобная штука. Если вам нужно удалить все страницы из какой-либо рубрики, то не придется вписывать в форму отдельно каждый адрес страницы из этой рубрики.
Отслеживать статус запросов на удаление вы можете на этой же странице. Также для вас будет доступна функция отмены каждого запроса. Для того чтобы успешно удалить все ненужные страницы из поисковой выдачи Google должны быть соблюдены такие же условия, как и для удаления в Яндексе.
Все размещенные запросы, как правило, исполняются достаточно быстро и ненужная веб-страница моментально покидает результаты поисковой выдачи.
Вот и все. Надеюсь, информация вам пригодится. Буду счастлив, если вы удалите все ненужные страницы из поисковой выдачи, используя эту статью. Удачи вам, вебмастера!
Данная неполадка может быть вызвана внедрением вредоносной программы в браузер. Этот тип вредоносных программ направлен на изменение параметров браузера. Возможно возникновение любой из указанных ниже ситуаций:
Если на экране отобразится всплывающее окно со ссылкой на сторонний веб-сайт службы поддержки или вы уверены, что стали объектом мошеннических действий, ознакомьтесь со статьей .
Выполнение сканирования Norton Power Eraser - Сканирование на нежелательные приложения
Выберите в качестве расположения Рабочий стол и нажмите кнопку Сохранить .
Для запуска Norton Power Eraser дважды щелкните файл NPE.exe .
Если появилось окно
Сканирование на нежелательные приложения .
Результаты сканирования Norton Power Eraser будут показаны в окне .
В окне Сканирование на нежелательные приложения завершено нажмите кнопку Удалить напротив нежелательного приложения или панели инструментов.
Выполните показанные на экране инструкции.
После завершения процесса удаления перезагрузите компьютер.
Если Norton Power Eraser не удалось удалить нежелательные панели инструментов, удалите их вручную с помощью функции "Установка и удаление программ" или "Удаление программы" на панели инструментов. Программы показа рекламы обычно устанавливают новые панели инструментов в браузерах и изменяют службу поиска, применяемую по умолчанию. Для того чтобы полностью удалить нежелательные панели инструментов и службы поиска, необходимо сбросить настройки веб-браузера.
Запустите Internet Explorer.
В меню Сервис выберите Управление надстройками .
В окне Надстройки выберите Панели инструментов и расширения в разделе Типы надстроек .
Если показанный список будет содержать подозрительную панель инструментов, выберите ее и нажмите кнопку Отключить .
В окне Надстройки выберите Поставщики поиска в разделе Типы надстроек .
Выберите службу поиска и нажмите Использовать по умолчанию .
Выберите неизвестную службу поиска и нажмите Удалить и Закрыть .
В меню Сервис выберите Свойства обозревателя .
На вкладке Общие в разделе Домашняя страница введите адрес предпочитаемой начальной страницы.
Нажмите кнопки Применить и OK .
На рабочем столе щелкните правой кнопкой значок Internet Explorer и выберите Свойства .
В окне Свойства Internet Explorer на вкладке Ярлык удалите текст после iexplore.exe в поле Объект .
Нажмите Применить и OK для сохранения изменений.
Нажмите кнопку Закрыть .
Запустите Google Chrome.
В правом верхнем углу нажмите значок Настройка и управление Google Chrome , затем выберите Настройки .
В области Chrome нажмите Расширения .
В окне Расширения выберите неизвестные расширения и нажмите значок корзины.
В области Chrome нажмите Настройки .
В окне Настройки выберите Следующие страницы в разделе Начальная группа .
В окне Начальные страницы выберите подозрительные записи и нажмите значок X .
Нажмите кнопку OK .
В окне Настройки выберите Показывать кнопку "Главная страница" в разделе Внешний вид и нажмите Изменить .
В окне Главная страница выберите пункт Страница быстрого доступа и нажмите кнопку OK .
В окне Настройки нажмите в разделе Поиск .
В окне Поисковые системы выберите предпочитаемую поисковую систему и нажмите Использовать по умолчанию .
В списке Настройка поиска по умолчанию выберите неизвестную службу поиска и нажмите значок X .
Нажмите кнопку Готово .
Запустите Firefox.
В правом верхнем углу нажмите значок Открыть меню и выберите Дополнения .
На странице Управление дополнениями выберите Расширения .
Проверьте список расширений на наличие подозрительных записей. Если они есть, выберите расширение и нажмите Отключить .
Нажмите значок Открыть меню и выберите Настройки .
На вкладке Основные окна Настройки нажмите кнопку Восстановить по умолчанию .
Нажмите кнопку OK .
В окне Firefox нажмите значок со стрелкой вниз рядом с полем URL и выберите Управление поисковыми системами .
В окне Управление списком поисковых систем выберите неизвестную службу поиска и нажмите кнопку Удалить .
Нажмите кнопку OK .
Выполните сканирование Norton Power Eraser
Дважды щелкните файл NPE.exe для запуска Norton Power Eraser.
Если появилось окно Управление учетными записями пользователей , нажмите кнопку Да или Продолжить .
Ознакомьтесь с условиями лицензионного соглашения и нажмите кнопку Принять .
В окне Norton Power Eraser нажмите значок Сканировать на предмет угроз .
По умолчанию Norton Power Eraser выполняет сканирование системы на наличие руткитов и предлагает перезагрузить систему. В окне запроса на перезагрузку системы нажмите кнопку Перезагрузить . Для отказа от сканирования на наличие руткитов выберите .
После перезапуска компьютера процесс сканирования запускается автоматически. Выполните показанные на экране инструкции.
Дождитесь результатов сканирования.
Видеоролик
Требуется дополнительная помощь?
Check for incorrect DNS settings
If Use the following DNS server addresses radio button is selected, check the server addresses. Make sure that the DNS server addresses displayed are the same that are provided to you by your Internet service provider or your network administrator.
If the DNS server address starts with 85.255.11x.x, then it is more likely that the DNS cache has been poisoned as the result of a Pharming attack.
control
Click the Network and Internet icon, and then click Network and Sharing Center . In the left pane, click Change adapter settings .
On Windows XP: Double-click the Network Connections icon.
Right-click the network adapter that is currently active, and then click Properties .
If the User Account Control prompt appears, click Yes or Continue .
In the Network Connection Properties window, under "This connection uses the following items", click Internet Protocol (TCP/IP) or Internet Protocol Version 4 (TCP/IPv4) .
Click Properties .
In the Internet Protocol (TCP/IP) Properties window, on the General tab, check the DNS server settings.
Fix incorrect Windows host file settings
Press the Windows + R keys to open the Run dialog box.
Type in the following text, and then press Enter .
C:\Windows\System32\Drivers\etc
Replace the drive letter if C : drive is not the system drive.
For each Hosts file that you find, right-click the file, and then click Open With or Open .
Double-click Notepad from the list of programs.
Remove any line that appears in your hosts file without an # at the beginning, apart from the "127.0.0.1 localhost" line.
On the File menu, select Save .
Check if you can access the Internet.
Fix incorrect proxy settings
If you have not configured your computer to use proxy for the Internet connection, you can skip this Step.
Start Internet Explorer.
On the Tools menu, select Internet Options .
On the Connections tab, click LAN Settings .
Verify that your proxy settings are correct. Do one of the following:
If the proxy settings are incorrect, make sure that you enter the correct proxy settings.
If the proxy settings are correct, temporarily disable the proxy. Uncheck Use a proxy server for your LAN.
In the Internet Options window, click Apply > OK .
Uninstall or disable unknown toolbars
If you want to completely remove a toolbar, you can use Add/Remove Programs or Uninstall a Program in the Control Panel.
Start Internet Explorer.
On the Tools menu, click Manage Add-ons .
If you find any unknown toolbar that is listed, select the toolbar, and then click Disable .
Click Close .
If the issue persists, go to Step 5.
Run a scan using Norton Power Eraser
If the scan comes clean, go to Step 6.
Save the file to Windows desktop.
Open the windows run dialog (Windows key+R).
Drag and drop NPE.exe into the run box, this will automatically populate it with the full path Add the following switch to the end of the line:
The run line should look like:
"C:\Documents and Settings\user_name\Desktop\NPE.exe" /VSS 111
Click OK .









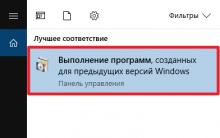
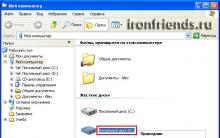




Бесплатные программы для Windows скачать бесплатно
Как удалить аваст с компьютера если он не удаляется
Рейтинг самых качественных наушников по звучанию Лучшие наушники-вкладыши с микрофоном
Что такое интернет серфинг?
Что является причиной размытой фотографии?