Инструкция
Необходимо открыть меню «Пуск». Откройте «Мой компьютер». В левой колонке выберите пункт «Просмотр сведений о системе» и во вкладке «Оборудование» выберите «Диспетчер устройств». У вас откроется меню, в котором находятся все установленные устройства. Далее выберите пункт «Дисковые устройства», нажмите правой кнопкой мыши на не активированный жесткий и откройте меню «Свойства». В разделе «Состояние устройства» нужно будет активировать ваш жесткий диск. Возможна такая ситуация, когда жесткий диск активирован, но не может продолжать работу из-за устаревших драйверов. В этом случае выберите пункт «Обновить драйвер» в опциях жесткого диска. Перед вами откроется «Мастер обновления оборудования», в котором вы сможете выбрать, загрузить драйвер из интернета или использовать для этого диск, который шел в комплекте с операционной системой.
Если жесткий диск все равно не отображается, откройте меню «Пуск», выберите пункт «Панель управления», в открывшемся меню откройте «Администрирование», затем во вкладке «Управление компьютером» выберите «Управление дисками». Нажмите правой кнопкой мыши на диск, который не отображается, выберите пункт «Свойства», в открывшемся меню «Оборудование», далее «Применение устройства» и «Включить». В этом же разделе вы можете переименовать диск, указать другой путь к нему, отформатировать или удалить логический диск.
Если диск включен, но не отображается, перейдите в меню BIOS. Базовая подсистема ввода/вывода (Basic Input Output System, BIOS) записана в небольшом чипе flash-памяти на материнской плате. Во время запуска компьютера процессор на материнской плате выполняет программу BIOS для начальной проверки и инициализации оборудования, после чего передаёт управление операционной системе.
Для входа в программу при включении компьютера нажмите клавишу DEL, и перед вами откроется меню. Навигация в программе осуществляется с помощью стрелок и клавиш Ent и Esc. Откройте меню MAIN (или Standard CMOS Setup, зависит от версии программы), откройте подменю Secondary Ide Slave, выберите не активированный жесткий диск и включите его. Для завершения работы с BIOS и сохранения настроек нажмите клавишу F10, либо выберите пункт основного меню «Save & Exit Setup». Для возвращения стандартных настроек выберите пункт Load File-Safe Defaults.
В том случае, если диск не отображается после вышеперечисленных действий, необходимо проверить правильность его установки (подключен ли 40-контактный ленточный кабель к IDE шлейфу) и выполнить действия еще раз.
Источники:
- как включить жесткий диск
Купленый новый жесткий диск требует установки в компьютер. Эта процедура подразумевает механическую работу – прикрутить, присоединить, установку драйверов и форматирование диска.
Вам понадобится
- Соединительные провода, отвертка, диск с драйверами
Инструкция
Разбираемся с моделью приобретенного жесткого диска и способом подключения. На старых моделях требуется установить специальный переключатель (перемычку) между клеммами жесткого диска, чтобы операционная система понимала, к какому из них нужно обращаться в первую очередь. Современные жесткие диски, подключаемые через контроллер Sata, в такой ручной настройке не нуждаются.
Видео по теме
Обратите внимание
Присоединение жесткого диска необходимо производить на полностью выключенном компьютере. После выключения его из сети, прикоснитесь к корпусу компьютера, чтобы снять статическое напряжение.
Полезный совет
При выборе источника драйверов, вставьте диск идущий в комплекте с винчестером и укажите к нему путь. Драйвера от производителя могут отличаться от имеющихся драйверов в операционной системе. Позже можно обновить драйвера через Интернет.
Источники:
- Способы установки жесткого диска в корпус компьютера в 2017
Логическим диском или томом называется часть памяти компьютера, которая используется для удобства работы и рассматривается как единое целое. При этом не имеет значения, где физически располагаются данные, понятие «логический диск» вводится для унификации всего пространства долговременной памяти. Один дисковый носитель может быть разбит на несколько логических дисков, каждому из которых задается своя метка. При необходимости, логический диск может быть удален.

Инструкция
Удалить логический диск можно двумя способами.
С помощью интерфейса Windows.
Откройте окно «Управление компьютером », для этого в контекстном меню значка «Мой компьютер » выберите пункт «Управление». В разделе «Управление компьютером» выберите подраздел «Запоминающие устройства », затем пункт «Управление дисками».
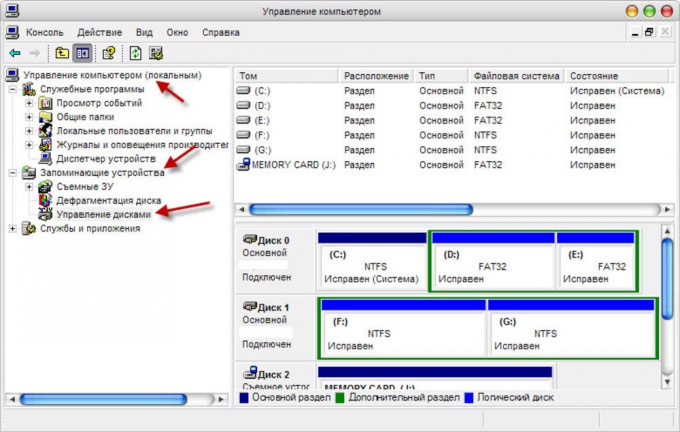
Выберите диск, который необходимо удалить, щелкните на нем правой кнопкой мыши и выберите пункт «Удалить логический диск…».
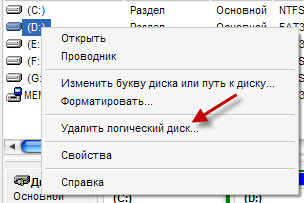
Введите команду select disk n, где n – номер выбранного диска.
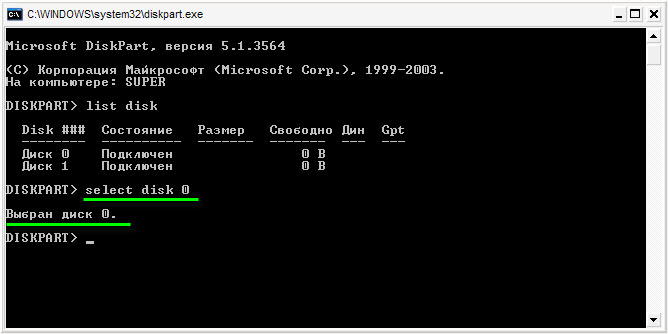
Введите команду list partition, будет выдан список всех имеющихся логических дисков выбранного диска.
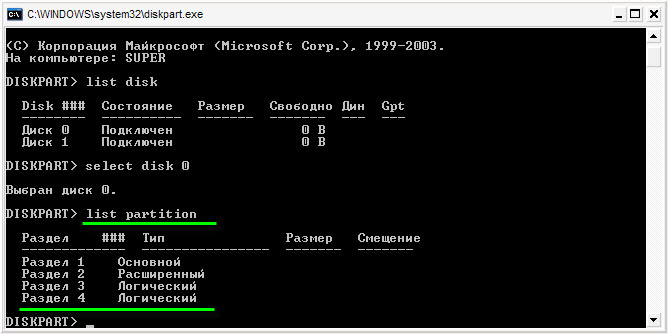
Введите команду select partition n, где n – номер удаляемого логического диска.
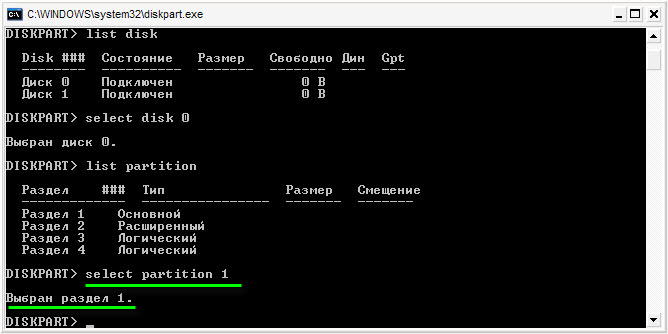
Введите команду delete partition, выбранный логический диск будет удален.
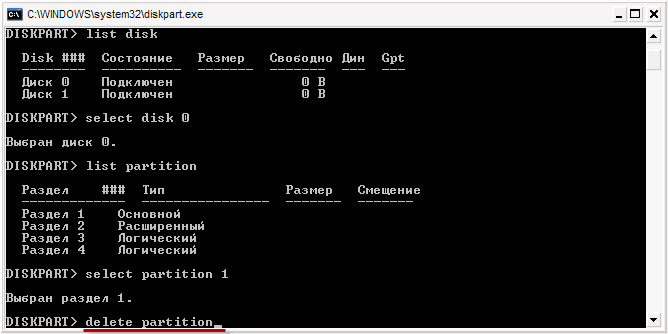
Обратите внимание
Удаленные логические диски не могут быть восстановлены. После удаления, все данные хранившиеся на логическом диске будут потеряны.
Жесткий диск персонального компьютера - это устройство для хранения информации, используемое сейчас практически на всех современных компьютерах в качество основного хранителя данных. Каждому пользователю необходимо иметь полный и открытый доступ к жесткому диск у в любой момент времени, так как на данных накопителях обычно хранится почти вся информация, важная как для системы, так и для пользователя.

Вам понадобится
- Начальные навыки владения персональным компьютером
Инструкция
Для того, чтобы открыть жесткий диск
, необходимо зайти в папку "Мой ". Для этого нужно найти на Рабочем столе ярлык под названием "Мой компьютер" и запустить его, щелкнув по нему два раза левой кнопкой мыши. В открывшейся папке будет показан список устройств для хранения информации (как стационарных, так и подключенных отдельно). В данном списке необходимо выбрать жесткий диск
, который нужно открыть, и щелкнуть по нему два раза левой кнопкой мыши (при некоторых нестандартных настройках операционной системы выделение объекта происходит при наведении на него курсора мыши, а запуск - одинарным нажатием левой кнопки мыши).
Также открыть жесткий диск
можно, вызвав меню действий над диск
ом (щелкнув по нему правой кнопкой мыши один раз); в появившемся меню необходимо выбрать строчку "Открыть".
Если жесткий диск не открывается обычным способом, то, возможно, необходимо просто проверить его на наличие ошибок и сделать дефрагментацию.Для проверки на наличие ошибок необходимо в папке "Мой компьютер" выделить жесткий диск и щелкнуть по нему правой кнопкой мыши, вызвав контекстное меню. В данном меню нужно выбрать строчку "Свойства". В открывшемся окне выбрать вкладку "Сервис", затем нажать кнопку "Выполнить проверку..." в блоке "Проверка диск а". В появившемся окне необходимо установить галочки у строк "Автоматически исправлять системные ошибки" и "Проверять и восстанавливать поврежденные сектора ", после чего нажать кнопку "Запуск". Проверка диск а может занять несколько минут или же больше (точное время зависит от характеристик компьютера и состояния жесткого диск а).Для запуска дефрагментации необходимо в том же меню "Свойства" на вкладке "Сервис" (см.выше) нажать кнопку "Выполнить дефрагментацию..." (в блоке "Дефрагментация диск а"). В появившемся окне нужно выбрать диск , который необходимо дефрагментировать, и запустить его анализ. После его анализа можно запускать дефрагментацию. Длительность данного процесса также зависит от характеристик компьютера и состояния жесткого диск а.После выполнения данных операций поврежденный жесткий диск должен открыться стандартными способами.
Если на жестком диск е присутствуют вирусы, которые не позволяют вам открыть его обычными способами, то необходимо просматривать содержимое диск а с помощью специального проводника. Для этого нужно зайти в папку "Мой компьютер", щелкнуть по жесткому диск у правой кнопкой мыши один раз и в появившемся меню выбрать строчку "Проводник". Этот способ позволяет избежать запуска вирусов, так как вредоносные программы обычно заражают файл автозапуска , прописываясь в команду открытия диск а. А проводник позволяет открывать содержимое диск а без запуска файла автозагрузки.
Полезный совет
Если жесткий диск даже не отображается в папке "Мой компьютер", то он либо поврежден, либо отсутствует. В таком случае необходимо устранять проблемы, связанные с техническим состоянием диска.
Активация программного обеспечения в большинстве случаев является обязательным условием для дальнейшего ее функционирования. Зачастую это относится к платным программам, которые предусматривают покупку лицензии.
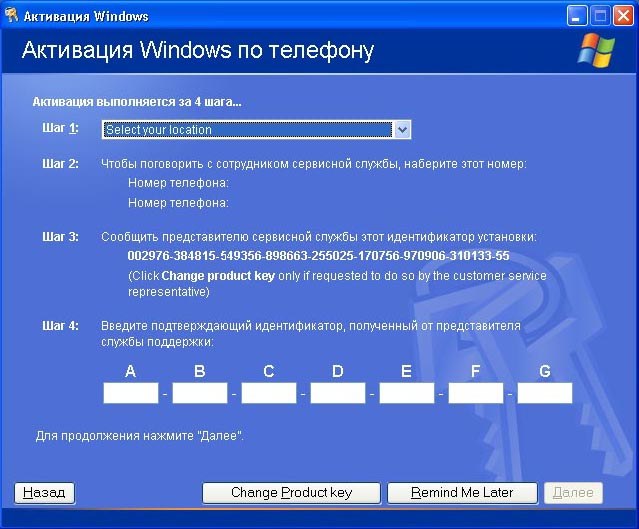
Вам понадобится
- - подключение к интернету.
Инструкция
Установите дистрибутив программы на ваш компьютер. Если у вас не имеется лицензионного ключа, не торопитесь с его покупкой – большинство программ имеют пробный срок действия, за который вы можете определить, действительно ли вам нужна данная программа. Также это удобно, если требуется я немногократное ее использование.
Если у вас на компьютере имеется установленный дистрибутив программного обеспечения, требующего активации, найдите лицензионный ключ на упаковке или на диске программы. Это актуально только в том случае, если программный продукт был куплен отдельно от операционной системы или компьютера в качестве отдельного товара.
Если у вас установлен дистрибутив программы, скачанный из интернета, откройте сайт технической поддержки программного продукта и найдите на его главной странице пункт меню приобретения лицензий. Обратите внимание, что при оплате обязательно вводить настоящие реквизиты, не допуская ни малейшей ошибки. Также убедитесь, что производите оплату именно на официальном сайте поддержки программы, постоянно следите за адресной строкой, это позволит вам избежать мошенничества.
После того, как вы узнаете лицензионный ключ для вашего продукта, запустите программу и откройте окно ее активации. Многие из них предусматривают разные способы, например, через интернет или телефон , однако первый всегда будет наиболее удобным. Введите лицензионный код продукта в соответствующее окно, лучше всего скопируйте его во избежание ошибок ввода текста.
При помощи интернета или телефона свяжитесь со службой поддержки и, введя лицензионный код, получите дополнительный код активации продукта. Впишите его в соответствующее поле окна активации программы и завершите процесс. Если нужно. Выполните регистрацию копии программы на официальном сайте для получения новостей и обновлений.
Полезный совет
Пользуйтесь лицензионным программным обеспечением.
Запустить новую карту памяти (флешку) на персональном компьютере очень просто. Ее активация не заставит пользователя выполнять сложные манипуляции. При подключении карты памяти к компьютеру, которой уже пользовались, можно занести в систему ПК вредоносные программы (вирусы).

Инструкция
У вас имеется новая карта памяти , которую вы купили в специализированном отделе электроники. Активировать ее работу можно таким образом. Вставьте карту памяти в один из свободных разъемов USB на вашем персональном компьютере. Подождите, пока система определит подключенное устройство. После того как определится флеш-карта, откроется диалоговое окно с предложением «Открыть текущую папку». Не выбирайте никаких предложенных действий, просто закройте данное окно.
Найдите строку под названием «Свойства» и нажмите на нее. Откроется диалоговое окно. Выберите пункт «Отформатировать устройство». Для лучшей работоспособности карты памяти примените функцию «Медленное форматирование». После данной процедуры вы можете воспользоваться активной флеш-картой.
Подключить уже использованную карту памяти к компьютеру также просто. Вставьте данную флешку в USB –разъем. Операционная система компьютера определит запоминающее устройство, как съемный носитель. Откроется окошко с предложением открыть папку карты памяти . Проигнорируйте данное предложение, закрыв диалоговое окно. Найдите папку «Мой компьютер» и откройте ее. Используйте правую кнопку мыши на ярлыке запоминающего устройства. Из открывшегося меню выберите строку «Сканировать на вирусы». В меню эта опция имеется, если на вашем персональном компьютере установлена антивирусная программа.
Если на вашем ПК нет антивируса, то не стоит открывать карту памяти , чтобы избежать заражения вирусами. После того как завершится сканирование флешки антивирусом на наличие вредоносных программ, вы с полной уверенностью можете ее открыть. Если в процессе проверки были найдены трояны и скрипты, а также различные вирусы, то желательно их удалить.
Невозможность открытия раздела жесткого диска или внешнего накопителя – достаточно популярная проблема. Обычно она связана со сбоем нулевых секторов винчестера или отсутствием необходимых прав доступа.

Вам понадобится
- - RestDisk;
- - Mount"n"Drive.
Инструкция
Для восстановления загрузочного сектора локального диска необходимо использовать приложение Test Disk. Эта программа распространяется бесплатно , но она уже получила огромное количество положительных отзывов. Скачайте и установите указанное приложение.
Помните о том, что неверное использование программы Test Disk может привести к форматированию жесткого диска или его разделов. Если вам крайне важна определенная информация, находящаяся на винчестере, восстановите ее при помощи приложение Mount’n’Drive.
Установите эту программу. Запустите ее и подождите, пока выполнится определение доступных локальных дисков. Выделите правой кнопкой мыши тот раздел, который вы не можете открыть. Перейдите к пункту «Монтировать диск».
В следующем диалоговом меню укажите произвольную букву диска . Подождите, пока новое устройство определится системой. Теперь вы можете свободно копировать информацию с нужного раздела.
Сохраните все важные файлы на другой локальный диск или внешний накопитель. Закройте программу Mount’n’Drive и приступите к восстановлению работоспособности раздела.
Запустите Test Disk. Выделите физический диск, на котором расположен испорченный раздел. Нажмите кнопку Analyze. Нажмите клавишу Enter после появления списка доступных разделов. Если нужный том не был обнаружен, выберите пункт Search и вновь нажмите Enter.
Подтвердите запуск процесса перезаписи загрузочного сектора данного раздела. Программа скопирует необходимые файлы из резервной копии, хранящейся на диске. Закройте программу и перезагрузите компьютер после выполнения описанных действий.
Answer ID 7467
В этом ответе объясняется, как инициализировать или подписать дополнительный жесткий диск или твердотельный накопитель (SSD) в Windows 7, Windows Vista или Windows XP.*END
Выберите тип операционной системы ниже:
Windows 7
Примечание Цель этой процедуры - подключить к компьютеру новый пустой жесткий диск или накопитель, на котором была выполнена функция Перезаписать нулями программы Data LifeGuard Diagnostics .
Иногда компьютер под управлением Windows 7 не может опознать жесткий диск. В таком случае этот диск может понадобиться инициализировать (подписать). Это может быть как только что приобретенный внутренний диск, так и внутренний или внешний накопитель, на котором была выполнена функция «Перезаписать нулями». Если в Windows 7 ваш накопитель не отображается под значком «Компьютер» или в Проводнике Windows, выполните следующие действия.
Windows Vista
Примечание Цель этой процедуры - подключить к компьютеру новый пустой жесткий диск или накопитель, на котором была выполнена функция «Перезаписать нулями» программы Data LifeGuard Diagnostics.
Иногда компьютер под управлением Windows Vista не может опознать жесткий диск. В таком случае этот диск может понадобиться инициализировать (подписать). Это может быть как только что приобретенный внутренний диск, так и внутренний или внешний накопитель, на котором была выполнена функция «Перезаписать нулями». Если в Windows Vista ваш накопитель не отображается под значком «Компьютер» или в Проводнике Windows, выполните следующие действия.
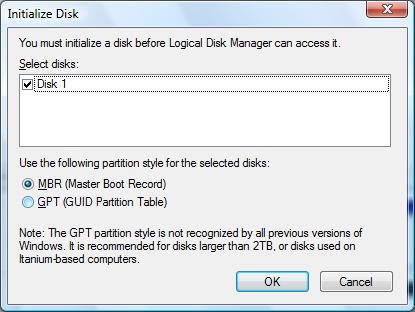
Windows XP
Примечание Цель этой процедуры - подключить к компьютеру новый пустой жесткий диск или накопитель, на котором была выполнена функция «Перезаписать нулями» программы Data LifeGuard Diagnostics.
Иногда компьютер под управлением Windows XP не может опознать жесткий диск. В таком случае этот диск может понадобиться инициализировать (подписать). Это может быть как только что приобретенный внутренний диск, так и внутренний или внешний накопитель, на котором была выполнена функция «Перезаписать нулями». Если в Windows XP ваш накопитель не отображается под значком «Мой компьютер» или в Проводнике Windows, выполните следующие действия.
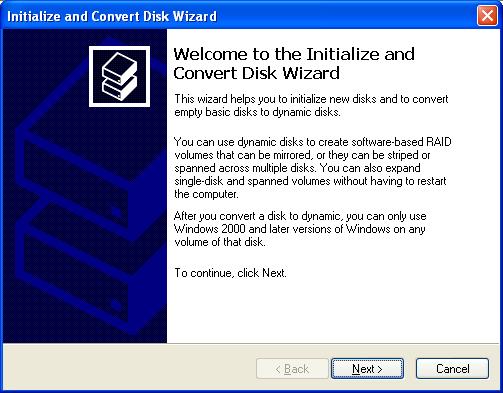
Windows 2000 ВНИМАНИЕ: Цель этой процедуры - подключить к компьютеру новый пустой жесткий диск.
Иногда компьютер под управлением Windows 2000 не может опознать жесткий диск. В таком случае этот диск может понадобиться инициализировать (подписать). Если в Windows 2000 ваш накопитель не отображается в компоненте «Управление дисками», выполните следующие действия.
Примечание В некоторых случаях Мастер подписания дисков запускается сразу же после того, как вы впервые откроете компонент «Управление дисками» после подключения нового накопителя.
- Нажмите правую кнопку мыши на значке Мой компьютер на рабочем столе
- Выберите Управление .
- Выберите Управление дисками .
- Откроется окно Мастера подписания и обновления диска .
- Нажмите на кнопку Далее .
- Установите флажок слева от диска, который требуется подписать.
- Нажмите на кнопку «Далее».
- Нажмите на кнопку «Готово».
Если вы не получили ответ на свой вопрос, обращайтесь за помощью к пользователям WD на форуме
04.09.2009 05:49
Проще всего инициализировать жесткий диск с помощью консоли управления Windows 7.
1. Откройте Панель управления -> Администрирование -> Управление компьютером . (Также можно щелкнуть правой кнопкой мыши по значку Компьютер и в контекстном меню выбрать Управление ).
2. В левом меню консоли управления Windows 7 выберите .
3. Щелкните правой кнопкой мыши слева от жесткого диска, который нужно инициализировать. В появившемся контекстном меню выберите пункт .

4. В открывшемся окне отметьте галочкой новый диск, выберите Основная загрузочная запись (MBR), нажмите ОК и дождитесь окончания процесса инициализации.

Создание тома
После завершения инициализации необходимо создать том (раздел) на жестком диске, чтобы он отображался в папке Компьютер и чтобы можно было пользоваться этим диском.
1. Щелкните правой кнопкой мыши по инициализированному жесткому диску и в появившемся контекстном меню выберите .
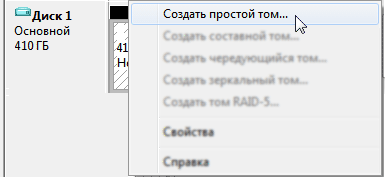
2. В открывшемся окне Мастера создания простого тома нажмите Далее и укажите размер тома в мегабайтах.
3. В следующем окне назначьте букву диска, чтобы диск отображался в папке Компьютер и нажмите Далее .

4. В следующем окне выберите параметры форматирования нового тома (раздела):
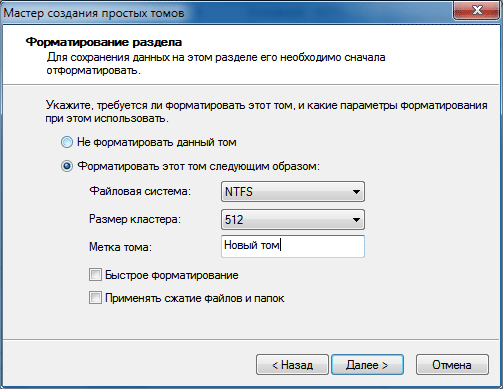
- Файловая система (рекомендуем NTFS, т.к. она более устойчива к сбоям и может хранить файлы размером больше 4 ГБ, в отличие от FAT32);
- Размер кластера (рекомендуем минимальный – 512 байт, т.к. это позволит системе экономичнее расходовать место на диске);
- Метка тома – название жесткого диска, под которым он будет отображаться в папке Компьютер;
- Быстрое форматирование (рекомендуем снять галочку, чтобы провести полное форматирование хотя бы в первый раз);
- Применять сжатие папок – по умолчанию параметр выключен (рекомендуем оставить эту функцию отключенной и не использовать NTFS-сжатие, т.к. оно замедляет работу жесткого диска, хотя и экономит место).
5. В следующем (последнем) окне мастера проверьте заданные параметры. В этот момент том еще не создан и не отформатирован, поэтому если вы хотите что-то изменить, нажмите Назад и внесите изменения. Если всё в порядке, нажмите Готово , чтобы приступить к созданию и форматированию тома.
И так для начала определимся, что такое сетевой диск и зачем он нужен. Сетевой диск это практически то же самое, что и обычный жёсткий диск, который стоит в компьютере. Но главное отличие его в том, что он физически находиться в другом компьютере или на сервере. Для не посвященных пользователей сетевой диск не будет чем-то отличаться от диска который установлен у них в компьютере.
Единственное что они могут заметить это то что скорость записи или чтения данных с сетевого диска будет значительно ниже. Но это будет завесить от скорости локальной сети. Чаще всего сетевой диск использую в больших организациях, в которых работаю в программах с большими базами данных. Сама база данных лежит на сервере, а у пользователей стоить только клиент и они через сетевой диск подключаться к базе. Это очень удобно и безопасно. Но возможно подключение сетевого диска просто для обмена документами между компьютерами.
Для того чтобы подключить сетевой диск нужно выполнить несколько не сложных действий которые во всех операционных системах Windows практически одинаковые. В данном примере будем подключать и отключать сетевой диск в Windows 7.
Открываем мой компьютер.
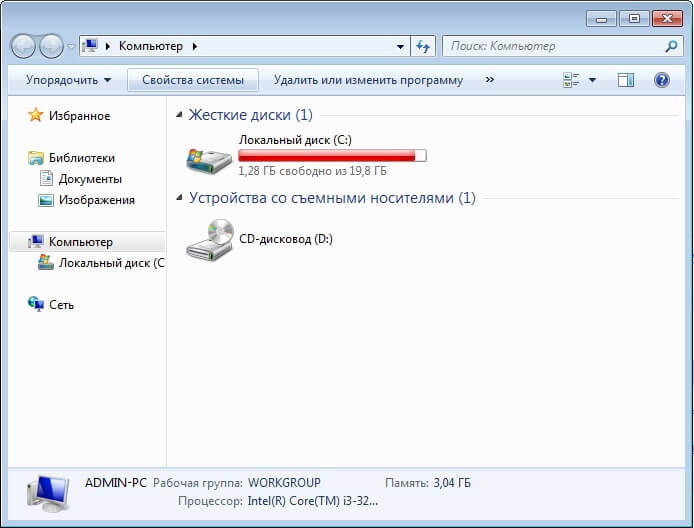

Вводим адрес сетевого диска и выбираем букву тома. Ставим галочку напротив Восстанавливать при входе в систему. Это нужно для того чтобы сетевой диск подключался каждый раз при запуски системы. Если галочку не поставить после перезагрузки у вас пропадет сетевой диск.
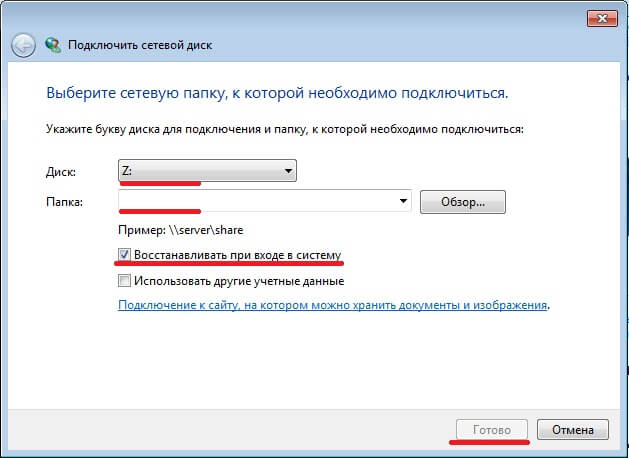
Нажимаем готово. После чего у вас должен открыться сетевой диск.
Далее зайдем в мой компьютер и проверим появился ли сетевой диск подчеркнут красным цветом. Вот и все мы с вами подключали сетевой диск. Для того чтобы отключить сетевой диск нужно на нем кликнуть правой кнопкой и выбрать отключить далее нажать ок.
Вот теперь вы научились подключать и отключать сетевые диски. Подключить их можно любое количество. Согласитесь все не так уж и сложно.
Нажимаете "Сервис "- "Подключить сетевой диск "
Обзор Ок ".
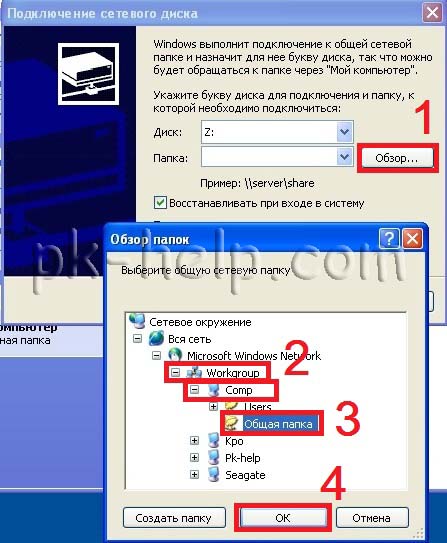
Можете изменить букву диска, если она занята, для этого нажмите Диск и выберите букву. По окончании нажмите "Готово ".

В результате увидите подключенный сетевой диск.

Как подключить сетевой диск в Windows 7.
Перед тем как подключить сетевой диск на Windows7, необходимо проверить сетевые настройки, для этого заходите в "Пуск"- "Панель управления"- " или нажмите на кнопке Сетевого подключения на Панели задач и выберите "Центр управления сетями и общим доступом ".

В открывшемся окне Центр управления сетями и общим доступом посмотрите какая сеть используется (в данном примере - Рабочая) нажмите на "".
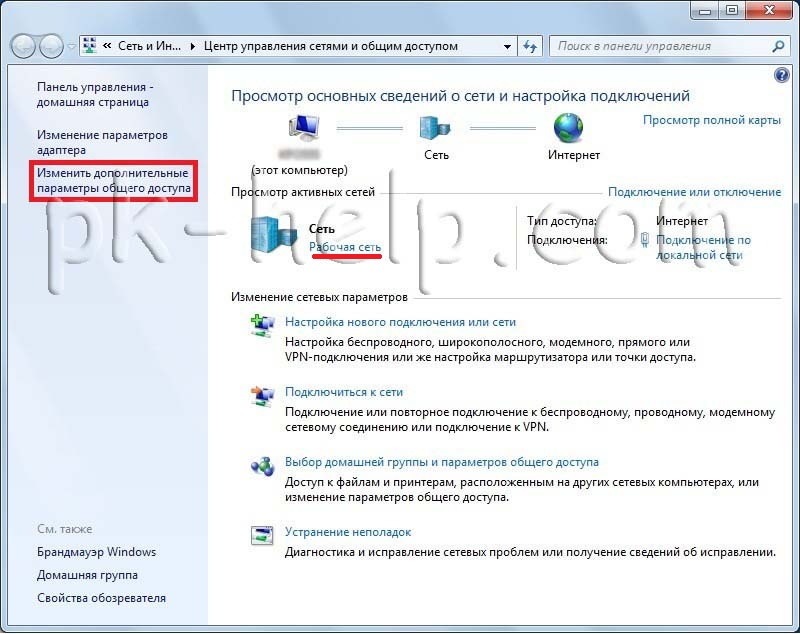
В используемом вами профиле (домашнем, рабочим или общем) проверьте включено ли Сетевое обнаружение , если выключено- включите. Сохраните изменения.
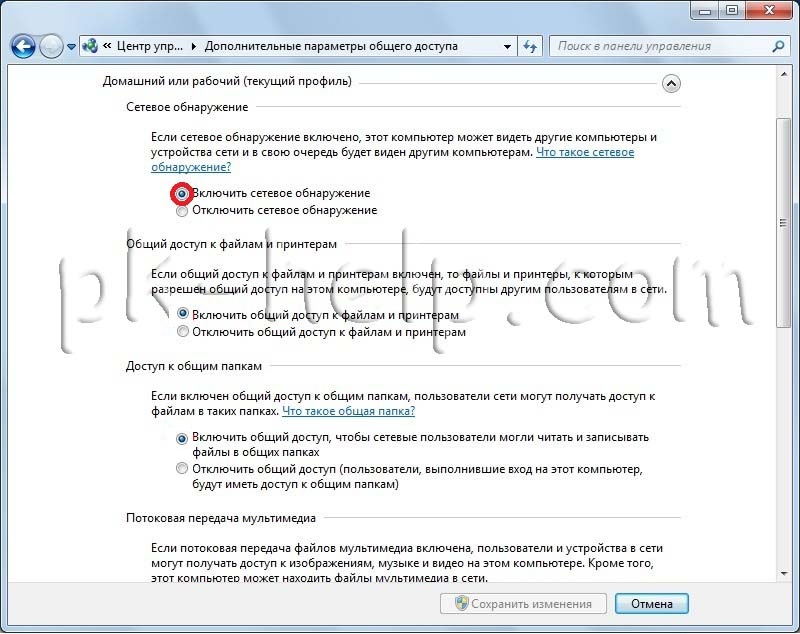
Теперь можно приступить непосредственно к подключению сетевого диска, для этого заходите в Компьютер , нажимаете "Подключить сетевой диск ".
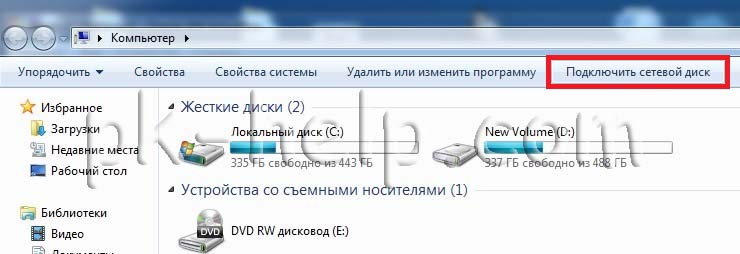
Откроется окно Подключения сетевого диска. Нажимаете "Обзор ", выбираете компьютер на котором находится сетевая папка, нажимаете на нем и выбираете необходимую папку, нажимаете "Ок ". Можете изменить букву диска, для этого нажмите на поле выделенное желтым цветом и выберите другую букву. В конце нажимаете "Готово ".

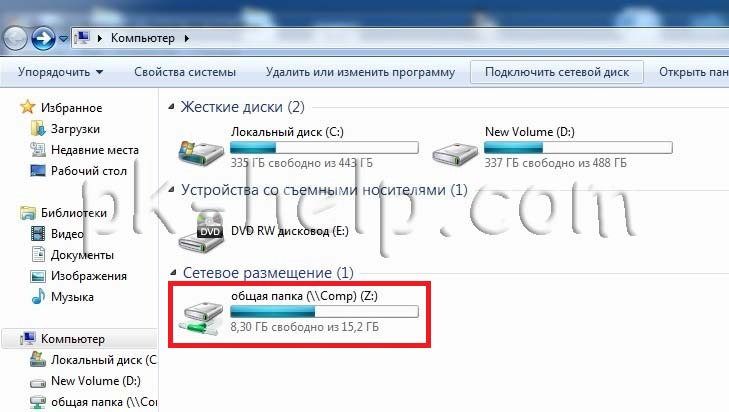
Помимо этого способа для подключения сетевого диска можно
Как подключить сетевой диск в Windows 8.
Перед тем как подключить сетевой диск на Windows8, необходимо проверить сетевые настройки, для этого заходите в "Панель управления"- "Центр управления сетями и общим доступом " или нажмите на кнопке Сетевого подключения на Панели задач и выбираете "Центр управления сетями и общим доступом ".

В открывшемся окне посмотрите какая сеть используется (в данном примере - Общедоступная) нажмите на "Изменить дополнительные параметры общего доступа ".
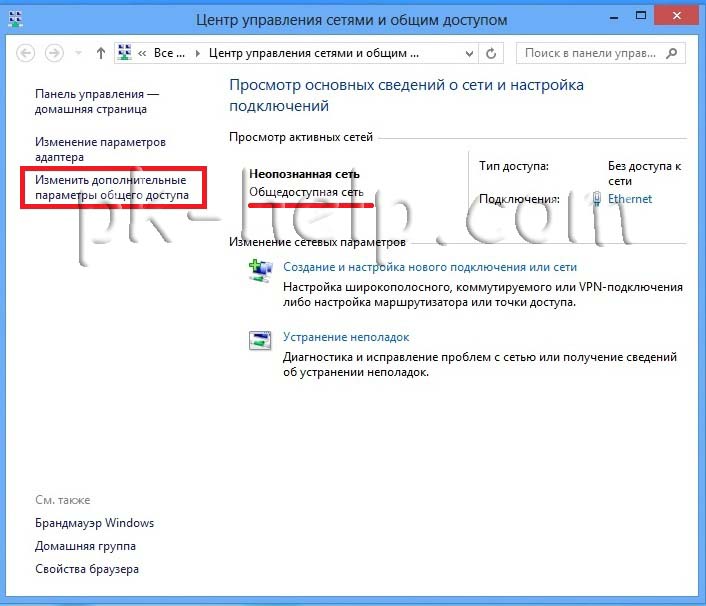
В используемом вами профиле (частная, гостевая или общедоступная) внесите необходимые изменения, а именно:
Включите сетевое обнаружение;
Сохраните изменения.
Теперь можно подключить сетевой диск, для этого нажимаете на ярлык Компьютер выберите вкладку "Компьютер"- "Подключить сетевой диск ".

Откроется окно Подключения сетевого диска. Нажимаете "Обзор ", выбираете компьютер на котором находится сетевая папка, нажимаете на нем и выбираете необходимую папку, нажимаете "Ок ". Можете изменить букву диска, для этого нажмите на поле выделенное желтым цветом и выберите букву. В конце нажимаете "Готово ".

В результате появится сетевой диск.

Подключение сетевого диска с помощью скрипта в Windows XP, Windows 7, Windows 8.
Для подключения/ отключения сетевого диска и сетевого принтера используется команда net use , вот синтаксис данной команды:
NET USE
[имя_устройства | *] [\\имя_компьютера\имя_ресурса[\том] [пароль | *]]
имя_пользователя]
имя_пользователя]
[ | ]
NET USE {имя_устройства | *} [пароль | *] /HOME
NET USE
Команда NET USE подключает компьютер к общему ресурсу или отключает компьютер от общего ресурса. Когда команда используется без параметров, выводится список подключений данного компьютера.
имя_устройства
Назначает имя для подключения к ресурсу или задает устройство, от которого нужно отключиться. Используется два типа имен устройств: дисковые устройства (буквы от D: до Z:) и принтеры (от LPT1: до LPT3:). Если ввести звездочку (*) вместо имени устройства, то назначается следующее незанятое имя.
\\имя_компьютера
Указывает имя компьютера, контролирующего общий ресурс. Если в имени компьютера используются пробелы, то нужно заключить весь этот параметр в кавычки вместе с двумя знаками обратной косой черты (\\). Имя компьютера может иметь в длину от 1 до 15 символов.
\имя_ресурса
Задает сетевое имя общего ресурса.
\том
Задает том NetWare на сервере. Чтобы иметь доступ к серверам NetWare, необходимо установить и запустить клиентские службы NetWare (рабочие станции Windows) или службу шлюза NetWare (Windows Server).
пароль
Указывает пароль, который нужен для доступа к общему ресурсу.
*
Задает запрос на ввод пароля. При вводе в командной строке пароль не отображается.
/USER
Указывает другое имя пользователя, с помощью которого устанавливается соединение.
имя_домена
Указывает другой домен. Если домен не указан, то подразумевается текущий домен, использовавшийся при входе в сеть.
имя_пользователя
Указывает имя пользователя для входа в сеть.
/SMARTCARD
Указывает, что это подключение использует учетные данные со смарт-карты.
/SAVECRED
Указывает, что имя пользователя и пароль следует сохранить. Этот параметр пропускается, если команда не запрашивает имя пользователя и пароль.
/HOME
Подключает пользователя к домашнему каталогу.
/DELETE
Отменяет сетевое подключение и удаляет его из списка постоянных подключений.
/PERSISTENT
Управляет использованием постоянных сетевых подключений. По умолчанию - последний использованный параметр.
YES
Сохраняет установленные подключения и восстанавливает их при следующем входе в сеть.
NO
Не сохраняет установленные подключения или последующие подключения, в результате они не будут восстанавливаться при следующем входе в систему. Для удаления постоянных подключений используется параметр /DELETE.
Пример использования команды net use:
net use z: /delete
net use z: \\computer1\Shared Folder
net use /Persistent:Yes
net use z: /delete- команда для того, что бы отмонтировать сетевой диск Z.
computer1\Shared Folder - путь к расшаренной папки (сетевой папки)
net use /Persistent:Yes- при перезагрузке восстанавливать примонтированные диски (если указать NO - сбрасывать настройки).
Для того, что бы создать скрипт, создайте текстовый файл, пропишите необходимые команды, сохраните. Измените расширение файла
с TXT на BAT. Теперь можно просто двумя кликами мыши запустить BAT файл и все прописанные команды будут выполнены.











Обзор Samsung Galaxy A7 (2017): не боится воды и экономии Стоит ли покупать samsung a7
Делаем бэкап прошивки на андроиде
Как настроить файл подкачки?
Установка режима совместимости в Windows
Резервное копирование и восстановление драйверов Windows