Хотя Android является достаточно стабильной и безопасной операционной системой, она все равно не защищена от различных сбоев и воздействия стороннего программного обеспечения. Но существует отличная функция для диагностики неисправностей, связанных с программами на вашем устройстве.
Что такое безопасный режим на Андроид?
Безопасный режим Android – это такой режим работы системы, при котором работают только системные приложения, которые поставлялись с устройством при покупке.
Для чего это нужно? Дело в том, что если ваш смартфон или планшет стали медленно работать, быстро разряжаться или вообще постоянно перезагружаются, вы можете выяснить, виноваты ли в этих проблемах сторонние программы. Если в безопасном режиме неполадки с устройством пропадают, то нужно искать источник проблемы путем удаления (отключения) отдельных приложений.
Включение безопасного режима
Сразу следует отметить, что процесс загрузки безопасного режима будет отличаться в зависимости от версии Android и в некоторых случаях от производителя устройства.
Для обладателей гаджетов с версией Android 4.1 и выше процедура включения безопасного режима будет следующей:
Для пользователей Android 4.0 и более ранних версий операционной системы порядок действий другой:

 Как уже было сказано выше, процесс входа в безопасный режим Андроид может отличаться в зависимости от производителя устройства. Например, на смартфонах марки Samsung для запуска Safe Mode нужно при включении зажимать клавишу уменьшения громкости, либо при появлении заставки нажимать несколько раз кнопку «Меню» до загрузки устройства.
Как уже было сказано выше, процесс входа в безопасный режим Андроид может отличаться в зависимости от производителя устройства. Например, на смартфонах марки Samsung для запуска Safe Mode нужно при включении зажимать клавишу уменьшения громкости, либо при появлении заставки нажимать несколько раз кнопку «Меню» до загрузки устройства.
Поиск и устранение проблем
Как мы говорили ранее, в безопасном режиме работают только системные приложение, которые были установлены по умолчанию. Т.е. программы, игры, виджеты, которые вы устанавливали сами, будут отключены.
Теперь вам остается только понаблюдать, как ведет себя гаджет. Пропали ли проблемы, которые наблюдались в обычном режиме: глюки, притормаживания, всплывающая реклама и т.п. Если да, то причина точно в программах сторонних разработчиков.
Локализовать проблему можно путем удаления установленных вами приложений по одному в обычном режиме. После удаления очередного приложения нужно оценить изменения в работе устройства. Если неполадки возникли недавно, то можно начать эту процедуру с последних установленных приложений. Перед деинсталляцией программ при необходимости нужно сделать резервные копии их данных.
Удаление приложений достаточно длительный процесс, тем более если их у вас несколько десятков, а то и более сотни. В этом случае можно попробовать еще один способ поиска проблемного приложения. Для этого:

Эта процедура позволит не удалять приложение полностью, а только останавливать его работу в памяти устройства. Опять же, если после остановки какой-либо программы проблемы с устройством пропадают, значит, вы нашли «плохое» приложение. Осталось только удалить его и подтвердить свою гипотезу.
Чтобы вернуть устройство в обычный режим достаточно выполнить его перезагрузку при этом не нажимая на какие-либо дополнительные клавиши.
Из этой статьи вы узнаете, как отключить безопасный режим на Android устройстве. Вы сможете найти решение проблемы постоянной перезагрузки с активированным safe mode. Нами освещены 7 способов сброса безопасного режима, проблемы, которые могут возникнуть и что делать, если ничего не помогло. Подробная инструкция, которая решит проблему в 9 из 10 случаев.
Иногда возникают ситуация, когда телефон или плпншет на Андроиде нужно загрузить не в обычном, а в безопасном режиме. Например, когда он начинает зависать и глючить. В такой ситуации safe mode используется как инструмент диагностики. В большинстве случаев перевод гаджета в безопасный режим позволяет найти и решить проблему, но иногда - нет. Примерно у 5-10% пользователей случается ситуация, когда возвратится в обычный режим не получается и телефон постоянно перезапускается с активным safe mode.
Безопасный режим на Android - зачем он нужен и как его включить
 Безопасный режим нужен тогда, когда в результате вмешательства в прошивку или операционную систему происходит системный сбой и телефон работает неправильно, появляются сбои, графические артефакты или сильные подтормаживания. Если перевести устройство в этом режим, запустятся только системные приложения и работоспособность гаджета возобновится.
Безопасный режим нужен тогда, когда в результате вмешательства в прошивку или операционную систему происходит системный сбой и телефон работает неправильно, появляются сбои, графические артефакты или сильные подтормаживания. Если перевести устройство в этом режим, запустятся только системные приложения и работоспособность гаджета возобновится.
Если вы ищите ответ на вопрос, как отключить безопасный режим на Андроиде, значит вы столкнулись с одной из вышеописанных проблем. Вы зашли в “safe mode”, после чего попытались войти в обычный режим работы и не смогли это сделать. Чтобы осуществить эту операцию, воспользуйтесь одним из перечисленных способов ниже.
Убираем безопасный режим средствами Андроида
Чтобы понять, включен безопасный режим или нет, посмотрите в нижний левый угол экрана. На нем должен отображаться затемненный прямоугольник с соответствующей надписью. Если его нет, сделайте следующие действия:
- Через меню откройте окно, которое выводит кнопку выключения, перезапуска или перевода телефона в режим полета. Или зажмите клавишу выключения устройства на несколько секунд, пока не появится нужное окно;
- Нажмите на кнопку “отключить питание” и подержите до тех пор, пока не появится надпись “перейти в безопасный режим? Все приложения сторонних поставщиков отключатся…”.
Если эта надпись появилась, значит телефон находится в обычном режиме работы и выключать safe mode вам не нужно. Если не появилась, значит ваш телефон загружен в безопасном режиме. Чтобы отключить “safe mode”, просто перезагрузите устройство.
Выключаем безопасный режим Android комбинацией кнопок
Иногда перезагрузка не помогает и гаджет постоянно загружается в безопасном режиме. Чаще всего это происходит из-за сбоя заводских приложений, которые настроены на автозапуск. На некоторых телефонах “safe mode” можно отключить следующим образом:
- Выключите устройство;
- Зажмите кнопку переключения громкости (вниз) и кнопку питания. Держите обе клавиши до тех пор, пока телефон не зайдет в Recovery. Теперь вытащите батарею и попробуйте включить устройство;
- Если все прошло успешно, гаджет должен загрузиться в обычном режиме.
Совет: не используйте этот способ, если у вас не работает или заедает кнопка переключения громкости. Иначе телефон всегда будет загружаться в безопасном режиме. После этого поможет только перепрошивка.
 Откройте системное приложение “настройки”. Перейдите в раздел “восстановление и сброс” или “резервное копирование и сброс”. Нажмите кнопку “сброс до заводских настроек”. Подождите пока устройство восстановится до дефолтного состояния и перезагрузится.
Откройте системное приложение “настройки”. Перейдите в раздел “восстановление и сброс” или “резервное копирование и сброс”. Нажмите кнопку “сброс до заводских настроек”. Подождите пока устройство восстановится до дефолтного состояния и перезагрузится.
Если в “safe mode” у вас не получается сделать ребут, воспользуйтесь следующей инструкцией:
- Выключите устройство;
- Одновременно нажмите на кнопку уменьшения громкости (на гаджетах от Prestigio, HTC, Motorola, Huawei, LG) и на кнопку включения/выключения. Если нужно выключить безопасный режим на Андроиде на Samsung, зажмите кнопку “Home” и кнопку управления громкостью вверх;
- Дождитесь загрузки Recovery;
- В появившемся меню выберите пункт “reboot” или “сбросить устройство” или “стереть данные” (на разных прошивках по разному);
- Клавишами настройки звука выберите этот пункт и подтвердите, нажав кнопку питания.
После этого ваш гаджет должен перезагрузится, а настройки сброшены до заводских. Не пытайтесь выключить или вытащить батарею до тех пор, пока не загрузится голая версия Android, иначе устройство придется перепрошивать или нести в СЦ.
Остальные способы выключить безопасный режим в андроид
Если вышеперечисленные ответы на вопрос как убрать безопасный режим на Андроиде не решили вашу проблему, попробуйте воспользоваться другими методами, которые иногда помогают:
- Извлеките батарею и вставьте обратно через несколько минут. Возможно, safe mode не отключается из-за того, что информация о нем сохраняется в кратковременной памяти, которая отвечает за временное хранения текущего времени, даты, часового пояса после извлечения аккумулятора;
- Удалите недавно установленные приложения. Возможно, проблема с отключением безопасного режима связана со сбоем в работе одного из приложений, которые вы недавно скачали. Такое бывает редко, но иногда случается;
- Удалите приложения, которые загружаются в оперативную память сразу после загрузки. В большинстве случаев именно они становятся причиной того, что из safe mode невозможно выйти. Удалите такие программы и попробуйте перезагрузить устройство. Определить, какое именно приложение вызвало проблему, можно “методом тыка” - стирайте ПО по очереди до того момента, пока не добьетесь нужного эффекта.
Не помог ни один метод возвращения в обычный режим? Отнесите гаджет в сервисный центр или поменяйте прошивку самостоятельно. Скорее всего, на вашем телефоне произошел сбой в работе прошивки. Он иногда случается после обновления, после установки неофициальной версии прошивки, после получения рут-прав и неправильной модификации файлов системы и т.д. Откатить изменения в таком случае без компьютера и замены прошивки не получится.
Еще 3 полезных статьи:

Безопасный режим на Ютубе призван защитить детей от нежелательного контента, который ввиду своего содержания может нанести какой-либо вред. Разработчики стараются улучшать данную опцию, чтобы ничего лишнего не просочилось через фильтр. Но что делать взрослым, желающим просмотреть скрытые до этого записи. Достаточно просто отключить безопасный режим. Именно о том, как это сделать и пойдет речь в данной статье.
На Ютубе есть два варианта включенного безопасного режима. Первый подразумевает то, что запрет на его отключение не наложен. В этом случае отключить его довольно просто. А второй, наоборот, подразумевает то, что запрет наложен. Тогда возникает ряд проблем, о которых будет подробно рассказано далее по тексту.
Способ 1: Без запрета на отключение
Если при включении безопасного режима вы не накладывали запрет на его отключение, то для того чтобы изменить значение опции со «вкл.» на «откл.», вам нужно:

На этом все. Безопасный режим теперь отключен. Вы это можете заметить по комментариям под роликами, ведь теперь они отображаются. Также появились скрытые до этого видеозаписи. Теперь можно просматривать абсолютно весь контент, который когда-либо был добавлен на YouTube.
Способ 2: При запрете на отключение
А теперь пришло время разобраться в том, как отключить безопасный режим на Ютубе при включенном запрете на его отключение.

Ну и после нажатия на кнопку «Войти» безопасный режим будет находиться в отключенном состоянии, и вы сможете просматривать контент, который был скрыт до этого момента.
Отключение безопасного режима на мобильных устройствах
Стоит также уделить внимание и мобильным устройствам, так как по статистике, которую составляла непосредственно компания Google, 60% пользователей заходит в YouTube именно со смартфонов и планшетов. Стоит сразу отметить, что в примере будет использовано официальное приложение YouTube от компании Google, и инструкция будет применима только к нему. Для того чтобы отключить представленный режим на мобильном устройстве через обычный браузер, пользуйтесь инструкцией, которая описывается выше (способ 1 и способ 2).

После этого все видео и комментарии станут для вас доступными. Вот так, всего в четыре шага, вы отключили безопасный режим.
Заключение
Как можно заметить, для отключения безопасного режима YouTube, как с компьютера, через какой-либо браузер, так и с телефона, пользуясь специальным приложением от Google, не нужно много знать. В любом случае за три–четыре шага у вас получится включить скрытый контент и насладиться его просмотром. Однако не забудьте включать его, когда ваш ребенок садится за компьютер или берет мобильное устройство в руки, чтобы обезопасить его неокрепшую психику от нежелательного контента.
Продвинутые пользователи ПК знают о режиме . Аналог этой фишки есть и в Android, в частности – в девайсах компании Samsung. Вследствие невнимательности пользователь может случайно его активировать, а вот как выключить – не знает. Сегодня мы поможем справиться с этой проблемой.
Что такое режим безопасности и как его отключить на девайсах Samsung
Режим безопасности точно соответствует своему аналогу на компьютерах: с активированным Safe Mode загружаются только системные приложения и компоненты. Такой вариант работы предназначен для удаления конфликтных приложений, которые мешают нормальной работоспособности системы. Собственно, отключается этот режим так.
Новейшие устройства от корейской корпорации автоматически переходят в обычный режим после . Собственно, можно даже не перезагружать устройство, а просто отключить его, и, спустя 10-15 секунд, включить обратно. Если после перезагрузки режим безопасности остался, читайте далее.
Способ 2: Ручное отключение Safe Mode
Некоторые специфичные варианты телефонов и планшетов Samsung нуждаются в отключении безопасного режима вручную. Это делается так.

В подавляющем большинстве случаев подобных манипуляций достаточно. Если надпись «Безопасный режим» все еще наблюдается, читайте далее.
Способ 3: Отключение батареи и SIM-карты
Иногда, вследствие неполадок в ПО, Safe Mode не получается отключить штатными средствами. Опытные пользователи нашли способ вернуть аппаратам полную работоспособность, однако он сработает только на девайсах со съемным аккумулятором.
- Выключите смартфон (планшет).
- Снимите крышку и вытащите батарею и сим-карту. Оставьте гаджет на 2-5 минут в покое, чтобы из компонентов устройства ушел остаточный заряд.
- Вставьте карту SIM и аккумулятор обратно, затем включайте ваш аппарат. Безопасный режим должен отключиться.
В случае если и сейчас сейфмод остается активированным, переходите далее.
Способ 4: Сброс к заводским настройкам
В критических случаях даже хитрые танцы с бубном не помогают. Тогда остается крайний вариант – . Восстановление заводских настроек (желательно путем сброса через рекавери) гарантированно отключит режим безопасности на вашем Samsung.
Описанные выше способы помогут вам отключить Safe Mode на ваших Samsung-гаджетах. Если у вас есть альтернативы – поделитесь ими в комментариях.
Инструкция
В Windows предусмотрено несколько вариантов загрузки в безопасном режиме : с загрузкой сетевых драйверов, с поддержкой командной строки и простой , в котором загружаются только самые необходимые драйверы и службы. Выбор режима происходит при нажатии функциональной клавиши F8 перед началом новой загрузки системы.
Вне зависимости от того, в каком из безопасных режимов вы загружали компьютер, для возврата к нормальному режиму компьютер необходимо перезагрузить. Если вы, к примеру, удалили старый драйвер видеокарты, загрузились в безопасном режиме и установили свежую версию драйвера, перезагрузка произойдет автоматически. В тех случаях, когда операции не автоматизированы, необходимо выполнить их самостоятельно.
Нажмите на кнопку «Пуск» или клавишу Windows. В меню выберите пункт «Выключение». Откроется новое диалоговое окно. Выберите в нем вариант «Перезагрузка». Дождитесь, когда операционная система загрузится в обычном режиме . Если во время загрузки на экране вновь появляется список с вариантами загрузки, используя кнопки-стрелки, выберите пункт «Обычная загрузка Windows» и нажмите на клавишу Enter. Помните, что режим Num Lock при этом должен быть отключен.
Существуют альтернативные способы перезагрузки. Нажмите на клавиатуре сочетание клавиш Ctrl, Alt и Del. Откроется окно «Диспетчер задач». Также его можно вызвать, если кликнуть по панели задач правой кнопкой мыши и выбрать пункт «Диспетчер задач». В верхней строке меню в окне диспетчера найдите пункт «Завершение работы» и задайте команду «Перезагрузка».
Двойное нажатие комбинации клавиш Ctrl, Alt и Del также вызывает перезагрузку компьютера. Если вам не удается перезагрузить операционную систему описанными выше способами, нажмите на корпусе компьютера кнопку Reset. Обычно она находится под кнопкой Power и имеет сравнительно небольшой размер.
Под «безопасным режимом » понимают такой вариант загрузки операционной системы Windows, при котором запускаются только основные файлы, минимальные службы ОС и базовые драйверы, необходимые для работы компьютера.
Инструкция
Отсоедините все USB-устройства, гибкие диски, CD- и DVD-диски и перезагрузите систему. Завершите работу всех программ и отключите питание компьютера. Повторно включите компьютер после тридцати секунд ожидания.
Если на компьютере установлена единственная операционная система версий ХР, Vista или 7, несколько раз нажмите функциональную клавишу F8 в момент включения компьютера. Дождитесь появления окна «Дополнительные варианты загрузки».
При множественности установленных операционных систем, дождитесь запуска меню выбора ОС и укажите нужную версию с помощью клавиш со стрелками. Подтвердите свой выбор, нажав функциональную клавишу Enter и сразу после этого нажмите клавишу F8. Дождитесь появления окна «Дополнительные варианты загрузки».
Укажите пункт «Безопасный режим» с помощью клавиш со стрелками на клавиатуре и подтвердите выполнение выбранного действия, нажав функциональную клавишу Enter.
В некоторых случаях возможно блокирование вышеописанных методов загрузки вирусными программами. Используйте альтернативный метод загрузки. Для этого в ОС Windows версии ХР вызовите главное системное меню, нажав кнопку «Пуск», и перейдите в диалог «Выполнить». Напечатайте msconfig в строке «Открыть» и подтвердите запуск утилиты, нажав кнопку OK.
Перейдите на вкладку BOOT.INI и примените флажок в строке /SAFEBOOT раздела «Параметры загрузки». Подтвердите сохранение сделанных изменений, нажав кнопку OK, и перезагрузите систему (для Windows XP).
В ОС Windows версии 7, вызовите главное меню «Пуск» и напечатайте msconfig в текстовом поле строки поиска. Подтвердите выполнение выбранного действия, нажав функциональную клавишу Enter.
Перейдите на вкладку «Загрузка» и примените флажок в строке «Безопасный режим» в разделе «Параметры загрузки». Подтвердите сохранение сделанных изменений, нажав кнопку OK, и перезагрузите систему (для Windows 7).
Видео по теме
Источники:
- Как запустить Windows в безопасном режиме в 2019
Провести антивирусную проверку, избавиться от некоторых драйверов и решить многие другие технические проблемы обслуживания компьютера позволит осуществление безопасного режима загрузки. В режиме safe mode отключены все дополнительные функции, загружаются же только стандартные системные службы и базовый комплекс драйверов, что помогает решению задач определенного типа.

Вам понадобится
- компьютер, клавиатура
Инструкция
Убедитесь в том, что все CD, DVD и USB диски извлечены и данные, хранящиеся на них, не используются.
Откройте меню «Пуск» и выберите «Выключить компьютер». В выпадающем меню нажмите «Перезагрузка». Если операция перезагрузки не начинается долгое время, используйте кнопку «Перезагрузка», находящуюся на системном блоке.
Нажмите клавишу F8, которая расположена в верхнем ряду кнопок клавиатуры. Некоторые версии Windows в этот момент сами предлагают нажать F8. Также возможна настройка системных параметров для автоматического предложения нажать клавишу F8 при каждой загрузке операционной системы. Еще одной опцией является выбор промежутка времени для ожидания ответа.
Некоторые версии Windows на этом этапе могут предложить указать диск, содержащий OS. Для выбора нажмите Enter и повторите нажатие F8.
Выберите один из вариантов безопасной загрузки в открывшемся окне. Данное окно представляет собой , с перечисленными на нем белыми буквами, вариантами загрузки Windows. При выборе «Безопасного режима» будут загружены только базовые системные службы и набор основных драйверов.
Для добавления к стандартному комплексу загрузки сетевых служб и драйверов выберите «Безопасный режим с загрузкой сетевых драйверов».
Если существует необходимость отключения графического интерфейса OS, то выберите пункт «Безопасный режим с поддержкой командной строки». Следует помнить, что навигация в safe mode возможна только при помощи клавиатуры (клавиши со стрелками), т.к. драйвер мыши не относится к числу базовых.
Обратите внимание, что отсутствие действий с вашей стороны приведет к автоматической загрузке той конфигурации, которая будет выделена на экране монитора.
Видео по теме
Обратите внимание
Если система автоматически загружается в безопасном режиме - это является показателем невозможности нормальной загрузки. Причиной могут служить недавно установленные программы или драйверы. В таком случае необходимо использовать схему восстановления системы.
Полезный совет
Кроме клавиши F8 можно также использовать клавишу F5 или одновременное нажатие Shift и F8.
Для выхода из безопасного режима используйте перезагрузку компьютера.
Источники:
- Служба технической поддержки лаборатории Касперского в 2019
Проблема, когда не загружается Windows на ноутбуке, знакома многим. Обычно проблема решается с помощью переустановки проблемной операционной системы. Хотя в этой ситуации можно найти и более гуманное решение. Можно просто загрузить Windows и устранить проблему. К тому же это поможет избежать потери информации.

Вам понадобится
- Ноутбук под управлением операционной системы Windows
Инструкция
Второй способ входа в безопасный режим. Включите компьютер и беспрерывно нажимайте клавишу F8. Появятся варианты загрузки Windows. Среди них выбираете «безопасный режим». В некоторых моделях ноутбуков альтернативой F8 может выступать клавиша F12.
Видео по теме
Обратите внимание
Ответ: Запуск компьютера в безопасном режиме Чтобы загрузить компьютер в безопасном режиме. 1. Нажмите кнопку Пуск и выберите команду Завершение работы. 2. Выберите параметр перезагрузить компьютер и нажмите кнопку OK. 3. Нажмите F8 в указанное время
Полезный совет
В этой статье рассмотрены варианты загрузки в безопасном режиме, которые поддерживаются Windows. При выборе одного из этих вариантов выполняется загрузка минимального набора драйверов. Такой режим загрузки Windows используется для внесения изменений в реестр, а также для загрузки или удаления драйверов. Дополнительная информация. Чтобы загрузить ОС в безопасном режиме, выполните следующие действия. Перезагрузите компьютер и нажимайте клавишу F8.
Источники:
- как загружать компьютер в безопасном режиме

Вам понадобится
- - интернет-браузер;
- - программа Dr.Web CureIt.
Инструкция
Есть несколько способов борьбы с всплывающими окнами, вызванными действиями вируса. Первым делом попробуйте решить проблему с помощью freeware-программы Dr.Web CureIt. Скачать ее можно с официального интернет-сайта производителей антивирусного ПО Dr.Web.
Загрузив на свой компьютер и установив приложение, запустите его. Сканирование операционной системы на наличие вредоносных программ начнется автоматически. Так и должно быть, потому что многие вирусные баннеры пытаются препятствовать запуску приложений такого типа. Имейте также в виду, что запускать CureIt нужно не в безопасном, а в обычном режиме работы ОС Windows.
Если вирусов обнаружено не было, значит, вам нужно подобрать код отключения назойливого всплывающего окна. Выйдите в интернет либо другого компьютера. Впишите в адресную строку браузера http://support.kaspersky.ru/viruses/deblocker или http://sms.kaspersky.ru.
Далее введите номер телефона или счета, указанного в тексте баннера, после чего кликните по кнопке «Получить код». Вам представят несколько кодов – попробуйте вводить их один за другим, пока не подберете нужный. Если же нужного кода среди представленных не оказалось, попробуйте найти его, перейдя по ссылкам http://www.esetnod32.ru/.support/winlock либо http://www.drweb.com/unlocker/index.
Если, несмотря на все ваши усилия, убрать баннер вы не можете, попробуйте найти файлы вируса самостоятельно. Для этого запустите ОС в безопасном режиме – тогда вирусное окно поиску не помешает. Для этого во время перезагрузки ПК нажмите на F8. Когда Windows загрузится, найдите на системном диске папку system32 в каталоге Windows.
Найдите, после чего удалите все файлы, которые имеют расширение dll и имя, оканчивающееся на lib, например, partlib.dll, hostlib.dll и т.д. Удалив все подходящие под описание файлы, перезагрузите компьютер и выберите обычный режим загрузки ОС. После этого проведите полное сканирование компьютера на вирусы.
Видео по теме
Операционные системы семейства Windows поддерживают несколько режимов загрузки, в том числе и «Безопасный режим». При его активации этого большинство компонентов автоматически отключается, что дает возможность восстановить деятельность системы во время появления сбоев или неполадок.

Вам понадобится
- Операционная система Windows Vista.
Инструкция
Безопасный режим чаще всего используется при возникновении каких-либо неисправностей или появлении сбоев в работе не только самой системы, но и отдельных устройств. Бывает, что система просто , не успев загрузить рабочий стол. Перед загрузкой безопасного режима не забудьте вытащить все носители из внешних разъемов, т.к. иногда именно это является причиной возникновения проблем в системе.
Раньше вы могли встречаться с экраном загрузки других видов режимов , если компьютер был выключен неправильно, а именно: ток в электросети, нечаянно нажали кнопку выключения, или пробежался кот (нажав лапой на горячую клавишу Power). В таком случае следует выбрать пункт «Загрузка последней удачной конфигурации».
Для перехода в «Безопасный режим» необходимо перезагрузить компьютер и при загрузке нажать клавишу F8 перед появлением логотипа Windows с бегущей полосой. В открывшемся меню выберите вашу операционную систему, если их несколько, установите курсор на строке «Безопасный режим» и нажмите клавишу Enter.
При загрузке этого режима на экране должен появиться логотип операционной системы в плохом качестве, т.к. драйвера для видеокарты не подгружаются. После загрузки системы на экране появится окно, в котором необходимо нажать кнопку «Да», чтобы продолжить работу. После исправления неисправностей, перезагрузите компьютер стандартным способом, через меню «Пуск».
Для работы с локальной сетью необходимо воспользоваться загрузкой «Безопасного режима с загрузкой сетевых драйверов». В этом случае вы можете соединяться с компьютерами вашей сети, передавать данные и использовать подключение к интернету. Для выполнения печати на потребуется ввести пароль администратора, если он был задан.

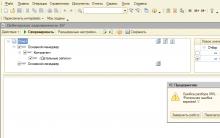
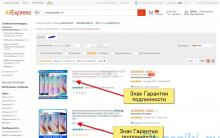


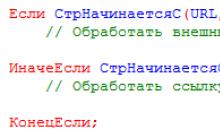
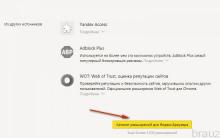




Rtf чем открыть онлайн. Конвертируем RTF в DOC. Как открыть RTF в режиме онлайн
AutoCAD: Сохраняем чертеж в JPEG Добавьте DWG файлы в Фотоконвертер
Тестируем компьютер с помощью программы «Everest Скачать программу эверест для виндовс 10
Как активировать Windows7 чтобы активация никогда не слетала
Сломался системный разъем и не идет зарядка, телефон сел