Dalam proses bekerja di komputer, sejumlah besar maklumat yang tidak diperlukan terkumpul, yang mengurangkan prestasi PC, menyumbat RAM. Ia perlu dikeluarkan. Sering kali, kerana kegagalan sistem operasi, serangan virus, adanya fail tersembunyi atau sistem, penyekat akses, dan sejumlah alasan lain, ketika menghapus objek, pesan muncul bahawa folder tersebut tidak dihapus. Apa yang perlu dilakukan dalam kes ini? Terdapat beberapa cara untuk membantu menyelesaikan masalah ini.
Mulakan semula komputer anda
Kerosakan sistem operasi sering menjadi sebab folder kosong tidak dihapuskan. Dalam kes ini, mulakan semula komputer cukup dan objek tersebut dapat dihapuskan. Sekiranya memulakan semula tidak membantu, anda memerlukan:
Mulakan komputer anda dalam mod selamat.
... Padamkan folder masalah.
... Kembali ke mod biasa.
Mengeluarkan folder yang terlibat dalam salah satu proses yang sedang berjalan
Jika folder atau file yang terkandung di dalamnya terlibat dalam proses sistem apa pun atau digunakan oleh aplikasi, mereka tidak dapat dihapus. Pertama sekali, anda perlu menghentikan prosesnya dan hanya kemudian cuba memadam direktori sekali lagi.

Untuk melakukan ini, ikuti langkah berikut:
Buka Pengurus Tugas dengan kombinasi kekunci Ctrl + Shift + Esc.
... Tukar ke tab "Proses".
... Cari fail yang diperlukan dalam senarai yang terbuka.
... Pilihnya dengan tetikus.
... Klik pada butang "Tamat proses".
... Padam folder menggunakan menu konteks atau kekunci Padam.
Cara menghapus folder yang dilindungi dengan cara standard
Dalam beberapa kes, folder dilindungi dan pengguna mesti mempunyai hak pentadbir untuk menghapusnya. Ini memerlukan:
Matikan komputer.
... Hidupkan PC.
... Log masuk sebagai pentadbir.
... Padamkan folder dengan cara biasa.
Utiliti Unlocker dan ciri-cirinya
Sekiranya kaedah ini tidak membantu menyelesaikan masalah bagaimana menghapus folder yang tidak boleh ditanggalkan, maka anda perlu memasang utiliti Unlocker tambahan. Ini adalah program yang berguna untuk menghapus pelbagai objek, yang memerlukan sejumlah kecil memori cakera keras dan mempunyai antara muka yang mudah digunakan. Tambahan, ia adalah percuma.

Anda boleh membuka kunci dan menghapus folder menggunakan utiliti ini seperti berikut:
- Muat turun utiliti ke komputer anda.
- Ikuti prosedur pemasangan perisian standard, selepas itu ikon program akan muncul di baki sistem dan dalam menu konteks.
- Pilih folder yang akan dihapuskan.
- Klik kanan padanya.
- Dalam menu pop timbul, pilih item Unlocker.
- Tetingkap program akan terbuka.
- Di bahagian bawah senarai tindakan, pilih baris "Padam".
- Sekiranya folder disekat oleh beberapa proses (ia akan dipaparkan di tetingkap program), pertama-tama klik pada baris "Buka blokir" atau "Buka blokir semua", dan kemudian terapkan tindakan "Padam"
Unlocker mungkin tidak selalu dapat menghapus objek dengan segera. Dalam kes ini, mesej akan ditunjukkan bahawa tindakan akan dilakukan pada boot sistem seterusnya.
Padam folder melalui baris arahan
Sekiranya folder dengan nama sistem tidak dihapus, baris perintah dapat membantu. Mula-mula anda perlu menjalankan program CMD:
- Klik tetikus pada butang "Mula".
- Cari dialog Jalankan menggunakan bar carian di menu utama.
- Mulakan program Jalankan.
- Di baris "Buka", masukkan arahan CMD.
- Jalankan baris arahan dengan menekan butang Enter.

Untuk memadam folder, gunakan arahan "RD \\\\. \\ Drive C atau D: \\ Path \\ Folder name".
Kadang kala, semasa menggunakan perintah ini, anda mungkin tertanya-tanya mengapa folder tidak dihapuskan. Untuk objek dengan nama panjang, anda perlu mengetahui sebutannya yang pendek sebelum menghapusnya. Ini boleh dilakukan seperti berikut:
- Pergi ke pemacu yang mengandungi folder yang tidak boleh ditanggalkan dengan arahan: nama pemacu cd / d: \\.
- Dapatkan senarai nama pendek objek yang terdapat pada cakera: dir / x / n.
- Cari nama pendek folder yang anda mahukan.
- Padam direktori menggunakan perintah hapus.
Menamatkan proses explorer.exe
Kadang kala, dalam menyelesaikan masalah bagaimana memadam folder yang tidak boleh ditanggalkan, anda perlu menghentikan proses explorer.exe. Untuk ini, anda memerlukan:
- Biarkan baris arahan terbuka.
- Lancarkan pengurus tugas dengan memilih tindakan ini di menu pop timbul di baki sistem.
- Di tab "Proses", cari semua proses yang bernama explorer.exe.
- Hentikan mereka dengan mengklik butang "Tamatkan proses".
- Sekiranya semuanya dilakukan dengan betul, desktop akan membersihkan ikon, bar tugas, dan hanya tetingkap baris arahan terbuka yang akan tersisa.
Selepas itu, anda boleh mula menghapus objek melalui baris perintah. Mengembalikan desktop ke keadaan sebelumnya akan membantu perintah penjelajah, yang harus dimasukkan ke dalam baris perintah dan tekan kekunci Enter. Anda juga boleh memulihkan desktop dengan hanya menghidupkan semula komputer anda.
Penghilang folder FileASSASSIN
Utiliti FileASSASSIN akan membantu anda untuk menghapuskan sebarang objek, termasuk yang dihuni oleh proses atau aplikasi apa pun. Ia berfungsi dengan cara yang serupa dengan program Unlocker. Untuk menggunakan utiliti ini, anda mesti:
- Muat turun dan pasangkannya di komputer anda.
- Setelah pemasangan, program ini disatukan ke dalam "Explorer" dan tersedia dalam menu konteks.
- Untuk memadam folder, klik kanan padanya.
- Di menu, cari item FileASSASSIN.
- Pilih kaedah penghapusan dari senarai yang ditawarkan.
- Klik pada butang "Run".
Memadam Objek yang Tidak Boleh Dihapus oleh LockHunter
Utiliti LockHunter membolehkan anda mengosongkan memori komputer dari objek yang tidak diperlukan dan menyelesaikan masalah bagaimana menghapus folder yang tidak dapat ditanggalkan. Tidak seperti perisian serupa yang lain, ia dilengkapi dengan fungsi yang dapat melindungi sistem operasi dan data pengguna dari penyalahgunaan. Selain itu, objek yang dipadam disimpan dalam tong sampah kitar semula sistem untuk beberapa waktu, dan jika anda tidak menghapusnya secara tidak sengaja, anda sentiasa dapat mengembalikannya.

LockHunter berfungsi seperti berikut:
- Selepas pemasangan, anda perlu menjalankan utiliti dengan mengklik dua kali pada ikon di desktop.
- Tetingkap program utama akan dibuka.
- Cari butang elips dan klik padanya.
- Di tetingkap yang muncul, pilih folder yang diinginkan.
- Program ini akan menunjukkan proses yang menghalang objek daripada dihapus.
- Klik pada butang dengan salib merah.
- Prosesnya akan selesai.
- Padamkan folder dengan cara biasa.
Memulihkan akses ke folder

Kadang-kadang alasan mengapa folder tidak dipadamkan adalah akses tertutup kepadanya. Anda boleh mengembalikan akses ke objek yang diinginkan seperti berikut:
- Ubah tetapan hak akses - untuk melakukan ini, pertama anda perlu pergi ke bahagian "Komputer Saya".
- Di menu atas, klik pada bahagian "Perkhidmatan".
- Cari blok "Folder Options" dan buka.
- Di tab "Lihat", hapus centang kotak di seberang baris "Gunakan perkongsian fail mudah (disyorkan)".
- Tekan butang "Ok".
- Kemudian klik kanan pada folder yang akan dihapuskan.
- Dalam menu berfungsi, pilih item "Sharing and Security".
- Tukar ke tab "Keselamatan".
- Sekiranya amaran mengenai kekurangan hak muncul, klik butang "OK".
- Pada tab "Keselamatan" di bawah, klik pada butang "Lanjutan".
- Di tetingkap pilihan lanjutan, cari tab "Pemilik".
- Pilih akaun yang diperlukan dari senarai.
- Tandai kotak di sebelah baris "Tukar pemilik subkontainer dan objek".
- Klik butang "Terapkan".
- Amaran perubahan pemilikan muncul.
- Benarkan perubahan dengan mengklik butang "Ya".
- Pergi ke tab "Kebenaran".
- Klik pada baris "Tukar kebenaran".
- Di tetingkap yang terbuka, pilih akaun pemilik dan klik butang "Tukar".
- Letakkan tanda centang di hadapan item "Akses penuh" dan klik butang "OK".
- Di tetingkap seterusnya, centang kotak di sebelah baris "Tambahkan izin yang diwarisi dari objek induk" dan "Ganti semua kebenaran objek anak dengan izin yang diwarisi dari objek ini".
- Sahkan perubahan dengan butang "OK".
- Tutup semua tingkap.
- Padam folder menggunakan fungsi "Delete" di menu konteks atau kekunci Delete.
Memadam objek dengan perintah bat-file
Sekiranya folder yang muncul lagi tidak dihapus, anda perlu membuat file bat dan menghilangkan direktori dengan menjalankannya. Ini memerlukan langkah-langkah berikut:
- Klik kanan pada ruang kosong di desktop.
- Dalam menu pop-up, pilih fungsi "Buat" dan item "Dokumen teks".
- Buka dokumen.
- Masukkan arahan ke dalamnya: RMDIR / S / Q Path ke folder seperti C: \\ nama folder.
- Di menu atas, pergi ke bahagian "Fail".
- Klik pada baris "Simpan Sebagai".
- Tetapkan nama fail "1.bat" dan klik butang "Simpan".
- Jalankan fail bat yang dibuat - dan folder akan dihapuskan.
Menggunakan Pengurus Fail Total Commander
Menghapus folder secara kekal boleh dilakukan dengan menggunakan program Total Commander. Untuk ini, anda memerlukan:
- Mulakan pengurus fail.
- Pilih folder yang tidak boleh ditanggalkan.
- Tekan kekunci "F8".
- Dalam mesej yang muncul, klik pada butang "Padam".

Folder tidak dipadamkan? Apa nak buat? Terdapat banyak kaedah untuk menyelesaikan masalah ini. Pemilihan kaedah penyingkiran bergantung pada jenis folder dan sebab-sebab yang menghalang anda membersihkan komputer dari objek yang tidak diperlukan.
Mari mulakan dengan yang paling mudah dan cuba hapus folder yang tidak dipadamkan... Mungkin setiap pengguna di komputer atau komputer riba mempunyai archiver WinRar, jika tidak, muat turun dan pasangnya. Seterusnya, klik pada folder yang tidak dapat dihapus dengan butang tetikus kanan dan pilih tab "Tambah ke Arkib". Di tetingkap yang terbuka, centang kotak "Hapus fail setelah mengemas" dan klik "Ok". Sekiranya setelah mengarkibkan folder atau fail dihapuskan, maka semuanya baik-baik saja, bawa arkib yang dibuat dan seret ke sampah.
Sekiranya kaedah ini tidak membantu dan folder masih tidak dihapuskan, teruskan ke penyelesaian seterusnya.
Kami memindahkan folder atau fail yang tidak dihapus ke media lain.
Mari cuba pindahkan folder atau fail ke media lain. Masukkan pemacu kilat USB atau cakera keras luaran, klik kanan pada folder yang tidak dihapuskan dan pilih tab "Potong". Buka pemacu kilat USB atau cakera keras luaran dan di tetingkap, klik kanan dan pilih tab "Masukkan". Sekiranya semuanya berjalan lancar, hapus folder atau format stik USB. Sekiranya tidak ada hasil, baca terus.
Kami menggunakan Safe Mode untuk menghapus folder yang tidak boleh ditanggalkan.
Semuanya cukup mudah di sini, kaedah ini membantu saya secara peribadi, saya fikir ia akan membantu anda memadam folder tanpa menggunakan program pihak ketiga. Cukup pergi ke Safe Mode, pilih folder atau fail yang ingin anda hapus dan hapus dengan cara standard. Cara memasuki Safe Mode, lihat. Apa yang dilakukan oleh Safe Mode? Dengan kata mudah - Untuk berjalan dalam mod selamat, sistem windows hanya memuatkan fungsi yang diperlukan untuk boot windows, secara praktikal membunuh semua proses yang tidak perlu, sehingga folder dan file yang tidak dihapus dihapus dengan bang (tidak menghitung folder windows sistem). Sekiranya anda perlu memadam folder sistem atau fail windows, baca terus.
Cara menghapus folder yang tidak boleh ditanggalkan menggunakan program.
Oleh itu mari kita cuba hapus folder yang tidak dihapuskan menggunakan program. Seperti yang anda lihat, peringatan ini berbunyi - Folder sudah digunakan "Operasi tidak dapat diselesaikan kerana folder atau fail ini terbuka di program lain."

Pertama, pergi ke "Windows Task Manager" untuk melakukan ini, tekan kombinasi kekunci Ctrl + Shift + Esc atau Ctrl + Alt + Delete. Klik pada item "Proses", kemudian klik pada butang "Tampilan proses semua pengguna", cari proses dan klik pada butang "Tamat proses", kemudian hapus folder.

Sekiranya anda tidak dapat menentukan proses mana yang menempati folder yang tidak dihapus, maka kami memerlukan program Revo Uninstaller Pro, anda boleh memuat turun dengan pautan ini dari cakera Yandex. Setelah memasang program, buka dan pilih tab "Hunting Mode".

Sasaran akan muncul di desktop anda. Klik Sasaran dan arahkan kursor ke folder atau fail yang dipadamkan. Di menu Dropdown, klik pada tab "Nyahpasang".

Di tetingkap yang terbuka, anda akan melihat proses yang menempati folder tersebut. Dalam kes saya, ini adalah proses Explorer.exe, klik butang "Seterusnya".

Di tetingkap ini, klik "Tamatkan proses dan teruskan." Selepas prosedur ini, folder atau fail harus dihapuskan.

Dalam kes saya, ini tidak dapat dilakukan, jika saya menghentikan proses Explorer.exe, maka semuanya akan hilang dari desktop, semua fail, folder dan jalan pintas. Sekiranya anda mempunyai keadaan yang sama dengan keadaan saya, maka teruskan membaca. By the way, saya cadangkan membaca artikel di pautan di bawah untuk bekerja dengan program Revo Uninstaller Pro.
Muat turun program Pembuka kunci, pada pendapat saya, ini adalah salah satu program terbaik untuk menghapus folder dan fail yang tidak boleh ditanggalkan. Anda boleh memuat turun dari mana-mana laman web di Internet, setelah memasang program, klik kanan pada folder atau fail yang akan dihapus.
Pada Windows versi apa pun (XP, 7, 8, 10), masalah sering timbul apabila fail atau folder dengan fail terkunci tidak dihapus. Mesej muncul bahawa fail tersebut dihuni oleh proses lain atau terbuka dalam beberapa program, atau anda perlu meminta izin seseorang.
Terdapat beberapa cara untuk menghapus fail yang tidak dihapus, dinamakan semula, atau dipindahkan. Ini dilakukan tanpa perisian tambahan, menggunakan program Unlocker percuma, dari pemacu denyar USB atau LiveCD, atau oleh DeadLock.
Semasa menghapus fail dan folder yang terkunci, berhati-hatilah, ini mungkin merupakan sebahagian daripada sistem operasi. Tanpa mereka, Windows akan berhenti dimuat.
Mengapa ia tidak dipadamkan?
- Fail dibuka di program lain. Tamatkan semua proses yang tidak perlu dan cuba lagi. Kadang-kadang memulakan semula komputer membantu.
- Hak untuk memadam tidak mencukupi. Sebagai contoh, fail ini dibuat oleh pengguna lain atau pentadbir komputer membuang hak penghapusan.
- pagefile.sys dan swapfile.sys - Lumpuhkan fail pertukaran untuk menghapusnya.
- hiberfil.sys - Dihapus apabila hibernasi dilumpuhkan.
- Sekiranya mesej ditolak akses muncul. Anda perlu mengambil alih fail atau folder. Kaedah termudah untuk melakukannya adalah TakeOwnershipPro.
- Sekiranya mesej muncul meminta kebenaran daripada TrustedInstaller. Ia melindungi daripada penyingkiran komponen sistem.
- Windows.old - folder dengan versi lama sistem operasi. Ia dikeluarkan melalui "Properties" pemacu tempatan C. Pada tab Umum terdapat butang "Pembersihan". Tetingkap akan terbuka di mana pilih "Bersihkan fail sistem". Setelah analisis selesai, item "Pemasangan Windows Sebelumnya" akan muncul dalam senarai di tetingkap ini. Kami meletakkan tanda pada item ini dan klik OK.
- Buka arahan arahan sebagai pentadbir sebelum menyelesaikan tugas. Ia terletak di "Mula - Semua Program - Aksesori". Klik kanan pada Command Prompt dan pilih Run as Administrator.
- Nyahpilih tugas explorer.exe di task manager dan tulis full_path / name.extension pada baris perintah del.
- Laluan tidak perlu dimasukkan secara manual. Klik kanan pada fail yang diinginkan sambil menahan Shift - Salin sebagai jalan, dan tampalkannya ke baris perintah melalui menu konteks dengan butang tetikus kanan.
- Sekarang mulakan semula explorer.exe. Dalam Pengurus Tugas, klik Fail - Tugas Baru - explorer.exe.
Pengecualian
Kaedah yang dijelaskan dalam artikel tidak akan selalu membantu:
Padamkan fail secara manual
Mesej: Fail sudah digunakan, tutup dan cuba lagi.
Sekiranya fail tidak mahu dihapuskan, mesej ralat biasanya mengatakan proses mana yang menghalangnya. Ia boleh menjadi explorer.exe atau program yang membukanya. Sekiranya anda menutup program ini, fail akan dihapuskan.

Sekiranya fail tersebut dihuni oleh proses explorer.exe
Kami menggunakan pemacu kilat USB atau cakera yang boleh di-boot
Sekiranya anda mempunyai pemacu kilat USB atau LiveCD, atau cakera pemulihan Windows, mulakan dan selamatkan fail dengan menggunakan kaedah standard atau melalui baris arahan. 
Hati-hati, kadangkala pemacu tempatan mempunyai huruf pemacu yang berbeza semasa memasuki cakera but. Untuk melihat senarai folder pada pemacu C, tulis dir c: pada baris arahan.
Sekiranya anda menggunakan pemacu denyar USB yang boleh di-boot atau cakera pemasangan Windows, konsol akan dibuka pada bila-bila masa selepas langkah pemilihan bahasa dengan menekan Shift + F10.
Anda juga boleh memilih mod pemulihan sistem, yang akan ditawarkan sebelum memulakan pemasangan OS.
Perintah untuk memadam melalui konsol: del full_path_to_file.
Menggunakan DeadLock
Program DeadLock percuma membolehkan anda membuang fail terkunci dan menukar pemiliknya. Muat turun dari laman web rasmi: https://codedead.com/?page_id\u003d822.
Gunakan menu Fail untuk menambahkan fail masalah ke program. Klik kanan padanya dalam senarai - buka kunci (Buka Kunci) dan hapus (Buang).

Kami menggunakan Unlocker
Program yang paling mudah dan popular, tetapi sekarang juga laman web rasmi memaparkan peringatan mengenai perisian yang tidak diingini. Bersama dengan program ini, mungkin ada beberapa viral atau iklan lain, jadi gunakannya dengan risiko dan risiko anda sendiri. Cuba kaedah di atas terlebih dahulu. Laman web: http://www.emptyloop.com/unlocker/.
Setelah pemasangan, item baru akan muncul di menu konteks, yang disebut Unlocker. Setelah menekan butang, program akan mengakhiri proses gangguan dan fail akan dibuka kuncinya.

Sekiranya anda ingin menghapus folder, hapus semua kandungannya terlebih dahulu.
Melalui baris arahan
Terdapat kes sedemikian sehingga fail tidak mahu dihapuskan dengan cara apa pun. Ukurannya 0 bait, namanya ditulis dalam huruf Rusia (tidak disokong pada versi MS-DOS yang lebih lama), ada atribut Hanya baca dan atribut A (hanya membaca dan mengemas kini kandungan). Ayat perintah membantu.

Itu sahaja buat masa ini. Sekiranya anda mengetahui cara yang lebih mudah dan berkesan, tuliskan di komen. Cara mana yang menolong anda?
Kebetulan anda hanya perlu memadam folder atau fail, dan Windows tidak membenarkan anda melakukan ini dan menulis tentang ralat seperti "proses ini sibuk" atau "folder tidak kosong" atau yang lain. Mungkin anda menjumpai beberapa folder atau fail yang "tidak anda sukai" dan mahu menghapusnya. Mungkin anda tahu pasti bahawa ini adalah "sampah yang tidak perlu" yang hanya memerlukan ruang, dan Windows bersumpah dan tidak membenarkannya. Secara amnya, ia tidak begitu penting Mengapa anda tidak boleh memadam, bagaimana Cara memadam dan dalam artikel ini anda akan mendapat jawapan untuk soalan ini.
Selalunya, situasi seperti ini berlaku kerana fakta bahawa fail yang dipadam dihuni oleh program lain. Tetapi juga terjadi bahawa mustahil untuk menghapus fail walaupun setelah menutup semua aplikasi yang dapat menggunakan file ini. Sebagai contoh, fail atau folder mungkin terkunci kerana tindakan pengguna yang salah dan tidak dapat dihapus dengan cara apa pun. Folder (fail) ini tetap "tergantung" pada hard disk, mengambil ruang, tidak dapat dibuka atau dihapus.
Fail mungkin tidak dihapuskan kerana kegagalan semasa menulis atau menimpa. Sekiranya anda mengganggu proses rakaman, maka fail itu tidak disimpan sepenuhnya, akibatnya terdapat entri yang tidak sah dalam sistem fail. Dan Winda yang kita sayangi, yang tidak tahu menanganinya, menutup akses kepadanya, seperti untuk tujuan keselamatan.
Oleh itu, mari kita mula menari dengan rebana!
Mengapa fail tidak dihapuskan?
1) Fail tersebut disekat oleh program antivirus... Perkara ini sering berlaku apabila antivirus mengkarantina fail. Atau antivirus telah mengesan program jahat, tetapi pembasmian kuman telah ditunda (sedang menunggu pangkalan data dikemas kini). Dalam kes ini, untuk mengelakkan menjangkiti komputer, pengguna dilarang mengakses fail ini. Periksa karantina program antivirus dan hapus fail menggunakan antivirus itu sendiri, atau matikan antivirus dan hapus fail secara manual.
2) Fail digunakan oleh program lain... Fikirkan program apa yang boleh menggunakan fail ini. Tutupnya dan cuba hapuskan fail sekali lagi. Sekiranya itu tidak berjaya, gunakan Pengurus Tugas untuk memeriksa senarai proses, program mungkin masih berjalan.
3) Hak pentadbir diperlukan untuk menghapus fail... Sekiranya anda menggunakan akaun pengguna, masukkan kembali sistem sebagai pentadbir dan cuba hapus fail.
4) Fail tersebut digunakan oleh pengguna lain di rangkaian tempatan... Tunggu dan cuba hapuskan failnya kemudian.
5) Fail digunakan oleh sistem... Cuba hapus fail setelah memulakan semula komputer anda atau dalam mod selamat.
6) Peranti dilindungi tulis... Contohnya, kad memori SD dan beberapa stik USB mempunyai suis khas untuk mengunci peranti.
Terdapat beberapa cara untuk membuang, saya akan mulakan dengan yang paling mudah dan berkesan dan secara beransur-ansur beralih ke yang lebih kompleks.
1. Kaedah:
But semula
Kami pengaturcara mempunyai pepatah - "7 masalah - satu tetapan semula". Apa maksudnya anda boleh berfikir sendiri
Tetapi intinya kaedahnya ialah anda perlu menghidupkan semula komputer anda dan cuba memadam semula fail / folder tersebut.
2. Kaedah:
Safe mode
Anda perlu log masuk dalam Safe Mode.
Apa kelebihan boot sistem dalam mod selamat? Intinya adalah bahawa Windows tidak memuat perpustakaannya untuk menjalankan dialog. Ringkasnya, jika anda mempunyai virus di komputer anda (dan ini tidak dikecualikan), maka dalam mod selamat ini, ia tidak akan melakukan apa-apa tindakan. Dalam mod ini, tidak ada yang berlebihan, hanya paksi bersih dan orang.
Untuk memasuki mod ini, apabila anda menghidupkan komputer dan setelah memuatkan BIOS (atau secara umum, anda boleh dari awal but "skrin hitam") tekan kekunci secara intensif tanpa berhenti F8 (tidak perlu tekan dan tahan !!!). Skrin hitam akan muncul, di mana anda perlu menggunakan kekunci pada papan kekunci untuk memilih Pilihan Boot Tambahan, dan sudah ada Safe Mode (baik, atau hanya Safe Mode, anda tidak perlu memilih semua jenis di sana Dengan baris perintah sokongan, dll. Dan ia akan berlaku) dan tekan Enter. Sekiranya anda melakukan semuanya dengan betul, sistem akan boot dan di sudut kanan bawah akan terdapat Safe Mode tulisan (masih boleh di semua sudut secara umum). Jangan risau dengan skrin hitam yang akan muncul) tanpa kertas dinding dan kecantikan.
Sekarang anda perlu mencari fail yang tidak dapat anda hapus dan cuba menghapusnya. Walau apa pun (berfungsi atau tidak) but semula.
3. Kaedah:
Melalui program Unlocker
Untuk tujuan inilah orang baik menulis program seperti itu, yang dipanggil Pembuka kunci... Ini adalah program percuma yang sangat kecil untuk membuka kunci fail yang berjalan di Windows. Utiliti ini membolehkan anda menutup penyekat fail terbuka, sehingga memungkinkan untuk melakukan tindakan selanjutnya pada fail ini. Mereka. program menunjukkan semua proses yang menyekat fail (folder) dan dapat menghapusnya, walaupun terdapat semua penyekat.
Di samping itu, program ini membolehkan anda menamakan semula fail dan pelanjutannya atau memindahkan fail terkunci ke lokasi lain. Ini juga sangat senang kerana Windows tidak selalu membenarkan anda melakukan ini dengan cepat dan mudah.
Semasa memasang, JANGAN bersetuju dengan bar alat yang dicadangkan (baik, atau anda benar-benar memerlukannya, kemudian klik Seterusnya) dan hapus centang kotak Pasang Babylon Toolbar - DISARANKAN... Selebihnya, pemasangannya biasa - di mana-mana Selanjutnya Saya Terima Pasang dan semua kes)

Cukup klik kanan pada fail yang tidak dihapus (tidak dipindahkan / tidak dinamakan semula) dengan cara biasa dan pilih ikon program dari menu. Tetingkap akan muncul di mana anda memilih Hapus dari senarai dan tekan butang okey.

Sekiranya fail atau folder terkunci, tetingkap lain akan muncul. Di dalamnya, anda perlu mengklik butang terlebih dahulu Nyahsekat Semua, dan kemudian Padam.

Bagi mereka yang tidak tahu apa kapasiti bit pada sistem - baca
4. Kaedah:
Melalui pengurus fail
Dari semua pengurus fail yang paling popular dan sering digunakan, Total Commander adalah yang paling popular.
Pengurus fail mempunyai kemampuan untuk melewati beberapa larangan Windows, yang akan kami gunakan.
Untuk menghapus fail yang tidak dapat dihapus, kita perlu memuat turun salah satu pengurus fail ini, FAR atau Total Commander (saya menggunakan Total Commander Podarok Edition). Setelah memuat turun dan memasang, cari fail anda dalam senarai direktori dan hapus dengan menekan butang kanan tetikus dan pilih Padam, atau kekunci Padam pada papan kekunci anda.
Juga, pengurus ini mempunyai peluang yang baik untuk melihat semua yang tersembunyi dan disulitkan (terutamanya dalam warna yang berbeza, seperti milik saya). Sekiranya folder anda tidak dipadamkan, maka kami masuk ke dalamnya melalui pengurus dan melihat apa yang ada di dalamnya. Sekiranya anda melihat fail tersembunyi, ini bermaksud ia mengganggu. Kemudian kami melancarkan Pengurus Tugas ( ctrl + shift + esc), pergi ke tab Processes dan cari fail ini dalam senarai (ada baiknya juga klik pada butang di kiri bawah dispatcher. Paparkan proses semua pengguna), cari dan selesaikan (del atau RMB -\u003e Tamat memproses atau di sudut kanan bawah butang proses Akhir). Dengan fail aplikasi yang sama, cari nama fail dan "bunuh".
5. Kaedah:
Pilihan lain dengan Unlocker
Sekiranya anda tidak menghapus folder, menulis sesuatu seperti "folder tidak kosong", kemudian buat folder baru pada cakera yang sama, pindahkan folder yang tidak boleh ditanggalkan ke folder baru, hapus folder baru menggunakan Unlocker
6. Kaedah:
Menggunakan autoload
Klik Mula \u003d\u003e Jalankan \u003d\u003e Pada baris Jalankan masukkan msconfig \u003d\u003e Klik okey... Anda akan melihat tetingkap Konfigurasi Sistem. Pergi ke tab "Permulaan" dan dalam senarai item yang dimuat, cari nama yang serupa dengan fail "tidak boleh ditanggalkan" anda.

Sekiranya tidak ada fail tersebut dalam senarai, kemudian klik pada butang "Nonaktifkan semua". Klik pada butang "Terapkan" \u003d\u003e "Tutup". Sistem operasi akan mengeluarkan amaran bahawa semua perubahan yang dibuat oleh program penyediaan sistem akan berlaku hanya setelah menghidupkan semula komputer. Klik butang "Mulakan semula". Komputer akan dimulakan semula. Selepas memuat turun, cuba hapus fail "tidak boleh ditanggalkan" sekali lagi.
7. Kaedah:
Menggunakan pemulihan sistem
Di tetingkap "Pengaturan Sistem" (yang sama seperti pada perenggan sebelumnya), pilih "Umum". Klik pada butang "Run System Restore". Di tetingkap yang muncul, pilih item "Pulihkan keadaan komputer yang lebih awal", klik "Seterusnya". Di tetingkap baru, anda akan melihat kalendar di mana anda boleh memilih tarikh pemulihan sistem. Pilih tarikh fail "tidak boleh ditanggalkan" tidak ada di komputer. Tekan "Seterusnya". Jangan risau, Pemulihan Sistem tidak akan mempengaruhi fail peribadi anda.
8. Kaedah:
Kekurangan hak akses untuk memadam fail
Klik kanan pada objek yang bermasalah dan pilih "Properties" dari senarai juntai bawah
Di tetingkap yang terbuka, pilih tab "Keselamatan"
Sorot nama anda dalam senarai dan pilih "Kawalan Penuh"
- "Terapkan" dan "OK"
Cuba membuang
9. Kaedah:
Sila gunakan sistem operasi yang berbeza.
Cuba boot dari cakera yang boleh ditanggalkan (atau CD / DVD) (LiveCD atau LiveUSB) dengan sistem operasi yang berbeza. Kemudian padamkan fail / folder.
10. Kaedah:
Pindah ke suatu tempat.
Kadang-kadang membantu memindahkan (memotong) folder ke pemacu denyar USB kosong dan memformatnya kemudian.
11. Kaedah:
Di tetingkap, ketik perintah chkdsk c: / f / r dan klik Masukkan, harus diingat bahawa c: adalah nama pemacu yang ingin anda periksa. Sekiranya pemacu yang diperiksa mempunyai huruf yang berbeza, maka tulislah.
Sekiranya pemacu yang diperiksa adalah C:, maka semasa anda menekan Masukkan Anda akan diminta untuk memeriksanya pada reboot seterusnya. Apabila ditanya sama ada mahu atau tidak pada but semula seterusnya, masukkan Y dan tekan Masukkan.
Sekiranya nama cakera berbeza, maka pemeriksaan akan segera dimulakan. Pada akhir cek, hasil cek muncul. Kami menaip keluar dan tekan Masukkan.
Sekarang anda boleh menghapus fail yang tidak mahu dihapuskan. Sekiranya pemacu C, hidupkan semula komputer dan setelah memeriksa, hapus fail yang tidak boleh ditanggalkan.
12. Kaedah:
Sekiranya anda membuka baris perintah melalui Mula - Semua Program ... jalankan proses sebagai pentadbir (RMB dan Jalankan sebagai Pentadbir) dan pindahkan ke folder dengan fail (atau folder) yang tidak boleh ditanggalkan menggunakan perintah cd \\ agar dalam cakera direktori root, dan kemudian cd folder_name untuk memasukkan folder yang dikehendaki.
Mana-mana pengguna komputer, sekurang-kurangnya sekali, tetapi menghadapi situasi di mana prosedur yang kelihatannya mudah, iaitu menghapus fail, gagal. Sekiranya ini tidak berlaku kepada anda, maka anda tahu bagaimana untuk mengelakkan keadaan ini, atau semuanya masih di hadapan anda. Oleh itu, hari ini kita akan membincangkan cara menghapus fail atau folder yang tidak dihapuskan, kita akan memberikan beberapa kaedah untuk menyelesaikan masalah ini. Bagi mereka yang menghadapi situasi seperti ini, kami akan membantu menyelesaikannya, untuk siapa ini baru - mereka sudah lengkap bersenjata dan akan bersedia menangani fail yang tidak dihapus.
Sebab mengapa folder atau fail tidak dipadamkan
Ketidakupayaan untuk menghapus fail dapat dijelaskan oleh beberapa sebab:
- Hak tidak mencukupi untuk melakukan operasi hapus.
- Fail digunakan oleh pengguna atau program lain.
- Folder atau failnya rosak.
- Pada media tempat fail minat berada, perlindungan penulisan ditetapkan, dan oleh itu, dari penghapusan.
Anda dapat menyelesaikan masalah dengan cara yang berbeza: gunakan kemampuan yang ada dalam sistem operasi, atau gunakan bantuan utiliti pihak ketiga, yang dirancang untuk melakukan tindakan tersebut. Mari kita pertimbangkan semua kaedah untuk menyingkirkan fail yang tidak diperlukan.
Hanya ada satu peringatan yang harus dibuat - adakah anda pasti fail yang ingin anda hapus benar-benar tidak diperlukan? OS Windows melindungi folder dan fail yang diperlukan untuk berfungsi dengan stabil, dan usaha untuk menegaskannya sendiri boleh menyebabkan "keruntuhan" sistem dan keperluan untuk menyelesaikan masalah yang sama sekali berbeza. Sebelum meneruskan penghapusan fail, pastikan ia benar-benar "sampah". Anda harus berhati-hati semasa membuang objek dalam folder sistem.
Memeriksa perlindungan tulis
Sebelum memulakan kaedah drastik, anda harus memastikan bahawa anda berhak menghapus fail. Sekiranya ia berada di pemacu kilat atau kad memori, maka anda perlu memulakannya dengan paling mudah - pastikan suis mekanikal yang menghalang penulisan / pemadaman tidak diatur pada posisi yang sesuai, yang menyekat pelaksanaan tindakan tersebut.
Pemeriksaan virus
Fail tersebut mungkin berupa virus, semacam malware, atau sebagian daripadanya yang tidak dapat dihapus. Sekiranya anda sudah lama tidak mengimbas virus anda, anda mesti melakukannya. Sekiranya program yang mencurigakan telah dijumpai dan dinetralkan, anda harus cuba memadamkan fail ini.
Pemeriksaan akses fail
Cara untuk menghapus fail yang membantu dalam beberapa kes adalah dengan menghidupkan semula komputer. Sangat mungkin bahawa objek yang perlu anda singkirkan adalah hasil kerja program yang dinyahpasang dengan tidak betul, atau tidak disiapkan sepenuhnya, dan beberapa modul program (DLL, proses) tetap ada dalam sistem yang masih ada berjalan dan tidak membenarkan penghapusan. Ada kemungkinan bahawa setelah sistem dimulakan semula, proses yang tidak diperlukan tidak akan berfungsi dan fail akan dibebaskan dari jagaan yang tidak perlu. Padam.
Perkara lain adalah larangan operasi menulis / menghapus dalam folder ini, yang ditetapkan oleh pentadbir komputer. Anda perlu pergi ke sifat folder, dan pada tab "Keselamatan" periksa hak yang dikeluarkan.
Sekiranya hanya membaca yang dibenarkan, maka anda harus memberikan akses penuh ke folder ini, setelah itu mungkin untuk melakukan tindakan dengan semua fail di dalamnya. Anda harus berhati-hati dengan folder sistem.
Menggunakan Pengurus Tugas
Jika, ketika mencoba untuk menghapus, pesan ditampilkan bahawa file tersebut terbuka di program lain, dan proses (program) tertentu ditunjukkan, maka situasinya agak dipermudah, kerana diketahui apa sebenarnya yang menghalangi kita untuk menyingkirkan fail yang menjadi tidak perlu. 
Untuk melakukan ini, tutup program ini (jika boleh), atau hentikan proses berjalan. Untuk melakukan ini, anda perlu membuka "Task Manager", yang boleh dilakukan dengan menekan kombinasi kekunci "Ctrl" + "Shift" + "Esc". Selepas itu, pada tab "Proses", anda perlu mencari proses yang menyekat akses ke fail dan menghentikannya. 
Selepas itu, anda boleh cuba memadam fail tersebut. Kemungkinan besar ia akan berjaya.
Menggunakan baris arahan
Fail dapat dipegang oleh proses sistem "explorer", yang bertanggung jawab untuk taskbar, desktop, dll. Jika anda hanya membuang proses ini, maka penghapusan fail boleh menjadi masalah. Pada masa yang sama, baris perintah akan membolehkan anda mengatasi objek yang tidak dapat dihapus menggunakan Windows Explorer.
Untuk menggunakan alat ini, anda perlu memulakan baris perintah, yang mana, setelah mengklik butang "Mula" di bidang carian, masukkan "cmd", tekan butang kanan tetikus dan pilih mod pelancaran dengan hak pentadbiran. Tetingkap akan terbuka di mana anda harus memasukkan perintah untuk menghapus fail atau folder. 
Dengan cara ini, anda boleh cuba memadam fail yang rosak.
Memadamkan fail
Perintah "Del" digunakan. Anda mesti memasukkan baris:
Del / F / Q / S<Путь_к_файлу> ,
/ F - Memaksa penghapusan fail yang ditandai sebagai baca sahaja.
/ Q - jangan meminta pengesahan operasi hapus.
/ S - memadam subfolder dan fail di dalamnya.
Tangkapan skrin menunjukkan contoh. Secara semula jadi, anda akan mempunyai jalan yang berbeza. 
Memadamkan folder
Untuk menghapus keseluruhan folder, gunakan arahan lain:
Rd / S / Q<Путь_к_папке> ,
/ S - buang subfolder dan fail.
/ Q - jangan meminta pengesahan operasi hapus.
Contoh ditunjukkan dalam tangkapan skrin berikut. 
Menggunakan Safe Mode
Sekiranya proses yang menyekat akses ke fail tidak dapat dihentikan untuk satu sebab atau yang lain, atau tidak jelas proses mana yang mengganggu, maka kaedah ini, di mana sistem boot dalam mod selamat, dapat membantu. Ini memulakan proses minimum yang diperlukan, dan proses yang "menahan" fail akan tetap dalam keadaan tidak aktif. Anda boleh mencuba memadam fail.
Menggunakan cakera but
Ia berlaku walaupun Safe Mode tidak membenarkan anda menyingkirkan folder atau fail yang tidak diperlukan. Boot dari pemacu but luaran dapat membantu. Sebagai alternatif, cakera keras yang ingin anda padamkan fail boleh disambungkan ke komputer lain. Kemudian, boot dari media lain, cakera anda akan disambungkan sebagai cakera kedua (ketiga, dll.), OS yang tidak akan dijalankan. Sekarang yang tinggal hanyalah mencari fail yang dikehendaki dan menghapusnya.
Menggunakan program pihak ketiga
Untuk menyelesaikan semua masalah dengan akses ke fail dan dapat menghapusnya, tidak kira ia digunakan atau tidak, ada sejumlah utiliti yang dirancang untuk membuka kunci objek yang akan dimusnahkan.
FailASSASSIN
Utiliti percuma, yang boleh dimuat turun dari pautan. Antara kelebihan program adalah antara muka yang mudah, kemampuan untuk berjalan dari baris arahan, membuka kunci dan (jika mod ini ditentukan) hapus fail. 
Untuk menyingkirkan fail yang tidak perlu, Anda harus menentukan jalan ke sana, tandakan kotak "Hapus fail" dan tekan butang "Jalankan". Itu sahaja yang perlu dilakukan. Sekiranya anda tidak mahu bekerja dengan baris arahan, dan juga tidak mahu menyelidiki proses dan menjalankan program, maka kaedah ini adalah peluang untuk menyelesaikan semua masalah dengan fail terkunci dengan cepat dan efisien.
Pembuka kunci
Mungkin program yang paling terkenal, terkenal sejak sekian lama dan sering digunakan. Anda boleh mendapatkannya di pautan ini, di mana terdapat versi yang diperlukan untuk OS 32-bit dan 64-bit. Terdapat juga versi mudah alih bagi mereka yang tidak suka memasang banyak program pada sistem, tetapi lebih suka menjalankan alat yang diperlukan untuk penyelenggaraan sistem secara autonomi.
Terdapat satu kelebihan lagi dalam menggunakan versi mudah alih: semasa memasang program seperti itu, beberapa utiliti, pelanjutan penyemak imbas, dan lain-lain, yang anda tidak perlukan sama sekali, yang saya akan jengkelkan dengan iklan, dan yang kadang-kadang, tidak hanya menyingkirkan. Anda harus berhati-hati semasa memasang perisian tersebut. Sebagai peraturan, ini tidak berlaku dengan versi mudah alih.
Program itu sendiri sangat mudah. Pada permulaan, tetingkap akan terbuka di mana anda mesti menentukan lokasi fail yang akan dihapuskan. 
Anda hanya perlu mengklik butang "OK", selepas itu tetingkap baru akan muncul, di mana anda perlu mengesahkan tindakan yang akan dilakukan pada fail. Sekiranya tidak terdapat kunci fail, tetingkap akan muncul: 
Adalah perlu untuk menunjukkan apa yang harus dilakukan dengan fail - hapus, biarkan seperti sedia ada, pindahkannya, dll.
Program lain
Sebagai tambahan kepada perkara di atas, terdapat utiliti lain yang melakukan pekerjaan yang sama. Contohnya: Padam Doktor, Pembuka Fail Percuma, MoveOnBoot, Tizer UnLocker, Wize Force Deleter. Prinsip operasi mereka serupa, oleh itu, anda boleh memilih yang anda suka dan yang membantu menyelesaikan masalah dengan fail atau folder yang tidak boleh ditanggalkan.
Kesimpulannya
Cara menghapus fail atau folder, kaedah mana yang harus dipilih - semuanya bergantung pada keadaan tertentu. Seseorang lebih suka menggunakan "perisian" khusus, seseorang tidak suka membuang sistem dengan banyak utiliti yang sangat khusus dan lebih suka menggunakan semua keupayaan OS yang terbina dalam.
Perkara utama adalah mempunyai idea tentang pelbagai cara untuk menyelesaikan masalah dan keupayaan untuk menerapkannya dalam praktik. Kami berharap sekurang-kurangnya salah satu kaedah yang kami sarankan membantu anda.

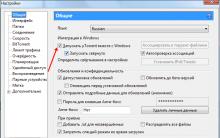

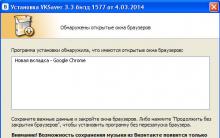







Kod ralat: 3 di Vkontakte dalam video
Menggunakan perkhidmatan pemindahan fail ftp
Apakah archiver untuk Windows 10
Stesen Pematerian Arduino buatan sendiri
Bagaimana anda boleh mengubah besi pemateri Cina