Pada masa kini, hampir semua mempunyai pencetak mereka sendiri. Sebagai peraturan, cepat atau lambat pencetak, seperti teknik lain, boleh menyebabkan kerosakan dan kerosakan. Kesalahan biasanya berlaku akibat bahagian yang usang atau operasi yang tidak betul.
Selalunya, penyebab kerosakan dapat ditentukan secara bebas, tetapi tetap saja, yang terbaik adalah mempercayakan perniagaan ini kepada profesional, kerana hanya mereka yang dapat menjalankan diagnostik dan pembaikan pencetak anda yang berkualiti tinggi.
Apa yang akan dibincangkan:
Mesin pencetak Laser
Pada masa kini, pencetak laser sangat diminati. Mereka mempunyai banyak kelebihan dan lebih unggul daripada kemampuan pencetak inkjet konvensional. Sebagai peraturan, pencetak laser paling sesuai untuk kerja pejabat, kerana perantinya mampu menahan beban berat setiap hari, yang penting untuk jenis pekerjaan ini.

Pencetak laser adalah peranti halaman. Ia mampu mencetak lebih dari 150 halaman seminit. Foto menunjukkan bagaimana rupa pencetak HP Laserjet M1132 MFP.
Sebilangan besar pencetak laser moden mengalami kerosakan yang sama. Kesalahan pencetak HP Laserjet M1132 MFP boleh disebabkan oleh debu atau bahan cemar lain yang berlebihan di permukaan bahagian. Oleh itu, sebagai langkah pencegahan, para pakar mengesyorkan membersihkan bahagian dalam pencetak dari semasa ke semasa.
Kesalahan pemasangan pencetak HP Laserjet M1132 MFP sering kali berkaitan secara langsung dengan tetapan atau pemacu yang dipasang.

Memasang pemacu yang sesuai pada komputer anda
Perlu diperhatikan bahawa operasi pencetak bergantung pada tetapan dan pemacu. Oleh itu, anda hanya perlu memasang pemacu yang sesuai untuk PC anda. Sekiranya anda menghadapi masalah memasang pemacu, anda perlu mengetahui kod ralat dan cuba memperbaikinya sendiri. Sekiranya ini gagal, maka lebih baik anda berjumpa pakar.
Sangat mudah untuk meneka bahawa semua kemungkinan kesalahan muncul akibat pelbagai faktor. Ini menunjukkan bahawa penyelesaian untuk masalah tersebut secara langsung bergantung kepada penyebab berlakunya. Oleh itu, adalah wajar untuk memeriksa kesilapan dan cara yang paling biasa untuk menyelesaikannya secara berasingan.
Ralat HP Laserjet M1132 MFP E2
Biasanya, ralat E2 muncul apabila pintu kartrij terbuka. Untuk menyelesaikan masalah tersebut, anda perlu memeriksa apakah pintu kartrij ditutup. Kerosakan E2 adalah yang paling biasa jika dibandingkan dengan yang lain.

Ralat HP Laserjet M1132 MFP E3
Sebab ralat E3 pada pencetak HP mungkin menunjukkan masalah pada kartrij (ketiadaan atau pemasangan yang salah).

Bagaimana membetulkan ralat E3?
Biasanya kesalahan ini disertai dengan bunyi yang kuat (berderak, mengklik). Anda boleh mengesahkan bahawa ada masalah dengan kartrij dengan mengeluarkannya. Sekiranya selepas itu pencetak tidak lagi mengeluarkan suara dan tidak menulis kesalahan, maka alasannya telah dijumpai, dan anda hanya perlu memasang kartrij baru.

Walau bagaimanapun, kesalahan E3 berlaku akibat penggantian kartrij yang salah. Oleh itu, sebelum penggantian pertama, anda mesti membaca arahan yang diberikan bersama pencetak. Pemeriksaan awal, visual kartrij dan soketnya juga akan membantu mengelakkan berlakunya ralat ini dan pengoperasian pencetak yang tidak betul lagi.
Ralat HP Laserjet M1132 MFP E8
Kemunculan ikon E8 mungkin menunjukkan kesalahan yang boleh membawa maut. Pada dasarnya, ralat E8 menyebabkan penghentian pencetak sepenuhnya, kerana ia tidak dapat dipulihkan, atau dihidupkan. Selalunya kerosakan ini berlaku akibat daripada kerosakan papan antara muka.

Betulkan ralat E8
Anda sendiri boleh menyelesaikan masalah ini. Untuk melakukan ini, anda perlu mengambil beberapa langkah:
- matikan pencetak dan cabut kabelnya;
- tunggu sekurang-kurangnya 1 minit dan hidupkan peranti;
- maka anda perlu menunggu sehingga peranti dimulakan.
Sekiranya tindakan ini tidak menyelesaikan masalah, dan kesalahan berulang, anda harus menghubungi pusat pembaikan. Oleh kerana jika anda cuba memperbaiki pencetak anda sendiri, anda boleh mencederakannya, yang akan mempengaruhi pekerjaannya di masa hadapan.

Mari pertimbangkan kemungkinan masalah lain dengan pencetak laser:
- Kerosakan pelebur. Biasanya, apabila peranti dihidupkan, panel peranti memaparkan ketiga-tiga LED. Sekiranya masalah ini berlaku, pencetak akan mengeluarkan bunyi melengking yang khas semasa mencetak. Selepas mencetak, pemacu berputar untuk masa yang sangat lama.
- Kegagalan pengimbas laser. Jalur putih muncul apabila dokumen dicetak di atas kertas atau cetakannya sangat samar.
- Kemerosotan mekanisme pengangkutan kertas. Ikon oren muncul apabila masalah ini wujud.
- Kegagalan papan antara muka. Dalam senario ini, pencetak berhenti dihidupkan.
- Kotak gear rosak. Semasa operasi, peranti mengeluarkan bunyi yang kuat dan mati semasa pemacu berputar.
- Transfer roller yang dipakai. Cetakan samar akan diperhatikan.
- Terdapat masalah dengan pengangkutan kertas. Perkara ini disahkan sekiranya kertas tidak sampai ke fuser, tetapi tersekat.
- Kesalahan duplekser. Kertas tidak macet semasa mencetak dan kekal pada duplekser.
- Kerosakan papan elektronik utama. Dalam kes ini, peranti berhenti menyala, atau menyala, tetapi tidak mencetak.
- Kertas tebal atau berkualiti rendah. Biasanya, apabila menggunakan kertas yang salah, pencetak mencetak dokumen, tetapi gambarnya kusam dan mudah dicuci dengan jari anda.
- Laluan kertas kotor. Produk ini berfungsi, tetapi ia menjerit ketika mencetak.
Semua masalah di atas dapat diperbaiki dengan mengganti atau membersihkan bahagian yang sesuai. Diagnostik pencetak laser HP Laserjet M1132 MFP hanya boleh dilakukan sekiranya anda mempunyai pengetahuan mengenai teknik ini. Oleh kerana bahagian dalam pencetak laser sangat panas semasa operasi, berbahaya untuk membuka peranti sebaik sahaja mencetak. Selain itu, operasi yang tidak betul boleh merosakkan pencetak, yang akan mempengaruhi pekerjaannya di masa hadapan.
Sekiranya peranti tidak berfungsi dengan baik, ikuti langkah-langkah dalam senarai semak secara berurutan. Sekiranya peranti tidak melewati tahap tertentu, teruskan mengikut cadangan untuk menghilangkan kesalahan. Sekiranya tindakan tertentu menyelesaikan masalah, langkah-langkah lain dalam senarai semak tidak perlu dilakukan.
Senarai semak penyelesaian masalah
1. Pastikan peranti dikonfigurasikan dengan betul.
a. Tekan butang daya untuk mematikan mod mati secara automatik atau menghidupkan peranti.
b. Periksa sambungan kabel ke bekalan kuasa.
dalam. Pastikan voltan saluran sesuai dengan konfigurasi kuasa peranti. Sekiranya kabel sambungan digunakan dan voltan tidak sesuai dengan spesifikasi, pasangkan peranti ini terus ke stopkontak. Sekiranya peranti sudah terpasang terus ke stopkontak dinding, cuba gunakan outlet lain.
d. Sekiranya tidak ada langkah-langkah ini mengembalikan kuasa, hubungi Sokongan Pelanggan HP.
2. Periksa sambungan kabel.
a. Periksa sambungan kabel antara peranti dan komputer. Periksa sambungannya selamat.
b. Periksa kabel untuk kerosakan dengan menggantinya dengan yang lain, jika boleh.
dalam. Periksa sambungan rangkaian Periksa sama ada penunjuk rangkaian menyala. Petunjuk rangkaian terletak di sebelah penyambung rangkaian di bahagian belakang produk.
Sekiranya peranti masih tidak tersambung ke rangkaian, lepaskan peranti dari sistem dan pasang semula. Sekiranya ralat berlanjutan, hubungi pentadbir rangkaian anda.
3. Siri М1132. Periksa sama ada lampu pada panel kawalan menyala. Termasuk sama ada boleh diservis dan beli jika perlu.
Periksa sama ada ada mesej yang dipaparkan di panel kawalan.
4. Pastikan kertas yang anda gunakan memenuhi spesifikasi.
5. Pastikan kertas dimasukkan dengan betul di dulang input.
6. Pastikan perisian peranti dipasang dengan betul.
7. Pastikan pemacu pencetak untuk produk ini dipasang pada peranti dan anda memilih peranti dari senarai pencetak yang ada.
8. Cetak halaman konfigurasi.
a. Sekiranya halaman ini tidak mencetak, periksa kertas di dulang input.
b. Pastikan ia dipasang dengan betul.
dalam. Sekiranya kertas tersekat di produk, bersihkan kemacetan.
d. Sekiranya kualiti cetakan tidak memuaskan, ikuti langkah berikut:
Periksa tetapan cetak untuk media yang anda gunakan.
Selesaikan masalah kualiti cetakan.
9. Cetak dokumen kecil dari aplikasi lain yang sebelumnya dicetak seperti biasa. Sekiranya dokumen mencetak seperti biasa, maka masalahnya adalah dengan perisian yang anda gunakan. Sekiranya masalah tidak dapat diselesaikan (dokumen tidak dicetak), ikuti langkah-langkah ini.
a. Cuba cetak tugas dari komputer lain yang memasang perisian produk.
b. Periksa sambungan kabel. Tentukan port yang betul untuk peranti atau pasang semula perisian menggunakan jenis sambungan yang anda gunakan.
Faktor yang mempengaruhi prestasi peranti
Beberapa faktor mempengaruhi masa cetak sesuatu pekerjaan.
Menggunakan kertas khas (seperti transparensi, kertas tebal, dan kertas ukuran khusus).
Masa pemprosesan dan pemuatan peranti.
Kerumitan dan format grafik.
Kelajuan komputer yang digunakan.
Sambungan rangkaian atau sambungan kabel USB.
Konfigurasi I / O peranti.
Pulihkan tetapan lalai kilang.
Memulihkan lalai kilang mengembalikan semua tetapan peranti ke lalai kilang, membersihkan tajuk faks, nombor telefon, dan semua nombor faks yang disimpan dalam memori peranti.
Memulihkan lalai kilang mengembalikan semua tetapan peranti ke lalai kilang, membersihkan tajuk faks, nombor telefon, dan semua nombor faks yang disimpan dalam memori peranti. Juga, prosedur ini membersihkan buku telefon faks dan memadam halaman yang disimpan dalam memori mesin. Kemudian, mengikuti prosedur, peranti dimulakan semula secara automatik.
1. Pada panel kawalan, tekan butang Pasang.
2. Gunakan kekunci anak panah untuk memilih menu Perkhidmatan, dan kemudian tekan butang OK.
3. Gunakan kekunci anak panah untuk memilih pilihan Pulihkan Lalai, dan kemudian tekan butang OK.
Peranti akan dimulakan semula secara automatik.
Mentafsirkan Lokasi Lampu Panel Kawalan
Sekiranya produk memerlukan perkhidmatan, kod ralat muncul di paparan panel kawalan. Simbol penunjuk
Petunjuk status apabila penunjuk dimatikan
Mentafsirkan Mesej Panel Kawalan
Jenis Mesej Panel Kawalan
Makluman hanya dipaparkan untuk jangka masa tertentu. Mereka mungkin meminta pengguna untuk mengesahkan pekerjaan dengan menekan butang OK, atau untuk membatalkan pekerjaan dengan menekan butang Batal (x). Sebilangan amaran menghalang penyelesaian kerja atau mempengaruhi kualiti cetakan. Sekiranya amaran dikaitkan dengan pekerjaan cetak dan Auto Continue diaktifkan, produk akan menyambung semula kerja cetak tanpa pengesahan setelah jeda 10 saat semasa amaran itu dipaparkan.
Mesej ralat maut menunjukkan beberapa jenis kegagalan. Mematikan dan mematikan kuasa dapat menyelesaikan masalah. Sekiranya ralat kritikal berterusan, peranti mungkin memerlukan servis.
Kemungkinan lokasi kesesakan
Kemacetan boleh berlaku di lokasi berikut.
Pengumpan Dokumen
Rongga dalaman (buka pintu yang menuju ke)
Kesesakan media boleh berlaku di salah satu lokasi berikut.
Selesaikan kemacetan pada pengumpan dokumen
1. Buka penutup pengumpan dokumen

2. Keluarkan kertas yang macet dengan teliti. Cuba hapus halaman dengan berhati-hati tanpa merobeknya.

3. Tutup penutup pengumpan dokumen.

Mengatasi kesesakan di kawasan tong output
Jangan gunakan benda tajam seperti pensil atau gunting untuk membersihkan kesesakan. Jaminan tidak meliputi kerosakan yang disebabkan oleh benda tajam.
Angkat unit pengimbas dan buka pintu.

2. Keluarkannya.

Pegang pintu akses terbuka, dan dengan kedua tangan pegang tepi yang menonjol (atau tengah) media yang macet, dan tarik dengan hati-hati keluar dari pencetak.

4. Pasang.


Mengatasi kesesakan di dulang input

2. Keluarkannya.

3. Keluarkan timbunan media cetak dari dulang input.

4. Dengan kedua tangan, pegang bahagian media yang dapat dilihat (termasuk bahagian tengah), dan tarik keluar dari produk dengan hati-hati.

5. Pasang.

6. Tutup unit pintu dan pengimbas.

Mengatasi kesesakan di dalam produk
1. Angkat unit pengimbas dan buka pintu.

2. Keluarkannya.

3. Sekiranya kertas yang macet itu kelihatan, pegang perlahan-lahan dan perlahan-lahan tarik keluar dari produk.

4. Masukkan semula.

5. Tutup unit pintu dan pengimbas.

Ubah tetapan untuk mengatasi kesesakan kertas
Apabila Clear Jam diaktifkan, produk akan mencetak semula halaman yang telah rosak oleh jem.
b. Klik kanan ikon pemacu dan pilih Properties.
b. Klik kanan ikon pemacu dan pilih Properties.
a. Dari menu Apple tk, klik menu Keutamaan Sistem, dan kemudian klik ikon Cetak & Faks.
dalam. Klik butang Pilihan.
2. Pilih Auto atau Mati. di bawah Clearing Paper Jam.
Mengatasi masalah pengendalian kertas
Masalah di bawah boleh menyebabkan kualiti cetakan yang buruk, kemacetan media, atau kerosakan pada produk.
Media tidak dimuat dengan betul, atau baki input penuh

Balikkan timbunan kertas di dulang masukan, atau cuba putar kertas 180 darjah di dulang input.
Pastikan kertas dimasukkan dengan betul dan panduannya tidak terlalu longgar atau tidak menekan terlalu kuat pada timbunan kertas.
Mungkin terdapat kesesakan di jalan kertas.
Kosongkan sebarang kesesakan kertas.
Kertas tersebut tidak memenuhi spesifikasi HP.
Udara di dalam sampul boleh menyebabkan kerutan.
Tanggalkan sampul surat, luruskan, kemudian cetak lagi.
Toner muncul di sekitar watak yang dicetak.
Kertas mungkin dimasukkan dengan tidak betul.
Balikkan timbunan kertas di dulang terbalik.

Sekiranya banyak toner tersebar di sekitar watak, kertas itu mungkin mempunyai ketahanan yang tinggi.
Gunakan kertas lain, seperti kertas berkualiti tinggi yang dibuat untuk pencetak laser.
Gambar di bahagian atas halaman (hitam pekat) muncul lebih jauh di bawah halaman (sebagai kotak kelabu)
Pencetakan gambar mungkin dipengaruhi oleh tetapan program.
Dalam program, ubah nada (kegelapan) bidang di mana gambar berulang muncul.
Dalam program perisian anda, putar keseluruhan halaman 180 darjah untuk mencetak gambar yang lebih ringan terlebih dahulu.
Urutan gambar mungkin mempengaruhi kualiti cetakan.
Tukar susunan gambar dicetak. Contohnya, letakkan gambar yang lebih terang di bahagian atas halaman dan yang lebih gelap di bahagian bawah.
Peranti mungkin terkena lonjakan kuasa.
Sekiranya masalah berlaku dengan kerja cetak seterusnya, matikan pencetak selama 10 minit dan kemudian hidupkan semula untuk menyambung semula kerja cetak.
Salinan kosong atau samar.
Pencetak mungkin rosak.
Asalnya tidak berkualiti.
Kadang kala ketika menyalin dokumen yang terlalu ringan atau rosak, malah menyesuaikan kontras tidak akan menghasilkan salinan yang berkualiti. Sekiranya boleh, cari yang asli yang lebih berkualiti.
Perbezaannya mungkin tidak betul.
Gunakan menu panel kawalan untuk mengubah tetapan kontras.
Yang asli digunakan dengan latar belakang berwarna (pembelian kartrij inkjet untuk pencetak hp, epson, canon, saudara, pembelian kartrij inkjet dari pencetak, harga, keberangkatan).
Latar belakang berwarna dapat menyebabkan gambar latar dan latar depan bergabung, atau rona latar dapat berubah. Sekiranya boleh, gunakan yang asli tanpa latar belakang berwarna.
Skala kecacatan berulang
Sekiranya kecacatan muncul secara berkala pada halaman, gunakan skala berikut untuk menentukan penyebab kerosakan tersebut. Sejajarkan bahagian atas skala dengan kecacatan pertama di halaman. Tanda yang sesuai dengan kecacatan serupa seterusnya akan mengenal pasti komponen yang rosak.
Sekiranya kecacatan terdapat pada mekanisme pencetakan atau pelebur, maka peranti memerlukan servis. Hubungi Sokongan Pelanggan HP.
Skala kecacatan berulang
Mengoptimumkan dan meningkatkan kualiti gambar
Tukar kepadatan cetakan
1. Ubah tetapan cetak lalai menggunakan pemacu pencetak. Untuk melakukan ini, ikuti arahan dalam prosedur yang sesuai, bergantung pada sistem operasi yang dipasang.
Windows XP, Windows Server 2003, dan Windows Server 2008 (menggunakan paparan menu Mula lalai)
a. Dari menu Mula, pilih Pencetak dan Faks.
b. Klik kanan ikon pemacu dan pilih Properties.
dalam. Klik tab Tetapan Peranti.
Windows XP, Windows Server 2003 dan Windows Server 2008 (menggunakan paparan menu Mula klasik):
a. Klik butang Mula, pilih Tetapan, dan kemudian klik Pencetak.
b. Klik kanan ikon pemacu dan pilih Properties.
dalam. Klik tab Tetapan Peranti. Windows Vista
a. Klik butang Mula, arahkan ke Panel Kawalan, dan dalam kategori Perkakasan dan Suara, klik ikon Pencetak.
b. Klik kanan ikon pemacu dan pilih Properties.
dalam. Klik tab Tetapan Peranti. Mac OS X 10.4
a. Dari menu Apple L, klik menu Pilihan Sistem, dan kemudian klik ikon Cetak & Faks.
b. Klik butang Persediaan Pencetak. Mac OS X 10.5 dan 10.6
a. Dari Menu Apple, klik menu Keutamaan Sistem, dan kemudian klik ikon Cetak & Faks.
b. Pilih peranti anda di sebelah kiri halaman.
dalam. Klik butang Pilihan.
d. Klik tab Pemandu.
2. Gerakkan slaid Print Density untuk mengubah tetapan.
Mengkonfigurasi dan Menguruskan Pemacu Pencetak
Produk menggunakan pratetap untuk jenis kertas tertentu untuk menetapkan banyak parameter dalaman yang mempengaruhi kualiti cetakan. Sentiasa gunakan tetapan untuk jenis media yang sesuai pada pemacu pencetak. Juga, periksa bahawa tetapan lain pada tab Kertas / Kualiti pada pemacu pencetak betul.
Mana-mana komputer pejabat tidak dapat dibayangkan tanpa pencetak. Di rumah, tempatnya sering diambil oleh MFP (peranti pelbagai fungsi). Penggantian ini benar-benar dibenarkan dari sudut praktikal. Peranti ini dapat mengimbas, menyalin dan mencetak dokumen. Beberapa model yang sangat maju boleh melakukan perkara yang sama dengan gambar. Tetapi mereka bermula pada $ 300. HP LaserJet M1132 MFP kelihatan sangat menarik dengan latar belakang pesaing.
Kedudukan
Peranti ini diposisikan oleh syarikat sebagai penyelesaian yang murah untuk rumah dan pejabat. Walaupun dalam kes pejabat, HP jelas memberikan kesalahan. Tentu saja pencetaknya bagus, tetapi dalam keadaan tidur pejabat, ia tidak akan mempunyai kelajuan yang mencukupi. Walaupun ia adalah laser. LaserJet M1132 MFP lebih sesuai untuk kegunaan rumah. Di sini dia pasti tidak mempunyai pesaing. Oleh kerana peranti ini monokrom, ia tidak akan berfungsi untuk mencetak gambar. Tetapi untuk dokumen - inilah yang anda perlukan.
Penampilan
Dengan semua penampilannya, pencetak seolah-olah mengisyaratkan bahawa ia hanya bertujuan untuk mencetak dokumen. Tidak ada sedikit pun keanggunan dalam penampilan peranti. Sudut tepat, reka bentuk bergaya. Semuanya ada dalam tradisi teknologi pejabat yang terbaik. Walau bagaimanapun, untuk peranti seperti itu, penampilan jauh dari perkara utama. Untuk semua kekurangan reka bentuk, LaserJet M1132 MFP berfungsi dengan baik. Dan bagi pengguna, perkara utama ialah kelajuan cetak dan kualiti cetakan. Selebihnya tidak begitu penting.

Pengimbas tersembunyi di bawah penutup atas MFP, yang berkelakuan baik semasa memindahkan dokumen ke komputer. Namun, dia juga tidak akan mengendalikan gambar. Terpengaruh dengan kekurangan resolusi dan kelajuan rendah. Berikut adalah dulang untuk kartrij dan dulang kepingan itu sendiri. Susunan semua elemen cukup mudah. Tidak ada kejutan dalam reka bentuk HP LaserJet M1132 MFP. Klasik tidak memerlukan keterlaluan.
Spesifikasi
Pencetak LaserJet M1132 MFP mempunyai spesifikasi berikut. Kelajuan cetak - 18 halaman seminit, hasil kartrij - 1600 halaman. Beban bulanan maksimum ialah 8000 halaman, jenis kertas yang disokong hampir diketahui. Ternyata ciri MFP rata-rata. Kartrij akan habis dengan cepat dengan beban bulanan maksimum. Ia mesti diubah (atau diisi bahan bakar) beberapa kali dalam sebulan. Ini mengenai ciri asas pencetak.

Pengimbas berfungsi secara berasingan dan mempunyai ciri tersendiri. Resolusi pengimbas - 1200 DPI, kelajuan pengimbasan - 6 halaman seminit, kedalaman bit - 24 bit, jenis imbasan - flatbed. Pengimbas yang paling biasa untuk memindahkan dokumen teks ke komputer. Ia mengenali teks dengan baik, tetapi tidak sesuai untuk gambar.
Antara muka dan ciri lain
Semua di sini dilakukan dengan semangat minimalisme. LaserJet M1132 MFP hanya mempunyai dua penyambung. Satu untuk kabel kuasa, dan melalui yang kedua anda boleh menyambungkannya ke komputer anda. Ringkas yang sangat mengagumkan. Walaupun terdapat ikon dengan gambar sambungan rangkaian di dekatnya, tidak ada penyambung yang diperhatikan lagi. Pilihan ini mungkin hanya terdapat pada MFP LaserJet Pro M1132.

Peranti ini juga dilengkapi dengan memori kekal 64 MB. Tidak ada cara untuk mengembangkannya. Terdapat hanya beberapa butang pada panel kawalan MFP yang membantu mengawal fungsi asas: menyalin dan mencetak. Anda juga boleh menyesuaikan kontras dan skala. Ini sudah bagus. Banyak model belanjawan yang kekurangan pilihan. Yang lebih menarik ialah peranti ini.
Proses imbasan
Mari beralih ke ciri MFJ LaserJet M1132 ini. Pengimbasan menarik kerana dapat menjimatkan banyak masa bagi seseorang, kerana tidak perlu menaip semula teks "kertas". Pilihan imbasan dalam MFP ini tidak fleksibel. Definisi standard (640 x 800), bit standard (24 bit) dan kelajuan tidak terlalu tinggi. Semua ini menunjukkan bahawa kita mempunyai alat yang benar-benar bajet. Hanya dengan beberapa penambahbaikan.

Peranti ini melakukan tugas mengimbas dokumen dengan baik. Pengimbas mengenali teks dengan mencukupi. Tidak ada masalah dengan ini. Walau bagaimanapun, anda perlu membeli mesin lain untuk mengimbas gambar. Mempengaruhi anggaran pengisian. Tetapi tugas utama peranti ini adalah mencetak. Dan pencetak mengatasi ini dengan sempurna.
Kesalahan semasa bekerja
Apa-apa teknik tidak sempurna. Kadang kala tugas tidak dapat diselesaikan kerana berlakunya kesalahan tertentu. Dalam kes peranti ini, kesalahan pada pencetak HP LaserJet M1132 MFP kebanyakannya disebabkan oleh penyalahgunaan atau pengisian semula kartrij yang tidak betul. Selalunya, pengguna lupa untuk mengganti kartrij, dan pencetak memberikan ralat bahawa percetakan tidak mungkin dilakukan.

Kesalahan juga boleh berlaku kerana pemacu yang tidak betul dipasang atau perisian lain. Kesalahan juga berlaku kerana kertas macet dalam mekanisme pencetak. Untuk menghilangkan ralat, bersihkan mekanisme. Ini adalah perniagaan yang panjang dan membosankan, tetapi mesti dilakukan, kerana jika tidak, pencetak tidak akan berfungsi.
Mengganti dan mengisi semula kartrij
Tidak semudah itu di sini. Kos cetakan berubah apabila anda mengganti atau mengisi semula kartrij. Harganya tidak terlalu tinggi pada MFP LaserJet M1132. Kartrij itu bernilai beratnya dalam emas. Adalah menjadi kebijakan HP untuk menjual pencetak tanpa harga, dan bahan habis pakai untuknya dengan harga yang terlalu tinggi. Sekiranya anda menukar kartrij dengan yang baru setiap kali, maka cetakan akan meningkat dengan mendadak. Tetapi anda boleh mengisi minyak mereka. Ia akan jauh lebih murah. Dalam kes ini, akan lebih murah untuk mencetaknya.

Walau bagaimanapun, pengeluar mengesyorkan hanya menggunakan kartrij asli (ini dapat difahami). Tetapi ada sebab untuk menggunakan kartrij yang diisi sebelumnya. Oleh kerana pencetak menggunakan laser, pengisian bahan bakar adalah berbahaya. Dalam pencetak inkjet, anda hanya boleh mengisi dakwat - dan lupakan. Tidak akan berjaya di sini. Oleh itu, lebih baik membeli kartrij siap pakai.
Beberapa ciri operasi
Tidak ada bau asing semasa menggunakan HP LaserJet M1132 MFP. Daripada ketidaknyamanan itu, hanya bunyi yang agak kuat yang dapat diperhatikan (berbanding model lain dari segmen belanjawan). Terdapat satu lagi keunikan: peranti menjadi sangat panas. Dengan pencetakan berterusan sekurang-kurangnya 50 helai, mengambil bahan cetak di tangan anda dan tidak terbakar hampir mustahil. Oleh itu, tidak digalakkan mencetak dokumen besar dalam satu sesi. Sebaiknya tunggu pencetak menjadi sejuk.
Ia juga tidak digalakkan untuk mematikan pencetak ketika hanya overclock. Ini boleh merosakkan pengisian. Elemen pencetakan itu sendiri boleh rosak teruk. Dalam kes yang paling melampau, LaserJet M1132 MFP hanya akan habis. Perlu juga diperhatikan pada dudukan penerima cetakan. Dia sangat tipis. Sangat mudah untuk memecahkannya dengan gerakan yang ceroboh. Oleh itu, anda perlu mengatasinya dengan teliti.
Panduan pengguna
Pada prinsipnya, peraturan untuk mengoperasikan pencetak diketahui oleh kebanyakan pemiliknya. Tetapi seseorang tidak boleh bergantung pada pengetahuan sahaja. Setiap model mempunyai keunikan tersendiri. Dan LaserJet M1132 MFP, petunjuk yang ditulis dalam bahasa Rusia, tidak terkecuali. Semua langkah keselamatan mesti dipatuhi dengan ketat. Jika tidak, MFP boleh gagal dengan mudah.
Apa yang perlu diketahui semasa menggunakan pencetak ini? Pertama, jangan sekali-kali mencetak sejuk. Laser dan keseluruhan sistem pencetak memerlukan masa untuk memanaskan badan. Sekiranya anda cuba memaksanya mencetak segera setelah dihidupkan, maka anda tidak akan mendapat dokumen yang waras. Ini adalah yang terbaik. Paling teruk, perkakasan pencetak akan gagal. Kedua, anda perlu memantau jumlah cetakan di dulang. Sekiranya melebihi had 100 helai, maka cetakan seterusnya hanya akan "macet" dalam mekanisme. Dan membuangnya dari sana bukanlah tugas yang mudah.
Kelebihan dan kekurangan
Tanpa bahagian ulasan ini, anda tidak boleh ke mana-mana. Kelebihan model ini termasuk kelajuan cetak yang dapat diterima, masa pemanasan yang singkat, resolusi cetakan yang sangat baik, pemasangan berkualiti dan reka bentuk klasik. Juga dapat diperhatikan bahawa plastik sarungnya tidak berkilat, tetapi matte. Ini bermaksud bahawa ia tidak akan mengumpulkan cap jari. Ini juga merupakan nilai tambah.
Sekarang mari kita beralih ke titik lemah MFJ LaserJet M1132. Kartrij adalah pautan paling lemah. Sumbernya sangat kecil. Anda mesti sering menukarnya, tetapi harganya mahal. Tetapi ini adalah keadaan dengan semua pencetak laser anggaran. Juga, ada yang kecewa dengan kemampuan untuk menyambung secara eksklusif melalui USB. Tiada antara muka tanpa wayar, port Thunderbolt atau barang lain. Tetapi seseorang tidak boleh mengharapkan pilihan seperti model anggaran.

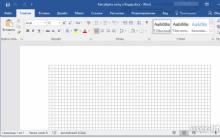









Program untuk memperbaiki kesalahan sistem windows 7
Pemacu keras dan RAM
Menambah atau mengurangkan saiz pintasan desktop
Kaedah paling mudah untuk pulih
Selesaikan masalah permulaan