Baru-baru ini, pengeluar komputer riba telah praktikal ditinggalkan Windows 7 pratetap dan kini membeli komputer riba dari OS yang hanya mula menyukai pengguna hampir mustahil. Pada semua model terdapat sistem baru, Windows 8. Tetapi fakta ini tidak suka pembeli dan kebanyakan pengguna memasang semula Windows 8 ini, kembali ke Windows 7. dan jika ia tidak berfungsi, dibawa dalam perkhidmatan. Jadi artikel ini akan masuk dalam artikel ini mengenai kes ini.
Memandangkan komputer riba HP Pavilion baru 15-B052sr. Windows 8 dipasang. Ciri-ciri komputer:
Jenis - Laptop, Ultrabook. Sistem pengendalian yang dipasang - Menang 8 64. Pemproses adalah teras I3 1800 MHz. Chipset - Intel HM77. Memori - 4096 MB DDR3 (memperluaskan kepada 8192 MB.). Skrin - 15.6 inci, 1366x768, Widescreen. Chipset Grafik - Nvidia GeForce GT 630m. Memori Video - 1024 MB GDDR3. Pemacu Optik - DVD tidak. Jumlah pemacu (HDD + SSD cache) - 352 GB. Jumlah pemacu pertama (HDD) ialah 320 GB. Cache SSD - 32 GB. Kad Rangkaian - 10/100 Mbps. Wireless - Bluetooth, Wi-Fi 802.11n. Antara muka - USB 2.0, USB 3.0x2, HDMI, MICRP MICR. / OUT. Pada combo, fon kepala Lan (RJ-45). Maklumat Tambahan - cakera cache SSD.Tugas - pada komputer riba HP Pavilion 15-B052SR memasang semula Windows 8 pada Windows 7.
Seperti yang kita lihat dari ciri - tiada pemacu optik. Kami mengambil pemacu luaran, melekat pada penyambung USB, pergi ke BIOS, dan sekarang, sila berhati-hati melakukan semua yang diterangkan di bawah, jika tidak, OS tidak akan dihantar, kerana Apabila anda boot dari cakera pemasangan Windows, anda tidak akan melihat sebarang peranti, saya h HDD atau DVD luaran.
Jadi kami pergi, mengetatkan BIOS di HP Pavilion 15-B052sr untuk memasang Windows 7.
1. Pergi ke BIOS pada butang F10.
2. Kami pergi ke Menu Teknologi Penyimpanan Rapid Intel (R), memadam semua array RAID, sekarang kita melihat bahawa kedua-dua cakera dan SSD dan HDD tidak dalam perjalanan (tiada serbuan).
3. Tukar mod UEFI ke mod warisan.
4. Putuskan sambungan ke atas keselamatan dan pasangkan warisan.
5. Pilihan dengan menghidupkan mod USB 3.0 diterjemahkan ke dalam Auto, lalai membolehkan.
Kami menyimpan, reboot dan memasang Windows 7 seperti biasa.
Dengan ketibaan UEFI dan mengenakan semua Windows 8, dengan pra-pemasangan ke kebanyakan komputer riba baru, memasang Windows 7 ke komputer riba yang memperoleh beberapa nuansa. Manfaat yang banyak komputer riba masih boleh mencari pemandu di bawah tujuh. Jadi hari ini pesakit HP Pavilion G6-1200ER dihantar untuk menukar sistem operasi dengan Windows 8 pada Windows 7.
Jadi, memasang Windows 7 pada komputer riba HP Pavilion G6 terdiri daripada langkah-langkah berikut:

Dalam menu ini, kita melihatnya untuk masuk BIOS. Perlu menekan F10..
Tidak terdapat pemandu yang diperlukan untuk pemacu cakera optik
Apabila memasang, ralat muncul bahawa "pemandu yang diperlukan untuk pemacu cakera optik tidak dijumpai. Jika anda mempunyai cakera liut, pemacu kilat CD, DVD atau USB dengan pemandu ini, masukkan media ini. Nota: Jika medium pemasangan Windows dimasukkan ke dalam peranti CD / DVD, ia boleh dikeluarkan pada masa pelaksanaan langkah ini. " 
Ia timbul kerana kita mempunyai pembawa pemasangan (dalam kes ini, pemacu kilat dimasukkan ke USB 3.0), dan Windows 7 tidak menyokong USB 3.0 "keluar dari kotak". Dan kita perlu sama ada memasukkan pembawa di USB 2.0, atau, dalam kes ini, matikan mod operasi ke USB 2.0.
Seperti ini

Jika anda tidak mempunyai item " USB3.0 Konfigurasi Pra-OS", Saya berasa bebas untuk pergi lebih jauh.

Pemandu di Windows 7 untuk model komputer riba HP Pavilion G6-1200ER, untungnya, berada di laman web pengeluar, iaitu.
Salam, pembaca sayang saya. Pada hari yang lain saya membawa komputer riba yang menarik: HP 255 G2 dengan Windows 8.1 yang telah dipasang (seperti yang sepatutnya)Walau bagaimanapun, pemiliknya tidak mahu membina semula dan menangis meminta untuk meletakkan tujuh orang yang biasa. Seperti kata pepatah: pemilik - Barin, dan ia telah memutuskan untuk menangani Windows 8.1, yang telah dimasukkan dan memasang Windows 7. Walau bagaimanapun, semuanya ternyata semudah yang saya fikir pada pandangan pertama!
Bagaimana untuk memasang Windows 7 pada komputer riba HP dalam gambar
Sejak memasang Windows 7 pada komputer riba HP 255 G2, walaupun standard Delete atau F2 tidak memberi kami untuk masuk ke komputer riba BIOS biasa? (bahawa saya tidak lemah jadi hairan). Kemudian saya teringat frasa pintar: jika tiada apa-apa membantu, maka akhirnya anda membaca arahan!
Arahan dalam kit sangat sedikit: ia ditunjukkan sebagai memasukkan bateri dan apa yang perlu diklik untuk menghidupkan ... dengan baik, dan beberapa halaman mengenai cara menggunakan Windows 8.1. Semasa anda memahami cerita seperti itu, saya mempunyai sedikit manfaat yang dibawa dan saya terpaksa pergi ke laman rasmi untuk jawapannya, dan saya dapati mereka!

Berikut adalah maklumat sedemikian ... untuk sampai ke BIOS! Untuk membuat peranti boot, kita perlu klik pada pelancaran komputer riba terlebih dahulu dan kemudianSelepas itu, anda akan jatuh ke dalam BIOS, di mana anda boleh menjalankan tetapan.
Bagaimana untuk memasang Windows 7 pada komputer riba HP
Sejak dalam komputer riba HP baru (hampir semua), bukannya BIOS biasa adalah UEFI (Seperti alternatif BIOS moden) Kemudian ada subtletiesnya (UEFI adalah topik artikel yang berasingan, jadi kami tidak akan menganggap ini di sini, kami hanya akan faham bagaimana untuk mencurahkan tujuh pada komputer riba)... Dengan cara ini, kawalan kualiti memeriksa kucing setia saya, yang tidak meninggalkan komputer riba selama satu minit. 🙂

Sekiranya ia bukan untuk kucing, saya tidak tahu: saya akan memikirkannya atau tidak
Jadi, jika anda secara ringkas memberitahu tentang inovasi UEFI, maka yang utama kostle. Dalam pemasangan mana-mana OS lain selain daripada lapan - mod boot yang selamat, yang meningkatkan sistem yang selamat. Masalah utama ialah sebagai tambahan kepada Windows 8, tiada siapa yang menyokong ciri ini. (dari desktop OS tentu saja), jadi untuk memasang Windows 7 ke komputer riba HP 255 G2 atau serupa, anda hanya perlu matikan boot selamat Dan bukannya dia aktifkan sokongan warisan. Selepas manipulasi ini hanya boleh dipasang mana-mana sistem operasi lain ... sekurang-kurangnya 😉
Sebaik sahaja anda menghidupkan komputer riba, anda tekan dan kemudian jangan jatuh ke dalam BIOS. Di sini pergi ke tab Konfigurasi sistem. Dan pilih perenggan Pilihan boot. Pada menu ...

Seperti yang anda lihat, tetapannya agak sedikit di sini, jadi tidak ada masalah di sini ... Bagi kami untuk memasang Windows 7 - anda perlu melumpuhkan Boot Secure (Pilih


Walau bagaimanapun, ini tidak semua, kerana menukar kaedah boot tidak akan membolehkan anda untuk boot lapan, maka kita perlu memasukkan kod pengesahan dan klik. Saya memberi amaran kepada anda dengan segera bahawa butang di blok digital dalam kes ini tidak aktif ... kami menaip kod (dalam kes saya 9993) Dan klik Enter.

Sebenarnya, semua ... sekarang apabila anda mula akhbar + Dan saya masuk ke dalam pilihan boot - di mana kita perlu memilih dari mana untuk boot, pada ini semua, komputer riba HP sedia untuk dipasang Windows 7.
Daripada anjing laut: Jika anda, seperti yang saya selesaikan, berhati-hati melihat pelabuhan USB dalam komputer riba ... Terdapat pelabuhan USB 3.0, yang tidak sepenuhnya berjalan tanpa memasang pemandu untuk mereka. Sebagai contoh, saya mempunyai pemasangan Windows 7 yang mustahil kerana kekurangan pemandu pada pemacu optik, yang berbunyi sedikit omong kosong - saya meletakkannya dengan pemacu USB ... tetapi ada dalam fikiran jika anda mempunyai ralat yang sama , hanya masukkan pemacu kilat USB di pelabuhan USB lain komputer riba dan ulangi muat turun. Sekarang anda pasti tidak mempunyai soalan: bagaimana untuk memasang Windows 7 pada komputer riba HP! Pada pendapat saya, kita melihat semua pilihan yang mungkin;)
Bersentuhan dengan
Kebanyakan pengguna komputer riba menghadapi situasi apabila anda perlu memasang semula sistem operasi, selalunya perlu untuk mengekalkan tingkap berlesen. Penerbitan ini membincangkan beberapa kaedah bagaimana untuk memasang semula Windows 7 pada komputer riba, dan juga menerangkan nuansa proses pemasangan OS pada komputer riba pengeluar yang berbeza.
Memulihkan sistem menggunakan sandaran Windows 7
Kebanyakan komputer mudah alih membuat storan sandaran untuk tujuh pengedaran atau mana-mana OS lain. Pasang semula Windows 7 pada komputer riba dari kawasan memori ini dilakukan menggunakan utiliti terbina dalam.
Untuk memasang semula, mulakan semula komputer riba dan klik:
- untuk Windows pada komputer riba HP pada F11;
- pada komputer riba ASUS pada F9 segera pada permulaan muat turun;
- untuk Windows 7 di Laptop Lenovo pada F11;
- pada komputer riba Acer, kombinasi utama Alt + F10 sesuai;
- untuk Windows 7 pada komputer riba Samsung pada F4.
Selepas mengklik pada kekunci yang dikehendaki, bukannya pemuatan tingkap standard, antara muka pemulihan OS akan dibuka:
Selepas memuat turun program ini, ikuti Garis Panduan Pemulihan Windows.
Tetapi ingat bahawa semua tetapan akan ditetapkan semula, dan data dari salinan sistem sebelumnya boleh dipadamkan.
Pasang semula dari cakera
Apabila memasang semula dari cakera, ingat bahawa lesen itu diperlukan untuk menggunakan pengedaran dengan OS yang sama, yang sebelum ini berdiri. Anda boleh mengetahui versi sistem yang dipasang pada pelekat, yang biasanya terletak di belakang komputer riba. Dengan cara ini, terdapat juga kunci lesen salinan Windows anda.

Ingatlah bahawa apabila memasang semula dari cakera, sistem operasi baru terungkap, dan untuk mengelakkan masalah di masa depan, ia bernilai mengeluarkan data tingkap sebelumnya.
Ini dilaksanakan menggunakan pemformatan partition sistem, jadi menjaga pemindahan semua data yang diperlukan dari jumlah cakera keras yang dipilih untuk memasang tingkap. Tidak diinginkan untuk memindahkan program yang dipasang, kerana sambungan dengan pendaftaran hilang, dan banyak daripada mereka mungkin tidak bermula. Jangan malas, tetapkan mereka semula selepas menggantikan OS.
Pengagihan cakera pemasangan termasuk pemandu bukan untuk semua komputer riba, jadi muat turun pemandu untuk peranti anda di sumber rasmi pengilang. Jika ini tidak dilakukan, maka selepas pemasangan, kemungkinan masalah berikut adalah tinggi:
- kad rangkaian tidak berfungsi;
- wi-Fi tidak berfungsi;
- aplikasi tidak dilancarkan.
Jika anda memasang semula OS tanpa ini, maka untuk menyelesaikan masalah peralatan rangkaian perlu memuat turun pengedaran pemandu menggunakan komputer lain dan memindahkannya menggunakan media yang boleh ditanggalkan, jadi sebelum memasang semula Jangan lupa untuk maju dan memuat turun pemandu untuk kad rangkaian dan modul Wi-Fi.
Untuk memulakan proses pemasangan, masukkan cakera ke dalam pemacu dan mulakan semula komputer riba. Selepas memulakan komputer, buka menu boot di mana anda perlu memilih muat turun dari DVD.

Dialog ini dipanggil pada kebanyakan komputer riba menggunakan kekunci F12, dan kombinasi F9 + ESC digunakan pada peranti HP.
Selalunya ia tidak tersedia pada komputer yang sudah lapuk, oleh itu ia perlu untuk membuka BIOS dan secara bebas mengedit keutamaan pemuatan. Untuk pergi ke BIOS pada komputer riba, pengeluar memohon kunci berikut:
- Acer, Asus, Samsung, Lenovo - F2;
- hP - F10 + ESC.
Sekiranya jenama peranti anda tidak berada dalam senarai ini, maka cari kunci padanya pada kekunci pemuatan apabila PC dihidupkan.

Antara muka BIOS dari pengeluar yang berbeza tidak kelihatan seperti, tetapi urutan tindakan untuk mengubah keutamaan boot adalah hampir sama. Menavigasi melalui tingkap BIOS dari semua versi dijalankan menggunakan anak panah pada papan kekunci dan ENT, ESC, + Keys, -.
Urutan Tindakan untuk Bios Ami:

Urutan tindakan untuk BIOS Phoenix-anugerah:

Memasang Windows.
Selepas membuat perubahan kepada BIOS dan reboot, dialog akan muncul dengan mesej: "Tekan sebarang kekunci untuk boot dari CD atau DVD."

Pemasangan selanjutnya Windows 7 tidak sukar, lakukan yang berikut:
- Tekan sebarang kekunci papan kekunci.
- Tunggu operasi fail membongkar, ia ditunjukkan skrin dengan "Windows memuatkan fail ..." Rekod.

- Dalam dialog " Memasang Windows.»Tentukan bahasa dan klik pada butang seterusnya.

- Dalam tetingkap yang muncul, klik pada butang besar.

- Pilih versi yang dipasang sistem yang mana kod lesen tersedia. Kemasukannya diperlukan selepas memasang semula Windows 7.

- Bersetuju dengan syarat pelesenan.

- Pilih kaedah pemasangan - " Tetapan penuh».

- Pilih pemacu yang akan memasang OS, dan sediakannya dengan mengklik pada item " Persediaan cakera.».
 Terdapat situasi apabila senarai termasuk bahagian storan yang disediakan, pastikan anda memilih jumlah yang berbeza.
Terdapat situasi apabila senarai termasuk bahagian storan yang disediakan, pastikan anda memilih jumlah yang berbeza.  Sekiranya tiada cakera dengan jumlah lebih daripada 250 GB, ia bernilai melanggarnya menjadi beberapa. Biasanya, seksyen yang berasingan sehingga 100 GB diperuntukkan untuk memasang sistem.
Sekiranya tiada cakera dengan jumlah lebih daripada 250 GB, ia bernilai melanggarnya menjadi beberapa. Biasanya, seksyen yang berasingan sehingga 100 GB diperuntukkan untuk memasang sistem. 
- Format partition pemacu yang dipilih. Amaran akan muncul bahawa semua maklumat di atasnya akan dikeluarkan. Sahkan persetujuan anda, kerana anda sebelum ini menyimpan semua data yang diperlukan. Tunggu pemasangan dan klik pada seterusnya.

- Tunggu untuk akhir proses pemasangan, secara purata ia berlangsung dari lima belas hingga dua puluh lima minit, tempoh bergantung pada konfigurasi komputer riba.

- Isi bidang yang dicadangkan oleh nama pengguna dan PC.

- Lindungi akaun kata laluan anda, dan anda boleh melangkau tindakan ini.

- Masukkan kunci yang dihapuskira dengan pelekat komputer riba.

- Pilih tetapan keselamatan.

- Tetapkan tarikh dan masa.

- Jika anda mempunyai sambungan pada rangkaian, tentukan jenis sambungan.

Memasang semula tingkap yang sedia untuk berfungsi. Sekiranya anda telah mengubah keutamaan muat turun di BIOS, kembali ke tempat pertama dalam senarai cakera keras, jika tidak, komputer akan sentiasa cuba untuk memulakan dengan DVD.
Pasang semula dari pemacu kilat
Pada banyak PC yang padat, sebagai contoh, tidak ada DVD-Drive pada netbook. Oleh itu, persoalan timbul bagaimana untuk memasang semula tingkap pada mereka 7. Jawapannya adalah mudah - untuk menggunakan media yang boleh ditanggalkan.
Untuk memasang semula dari pemacu denyar, anda perlu memuat turun imej pengedaran Windovs 7 dalam format ISO dan menulis ke media ini menggunakan utiliti khas. Ingat untuk memasang semula sistem berlesen Windows dengan betul, anda perlu memuat turun bekas dengan versi OS yang sama. Pemacu kilat mesti mempunyai kelantangan sekurang-kurangnya empat gigabait.
Rakaman tingkap untuk media dengan yang paling popular di kalangan utiliti rakan sejawat Ultraiso. Dilakukan mengikut algoritma berikut:

Pemacu kilat pemasangan siap, tetapi untuk memulakan pemasangan, ia diperlukan dalam BIOS sebagai peranti keutamaan untuk memulakan komputer riba untuk memilih " USB-HDD." Bagaimana untuk mengkonfigurasi BIOS yang dikatakan di atas, semua tindakan adalah serupa, hanya anda harus memilih entri lain dari senarai yang ada. Pemasangan selanjutnya tidak berbeza dari pemasangan Windows 7 C DVD.
Selalunya, selepas memasang semula Windows tidak berfungsi. Untuk menyelesaikan masalah ini, ambil satu lagi pengedaran OS dan ulangi proses pemasangan. Di samping itu, ramai pengguna mengabaikan keperluan untuk memformat partition dan memasang semula tujuh ke cakera yang telah mempunyai salinan sistem. Elakkan ini, kerana ia juga mungkin disebabkan.
Kesimpulannya
Artikel ini meliputi Windows 7 dalam beberapa cara untuk memasang semula. Sekiranya tidak ada sandaran, maka prosedur ini perlu dilakukan dari cakera di mana versi OS yang sama direkodkan. Sesetengah komputer riba tidak mempunyai CD-ROM, jadi pasar semula boleh dilaksanakan hanya dengan media luaran, contohnya, dari pemacu kilat.
Video mengenai topik ini
Menemui arahan di Internet "Pemasangan pada HP Pavilion G6-2364SR Windows 7 Laptop" :
1. Di dalam BIOS. oleh "F10".
2.
Pemasangan Mudah B. "UEFI Boot Order"
Muat turun S. "CD / DVD ROM Drive"
tidak akan memberi apa-apa (subseksyen [I] "warisan
Perintah boot " Tidak aktif). Loading hanya dengan Pengurus Boot OS.
. Berhati-hati melihat B. BIOS.
-E-New.
Item menu. "Boot Selamat"
yang termasuk dalam kes ini. Di dalam BIOS.
-E. HP Pavilion G6-2364sr.
Disediakan
Keupayaan untuk melumpuhkan perkhidmatan berbahaya ini. Putuskan sambungan Secure Boot "Disabled"
4. Selepas menghidupkan Sokongan legasi
5. Di dalam Sokongan legasi Muat turun ujian seperti yang kita perlukan dan memuatkan dari media luaran.
Jadi memuat turun dari cakera pengedaran "Windows 7 SP1 64-bit" Kami ada:

Kemudian saya menggunakan artileri keras - utiliti diskpart.:
Mulakan cakera pemasangan dengan "Windows 7"
Apabila skrin dengan comel "Pasang"
Di bawah ini anda memilih Puct. "Pemulihan"
...
Jangan pilih pembetulan automatik masalah, kerana Kami memerlukan pilihan kedua.
Tingkap akan bermula dengan pelbagai instrumen, pilih di antara mereka baris arahan.
1.
Dalam baris arahan hitam muncul, dail diskpart. dan tekan Masuk
.
PERHATIAN! Selepas itu, rentetan sebelum kursor shimmer akan bermula dengan Diskpart\u003e
2. Pilih cakera # dan tekan Masuk
.
#
- Ini adalah nombor cakera yang anda mahu memformat.
Nombor boleh dilihat menggunakan arahan. senarai cakera..
(Perintah yang sama akan menunjukkan cakera yang dilindungi. GPT. Bertentangan ia akan berdiri tanda *****)
Saya menulis sebagai contoh pilih cakera 2.
Satu baris muncul
Disk 2 dipilih
3. Bersih. dan tekan Masuk
. (Perhatian! Jika pada cakera terdapat data yang betul, maka mereka tidak akan mendapatkannya!)
Satu baris muncul
Diskpart: Membersihkan cakera berjaya.
4. Buat Partition Utama dan tekan Masuk
.
Satu baris muncul
Diskpart: Bahagian yang ditentukan telah berjaya dibuat.
- Semuanya diskpart.- dan baris arahan boleh diterbitkan: keluar, Masuk, keluar, Masuk.
Sekarang anda boleh memasang semula sistem.
Berikut itu muncul:

Bagaimana untuk menjadi bro?
P.S. Sedikit tentang yang lebih besar:




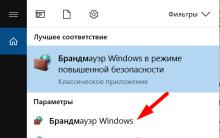

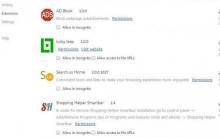


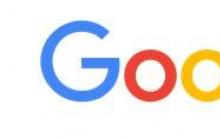




Di mana iTunes Store memuat turun firmware
Menyambungkan keyboard Apple, Magic TrackPad dan Magic Mouse ke Windows PC
Hissing, bunyi bising, retak dan lain-lain bunyi luaran dalam lajur dan fon kepala - bagaimana untuk mencari dan menghapuskan sebab?
Laptop mematikan selepas membersihkan dari habuk
Pemproses dipanaskan, apakah sebabnya