Pencetak adalah salah satu peranti yang "mengiringi" setiap peranti komputer, dan banyak pengguna ingin tahu cara menyambungkan pencetak dengan betul ke komputer, memandangkan agak sukar untuk melakukan ini. Beberapa waktu yang lalu, prosedur ini sebenarnya bukan yang paling mudah, tetapi hari ini semuanya berbeza. Dan anda sendiri dapat mengatasi tugas ini dengan mudah.
Menyambungkan pencetak ke PC: kaedah, ciri
Pertimbangkan tiga cara yang boleh anda buat menyambungkan pencetak ke PC, iaitu:
1) sambungan dengan kabel USB untuk memasang pencetak tempatan;
2) sambungan rangkaian pencetak dengan alamat IP;
3) sambungan ke pencetak yang dipasang pada PC lain.
Menyambungkan Pencetak Menggunakan Kabel USB
Apabila anda membongkar dan memasang pencetak di sebelah peranti komputer anda, segera sambungkan kabel USB padanya - hujung di mana palamnya kelihatan seperti input USB sederhana yang dipasang ke komputer. Sambungkan hujung kabel yang lain ke PC anda. Kemudian teruskan seperti berikut.
1) Pergi ke "Panel Kawalan" dan pilih bahagian "Peranti dan Pencetak" di sana. Anda akan melihat senarai semua peranti yang disambungkan ke PC anda.
2) Pada panel di atas, klik pada baris "Tambah pencetak". Tetingkap akan terbuka di mana anda perlu memilih jenis pencetak yang anda sambungkan. Oleh kerana ini adalah peranti USB, pilih Pencetak Tempatan.
3) Tandakan titik "Gunakan port seterusnya" dengan titik dan klik di medan dengan nama port percuma untuk sambungan. Pilih nama "USB001" dari senarai yang terbuka.
4) Langkah seterusnya adalah memilih pemacu untuk peranti yang disambungkan. Dalam senarai dengan nama "Penerbit" cari nama pengeluar (misalnya, Canon), dan dalam senarai "Pencetak" cari model itu sendiri (contohnya, Canon LBP5960).
Sekiranya anda tidak dapat mencari nama peranti anda, anda perlu memuat turun pemacu dan memasangnya secara manual. Muat turun pemacu di laman web rasmi, kemudian klik pada baris "Pasang dari cakera ...", tentukan jalan pemacu yang dimuat turun dan sahkan tindakan dengan mengklik butang "OK". Kemudian tandakan kotak "Ganti pemacu yang ada (semasa)" dan klik pada butang "Seterusnya". Sekarang lakukan ini:
1) Tentukan nama pencetak anda, selepas itu pemasangan dan konfigurasinya bermula.
2) Perhatikan item "Tetapan perkongsian untuk PC rumah": jika anda berada di rumah, batalkan perkongsian, jika anda bekerja di pejabat - anda dapat membukanya untuk dapat sambungkan ke pencetak dan mencetaknya dari pelbagai PC.
3) Centang kotak "Gunakan pencetak lalai" dan klik pada butang "Selesai".
Sekiranya anda melakukan semuanya dengan betul, maka, dengan melihat di "Panel Peranti", anda akan menemui pencetak "yang baru disambungkan" di sana.
Menyambungkan pencetak rangkaian
Ke pasang pencetak rangkaiandisambungkan ke Internet, klik butang Tambah Pencetak dan pilih Pencetak Tempatan. Hanya dalam kes ini, anda perlu memeriksa item "Buat port baru" dan kemudian pilih jenisnya - "Port TCP / IP Standard".
Anda akan melihat dua medan: pertama, tentukan alamat IP pencetak, di kedua - nama port supaya dapat dikenal pasti kemudian.
Tindakan selanjutnya anda akan sama seperti pada kes pertama, ketika sambungan dibuat melalui kabel USB:
1) pilih pemacu (atau pasang secara manual),
2) membenarkan (atau menolak) akses umum,
3) tandakan pencetak sebagai utama,
4) tutup tetingkap dengan mengklik butang "Selesai".
Menyambung ke pencetak dari PC lain
Selalunya terdapat beberapa komputer dan pengguna masing-masing perlu mencetak. Ini hanya satu pencetak. Bagaimana untuk meneruskan kes ini? Ia sangat mudah - sambungkan pencetak dari PC lain melalui rangkaian dan hantarkan pekerjaan cetak kepadanya dari mana-mana peranti rangkaian. Lebih tepatnya, tugas tersebut akan pertama kali pergi ke PC yang disambungkan oleh pencetak, dan dari sana ia akan dihantar ke peranti.
Untuk mencetak melalui rangkaian, adalah mustahak untuk dicetak bersama. Untuk melakukan ini, pergi ke "Properties" pencetak, pergi ke item "Access" dan di sana centang kotak untuk membuka akses, menentukan nama rangkaian (contohnya, ia boleh menjadi Xerox WC 5010). Klik "Terapkan" untuk menyimpan tetapan.
Seterusnya, pada semua PC yang ingin anda sambungkan, pergi ke "Peranti dan Pencetak" dan klik pada baris "Pasang pencetak". Sekali lagi, pilih "Local Printer" dan buat port baru - "Local Port".
Tetingkap akan terbuka di hadapan anda di mana anda perlu mendaftarkan jalan penuh ke pencetak, iaitu menentukan nama komputer dan nama rangkaian pencetak. Ini mungkin kelihatan seperti ini: \\\\ AndreyPB \\ Xerox WC 5010. Di sini AndreyPB adalah nama PC yang ingin anda sambungkan, dan Xerox WC 5010 adalah nama pencetak (anda menentukannya semasa anda membagikannya). Kemudian lakukan perkara berikut:
1) klik pada "OK";
2) ganti pemacu pencetak anda, yang mana: 1) klik pada baris "Pasang dari cakera"; 2) tentukan jalan ke folder di mana pemacu muat turun berada;
3) pilih pencetak lalai;
4) tutup tetingkap pemasangan.
Seperti yang anda lihat sambungkan pencetak ke komputertidak sukar sama sekali dan anda boleh mengatasinya dengan mudah.
Setelah mengkonfigurasi pencetak dengan betul, anda boleh mendapatkan sebarang teks dan maklumat grafik di atas kertas dalam beberapa saat. Proses ini tidak akan memakan banyak masa anda.
Sambungan
Untuk menyambungkan pencetak ke komputer anda dengan betul, anda perlu mengikuti tiga langkah mudah:
- sambungkan peranti ke komputer menggunakan kabel USB;
- sambungkannya ke rangkaian;
- buat tetapan yang diperlukan.
Prosedur penyambungan
Semua orang mungkin dapat menyambungkan peranti ke bekalan kuasa, dan langkah ini tidak boleh menyebabkan kesulitan sama sekali. Kabel USB biasanya disertakan dengan peranti, tetapi juga dijual secara berasingan. Kabel mempunyai dua hujung dengan palam yang berbeza. Anda perlu menyambungkan palam Jenis A ke komputer.

Pemasangan Pemandu
Sebilangan besar pengeluar membungkus peralatan mereka dengan CD yang mengandungi pemacu dan perisian yang diperlukan. Sebaik sahaja anda menyambungkan peralatan ke komputer, anda perlu segera memasukkan cakera ini ke dalam pemacu. Mulakan proses pemasangan dan arahan dengan tindakan selanjutnya dan cadangan akan muncul di layar.

Peranti moden tidak memerlukan pemasangan tambahan, sambungkan sahaja ke komputer dan pemasangan akan dilakukan secara automatik.
Cara melakukan tanpa cakera pemacu
Anda boleh mencari jalan keluar dari keadaan ini dengan mudah, tetapi dengan syarat Internet dihidupkan.
Algoritma tindakan:

Dengan langkah mudah ini, anda boleh memasang pemacu yang diperlukan dan meneruskan ke langkah pemasangan seterusnya.
Cara menyediakan pencetak anda untuk dicetak
Sebelum mula mencetak, anda perlu menyediakan perkakasan anda dengan betul.
Anda boleh melakukannya berdasarkan arahan yang dinyatakan di bawah:

Tetapan ini mungkin berbeza untuk setiap pencetak, tetapi yang standard tersedia untuk semua.
Pilih susun atur halaman, jumlah helaian, kualiti kertas, mod cetak.
Ini hanya beberapa ciri yang perlu anda pilih. Mereka mungkin berbeza bergantung pada model. Baca dengan teliti apa yang ditulis di sana dan pilih yang anda perlukan. Seperti yang anda lihat, menyiapkan pencetak untuk mencetak tidak begitu sukar, perkara utama adalah tidak terburu-buru.
Video: Pencetak - persediaan, percetakan foto pada cakera
Menukar pencetak lalai
Selalunya terdapat situasi apabila beberapa pencetak disambungkan ke satu komputer sekaligus. Sudah tentu, setiap kali mencetak, anda boleh memilih peranti yang anda mahukan, tetapi ini perlu melakukan beberapa langkah yang tidak perlu.
Untuk masalah ini, anda boleh mencari penyelesaian yang sesuai - buat pencetak lalai:

Halaman ujian
Selepas pemasangan, anda perlu mencetak halaman ujian pertama. Ini membolehkan anda memeriksa sama ada semuanya dilakukan dengan betul. Halaman ujian juga membolehkan anda memeriksa warna cetakan. Di samping itu, ia akan mengandungi semua maklumat mengenai versi pemacu, serta model pencetak. Lembaran ini mesti disimpan, kerana jika timbul masalah, ia akan berguna.
Anda perlu mengkonfigurasi penghala ZYXEL KEENETIC LITE. Perinciannya di sini.
Kami mencetak halaman ujian dengan betul:

Setelah pencetakan selesai, jangan tutup halaman, tetapi nilai kualiti cetak halaman ujian.
Tukar tetapan
Sebilangan pengguna mempunyai situasi ketika mereka perlu mengubah tetapan. Mereka biasanya diset pada tab port di tetingkap sifat pencetak. Di sinilah anda dapat mengubah jenis pencetakan (untuk pencetakan lanskap, dll.), Port sambungan yang selalu dihubungkan dengan peralatan. Untuk percetakan lanskap, omong-omong, sangat senang mencetak foto, kerana format halaman ini lebih sesuai untuk ini.

Untuk tetapan lain, misalnya, seperti mod cetak, antrian cetak, waktu akses terhad ke peranti, semua ini juga dapat diubah dalam kotak dialog ini.
Cetak dokumen
Semasa membuat fail ini atau jenis itu, tidak masalah sama ada dokumen atau gambar, cepat atau lambat anda perlu mencetaknya di atas kertas.
Terdapat beberapa cara yang berbeza di mana anda boleh menghantar dokumen untuk dicetak:

Sesiapa sahaja, walaupun pengguna yang paling tidak berpengalaman, dapat mengetahui langkah mudah ini.
Pengurusan barisan kerja dan cetak
Dengan menguruskan barisan cetak, pengguna mempunyai kawalan penuh ke atas semua dokumen yang dihantar ke barisan. Anda boleh melihat pekerjaan mencetak dan menghantar semula dokumen ke sana pada bila-bila masa. Tetapi anda boleh, misalnya, mengirim dokumen ke bahagian kegemaran, ini akan menghilangkan keperluan melakukan operasi untuk menghantar dokumen untuk dicetak setiap masa.

Terdapat tiga barisan cetak utama:
- garisan lurus. Mereka membolehkan anda menerima dokumen bercetak pada pencetak yang telah ditetapkan sebelumnya;
- selamat. Semua kerja cetak masing-masing akan menyekat sehingga anda disahkan;
- adalah biasa. Pengguna yang berbeza sepenuhnya dapat melakukan tugas yang sama.
Ada kalanya dokumen tersebut tidak dicetak kerana terdapat kesilapan, dan anda perlu mendapatkannya seterusnya. Tetapi pencetak akan terus mencetak dokumen pertama. Anda hanya perlu mengosongkan barisan cetakan.
Ini dilakukan secara sederhana:

Menetapkan warna cetakan
Profil warna adalah sekumpulan besar perintah yang berbeza untuk peranti pencetakan yang ditulis sebagai fail. Ramai di antara anda mungkin pernah melihat mod cetakan dalam tetapan: kertas matte, berkilat. Setiap tetapan ini menyimpan profil warnanya sendiri.

Selagi anda menggunakan kartrij asli, anda tidak akan menghadapi masalah percetakan. Semua dokumen dan gambar berkualiti tinggi.
Tetapi kerana tidak semua orang mampu, anda harus mencari alternatif. Profil warna dibina untuk pencetak, kertas dan dakwat tertentu. Ini adalah perkara yang sangat penting yang tidak boleh dilupakan. Bagaimanapun, warna adalah titik penting ketika mencetak dokumen dan foto.

Dari laman web rasmi, anda perlu memuat turun program Adobe Photoshop dan memasangnya. Kemudian cari pencetak anda, klik kanan padanya dan pilih sifat. Tetingkap baru akan muncul di hadapan anda, di mana klik pada item pengurusan warna. Kemudian pilih peranti anda dan ingat.

Tetingkap dengan tetapan akan dibuka lagi sebelum anda; di komputer yang berlainan mungkin berbeza. Tetapi secara umum, anda hanya perlu memilih pilihan yang anda mahukan dan menyimpannya. Cukup cetak halaman ujian dan lihat hasilnya.
Memasang dan mengkonfigurasi pencetak cukup mudah. Setelah mempelajari maklumat yang diperlukan sebelum ini, anda sendiri, tanpa bantuan pakar, dapat melakukan semua langkah di atas.
>Tidak mungkin membayangkan pejabat moden tanpa pencetak. Puluhan dokumen melalui organisasi setiap hari,“ hidup ”berkat peranti percetakan ini. Dengan pencetak yang berfungsi dengan baik, anda boleh mencetak hingga 1000 halaman setiap hari. Pencetak, seperti peranti PC lain, bermula dengan pemasangannya. Nampaknya, sambungkan kabel ke komputer dan anda sudah selesai! Walau bagaimanapun, proses pemasangan lebih banyak daripada yang dilihat pada pandangan pertama. Kami akan membincangkan cara memasang pencetak pada komputer dalam artikel ini.
Kaedah penyambungan
Bergantung pada jenis akses ke alat pencetakan, sambungannya dapat dilakukan secara lokal atau jauh. Apabila disambungkan secara tempatan, pencetak menyambung terus ke komputer menggunakanwayar USB ... Sambungan rangkaian melibatkan penyambungan pencetak ke PC melalui kabel rangkaian. Pada masa yang sama, tidak ada hubungan langsung antara komputer dan alat cetak. Jenis sambungan ini digunakan di syarikat-syarikat besar yang memiliki hingga beberapa dozen komputer. Mereka menyambung ke pencetak yang sama menggunakan kabel rangkaian.
Kelebihan sambungan ini ialah berkongsi peranti pencetakan menghilangkan keperluan syarikat untuk membeli pencetak untuk setiap PC. Sambungan tempatan bertujuan untuk kegunaan rumah. Lebih pantas dan lebih mudah untuk disiapkan dan tidak memerlukan perkakasan tambahan.
Di bawah ini kami menerangkan skema untuk menghubungkan pencetak ke komputer menggunakan pilihan tempatan.
Sambungan PC
Pertama, kami menyambungkan pencetak ke komputer menggunakanwayar USB dan sambungkannya ke rangkaian. Akhbar seterusnya“ Mula "dan pergi ke bahagian“
Pada tahap ini, sistem menawarkan kita untuk memilih salah satu daripada dua kaedah yang telah disebutkan untuk menyambungkan peranti percetakan ke PC. Dalam kes kami, ini adalah sambungan tempatan, jadi pilihlah“ Tambahkan pencetak tempatan ”.
Langkah seterusnya ialah memilih port. Port pencetak adalah jenis sambungan yang membolehkan komputer berkomunikasi dengan pencetak. Secara lalai, wizard pemasangan menawarkan untuk menggunakan port LPT1 yang ada. Ini sepenuhnya memenuhi syarat pemasangan, jadi kami meninggalkan semuanya sebagaimana mestinya dan beralih ke langkah seterusnya.
Komponen utama penyediaan pencetak adalah pemasangan pemacu.
Sebenarnya, pemacu adalah program untuk menghubungkan pencetak ke komputer, sekaligus menjadi perantara antara mereka. Dialah yang bertanggung jawab untuk memastikan bahawa set besi dan plastik berubah menjadi alat cetak yang stabil.
Cakera pemacu pemandu selalu dibekalkan dengan pencetak. Untuk memasang pemacu, pilih "Pasang dari cakera" dari senarai yang ditawarkan. Sekiranya anda tidak mempunyai cakera ini, maka anda boleh memuat turun fail pemacu dari Kemas Kini Windows atau Internet.

Setelah pemacu dipasang, wizard persediaan akan meminta kami memberikan nama yang berfungsi kepada pencetak. Ini boleh menjadi versi standard menggunakan jenamanya (misalnya, HP Laser Jet 1010) atau nama apa pun yang disukai pengguna.(contohnya, " Pencetak Artyom ") ... Pilih nama, klik"Lebih jauh".
Langkah seterusnya adalah mengkonfigurasi akses ke pencetak. Dalam penggunaan di rumah, item ini kehilangan kaitannya, kerana tidak memerlukan penggunaan pencetak secara kolektif. Berbagi, seperti disebutkan di atas, dapat digunakan jika ada 2 atau lebih komputer di jaringan. Oleh itu, kami mengaktifkan item tersebut“ Pencetak ini tidak dikongsi ”dan klik"Lebih jauh".
Ini menyelesaikan persediaan pencetak. Sistem akan memaparkan tetingkap yang memberitahu anda bahawa prosedur telah berjaya diselesaikan.
Tahap terakhir dalam penyediaan alat cetak adalah memeriksa operasinya. Pada akhir pemasangan, wizard meminta anda mencetak halaman ujian untuk mengesahkan bahawa pencetak berfungsi dengan baik atau mendapatkan maklumat diagnostik. Klik pada butang "Cetak halaman ujian" dan klik "Selesai".
Cara menyiapkan penghala pautan tp dijelaskan dalam artikel ini. - Cara menetapkan semula komputer anda ke tetapan kilang.

Menyambungkan dan mengkonfigurasi pencetak yang terbuka untuk kegunaan awam dilakukan dalam 3-4langkah mudah ... Mengikut skema yang sudah diketahui oleh kami, buka menu“ Mula "dan pergi ke bahagian“ Peranti dan Pencetak ”. Pasang pencetak, tetapi kali ini pilih item“ Tambahkan rangkaian, tanpa wayar atauPencetak Bluetooth ”.
Oleh itu, kami memulakan carian automatik untuk mencetak peranti di rangkaian kami. Tidak sampai satu minit, sistem akan membuka senarai pencetak yang ada. Kami memilih yang ingin kami sambungkan dan klik. Pencetak disambungkan, pemacu dipasang.
Setelah pemasangan selesai, sistem akan memberitahu anda dengan pemberitahuan yang sesuai. Pencetak rangkaian yang dipasang akan dipilih sebagai pencetak lalai. Untuk menyahaktifkan pilihan ini, klik kanan padanya dan hapus centang kotak“ Gunakan sebagai lalai ”.
Cara kedua
Jika pada tahap pencarian pencetak jaringan, perangkat pencetakan yang Anda perlukan tidak dijumpai, maka Anda dapat mengaksesnya dengan memasukkan alamat rangkaiannya. Di tetingkap hasil carian, klik pada pautan“ Pencetak yang saya mahukan tidak disenaraikan. " Wizard persediaan akan membuka tetingkap dengan garis di mana perlu untuk mendaftarkan alamat pencetak. Ia mempunyai format berikut: "\\network_computer_name\ network_printer_name". Semasa menyambungkan pencetak ke komputer Windows 7, anda perlu mengetahui nama PC yang disambungkan oleh pencetak. Ini dilakukan dalam sifat menu" Komputer saya".

Kami menulis format di medan input dan klik“ Lebih jauh ". Pemasangan pencetak dan pemacu bermula. Kedua-duanyakaedah di atas relevan untuk semua jenis peranti yang berjalan di Windows, jadi jika anda tertanya-tanya bagaimana cara memasang pencetak pada komputer riba, maka jawapannya mudah: gunakan arahan pemasangan untuk PC. Oleh itu, proses penyediaan pencetak rangkaian akan memakan masa tidak lebih dari 5 minit.
Biasanya, agar pencetak berfungsi dengan betul, anda perlu memuatkan pemacu dari cakera pemasangan khas yang disertakan dengan pencetak itu sendiri. Tetapi jika anda perlu menyambungkan pencetak atau MFP, cakera pemasangan ini mungkin tidak dapat digunakan. Dan selalunya pemacu itu dibangunkan untuk Windows XP dan ia tidak berfungsi pada Windows 8.
Sekiranya tidak mungkin memasang pencetak Canon 810 dari cakera asal, maka anda boleh melakukannya secara manual: kaedah ini mudah dan mudah diakses oleh semua orang.
Kaedah satu
Untuk Mac OS X, pergi ke menu Apple dan klik Keutamaan Sistem. Pilih "Cetak & Faks" dan klik pada ikon "+". Untuk memulakan proses pemasangan, pilih pencetak baru dari senarai.
- Seterusnya, proses memasang pencetak bermula. Di tetingkap "Tambah Pencetak" yang terbuka, sistem akan menampilkan pencetak yang tersedia untuk pemasangan.
Sebagai contoh:
- Canon mg2440
- Samsung scx 3400
- Canon lbp 810
- Epson l355
- Canon mf3010
- Canon lbp3010b

Seterusnya, anda harus mencari pencetak dengan parameter lain. Sebagai contoh, anda boleh memilih pencetak dengan nama dengan memasukkan jalan ke manual. Anda mesti menambah peranti rangkaian dengan alamat IP atau mempunyai sambungan tanpa wayar HP deskjet melalui WiFi dan Bluetuth. 

Kaedah dua
Sekiranya pencetak tidak dapat dihubungkan melalui panel kawalan komputer anda, anda boleh menggunakan kaedah alternatif dan memuat turun pemacu dari halaman sokongan dalam talian pengeluar pencetak.
Sebelum memasang pencetak tanpa cakera, anda perlu mengetahui model peranti yang tepat, serta versi dan saksi (dalam bit) sistem operasi komputer. Model dan model ditunjukkan di bahagian depan pencetak itu sendiri, misalnya, Canon lbp 810 atau Samsung scx 3400, dll.
Kami mengenali ciri OS dengan mengklik ikon "Komputer ini" dengan butang tetikus kanan dan memilih "Properties".

Setelah memutuskan parameter keluar, kami mencari pemandu di laman web rasmi pengeluar:
- untuk scx 3400 - http://www.samsung.com/ru/support/
- untuk lbp 810 dan mf3010 - http://www.canon.ru/support/consumer_products/
- untuk l355 - http://support.epson.ru/
- untuk HP deskjet - http://support.hp.com/en-us/
Juga menguntungkan memuat turun pemacu ke komputer dari laman web rasmi kerana pengaturan melalui sistem operasi hanya menyediakan fungsi asas yang diperlukan untuk proses pencetakan, sementara memasang versi lanjutan dari pengeluar memungkinkan untuk mengatur program pengimbasan dengan betul.
Di laman web pengeluar pencetak di bawah bahagian Sokongan, anda perlu mencari model HP deskjet atau scx khusus anda dan memuat turun pemacu yang betul dengan mengklik disket. Biasanya, pemacu dimuat turun ke komputer sebagai fail arkib, yang mesti dizip sebelum pemasangan. Mungkin, setelah membuka zip, beberapa fail dari pelbagai jenis akan muncul di folder. Antaranya, berdasarkan nama, anda perlu mencari pemacu yang sesuai dengan sistem operasi anda. Fail sedemikian akan mempunyai pelanjutan * .exe (contohnya, untuk i-SENSYS MF3010 MFP, apabila dipasang pada komputer dengan Windows 8 32-bit, pemacu dipanggil MF3010MFDriversV2095W32RU.exe).

Setelah membuka file yang diperlukan, tetingkap untuk memasang program di komputer anda akan muncul.
Beberapa model pencetak mungkin memerlukan anda memutuskan sambungan Samsung scx MFP dari komputer anda semasa pemasangan untuk penyediaan perisian yang betul. Kemudian anda boleh mengikuti arahan dengan selamat dan, dalam beberapa minit, pemacu yang diperlukan akan dipasang.
Di bawah ini adalah video maklumat
Jadi, separuh pertempuran selesai. Pencetak baru telah dibeli, yang tinggal hanyalah menyambungkannya ke komputer. Apa yang lebih mudah: sambungkannya ke penyambung yang sesuai, boot komputer, masukkan cakera pemacu ke dalam pemacu - dan hanya itu ...
Tetapi tidak. Anda boleh menyambungkan pencetak dengan tangan anda sendiri, tetapi terdapat beberapa kehalusan di sini. Oleh itu mari kita mulakan sekali lagi.
Pasang dari cakera.
1. Keluarkan pencetak dari bungkusan, lepaskan semua pelekat pelindung dengan berhati-hati. Masukkan cakera pemacu ke dalam pemacu. Dalam kebanyakan kes, autorun akan berfungsi, tetingkap akan muncul yang meminta anda memilih kawasan tempat tinggal:

Untuk pencetak Canon - pilih kawasan tempat tinggal
(Gambar 1)
2. Kemudian pilihan pemasangan akan ditawarkan:

(Gambar 2)
Sekiranya memasang pencetak bukan rutin harian anda, pilih "Pemasangan Mudah" dan teruskan.
3. Kami menerima dan bersetuju dengan perjanjian lesen:

Klik - ya, dengan menerima perjanjian lesen. Dalam beberapa kes, anda perlu mencentang kotak yang mengesahkan pilihan anda dan klik - Seterusnya.
(Gambar 3)
4. Kami menunggu sehingga program pemasangan meminta untuk menyambungkan pencetak:

Sambungan pencetak - periksa sama ada pencetak disambungkan
(Gambar 4)
5. Menggunakan kabel penyambung (anda mungkin harus membelinya secara berasingan - tidak semua pengeluar pencetak melengkapkan produknya dengannya, dan tidak semua pencetak menerima kabel.) Sambungkan pencetak ke komputer seperti yang ditunjukkan dalam gambar.
Kami sedang menunggu pemasangan selesai.
Dalam praktik saya, terdapat kes-kes di mana tidak mungkin memasang pemacu pencetak dari CD. Ini biasanya berlaku kerana dua sebab: cakera tidak dapat dibaca dengan lancar, atau pemacu yang ditulis di atasnya tidak sesuai dengan sistem operasi yang dipasang di komputer. Dalam kes ini, anda harus memuat turun pemacu yang diperlukan dari Internet.
Cara memilih pemandu yang betul.
Untuk memilih pemacu yang betul, anda perlu mengetahui nama dan model pencetak anda, dan sistem operasi apa yang dipasang di komputer anda.
1. Mari kita pergi ke: Mula / Panel Kawalan / Sistem dan Keselamatan / Sistem dan melihat nama dan jenis sistem:

(Gambar 5)
2. Buka laman web pengeluar pencetak dan muat turun pemacu yang diperlukan.

(Gambar 6)
3. Simpan ke cakera keras anda dan teruskan pemasangan.
3.1. Mari buka folder dengan fail yang dimuat turun. Klik pada ikon dengan pelanjutan –exe, selepas itu Wizard Pemasangan akan bermula.
3.2. Selanjutnya, pemasangan pemacu pencetak hampir sama dengan algoritma pemasangan di atas dari CD.
Di mana saya boleh memuat turun / mencari pemacu yang saya perlukan?
Sebaiknya cari pemacu yang diperlukan di laman web pencetak atau pengeluar MFP. Faktanya ialah di sana anda dapat mencari versi kemudian dengan kesalahan yang telah diperbaiki dari versi sebelumnya. Untuk hp adalah http://www8.hp.com/ru/ru/support-drivers.html, untuk Canon - http://software.canon-europe.com/. Anda juga boleh melayari laman web Driver.ru (http://driver.ru/).
Apa yang perlu dilakukan sekiranya pemacu pencetak gagal dipasang pada kali pertama?
Dalam kes ini, nasihat terbaik adalah memutuskan sambungan pencetak dari komputer, menyahpasang perisian yang dipasang, membaca arahan dengan teliti, mencari langkah yang hilang, dan memasang semula pemacu pencetak.
Semoga berjaya!

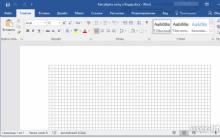









Program untuk memperbaiki kesalahan sistem windows 7
Pemacu keras dan RAM
Menambah atau mengurangkan saiz pintasan desktop
Kaedah paling mudah untuk pulih
Selesaikan masalah permulaan