
Принтери и скенери
Ресетирајте го нивото на мастило Epson L355, L210, L110, L300, L350

Принтери и скенери
Како да поврзете печатач на компјутер ако не постои инсталациски диск?
HP Brand Printers се меѓу најпопуларните сопственици на компјутери. HP принтери доби голема популарност поради леснотијата на користење и одличен квалитет Печати. Но, за жал, некои корисници не можат да инсталираат нов драјвер за печатач и најчесто тоа се случува со моделот HP LaserJet 1010. Затоа, во овој напис ќе научите како да го инсталирате HP LaserJet 1010 печатач на Windows 7.
HP LaserJet 1010 инсталација метод на Windows 7 №1
Од официјалната веб-страница на HP не постојат драјвери во HP LaserJet 1010 печатач на Windows 7, можете да се обидете да инсталирате драјвери од операционата сала windows системи Виста.
За да го направите ова, отворете го секој пребарувач на интернет, како што е Yandex и стринг стринг Ние влегуваме во "HP LaserJet 1010" без цитати.
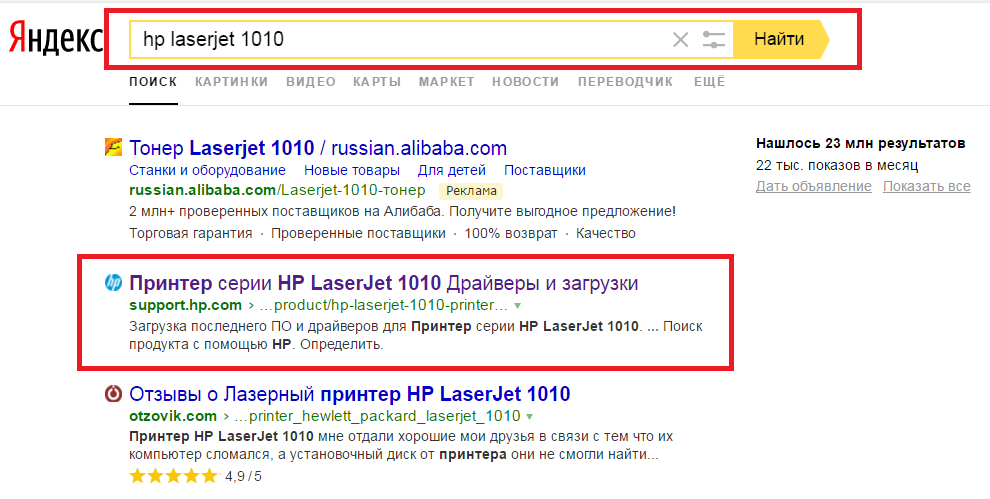
Одете на официјалната веб-страница на печатачот HP 1010
Изберете го сајтот насловен "HP LaserJet 1010 серија драјвери и преземања" во резултатите од пребарувањето.
После тоа, ќе стигнете до официјалната веб-страница на производителот на HP, а специјално на HP Laserjet 1010 модел страница.
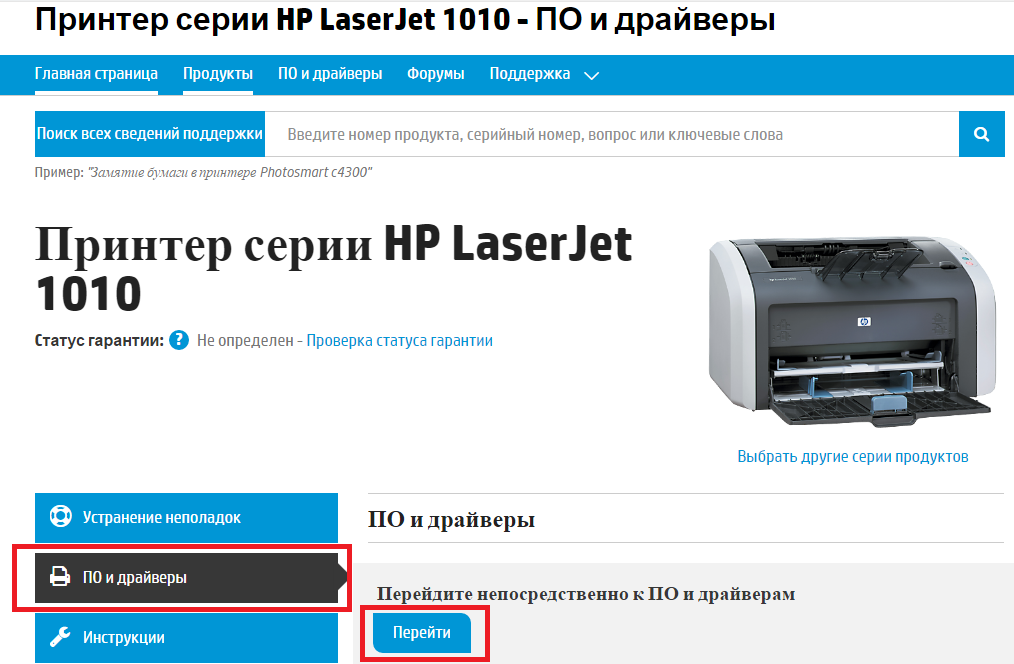
Изберете го делот за возачи
Кликнете на копчето "Оди" под зборовите "Одете директно на софтверот и возачите".
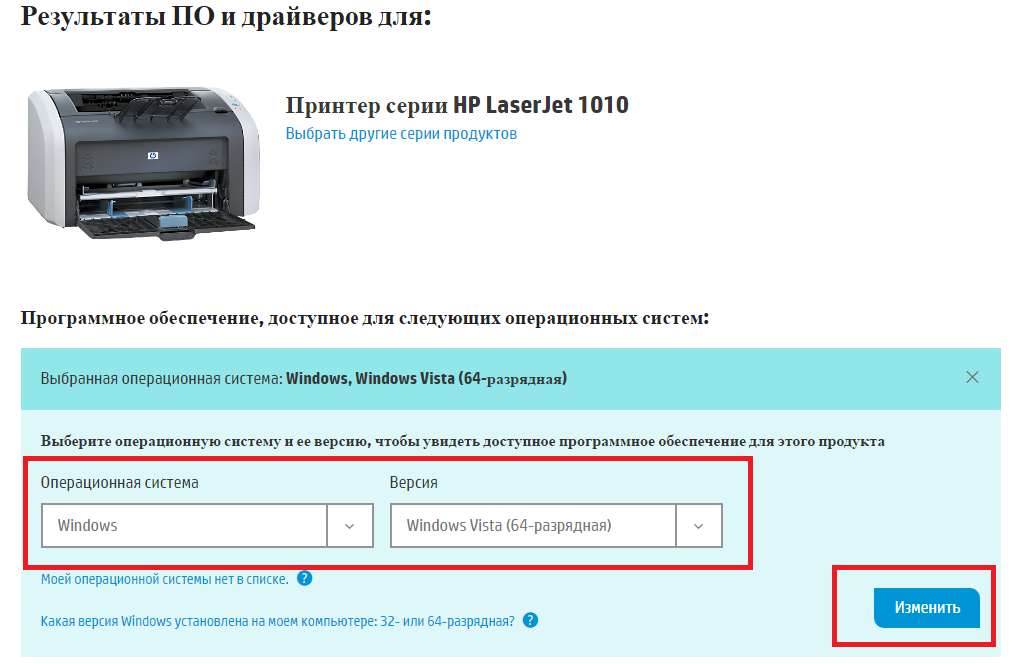
Изберете ја верзијата на оперативниот систем
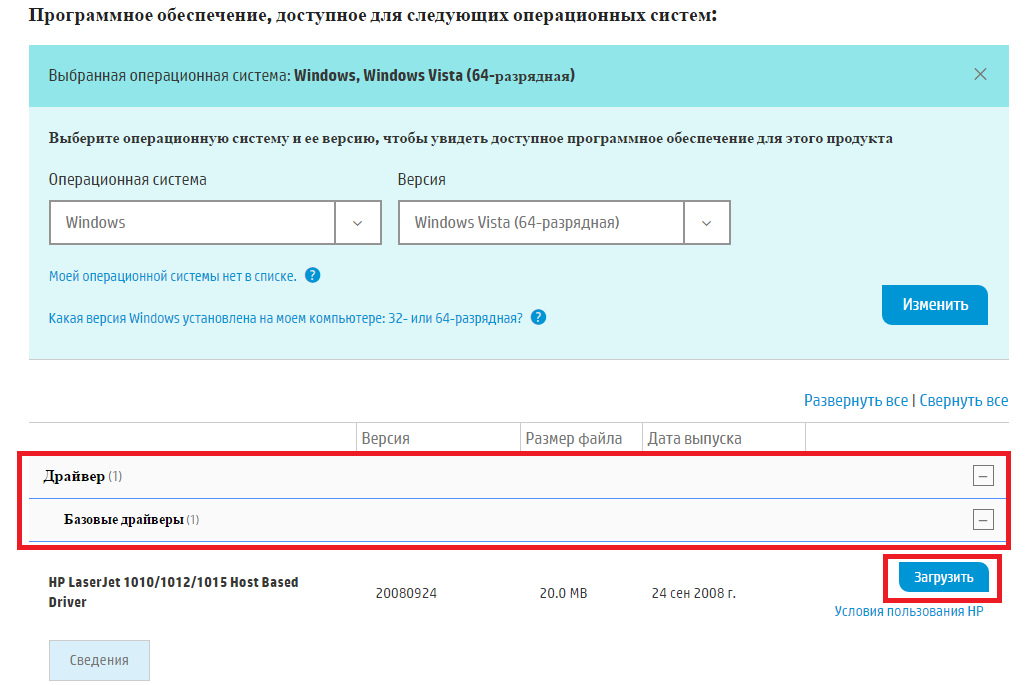
Преземи драјвер за HP 1010
По преземањето на архивата со возачот го распакувате.
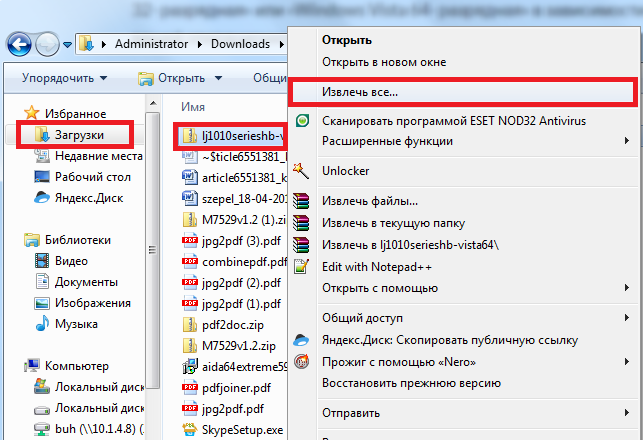
отпакувајте го преземениот драјвер
Сега проверете го печатачот е вклучен во штекерот и е поврзан со кабелот до УСБ влез. Компјутер или лаптоп на кој треба да се поврзе.
Работи на менаџер на уреди познат метод, на пример, кликнете десен-клик Глувци на иконата на компјутерот на работната површина или во менито Start и избирање во прозорецот што се отвора на левиот "Управувач на уредот".
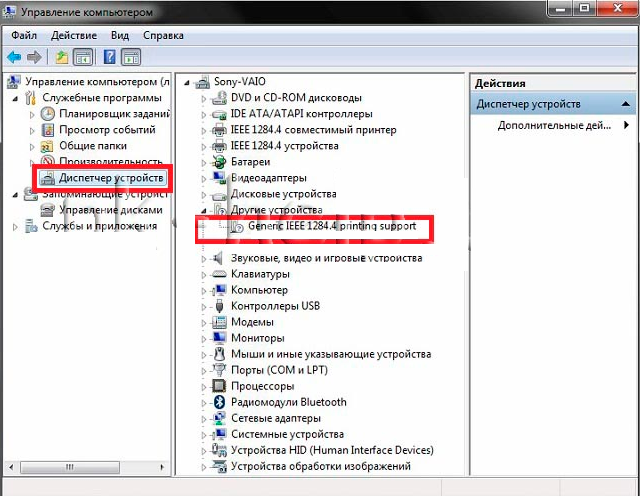
Одете во менаџерот за задачи и пронајдете го поврзаниот HP 1010 печатач
Внатре оваа листа Треба да пронајдете печатач. Тоа не мора да се нарече HP LaserJet 1010. Но, неговата икона дефинитивно ќе биде со прашање или извичник.
Ние кликнуваме на тоа со десното копче на глувчето и изберете "ажурирање на возачи".
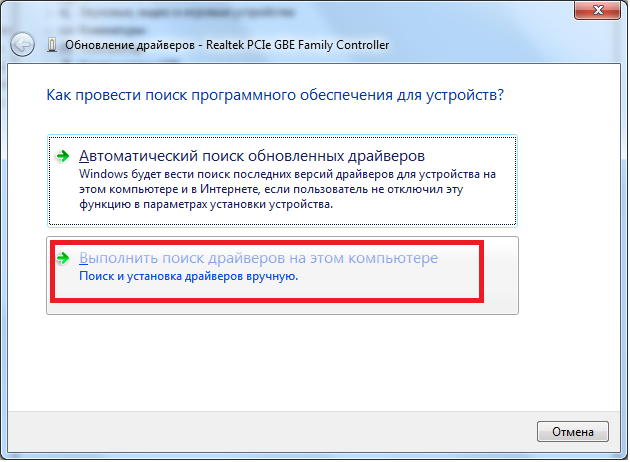
Ние го ажурираме возачот
Во прозорецот што се отвора, изберете "Стартувај го пребарувањето на возачот на овој компјутер".
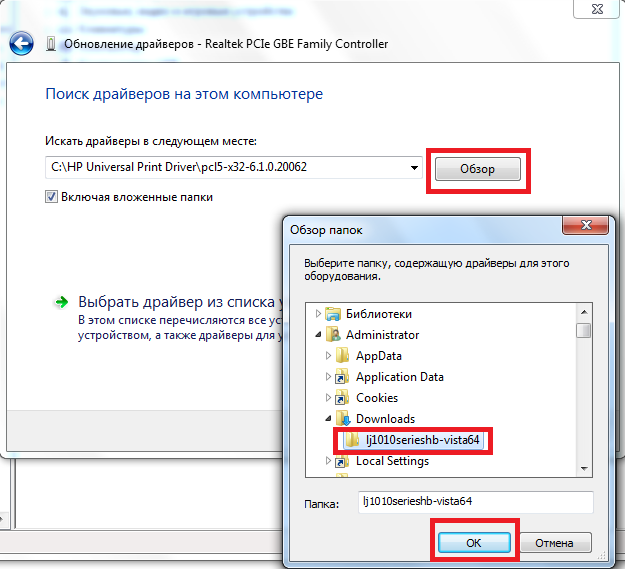
Наведете ја папката со непакуван возач HP 1010
По изборот на папка со непакуван возач, кликнете на копчето "Следно" за да го стартувате процесот на инсталација на HP LaserJet 1010 на Windows 7.
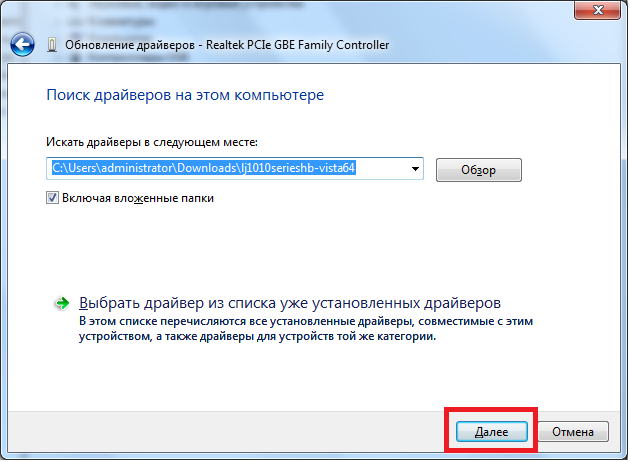
Завршете ја инсталацијата на печатачот HP 1010 на Windows 7
По неколку секунди, печатачот мора да биде поставен со излезот на соодветната порака. Рестартирајте го компјутерот и користете го печатачот.
Ако имате тешкотии во процесот на инсталација на HP LaserJet 1010 на овој начин, потоа продолжете со методот 2.
HP LaserJet 1010 инсталација метод на Windows 7 №2
Главната и единствена причина зошто печатачот HP1010 не започнува на седмиот прозорци, е тоа овој модел беше објавен уште во windows Times XP. Затоа, инсталирање на несоодветни драјвери од овој печатач на седмата верзија, компјутерот може да започне со издавање на разни грешки.
Дури и по многу години, програмерите не ги ослободија возачите за новите прозорци.
Но, можете да го поправите проблемот со тоа што следново:
Поврзете го печатачот HP1010 на компјутерот кога uSB помош Кабел и вклучете го.
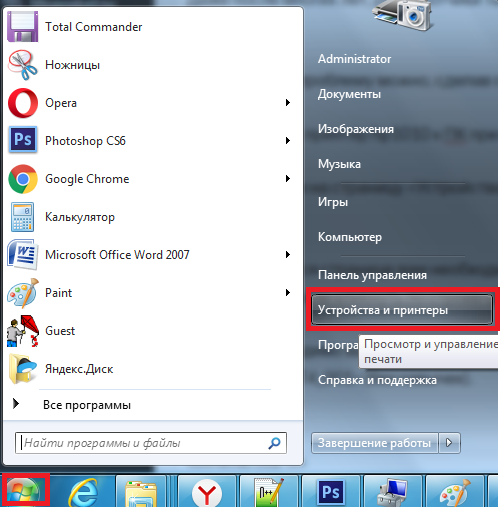
Ние одиме во уреди и печатари
На страната која се отвора, треба да кликнете на копчето "Инсталирај печатач" и по кликнување на редот "Додај локален печатач".
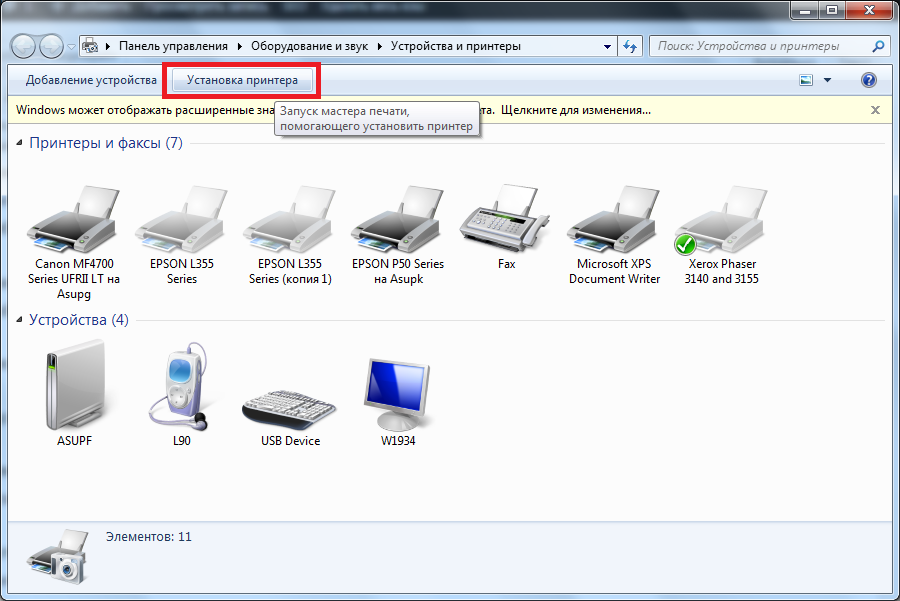
Изберете "Инсталирање на печатачот"
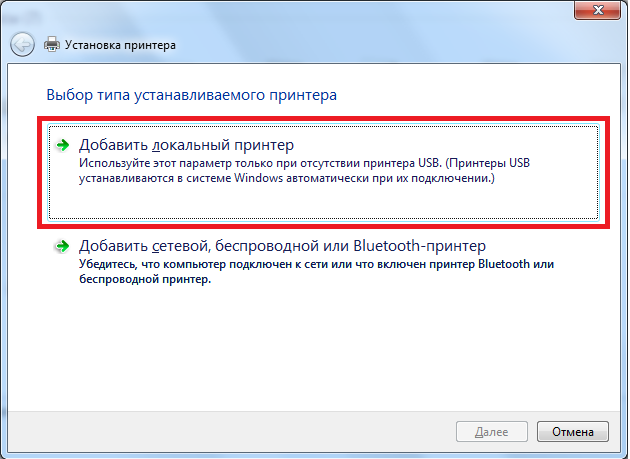
Додај локален печатач
Сега треба да креирате стандардно пристаниште. За да го направите ова, ставете го прекинувачот на "Креирај нов Порт", Одберете го типот" локална порта "и кликнете на копчето" Следно ".
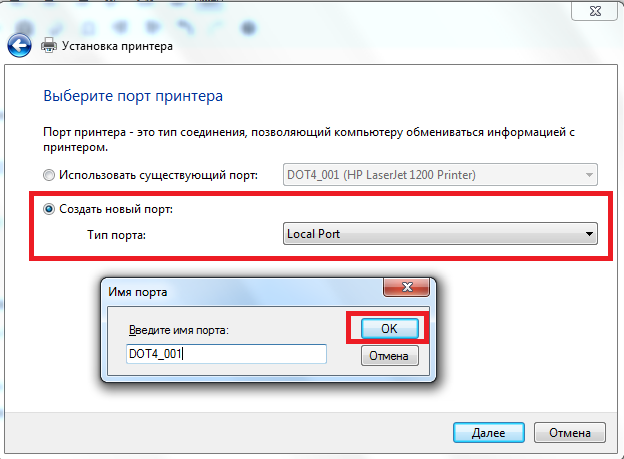
Направете порта dot4_001 за него
После тоа, треба да го внесете името "dot4_001" (без цитати) и кликнете "OK".
Ако се појави порака дека пристаништето Dot4_001 е зафатен, треба да го ставите преклопниот префрлување на "користете постоечки порта и изберете DOT4_001 од листата".
После тоа се појавува страница во која сакате да го наведете моделот на печатачот и производителот за да го инсталирате соодветниот драјвер. Во нашиот случај, производителот е HP, и моделот - HP LJ 3055 PCL5. Зошто овој модел? Факт е дека тоа е возачот од HP 3055 совршен за вашиот печатач, а остатокот не го поддржува HP1010 или даде еден куп грешки.
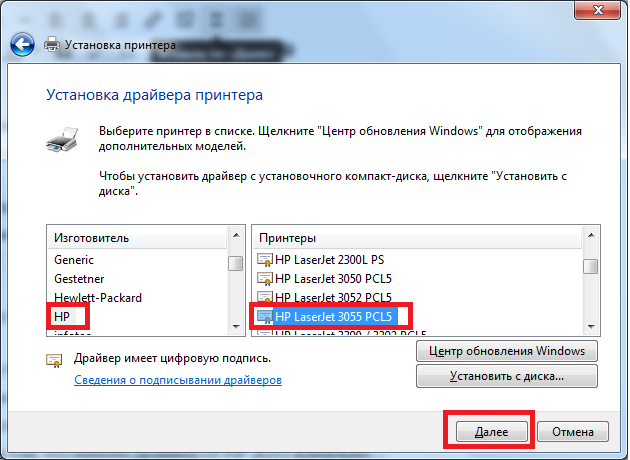 Принтери и скенери
Принтери и скенери
C7990 грешка на Kyocera печатачи

Принтери и скенери
Внатре во последно време стана безжичен манијак. Сите купени безжични уреди работат на WiFi. Тековниот печатач на HP LaserJet PR1102W беше ист.
Печатачот беше избран за голем број критериуми, чиј начин го спаси печатот, можноста за безжично печатење, како и способноста за печатење од "облакот" или од е-адреса.
Првично, таков печатач не успеа да се најде, но на другите функции HP LaserJet Pro P1102W одговара на моите барања.
Дизајн HP LaserJet Pro P1102W
Дизајн на HP LaserJet Pro P1102W стандард за модел ред Laserjet, и не се менува значително. Сепак, тоа е многу погодно, зема малку простор. Фактот дека HP LaserJet Pro P1102W е сјаен - многумина изгледаат непријатно. Но, ова е веќе субјективно мислење.
HP LaserJet PRO P1102W брзина
Брзината на печатење е висока - 18 листови во минута. Исто така висока и брзина на испраќање до печатење, и од USB и WiFi. Брз одговор на барањето. Дури и во режимот "спиење" за будење, не е потребен повеќе од 1-2 секунди. Покрај тоа, во режимот "спиење" е дури и тешко да се утврди дека печатачот работи, бидејќи сите диоди се изгаснат. Сепак, вреди да се испрати задача за печатење, бидејќи печатачот "се буди" и ја отпечати страницата.
WiFi и далечински печатење HP LaserJet Pro P1102W
HP LaserJet Pro P1102W е поврзан со пристапната точка на Cisco, бидејќи не го виде директно за уреди. Сепак, веднаш по купувањето не е можно да се печати користење на е-печатење, Печати за воздузи и облаци. Со цел да се појави оваа функцијаМора да го ажурирате фирмверот. Овој фирмвер Можете да го симнете од веб-страницата на производителот или од, ако сте премногу мрзливи за пребарување на веб-страницата на HP.
HP LaserJet Pro P1102W firmware
За фирмверот, мора да го поврзете HP LaserJet Pro P1102W на уредот користејќи USB. После тоа, ние го водиме преземениот фирмвер. По неколку минути, фирмверот завршува.
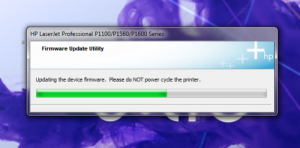
Поставување нови функции HP LaserJet Pro P1102W
По фирмверот, HP Laserjet Pro P1102W се појавуваат функции како што се печатење 1200x1200, E-Print, Airprint и Cloud Print. Сега треба да го конфигурираме нашиот HP Laserjet Pro P1102W за овие услуги.
За да ги внесете прилагодувањата, треба да ја дознаете IP адресата на печатачот. За да го направите ова, ние кликнуваме "Откажи" и задржи 5 секунди. HP Laserjet Pro P1102W печати информации за неговите поставки во кои ќе биде IP адресата.
Добиваме оваа адреса Во прелистувачот и стигнете до веб-интерфејсот на HP Laserjet Pro P1102W. Овде можеме да го видиме остатокот од тонерот во кертриџот, погледнете ја конфигурацијата на печатачот.
Во параметрите, можеме да го поставиме типот на хартија, влез / излез од излез, густина, автоматски звук.
Во табулаторот "Network Online", можете да го конфигурирате мрежната порака на HP LaserJet PR1102W.
Клучот што ви треба - "HP Web Services". Тука избираме инсталација на веб-услугата и го земаме за да го конфигурираме.
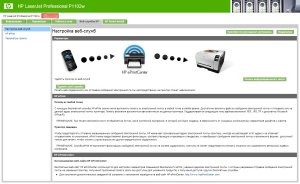
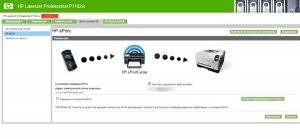
По инсталирањето на услугата за е-печатење, ќе го добиете името на печатачот, што е доста тешко да се запамети. Со цел да уживаме во нашата услуга, ќе треба да го замениме мајорното име на "псевдонимот". Но, за поврзување на HP Laserjet Pro P1102W до е-печатење и облак Печати Јас ќе ви кажам во следната статија. Поврзувањето со AirPrint нема да се разгледува , бидејќи не постојат уреди на Apple.
Уредот ги поддржува следните оперативни системи за безжично печатење:
• Windows Vista. (32-битни и 64-битни)
• Windows XP (32-битни и 64-битни).
• Windows Server. 2003 (32-битни и 64-битни)
• Windows Server 2008 (32-битен и 64-битен)
• Mac OS X V10.4, V10.5, и V10.6
Поврзување преку USB порта
Овој уред поддржува поврзување преку Hi-Speed \u200b\u200bUSB 2.0 порта. Мора да користите USB кабел тип "A-B" со должина од не повеќе од 2 m (6,56 стапки).
HP Smart Install.
HP Smart Install функцијата ви овозможува да инсталирате драјвери за уреди и софтвер при поврзување на уредот со компјутер со користење на USB кабел.
Кога користите HP Smart Install, е потребна инсталација CD.
1. Вклучете го уредот.
2. Поврзете го USB кабелот.
3. Мора да се случи автоматски старт HP Smart Install. За да го инсталирате софтверот, следете ги инструкциите на екранот.
• Ако HP Smart Install не започнува автоматски, функцијата Autorun е оневозможена на компјутерот. За да ја стартувате програмата, отворете го прозорецот "Мојот компјутер" и двоен-клик на иконата HP Smart Install Disk. Ако не можете да го најдете HP Smart Install Disk, користете диск за инсталација Уреди за инсталирање на софтвер.
Инсталација од ЦД
Не поврзувајте го USB кабелот додека не се појави соодветното барање.
2. Ако програмата за инсталација не започне автоматски, погледнете ја содржината на ЦД-то и извршете ја датотеката Setup.exe.
3. За да го инсталирате софтверот, следете ги инструкциите на екранот.
Ако го користите инсталацијата CD за да го инсталирате софтверот, тогаш можете да ги одберете подолу.
За време на инсталацијата, барањата за потврда или изработка на промени нема да бидат прикажани. Покрај тоа, тоа ќе биде автоматски прифатено договорот за лиценца на софтвер.
• Проширена инсталација
За време на инсталацијата, барањата за потврда ќе бидат прикажани и менување на стандардните поставки.
Поддржани мрежни протоколи
За поврзување на мрежен уред во мрежата, ќе ви треба мрежа која користи еден од протоколот подолу.
• TCP / IP (IPv4 или IPv6)
• Порт 9100.
Инсталирање на уред со безжична мрежа со HP Smart Install
Овој тип на инсталација е поддржан само во Windows.
HP Smart Install функцијата ви овозможува да инсталирате драјвери за уреди и софтвер при поврзување на уредот со компјутер со користење на USB кабел. Ако уредот е веќе поврзан со мрежата, ресетирајте ги поставките безжична мрежа.
Не вметнувајте го CD инсталацијата со софтвер Компјутерот чита компјутер компактен диск.
1. Вклучете го уредот и поврзете го со компјутерот uSB кабел. Мора да биде достапен автоматски почеток на програмата за инсталација.
• Ако HP Smart Install не започнува автоматски, функцијата Autorun е оневозможена на компјутерот. За да ја стартувате програмата, отворете го прозорецот на мојот компјутер и двоен-клик на иконата HP Smart Install Disk. Ако не можете да го најдете HP Smart Install, користете го уредот за инсталација за да го инсталирате софтверот.
• Ако програмата бара избор на тип на конекција, одберете го типот на поврзување што ќе се користи за печатење по инсталирањето на софтверот.
Инсталирање на уред со безжична мрежна конекција со користење на CD-то инсталација
1. Вметнете го софтверот CD во компјутерскиот читач на компјутерот.
Ако програмата за инсталација не започне автоматски, погледнете ја содржината на ЦД-то и извршете ја датотеката Setup.exe.
2. За да ја завршите инсталацијата на уредот, следете ги инструкциите на екранот.
3. Ако сакате да бидете сигурни дека уредот е назначен мрежа IP адреса, По инсталирањето на уредот, печатете ја страницата за конфигурација. За да ја испечатите страницата за конфигурација, притиснете и задржете го копчето Откажи на уредот додека не се запали индикаторот за подготвеност, а потоа ослободете го копчето Откажи.
Инсталирање на софтвер за уред поврзан со мрежата
Следете ги предметите подолу ако уредот е веќе поврзан со мрежен компјутер (I.E., Уредот е веќе назначен за IP адреса) и треба да го инсталирате двигателот на печатачот на друг компјутер.
1. Отворете го вградениот веб-сервер на HP во компјутерот.
2. Кликнете на табот HP Smart Install.
4. За да ја завршите инсталацијата на уредот, следете ги инструкциите на екранот.
Креирање на безжична врска со Pear-to-Computer
Овој уред може да биде поврзан со компјутер со користење на Peer-to-Computer (компјутерски компјутер) на безжична врска.
1. Вклучете го уредот и вратете ги поставките за мрежна конекција.
2. Печатете ја страницата за конфигурација и во делот "Мрежни информации". Најдете име на мрежата (SSID).
3. Ажурирајте ја листата на достапни безжични мрежи на вашиот компјутер, кликнете на името на мрежата на уредот (SSID) и поврзете се со него.
4. По неколку минути, печатете ја страницата за конфигурација и пронајдете ја IP адресата на уредот на неа.
5. Отворете го веб-прелистувачот и внесете ја IP адресата на уредот во адреса линија. Кликни внесете го клучотЗа да го отворите вградениот HP веб сервер.
6. Кликнете на јазичето за инсталација на HP, а потоа кликнете на копчето Преземи за да го инсталирате софтверот.
На следните бројки, разликата помеѓу соединението "компјутер-компјутер" е прикажана мрежна конекција Преку пристапната точка (инфраструктура).
Исклучете го безжичниот уред на уредот
За да се исклучите од безжичната мрежа, можете да го исклучите модулот безжична комуникација Уреди.
1. Притиснете го и задржете го копчето. безжична врскаСе наоѓа на контролната табла на уредот.
2. Со цел да бидете сигурни дека модулот за безжична комуникација е исклучен, печатете ја страницата за конфигурација. IP адресата на уредот мора да биде 0.0.0.0.
Поставување на мрежен уред
Користење на безжична мрежа програма за поставување
За да го конфигурирате печатењето користејќи уред поврзан со безжична мрежа, користете програма за поставување безжична мрежа.
1. Поврзете безжичен уред На компјутерот со користење на USB кабел.
2. Кликнете Start, потоа кликнете на програми или сите програми.
3. Изберете ја ставката HP менито, потоа кликнете на ставка за печатачот.
4. Кликнете на ставка за безжични поставки.
5. За да конфигурирате печатење користејќи уред поврзан со безжична мрежа, следете ги инструкциите на екранот.
Враќање на параметрите на безжичната мрежа што ја користат стандардно
1. Исклучете го уредот.
2. Притиснете го и држете го копчето за безжично поврзување и копчето Откажи, а потоа вклучете го уредот.
3. Држете ги копчињата притиснати додека не сите индикатори истовремено истовремено. Потоа ослободете ги копчињата.
Приказ и промена на мрежните поставки
За да ги видите или промените параметрите за конфигурација на IP, користете го вградениот веб сервер.
1. Внесете ја страницата за конфигурација и лоцирајте ја IP адресата.
• Ако се користи IPv4, IP адресата содржи само броеви. Го има следниот формат:
• Ако се користи IPv6, IP адресата е хексадецимална комбинација на знаци и броеви. Таа користи формат сличен на следново:
xxxx :: xxxx: xxxx: xxxx: xxxx
2. За да го отворите вградениот веб-сервер, внесете ја IP адресата на уредот на лентата за адреси на веб-прелистувачот.
3. Одете во јазичето за мрежа за мрежни информации. Доколку е потребно, параметрите може да се променат.
Инсталирање или промена на мрежна лозинка
Користете го вградениот веб сервер за инсталирање мрежна лозинка или промени во постоечка лозинка.
1. Отворете го вградениот веб-сервер, одете во јазичето на мрежата, а потоа одете на линкот за лозинка.
Ако лозинката е веќе инсталирана, ќе ви биде побарано да го претставите. Внесете ја лозинката и кликнете на копчето Примени.
2. Внесете нова лозинка Лозинка и потврдете го прозорецот за лозинка.
IP адреса
IP адресата на уредот може да се постави рачно или да се додели автоматски со dHCP протоколи, Bootp или autoip.
Рачно да ја промените IP адресата, користете го вградениот веб-сервер на HP.
1. Отворете го вградениот веб-сервер на HP и кликнете на табулаторот Network.
3. Во делот за конфигурација на IP адреса, рачно кликнете на IP адресата.
4. Рачно внесете ги саканите вредности во IP адресата, рачно маската за подмрежа и стандардниот портал.
5. Кликнете на копчето Примени.
Поставување на брзината на врската
Ако треба да ја конфигурирате брзината на конекцијата, кликнете на јазичето Network во вградениот HP Web Server прозорец. Оваа функција Се наоѓа на страницата со напредни поставки.
Неправилната промена на поставките за брзина на конекција може да доведе до дефект помеѓу печатачот и други мрежни уреди. Во повеќето случаи, уредот треба да се остави автоматски режим. Кога ќе ги промените поставките, можете да го исклучите и вклучите уредот. Извршете ги поставките само кога уредот не се користи.
HP LaserJet P1102, потребно е да се усогласат со некои барања за овој уред. Главниот од нив се инсталиран возач и филтрирана кертриџ. Во оваа статија, ќе дознаете што треба да го инсталирате возачот за HP Laserjet P1102, каде што да го преземете, како и како да го користите кертриџот и да го решите можни проблеми И поврзувањето, инсталирањето и конфигурирањето на печатачот и со инсталацијата на возачот, кертриџот и другите проблеми.
HP LaserJet P1102 возач
За да комуницирате со печатачот, ви треба инсталирајте HP Laserjet P1102 возач. Благодарение на возачите се поврзани надворешни уреди, вклучувајќи печатачи, работи на компјутер. Користејќи го возачот, го контролираме печатачот од компјутерот, испратете ги задачите за печатење и други. Возач HP LaserJet P1102 - Ова е посебна програма која комуницира со оперативниот систем за да добиете пристап до печатачот.
HP LaserJet P1102 Превземи
Пред како преземиПрво, неопходно е да се одреди кој возач одговара на вашиот оперативен систем, кој возачот ќе го разбере системот и ќе работи во него. Невозможно е само да се земе и инсталира првиот возач на компјутерот, со надеж дека печатачот ќе работи. Голем број фактори влијаат на изборот на возачот.
Кој возач го инсталира на HP LaserJet P1102
Ако имате инсталирано Windows XP, во овој случај треба да го преземете HP Laserjet P1102 за Windows XP. Ако Windows 7 е инсталиран, соодветно, пронајдете и преземете го HP Laserjet P1102 за Windows 7. Истото важи и за други системи, треба да се разбере принципот. Покрај тоа, возачот мора да биде избран во зависност од испуштањето на оперативниот систем. Значи, ако имате 64-битен оперативен систем, тогаш возачот мора да биде 64-бит на возачот за истиот систем. Спротивно на тоа, за 32-битен - 32-битен возач.
Возач HP LaserJet P1102 бесплатно или полнење.
На официјалната веб-страница на производители на печатачи, уредите се структурирани, можете брзо и лесно да го изберете саканиот драјвер. Едноставно внесете во полето за пребарување, бројот на моделот на вашиот печатач и системот ќе го прикаже саканиот возач, како и целиот потребен софтвер, како и информации и упатства за инсталирање и управување со печатачот. Таму исто така можете да го изберете вашиот оперативен систем. Некои веб-ресурси на производителите на печатачи имаат специјални приклучоци и скрипти кои, кога вчитуваат страница, автоматски го дефинираат вашиот оперативен систем и нуди драјвер за вашиот систем.
Се разбира, од официјалната страница, можете да го преземете драјверот за печатачот HP LaserJet P1102 за слободни. И. најдобри совети: Секогаш користете само софтвер од официјалните сајтови на програмери и производители. Запомнете, кога користите драјвери со непроверени извори, шансите на нормална работа Печатачот е мал.
HP LaserJet P1102 фото печатач
HP LaserJet P1102 кертриџ
HP LaserJet P1102 кој кертриџ
Ако си заинтересиран која кертриџ во печатачот на HP LaserJet P1102За овој модел Одговара на кертриџот 85а. . Интегрален дел од секој печатач е кертриџ во кој се складира бојата. Во моментов, производителите на печатачи прават касети за еднократна употреба, кои, по бојата, можат да се полнат со мастило или едноставно да се исфрлат и да стекнат нов. Оваа опција не организира секој поради високата цена. Затоа, многу корисници се однесуваат на оние кои се квалификувани во уметноста за т.н. кертриџ фирмвер.

Значи, ако одлучите да купите hP LaserJet P1102 печатач кертриџ, Пред да го направите ова, можете да ги користите услугите на таквите специјалисти или да се подготвите за купување на купување на прилично крумен износ, земајќи го предвид фактот дека кертриџот ќе мора да го купи секој пат кога ќе заврши бојата во неа.

HP LaserJet P1102 Поврзете
До поврзете HP LaserJet P1102 Печатач на компјутер или лаптоп, треба да вметнете USB кабел уСБ влез 2.0. По поврзувањето, треба да почекате додека системот не го определи новиот уред. Ако после тоа, се појавува прозорец со предлог за инсталирање на возачот, се согласува и инсталирајте го возачот.
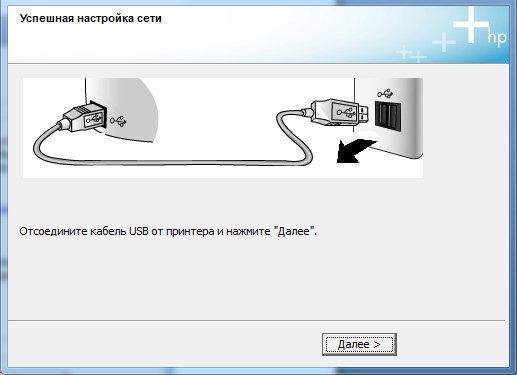
Некои модели на печатари првично содржат потребни драјвери За работа, па во некои случаи поминуваат време на дискови со возачи или преземање на возачи од интернет нема потреба.
HP LaserJet P1102 Инсталирајте
Инсталација на диск HP LaserJet P1102
Со цел да инсталирајте го печатачот HP LaserJet P1102Како што веќе беше опишано, возачот ќе биде потребен. Кога купувате печатач, испорачана испорака специјален диск со возачи за печатач. Со цел да го инсталирате HP Laserjet P1102, мора да го вметнете дискот во компјутерот, по што следете ги инструкциите на инсталатерот. Ако дискот содржи драјвери за различни оперативни системиОбично, за време на процесот на инсталација, ќе биде побарано да изберете возач на петел погоден за вашиот систем.
Инсталирајте го печатачот без диск
Ако возачи со HP Laserjet P1102 возачи Од било која причина, не постои или дефект, можете да инсталирате печатач без диск. Ние одиме на официјалната страница на производителот, во нашиот случај, производителот HP, наоѓаме потребен возач, преземете го на вашиот компјутер. После тоа, трчајте инсталација датотека И слично претходен начин, Инсталирајте го возачот на компјутерот.
Ако треба да инсталирате HP LaserJet P1102 на друг компјутер, можете да го користите нормален USB. Flashka. Отворете ја страницата, преземете го возачот на USB Flash Drive. Потоа одиме на тој компјутер на кој печатачот ќе се користи и ќе го инсталира возачот од флеш-уредот. Сè е многу едноставно.
HP LaserJet P1102 постави
Програми за печатење
Како по правило, печатачот, по поврзувањето со компјутерот и инсталирање на возачите, е независно конфигуриран потребен режим Работа. Во исто време, многу производители на печатари, со цел да се подобри и да го зголеми квалитетот на квалитетот на нивните уреди, се нудат за употреба специјални програми За печатачи. Тоа не е исклучок и печатач HP LaserJet P1102.
Неодамна, овој голем печатач со вграден фатен мрежен интерфејс. Неопходно е да го конфигурирате за печатење на мрежата без поврзување со компјутерот.
На интернет има многу малку информации за поставување на овој печатач, може да биде корисно за некој друг освен мене.
Инсталирање и конфигурирање на печатач мрежа
1. Вклучете го печатачот и вклучете го во вашата мрежа (прекинувач, рутер, рукета)
2. На печатачот, притиснете го зеленото копче " Оди." На екранот на печатачот, мора да го видите натписот »Offline»
Притиснете 7 пати на копчето Мени.", Или додека не го видите натписот" EIO 2 MENUE MENU»
Притиснете го " Ставка."Додека натписот нема да се појави Cfg networtj \u003d не *»
Кликнете на " Вредност"И поставете ја вредноста" Да»
Кликнете " Изберете»
Притиснете " Ставка.»Додека не видите" CFG TCP / IP \u003d не *»
Кликнете на " Вредност"На вредноста" Да»
Кликнете " Изберете»
Притиснете " Ставка.»Досега нема да се појави" Bootp \u003d бр.»
Кликнете " Ставка.»
на екранот ќе видите: " IP бајт 1 \u003d xxx»
каде XXX. - првиот дел од IP адресата на печатачот. Притиснете го " Вредност"За да го промените првиот дел од вашата IP адреса
Повторете го истото за "BYTE 2.3, 4" со притискање на копчето " Изберете"Да одите за да го внесете следниов" IP бајт ".
По конфигурирањето на IP адресата на печатачот, ќе го видите натписот " СМ бајт 1 \u003d xxx"Ова е маска под мрежата. Обично ги има сите видови 255.255.255.0, тој е конфигуриран слично како IP адреса. Па, последната ставка, исто така, може да биде конфигурирана и портата.
По сите поставки, притиснете го Go Green копчето
Поврзување на печатач во системот на Windows
1. Започнете -\u003e Контролен панел -\u003e Принтери и факсови
2. Изберете го елементот "Инсталирај печатач", кликнете на "Следно"
3. Б. Б. следна Shage. Изберете "Локален печатач"
4. Отстранете го ознаката со " Автоматска дефиниција... ", кликнете" Следно "
5. Изберете "Креирај нова порта". Порт Тип: "Стандард TCP / IP порта", кликнете на "Следно"
6. Во полето "Име на печатач", внесете ја IP адресата на печатачот, кој го поставите, не можете да го промените името на пристаништето.
7. Б. последен прозорец Изберете го саканиот возач. Во нашиот случај, HP LaserJet 4050 серија PCL6
Поврзување на печатач во системот Linux Ubuntu
Сè е многу едноставно овде.
1. Одете во менито "Принтери", кликнете Add.
2. Изберете - "мрежа"
3. Системот автоматски ќе го пронајде печатачот, тоа ќе биде оставено само за да кликнете "Add".
Јас автоматски ги инсталирав возачите.











Тера 705 Кој производител е подобар
Minelb x terra 705 Длабочина на откривање
Како да програмирате и поврзете ја линијата на алармот на автомобилот Starline A9?
Поврзување на дијаграмот за поврзување CL500 Panther Panther Ranger
Мултифункционален софтвер