Конфигурирање на лилјакот заЈандекс. Пошта
Ако сакате да добивате пошта користејќи ги вашите клиенти за пошта, вклучете ги протоколите POP3 или IMAP.
За да го направите ова, одете во поставките за поштенското сандаче Yandex, отворете го делот „ Програми за пошта" Изберете го протоколот што сакате да го користите со штиклирање на полето за избор. Зачувајте го резултатот со кликнување на копчето "Зачувај промени".

Прочитајте повеќе за тоа како работат POP3 и IMAP во оваа статија.
Конфигурирајте го вашиот клиент за е-пошта IMAP.
IMAP
1. Извршете ја програмата Лилјакот!... Ако го стартувате за прв пат, самата програма ќе ве поттикне да креирате сметка за работа. Ако сакате да ги оставите стандардните поставки во првите две дијалог прозори, едноставно прескокнете ги овие страници со кликнување на Следно и Ок:
font-size: 10.0pt; font-family: Arial; боја: црна "\u003e 2.Ако вашата програма за пошта веќе има конфигурирано една сметка и сакате да поставите друга или не ја извршувате програмата за прв пат, треба да отидете во менито за управување со сметка. За да го направите ова, одете во изборната ставка "Сметка" "Ново поштенско сандаче" (Ново ...).
font-size: 10.0pt; font-family: Arial; боја: црна "\u003e 3.Во прозорецот за креирање сметка, мора да го внесете името на полето и да кликнете на копчето "Следно":
font-size: 10.0pt; font-family: Arial; боја: црна "\u003e 4. ***** @ *** ru Пошта за домени... Она што го пишувате во полето Име, примателите на вашите е-пошта ќе го видат во полето Од.
font-size: 10.0pt; font-family: Arial; боја: црна "\u003e 5.Во новиот прозорец, изберете го протоколот IMAP и наведете ги адресите на серверите за пошта:
font-size: 10.0pt; font-family: Arial; боја: црна "\u003e imap *****.
smtp *****.
Мојот SMTP-сервер бара автентикација (Мојот сервер за smtp бара автентикација за испраќање пошта). Кликнете на Следно.
6. Сега треба да ги наведете вашето корисничко име и лозинка за пристап до поштенското сандаче во соодветните полиња: „Корисник“ и „Лозинка“.
font-size: 10.0pt; font-family: Arial; боја: црна "\u003e 7.Во следниот прозорец, оставете ги стандардните поставки и одете во „Следно“:
font-size: 10.0pt; font-family: Arial; color: black "\u003e Во последниот прозорец треба да отидете во напредните поставки, за ова изберете" Да "и одете на" Следно ":
font-size: 10.0pt; font-family: Arial; боја: црна "\u003e 8.Во прозорецот што се отвора, во делот "Општи информации", во колоната "Целосно име", треба да бидат наведени вашето име и презиме.
font-size: 10.0pt; font-family: Arial; боја: црна "\u003e 9.После тоа, одете во делот "Транспорт" и поставете ги параметрите за безбедна врска. За секој сервер треба да ја изберете опцијата за врска „Безбедна на специјална порта (TLS)“. За серверот IMAP, треба да ја наведете портата 993 , и за SMTP - 465 .
font-size: 10.0pt; font-family: Arial; color: black "\u003e После тоа, треба да отидете на параметрите за автентикација на серверот SMTP со кликнување на копчето" Автентикација "спроти него и проверете дали е означена ставката" Автентикација на SMTP " и е избрана опцијата Користете опции за примање пошта.
font-size: 10.0pt; font-family: Arial; color: black "\u003e Примени ги сите поставки со кликнување на" OK "во сите прозорци. По завршувањето на конфигурацијата, поштарот автоматски ќе понуди синхронизација на податоците со информациите на серверот со најавување:
font-size: 10.0pt; font-family: Arial; color: black "\u003e Ако тоа не се случи, кликнете со десното копче на глувчето врз името на новосоздадената сметка и изберете" Синхронизирај ги сите папки ":
font-size: 10.0pt; font-family: Arial; color: black "\u003e Потоа рестартирајте ја програмата.
10. Откако повторно ќе ја стартувате програмата, одете повторно во својствата на новосоздадената сметка со цел да наведете во кои папки ќе бидат зачувани испратените и избришаните папки, како и нацртите. За да го направите ова, додека сте во вашата сметка, одете во менито "Поштенско сандаче" и изберете "Својства на поштенското сандаче".
font-size: 10.0pt; font-family: Arial; color: black "\u003e Во прозорецот што се отвора, одете во делот" Управување со пошта "и изберете ја преписката за папките" Испратено "и" shубре "и проверете ги сите полиња означени на сликата подолу:
font-size: 10.0pt; font-family: Arial; color: black "\u003e Во потсекцијата" Избриши ", треба да наведете во која папка ќе ги преместувате пораките при бришење. За да го направите ова, треба да во две полиња (" Нормално бришење "и" Алтернативно бришење ") Кликнете на копчето" Прелистај "и изберете ја папката" Избришани ставки "од папките на вашето сандаче:
font-size: 10.0pt; font-family: Arial; color: black "\u003e После тоа, одштиклирајте го полето до„ Користете алтернативно бришење за стари пораки “и проверете ги полињата„ Автоматски компресирај папки по празнење “и„ Означи ги избришаните пораки како прочитај ":
font-size: 10.0pt; font-family: Arial; color: black "\u003e Одете во делот„ Конфигурирај IMAP “и активирајте ја ставката„ Компреси ги папките IMAP при промена на тековната папка “. Останатите предмети може да се пополнат по ваша дискреција.
font-size: 10.0pt; font-family: Arial; color: black "\u003e Потоа, во делот" Опции ", проверете го полето" Синхронизирај папки при стартување ".
големина на фонт: 10.0pt; семејство на фонт: Arial; color: black "\u003e Конфигурирајте ја програмата за пошта POP3.
За да го поставите Yandex. Пошта во лилјакот преку протокол POP3, следете ги овие чекори:
1. Извршете ја програмата Лилјакот!... Ако го стартувате за прв пат, самата програма ќе ве поттикне да креирате сметка за работа. Ако сакате да ги оставите стандардните поставки во првите две дијалог прозори, едноставно прескокнете ги овие страници со кликнување на Следно и Ок:
font-size: 10.0pt; font-family: Arial; боја: црна "\u003e 2.Ако вашата програма за пошта веќе има конфигурирано една сметка и сакате да поставите друга или не ја извршувате програмата за прв пат, треба да отидете во менито за управување со сметка. За да го направите ова, одете во менито Сметка, ново ....
font-size: 10.0pt; font-family: Arial; боја: црна "\u003e 3.Во прозорецот за креирање сметка, мора да го внесете името на полето и да кликнете на копчето "Следно":
font-size: 10.0pt; font-family: Arial; боја: црна "\u003e 4.Во следниот прозорец, внесете го вашето име и вашата адреса за е-пошта ***** @ *** ru (или еден од псевдонимите) или адресата на вашето поштенско сандаче на доменот, доколку користите Пошта за домени... Она што го пишувате во полето „Име“, примателите на вашите е-пошта ќе го видат во полето „Од“.
font-size: 10.0pt; font-family: Arial; боја: црна "\u003e 5.Во новиот прозорец, мора да го изберете протоколот POP3 и да ги наведете адресите на серверите за пошта:
font-size: 10.0pt; font-family: Arial; color: black "\u003e Поставете го серверот за дојдовна пошта поп. *****.
Наведете сервер за појдовна пошта smtp *****.
Обавезно проверете го полето покрај линијата Мојот сервер за smtp бара автентикација за испраќање пошта... Кликнете на Следно.
6. Потоа треба да ги наведете вашето корисничко име и лозинка за пристап до поштенското сандаче во соодветните полиња: Корисник и Лозинка /
font-size: 10.0pt; font-family: Arial; color: black "\u003e Обрни внимание! Ако вашата адреса на поштенското сандаче е ***** @ *** ru, тогаш треба да го наведете само првиот дел - логирај Се... Ако користите пошта за домени, треба да ја наведете целосната адреса на вашето поштенско сандаче како најава (корисничко име), на пример, ***** @ *** ru.
7. Во следниот прозорец, оставете ги стандардните поставки и одете „Следно“:
font-size: 10.0pt; font-family: Arial; color: black "\u003e Во последниот прозорец, одете во напредни поставки, за ова изберете„ Да “и одете на„ Следно “:
font-size: 10.0pt; font-family: Arial; боја: црна "\u003e 8.Во прозорецот што се отвора, во делот "Општи информации", во колоната "Целосно име", треба да бидат наведени вашето име и презиме.
font-size: 10.0pt; font-family: Arial; боја: црна "\u003e 9.Потоа треба да отидете во „Управување со пошта“ и да наведете дека при преземање писма, програмата за пошта треба да остава копии од букви на серверот. За да го направите ова, треба да ја активирате ставката „Остави букви на серверот“.
font-size: 10.0pt; font-family: Arial; color: black "\u003e После тоа, одете во делот" Транспорт "и поставете ги параметрите на безбедната врска. За секој сервер треба да изберете опција за поврзување" Безбедно на спецификации ". TLS порта ". За POP серверот, треба да ја наведете портата 995 , и за SMTP - 465 .
font-size: 10.0pt; font-family: Arial; color: black "\u003e После тоа треба да отидете на параметрите за автентикација на серверот SMTP со кликнување на копчето" Автентикација "спроти него и проверете дали е означена ставката" Автентикација на SMTP " и е избрана опцијата Користете опции за примање пошта.
font-size: 10.0pt; font-family: Arial; color: black "\u003e Примени ги поставките со кликнување на ОК во сите прозорци. Програмата за пошта е подготвена да работи со вашето поштенско сандаче.
може да се гарантира само ако нејзината верзија е 4.0 или поголема. Ако лилјакот! 3.99,29 или пониска, тогаш не е безбедно да се користи. Препорачуваме да инсталирате понова верзија на клиентот за пошта.
Конфигурирајте преку IMAP
Да го поставиме лилјакот! преку протокол IMAP:
4. На оваа страница, внесете ги следниве информации:

6. На страницата за поставки што се отвора, наведете ги следниве информации:
- За пристап до серверот, користете го протоколот IMAP;
- Сервер за примање пошта - imap.mail.ru;

8. Во овој дел, наведете ги следниве информации:
- Корисник - целото име на вашето сандаче во формат пример@site.com;
- Лозинка - тековната лозинка за вашето поштенско сандаче.

10. За подобра заштита на податоците што ги испраќате и примате со вашата програма за е-пошта, можете да овозможите криптирање. За да го направите ова, во прозорецот што се појавува, проверете го полето спроти "Да" по прашањето "Дали сакате да ги проверите останатите својства на поштенското сандаче?" и кликнете на Заврши.
11. Во менито лево, изберете „Транспорт“, и во деловите „Испраќање пошта“ и „Примање пошта“ во паѓачките списоци „Поврзување“, изберете „Безбедна на специјална порта (TLS)“;

Проверете дали портата за сервер IMAP е 993, а портата за сервер SMTP е 465.
12. Кликнете на „Автентикација ...“ веднаш до „SMTP Server“, означете го полето покрај „SMTP Authentication“, означете го полето „Користете ги параметрите за примање пошта (POP3 / IMAP)“, и исто така одштиклирајте го полето покрај „POP пред SMTP“ за проверка »Кликнете ОК.

13. За да направите списокот со папки во програмата за пошта сличен на списокот со папки во вашето сандаче, кликнете со десното копче на глувчето врз името на новосоздадената сметка и изберете „Освежи дрво за папки“.

14. Сега треба да ги наведете папките во кои ќе бидат зачувани сите пораки испратени од програмата за пошта, како и пораките од другите системски папки на програмата за пошта. За да го направите ова, кликнете со десното копче на глувчето врз името на новосоздадената сметка и изберете "Карактеристики на поштенското сандаче ...".

15. Во прозорецот што се појавува, одете во делот „Управување со пошта“, проверете ги полињата спроти „Испратени предмети“ и „shубре“, во паѓачките списоци изберете „Испратени предмети“, „"убре“, соодветно.

16. Одете во потсекцијата „Избриши“ и проверете ги полињата покрај „Место во наведената папка“ во деловите „Нормално бришење“ и „Алтернативно бришење“, со кликнување на копчето „Пребарување“, изберете ја папката „Traубре“ во предложените списоци.

17. Одштиклирајте го полето за избор „Користете алтернативно бришење за стари пораки“ и поставете спроти „Обележи ги избришаните пораки како прочитани“.
18. Кликнете OK - програмата за пошта е конфигурирана!
Конфигурирајте преку POP3
За да ги конфигурирате поставките за The Bat! според протоколот POP3, потребно е:
1. Во горниот панел во менито „Поштенско сандаче“ изберете „Ново поштенско сандаче ...“;
2. Во полето „Име на поштенското сандаче“ внесете кое било име, на пример: Mail.Ru mail.
Кликнете на Следно.
3. На оваа страница, внесете ги следниве информации:
- „Твоето целосно име“ - внесете го името што ќе се прикаже во полето „Од:“ за сите испратени пораки;
- „Е-адреса“ - внесете го целото име на вашето сандаче.
4. На страницата за поставки што се отвора, наведете ги следниве информации:
- За пристап до серверот, користете го протоколот POP3;
- Сервер за примање пошта - pop.mail.ru;
- Адреса на серверот SMTP - smtp.mail.ru.
Проверете го полето веднаш до Мојот SMTP сервер бара автентикација.

6. Во прозорецот што се отвора, наведете ги следниве податоци:
- Корисник - целото име на вашето поштенско сандаче во формат [email protected];
- Лозинка - тековната лозинка за вашето поштенско сандаче.
7. Проверете го полето „Остави букви на серверот“ ако сакате да оставите букви преземени од програмата за пошта во поштенското сандаче на серверот.

9. За подобра заштита на податоците што ги испраќате и примате со вашата програма за е-пошта, можете да вклучите шифрирање. За да го направите ова, во прозорецот што се појавува, проверете го полето спроти "Да" по прашањето "Дали сакате да ги проверите останатите својства на поштенското сандаче?" и кликнете на Заврши.
10. Во менито лево, изберете ја ставката „Транспорт“, и во деловите „Испраќање пошта“ и „Примање пошта“ во паѓачките списоци „Поврзување“, изберете „Безбедна на специјална порта (TLS)“.

Осигурете се дека портот за POP3 серверот е 995, а SMTP серверот е 465.
11. Кликнете „Автентикација ...“ веднаш до „SMTP Server“, проверете го полето до „SMTP Authentication“ и проверете го полето „Користете ги параметрите за примање пошта (POP3 / IMAP)“, кликнете ОК. Поставувањето на вашата програма за пошта е завршено!

Променете ги поставките за SSL
Безбедност на работата во програматаЛилјакот! може да се гарантира само ако нејзината верзија е 4.0 или поголема. Ако лилјакот!3.99.29 или подолу тогаш не е безбедно да се користи. Препорачуваме да инсталирате понова верзија на клиентот за пошта.
За да го прилагодите вашиот TheBat! преку безбеден SSL:

4. Ако вашиот клиент за е-пошта е конфигуриран за IMAP.
Во деловите „Испраќање пошта“, во паѓачката листа „Поврзување:“ изберете „Безбедна на специјална порта (TLS)“.

Проверете дали портата на SMTP серверот е 465.
Ако горенаведените поставки се веќе поставени во вашата програма за пошта, тогаш не се потребни промени.
Грешката "TLS Здраво не е завршена. Името на серверот ("smtp.mail.ru." не одговара на сертификатот "или друга грешка во спомнувањето на неможноста да се заврши врската со употреба на TLS.
Можно е базата на податоци за сертификати The Bat! Root, која е потребна за работа со поштенско сандаче користејќи безбеден SSL протокол, не е важна, во овој случај треба да користите Microsoft CryptoAPI, за ова ви треба:

Забележете исто така дека за SSL протоколот да работи правилно, точните датуми и време мора да бидат поставени на вашиот компјутер. Можете да ги проверите датумот и времето, како и да ги ресетирате, користејќи ги нашите упатства.
испрати ни

Грешка "Не можам да се поврзам на серверот" или "TLS здраво не е завршено. Името на серверот ("217.XX.XXX.XXX") не одговара на сертификатот "
Проверете ги поставките за клиентот за е-пошта:

Следете ги сите чекори погоре и испратете ја е-поштата повторно. Ако проблемот продолжи, испратете ни го дневникот за доставување на вашиот клиент за пошта за да го дијагностицирате проблемот.
За да го добиете дневникот за поднесување:

Ако имате какви било проблеми со поставување на вашата програма за пошта, користете ја нашата
Досега, користете го веб-интерфејсот за да примате е-пораки. Едноставно кажано, за да добиете пошта, прво стартувајте го прелистувачот Internet Explorer, потоа вчитајте ја главната страница (на пример, Yandex), потоа кликнете на врската за пошта, најавете се и само потоа влезете во вашето сандаче.
Зарем не е доста досадно да се прават сите овие постапки. Дали сакате да примате и испраќате пошта за само неколку секунди? Сè што треба да направите е само да го инсталирате лилјакот!
Написот е насочен кон почетниот корисник кој сè уште не морал да инсталира програми, така што процесот на инсталација и конфигурација е опишан чекор по чекор со висококвалитетни слики од екранот!
Значи, да започнеме:
1. Преземете го лилјакот 7.4 од Интернет. Извршете ја датотеката „Лилјакот! 7.4.0_x32.msi "со кликнување на него со глувчето.
2. Се појавува волшебникот за инсталација на лилјак, за да ја продолжите инсталацијата, притиснете го копчето Следно (Слика 1).

2. Проверете го полето за прифаќање на корисничкиот договор, за да продолжите со инсталацијата, кликнете на копчето „Следно“. 
3. Во ова поле за дијалог, волшебникот за инсталација ве поттикнува да ги изберете компонентите за инсталација. Ние не менуваме ништо, за да продолжиме кликнете на копчето Следно. Ако не сакате да инсталирате која било компонента, само одштиклирајте ја.
 4. Волшебникот за инсталација заврши со собирање информации и подготвен е за процесот на инсталација, за да продолжите, кликнете на „Следно“. Ако сакате да ги промените поставките, кликнете на копчето "Назад" и направете ги потребните промени, за да ја откажете инсталацијата, кликнете на "Откажи".
4. Волшебникот за инсталација заврши со собирање информации и подготвен е за процесот на инсталација, за да продолжите, кликнете на „Следно“. Ако сакате да ги промените поставките, кликнете на копчето "Назад" и направете ги потребните промени, за да ја откажете инсталацијата, кликнете на "Откажи".

5. Започнува процесот на инсталирање на програмата, кој завршува со појавата на „Завршен лилјакот! Setup Wizard “и порака за успешна инсталација на The Bat! Кликнете на копчето "Заврши" за да ја завршите инсталацијата.
Инсталација и конфигурација на The Bat! Ако тоа не се случи, стартувајте ја програмата, за да го направите ова, кликнете Start\u003e Programs\u003e The Bat. 
За да продолжите, само кликнете на копчето Следно. Ако сакате никој освен вас да може да ја чита вашата пошта на вашиот компјутер, инсталирајте за да ги заштитите вашите податоци. Следно, излезете со и внесете лозинка двапати.
 Доаѓа најсуштинскиот момент за поставување на програмата. Треба да креирате ново поштенско сандаче за ова, внесете ги податоците од претходно регистрираното сандаче и кликнете на копчето "Следно".
Доаѓа најсуштинскиот момент за поставување на програмата. Треба да креирате ново поштенско сандаче за ова, внесете ги податоците од претходно регистрираното сандаче и кликнете на копчето "Следно".

Во прозорецот "Дојдовна пошта", мора да ги внесете оние што ви требаат од вашето сандаче, ако не знаете, тогаш оставете сè како стандардно и кликнете на "Следно" за да продолжите.
Сите поставки за примање и испраќање пошта потоа можат лесно да се коригираат.

Во прозорецот „Појдовна пошта“, мора да ги внесете оние што ви требаат од вашето сандаче, ако не знаете, оставете сè како стандардно и за да продолжите, кликнете „Следно“.
Сите поставки за примање и испраќање пошта потоа можат лесно да се коригираат.
Ако сакате да го користите поштенското сандаче на вашиот интернет провајдер или друг бесплатен сервер за пошта, мора да ги добиете адресите на серверот за пошта од нив!

Во овој прозорец, внесете го вашето име и е-адреса на поштенското сандаче, кликнете на копчето "Заврши".
 Откако ќе го притиснете копчето за подготвување, ќе бидете одведени до главниот прозорец на програмата со поврзаното поштенско сандаче одредено за време на инсталацијата.
Откако ќе го притиснете копчето за подготвување, ќе бидете одведени до главниот прозорец на програмата со поврзаното поштенско сандаче одредено за време на инсталацијата.
 За да ги уредите сите податоци и поставки, изберете ја адресата за пошта, потоа кликнете на менито "Поштенско сандаче", потоа "Карактеристики на поштенското сандаче".
За да ги уредите сите податоци и поставки, изберете ја адресата за пошта, потоа кликнете на менито "Поштенско сандаче", потоа "Карактеристики на поштенското сандаче".
Инсталирање и конфигурирање на лилјакот! завршено. Потребни ви се податоци за примање и испраќање пошта, ќе ги најдете во вашата сметка GMAIL или Yandex во делот Поставки.
Се повеќе и повеќе корисници претпочитаат агент за пошта The Bat. Постојат добри причини за ова: удобен и интуитивен интерфејс, широк спектар на поставки. Како да ја инсталирате, конфигурирате и користите оваа програма, ќе научите од овој прирачник.
Агентот за пошта можете да го преземете на официјалната веб-страница на ritlabs. Кликнете на копчето "Преземи". На страницата што се отвора, изберете ја најновата верзија на „Лилјакот! v6.6 руска верзија “и кликнете на„ Преземи “. Почекајте додека инсталационата датотека не се преземе целосно во лентата за преземање, а потоа кликнете на неа. Волшебникот за инсталација ќе започне - следете ги неговите упатства. Кога ќе го стартувате The Bat за прв пат, тој нуди делумно конфигурирање на програмата. Ако не мора да работите со класифицирани информации по пошта, можете да ја игнорирате ставката „шифрирање на податоците“.



Со цел програмата да ги увезе сите букви во вашето поштенско сандаче, кога Интернетот е вклучен, кликнете на иконата „Писмо со сина стрелка надолу“; кога ќе лебдите над неа, ќе се појави налог за „Добиј нова пошта“. Ако автентикацијата е успешна (лозинката и е-поштата се точни), сите пораки што порано не биле на компјутерот веднаш ќе се вчитаат во програмата. Можете да напишете ново писмо, да одговорите, да го препратите на ист начин како што сторивте во вашата електронска кутија.
- Извршете ја програмата и конфигурирајте ја со помош на волшебникот за инсталација.
- Во прозорецот Создадете ново поштенско сандаче наведете ги следниве параметри на сметката:
- Вашето име - корисничко име (на пример, Алис Литл);
- И-мејл адреса - вашата поштенска адреса на Yandex (на пример, [email protected]);
- Лозинка - вашата лозинка Yandex (или ако сте овозможиле двофакторна проверка);
- Протокол - IMAP или POP.
Ако веќе имате лилјак! и сакате да додадете уште една, отворена Кутија Ново поштенско сандаче.
- Во прозорецот Дојдовна пошта, наведете ги следниве поставки за сметката:
- За да добиете употреба по пошта- IMAP - Протокол за пристап до Интернет пошта v4;
- Адреса на серверот - imap.yandex.ru;
- Пристаниште - 993 година.

- Адреса на поштенски сервер (SMTP) - smtp.yandex.ru;
- Поврзување - Безбедно од специјално пристаниште (TLS);
- Пристаниште - 465;
- Овозможете ја опцијата Мојот SMTP-сервер бара автентикација.
Во прозорецот Детали за сметка кликнете на Заврши.

- Синхронизирајте ја креираната сметка со серверот за да добиете список со папки. За да го направите ова, кликнете со десното копче на глувчето врз името на полето и изберете Освежете дрво на папки.
"," hasTopCallout ": false," hasBottomCallout ": false," области ": [(" форма ":" право "," алт ":" "," координи ":," isNumeric ": false)]))" " \u003e\u003e

- Кликнете со десното копче на глувчето и изберете Карактеристики на поштенското сандаче... Лево одете во менито Управување со пошта... Во полето десно, пронајдете го блокот Користење на папки IMAP како стандард... Овозможете ја опцијата Испратени предмети и изберете ја вредноста Испратени предмети од списокот. Во истиот блок, овозможете ја опцијата Корпа за отпадоци и изберете ја вредноста Избришани ставки од списокот. Потоа одете да блокирате Автоматски поврзете се со серверот и поставете ја вредноста при стартување на Лилјакот!.
"," hasTopCallout ": false," hasBottomCallout ": false," области ": [(" форма ":" право "," алт ":" "," координи ":," isNumeric ": неточно), (" форма ":" rect "," alt ":" "," coords ":," isNumeric ": false), (" облик ":" rect "," alt ":" "," координи ":," isNumeric ": неточно)])) "\u003e

- Кликнете на ставка Управување со пошта Избриши и наведете ја папката Избришани ставки како папка за нормално и алтернативно бришење. Оневозможете ја и опцијата Користете алтернативно бришење за старите е-пошта и овозможете ја опцијата Автоматски смалете ги папките по празнењето.
"," hasTopCallout ": false," hasBottomCallout ": false," области ": [(" форма ":" право "," алт ":" "," координи ":," isNumeric ": неточно), (" форма ":" rect "," alt ":" "," coords ":," isNumeric ": false), (" облик ":" rect "," alt ":" "," координи ":," isNumeric ": неточно)])) "\u003e

- Кликнете на Опции и овозможете опции Проверете кога го стартувате лилјакот! и Компресирајте ги сите папки при излегување од The \u200b\u200bBat!.
"," hasTopCallout ": false," hasBottomCallout ": false," области ": [(" форма ":" право "," алт ":" "," координи ":," isNumeric ": неточно), (" форма ":" rect "," alt ":" "," coords ":," isNumeric ": false)]))"\u003e

- Кликнете OK за да ги примените промените и да ја рестартирате програмата.
Во прозорецот Појдовна пошта, наведете ги следниве поставки за сметката:

Проблеми со лилјакот!
Овој чекор-по-чекор водич ќе ви помогне да ги решите проблемите со вашата програма за е-пошта.
Изберете проблем:
Каква порака добивте?
Ако се појави порака во која се вели дека нема врска со серверот, обидете се да се најавите во Yandex.Mail со истото корисничко име и лозинка што ги користите во програмата. Внесете ги вашето корисничко име и лозинка рачно, без да ги користите зачуваните во прелистувачот.
Проверете дали протоколот \\ n што сакате да го користите е овозможен во делот Поставки за програми за пошта. \\ N
Проверете дали сте ги навеле следниве параметри на серверот \\\\ n во поставките на програмата за пошта: \\\\ n \\\\ n \\\\ n
Ако користите IMAP
- \\\\ n \\\\ n
- заштита на поврзување - SSL; \\\\ н
- пристаниште - 993 година. \\\\ н
- \\\\ n \\\\ n
- заштита на поврзување - SSL; \\\\ н
- пристаниште - 465 година. \\\\ н
\\\\ n \\\\ n \\\\ n \\\\ n
Ако користите POP3
\\\\ n \\\\ n \\\\ n Дојдовна пошта \\\\ n \\\\ n
- \\\\ n \\\\ n
- заштита на поврзување - SSL; \\\\ н
- пристаниште - 995 година. \\\\ н
- \\\\ н
- адреса на серверот за пошта - smtp.yandex.ru; \\\\ н
- заштита на поврзување - SSL; \\\\ н
- пристаниште - 465 година. \\\\ н
\\\\ n \\\\ n \\\\ n \\\\ n \\\\ n
За повеќе информации за тоа како да ги проверите поставките на серверот во различни \\\\ n поштенски програми, видете го делот.
\\\\ n ")])) \\"\u003e
Проверете дали сте ги навеле следниве параметри на серверот \\ n во поставките за програма за пошта:
Ако користите IMAP
- \\ n
- адреса на серверот за пошта - imap.yandex.ru; \\ n
- заштита на поврзување - SSL; \\ n
- пристаниште - 993 година. \\ n
- \\ n
- адреса на серверот за пошта - smtp.yandex.ru; \\ n
- заштита на поврзување - SSL; \\ n
- пристаниште - 465 година. \\ n
\\ n \\ n \\ n \\ n
Ако користите POP3
\\ n \\ n \\ n Дојдовна пошта \\ n \\ n
- \\ n
- адреса на серверот за пошта - pop.yandex.ru; \\ n
- заштита на поврзување - SSL; \\ n
- пристаниште - 995 година. \\ n
- \\ n
- адреса на серверот за пошта - smtp.yandex.ru; \\ n
- заштита на поврзување - SSL; \\ n
- пристаниште - 465 година. \\ n
\\ n \\ n \\ n \\ n \\ n
Шифрирање на пренесените податоци.
\\ n \\ n ")]))"\u003e
Проверете дали протоколот што сакате да го користите е овозможен во делот за поставки.
Проверете дали сте ги навеле следниве параметри на серверот \\ n во поставките за програма за пошта: \\ n \\ n \\ n
Ако користите IMAP
\\ n \\ n \\ n Дојдовна пошта \\ n \\ n
- \\ n
- адреса на серверот за пошта - imap.yandex.ru; \\ n
- заштита на поврзување - SSL; \\ n
- пристаниште - 993 година. \\ n
- \\ n
- адреса на серверот за пошта - smtp.yandex.ru; \\ n
- заштита на поврзување - SSL; \\ n
- пристаниште - 465 година. \\ n
\\ n \\ n \\ n \\ n
Ако користите POP3
\\ n \\ n \\ n Дојдовна пошта \\ n \\ n
- \\ n
- адреса на серверот за пошта - pop.yandex.ru; \\ n
- заштита на поврзување - SSL; \\ n
- пристаниште - 995 година. \\ n
- \\ n
- адреса на серверот за пошта - smtp.yandex.ru; \\ n
- заштита на поврзување - SSL; \\ n
- пристаниште - 465 година. \\ n
\\ n \\ n \\ n \\ n \\ n
За повеќе информации за тоа како да ги проверите поставките на серверот во различни \\ n програми за пошта, видете во делот за криптирање на пренесените податоци.
\\ n ")]))"\u003e
Проверете дали сте ги навеле следниве параметри на серверот во поставките на програмата за е-пошта:
Ако користите IMAP
Дојдовна пошта
- адреса на серверот за пошта - imap.yandex.ru;
- заштита на поврзување - SSL;
- пристаниште - 993 година.
- адреса на серверот за пошта - smtp.yandex.ru;
- заштита на поврзување - SSL;
- пристаниште - 465 година.
Ако користите POP3
Дојдовна пошта
- адреса на серверот за пошта - pop.yandex.ru;
- заштита на поврзување - SSL;
- пристаниште - 995 година.
- адреса на серверот за пошта - smtp.yandex.ru;
- заштита на поврзување - SSL;
- пристаниште - 465 година.
За повеќе информации за тоа како да ги проверите поставките на серверот во различни програми за пошта, видете во делот за криптирање на пренесените податоци.
Ако се појави пораката „Потребна е автентикација“, "Адресата на испраќачот е одбиена: пристапот е одбиен" или „Прво испрати команда за автоматско управување“, овластувањето на серверот Yandex SMTP е оневозможено во поставките за програмата за пошта. Осигурете се дека опцијата е овозможена Автентикација на корисникот (за Outlook Express) или Автентикација на SMTP (за лилјакот!).
Ако се појави порака "Адресата на испраќачот е одбиена: не е во сопственост на автентичен корисник", адресата од која се обидувате да испратите писмо не се совпаѓа со онаа под која сте овластени на SMTP серверот. Проверете дали адресата од која користите во поставките за овластување SMTP е наведена како адреса за враќање во поставките за програмата за пошта.
Ако се појави порака Неуспешно најавување или POP3 е оневозможен, поштарот не може да пристапи до поштенското сандаче со помош на протоколот POP3. Проверете дали е внесена точната лозинка за поштенското сандаче и дека POP3 пристапот е овозможен во делот за поставки.
Ако се појави порака „Пораката е одбиена под сомнение за СПАМ“, содржината на вашата порака е препознаена од Yandex.Mail како спам. За да го решите проблемот, отворете ја Yandex.Mail и испратете која било е-пошта како тест. Ова ќе му докаже на системот дека не е робот што испраќа писма.
Проверете го вашиот компјутер за вируси со бесплатен антивирусен софтвер: CureIt! од Dr.Web и алатка за отстранување на вируси од лабораторија Kaspersky.Ако програмата за пошта не прифаќа или не испраќа писма, проверете ја исправноста на поставките на вашата програма за пошта, како и поставките за поврзување на вашиот компјутер со Интернет.
Ако користите антивирусна програма, заштитен allид или прокси-сервер, оневозможете ги и проверете дали проблемот се репродуцира.
Прочитајте ги упатствата чекор-по-чекор за пронаоѓање на е-пошта што недостасуваат. Пред да започнете со работа.
Изберете проблем:
Кога бришете пораки, тие одат во папката Избришани ставки и се чуваат во неа 30 дена. Во овој период, можете да ги вратите:
- Одете во папката Избришани ставки.
- Означете ги буквите што ги сакате.
- Кликнете на копчето До папка.
Ако помина повеќе од еден месец од нивното бришење, пораките не можат да бидат обновени - тие трајно беа избришани од серверите Yandex.Mail.
Ако пораките не се во папката каде што треба да бидат, тогаш најверојатно тие влегле во друга папка, на пример, во Избришани ставки или Спам. Ако се сеќавате на името или адресата на испраќачот, дел од текстот на писмото или на темата - обидете се да пребарувате букви во сите папки на вашето сандаче.
Дали ги најдовте буквите?
Може да враќате е-пошта:
- Одете во папката каде што се пронајдени буквите.
- Означете ги буквите што ги сакате.
- Кликнете на копчето До папка.
- Изберете ја папката каде што сакате да ги преместите пораките од списокот - на пример, Inbox.
Зошто недостасуваат буквите и како да се избегне тоа
Папката Избришани пораки се чува 30 дена, во папката Спам - 10 дена. После тоа, тие трајно ќе бидат избришани од серверите Yandex. Зошто буквите можат да влезат во овие папки без ваше знаење:
Друг корисник има пристап до вашето поштенско сандаче
Е-поштата може да ги избрише корисник кој има пристап до вашето поштенско сандаче: можеби сте заборавиле да ја завршите сесијата откако работевте на нечиј друг уред. За да ја завршите сесијата, кликнете на врската во менито за сметка Одјавување на сите уреди... Можете исто така да го направите ова на страницата - користејќи ја врската Одјавете се на сите компјутери.
Писмата исчезнуваат во програмата за пошта
Конфигурирано правило што брише или преместува букви. Буквите исчезнуваат во програмата за пошта
Ако користите програма за пошта и избришете букви во неа, тогаш тие исчезнуваат. Ова се случува затоа што вашата програма е конфигурирана со помош на протоколот IMAP - структурата на полето на услугата е синхронизирана со структурата на полето во програмата. За да избришете пораки само во програмата, но оставете ги во Yandex.Mail, можете да ја конфигурирате програмата со помош на протоколот POP3, но препорачуваме да не го правите ова: пораките може да не се синхронизираат правилно со серверот.
Конфигурирано правило што брише или преместува пораки Наведете ги сигурните во Yandex.Passport и поврзете ги со вашата сметка. Можеби нашиот безбедносен систем ја сметаше вашата сметка за сомнителна и го блокираше поштенското сандаче. Најчесто тоа се случува поради фактот што телефонскиот број не е врзан за поштенското сандаче или во Пасошот се наведени измислено име и презиме. Обично се потребни неколку часа за да се отклучи.
Ако избришете пораки во програмата за пошта, но тие сè уште се наоѓаат во нивните папки на веб-страницата Yandex.Mail, тогаш најверојатно вашата програма за пошта е конфигурирана со помош на протоколот POP3. Поради особеностите на протоколот POP3, пораките во програмата за пошта може да не се синхронизираат правилно со серверот. Препорачуваме да користите протокол IMAP за работа со Yandex.Mail. За информации за тоа како да го конфигурирате вашиот клиент за е-пошта од POP3 во IMAP, видете Мигрирање од POP3.
Ако вашата поштенска програма не прикажува испратени пораки, тогаш најверојатно вашата програма за пошта е конфигурирана со помош на протоколот POP3. Поради особеностите на протоколот POP3, пораките во програмата за пошта може да не се синхронизираат правилно со серверот. Препорачуваме да користите протокол IMAP за работа со Yandex.Mail. За информации за тоа како да ја конфигурирате програмата за е-пошта од POP3 до IMAP, видете Мигрирање од POP3.
Извештајот секогаш ја означува причината за неиспорачувањето. Од најчестите причини, видете ја статијата ../web/letter/create.html#troubleshooting__received-report.
Ако при активирање на SSL-шифрирање во вашата поштенска програма, добиете грешки за неточен сертификат, проверете дали програмата за пошта и оперативниот систем се правилно конфигурирани:
- На компјутер (без заостанувања и „Датуми од иднината“) Ако датумот е неточен, системот погрешно утврди дека сертификатот сè уште не е истечен или веќе е истечен.
- Сите се инсталирани.
- Проверката на врските HTTPS е оневозможена во поставките за антивирус. Можете да ги промените поставките за антивирус според нашите упатства за Kaspersky Internet Security и ESET NOD32 Smart Security во делот за грешки во безбедносниот сертификат.
Рачно додајте сертификат на списокот на доверливи сертификати (Windows)
Внимание. Ако не сте сигурни дали можете сами да го инсталирате сертификатот, контактирајте специјалист.
За да додадете сертификат на списокот на доверливи сертификати:
- Преземете го сертификатот. (Ако врската се отвори директно во вашиот прелистувач, кликнете CTRL + С. и зачувајте ја датотеката на вашиот компјутер; не треба да копирате текст од датотеката.)
- Отворете го Менито за старт.
- Внесете certmgr.msc во полето за пребарување и притиснете Enter.
- Во прозорецот на програмата, во дрвото за папки, кликнете на папката.
- Во десниот дел од прозорецот, кликнете со десното копче на сертификати и изберете Сите задачи → Увоз.
- Кликнете на „Следно.
- Кликнете на копчето Прелистајте и изберете ја датотеката CA.pem што ја преземавте порано. Кликнете на Следно.
- Во делот Продавница за сертификати Оставете ги стандардните поставки и кликнете Следно.
- Кликнете на Заврши.
- (Оп.) Во скокачкиот дијалог, кликнете Се согласувам.
- Во дрвото за папки, кликнете на папката Доверливи власти за сертификација на коренот → сертификати. По ажурирањето, следете ги овие чекори:
- Во менито за програма, изберете ја ставката Карактеристики -\u003e S / MIME и TLS.
- Во единицата, поставете го прекинувачот во Внатрешна позиција.
- Кликнете ОК.
- Обидете се да испратите е-пошта. Ако грешката на сертификатот се појави повторно, тогаш во истиот блок Карактеристики -\u003e S / MIME и TLS -\u003e Имплементација на S / MIME и TLS сертификати поставете го прекинувачот на Microsoft CryptoAPI.
- Кликнете на копчето ОК.
Забелешка.
- Извршете ја датотеката mailssl.bat како администратор.
- Исклучете го SSL во поставките за програмата за пошта и наведете ги следниве параметри на серверот:
- SMTP: сервер - локален хост, порта - 25
- POP3: сервер - локален хост, порта - 110
- IMAP: сервер - локален хост, порта - 143
Ако проблемот продолжи, обидете се да ги користите препораките од написите Клиент за пошта на Трговската управа и gmail (следете ги препораките, заменете го вниманието за секаде. Бидете сигурни дека рачно ги внесувате најавата и лозинката. Ако изберете автентикација слична на серверот за дојдовни пошта, испраќањето нема да работи.
Ограничување. На овој начин, буквите можат да се испраќаат само на адресите што ги опслужува Yandex.Mail (во доменот yandex.ru или на адреси. Поштенските сандачиња на другите поштенски услуги нема да добиваат букви преку овој сервер.
Ако неодамна ја сменивте лозинката за вашето сандаче, проверете дали ги ажурирате и податоците во поставките за вашата поштенска програма. Ако лозинката во поставките е точна, почекајте неколку часа - поставките за програмата за пошта можеби нема да бидат синхронизирани со серверот Yandex веднаш.
Контактирајте ја поддршката

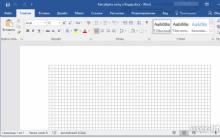









Програми за поправање на системски грешки Windows 7
Хард дискови и RAM меморија
Зголемете ја или намалете ја големината на кратенките на работната површина
Најлесен начин да се опорави
Отстранување проблеми со стартување