Здраво! Се најдовме во тешка ситуација и долго размислувавме како да го поврземе печатачот со компјутерот ако нема инсталациски диск. Дали имате ситуација кога итно треба да испечатите нешто на хартија, но немате инсталирани драјвери за печатачот на вашиот компјутер?
Дали има моменти кога дискот со софтвер за уред за печатење исчезнал некаде или дискот одбива да прочита постоечки диск?
Не размислувајте како да го поврзете печатачот со компјутерот без диск за нормален процес на инсталација. Овој проблем е лесен и едноставен за решавање.
Постојат два начини да инсталирате печатач без диск:
- користете ги драјверите вклучени во комплетот за двигатели на оперативниот систем;
- преземете ја архивата со соодветниот софтвер од Интернет.
Поврзување на печатачот со помош на волшебникот за поставки
Оперативниот систем Виндоус, без оглед на верзијата, има голема количинавградени драјвери за печатачи, скенери и друга опрема.
Сè зависи од датумот на издавање на печатачот и верзијата на оперативниот систем. На пример, Windows XP содржи драјвери за печатачи произведени пред 2003 година.
Повеќе подоцнежните верзиипрограмите имаат, соодветно, способност да поддржат повеќе модерна опрема... Развивачите на Unix OS се придржуваат до истиот принцип на хардверска поддршка.
За да започнете со инсталирање драјвери со помош на волшебникот за хардверски поставки, отворете:
- Контролен панел - Печатачи и друг хардвер - Инсталација на печатач.
- Следејќи ги упатствата на волшебникот за инсталација, поврзете го печатачот и кликнете на копчето „Следно“.
- Ако печатачот не е прикажан, кликнете на копчето „Следно“ и изберете го брендот и бројот на моделот на печатачот од дадената листа. Чекаме да се инсталира и кликнете на копчето „Заврши“.
Ако името и бројот на печатачот не се пронајдени во списокот, можете да го користите вградениот оперативен систем автоматски преземач на драјвери од Интернет или да се обидете сами да ги преземете драјверите.
Инсталација без диск со помош на Интернет
Инсталирањето со преземање од Интернет е уште полесно отколку користењето оперативни алатки. Речиси сите производители на печатачи им обезбедуваат на своите клиенти моќна техничка поддршка.
Затоа, можете да го преземете возачот, дури и за стара опрема, од официјалната веб-страница на компанијата. Датотеките на драјверите се во архивата, кои мора да се преземат на вашиот компјутер и да се отпакуваат во посебна папка.
Следно, пронајдете ја датотеката во exe форматили msi и кликнете двапати на него со левото копче на глувчето. Понатамошната инсталација е едноставна и интуитивна. Ако не постои таква датотека, тогаш инсталацијата се врши од менито "Администрација".
За да го направите ова, преземете ги следниве чекори:
Кликнете десен кликглувчето на менито Start.
- Од контекстното мениизберете: Заеднички за сите менија - Програми - Администрација - Управување со компјутер - Управување со уреди.
- Десен-клик на списокот со опрема и изберете „Ажурирај опрема“ од контекстното мени. После тоа, во списокот, ако печатачот е поврзан, опремата треба да се означи со знак во форма на прашалник.
- Поставете го курсорот на глувчето над опремата означена во списокот, кликнете со десното копче и изберете ја командата „Ажурирај ги драјверите“. Wе започне волшебникот за инсталација на возачот. Проверете го полето до Инсталирај со одредено место“, наведете ја папката со отпакуваните датотеки и кликнете на копчето „Следно“.
- По неколку минути, во зависност од брзината на компјутерот, ќе се инсталираат драјверите. Треба само да кликнете на копчето „Заврши“ и да го испечатите документот.
Ќе ми биде многу драго ако успеете да го поврзете вашиот печатач со компјутерот без дискот што доаѓа со печатачот, според моите препораки, и можете да ја испечатите вашата датотека.
Со почит, Наталија Краснова.
Често корисникот наидува на проблем со софтверот на печатачот. Се чини дека сè е толку едноставно, но некаде во процесот на инсталирање на драјверот беше направена грешка или не беше земена предвид некоја нијанса. ајде да размислиме различни варијанти, како да инсталирате драјвери за печатач.
Ако купивме нов печатачсо диск со драјвери и софтвер, тогаш нема прашања - треба да ги следите упатствата. И ако немаме нов печатач и сте го смениле Windows на повеќе нова оска, на пример, од XP до 7 (седум), тогаш прво треба да видите каква длабочина на бит имаме и верзија на Windows... За да го направите ова, повикајте ги својствата со десен клик на кратенката „Мој компјутер“. Гледаме дали драјверите од дискот се соодветни за вашата верзија на системот и продолжуваат да работат.
Инсталирање на двигателот на печатачот од дискот
Ако вашето е исто така означено на дискот со драјвери во списокот на поддржани системи, тогаш ја започнуваме инсталацијата. Една од точките при инсталирање на повеќето драјвери за печатач често се занемарува. На почетокот на инсталацијата, печатачот мора да се исклучи од компјутерот (можете да го користите копчето за вклучување или физички да го исклучите кабелот од компјутерот или печатачот - што е поудобно). 
Понатаму, со инсталирање на драјверот, во прозорецот за инсталација ќе биде побарано да го поврзете печатачот, по што компјутерот, откако ќе го одреди уредот, ќе продолжи да го инсталира двигателот на печатачот.

На крајот на инсталацијата, може да ви биде побарано да го рестартирате компјутерот - рестартирајте се за да завршите правилна инсталацијавозач.
Инсталирање на печатачот ако нема фабрички диск
Ако, при инсталирање на двигателот на печатачот по следното повторно инсталирање на Windowsили кога купивте нов компјутер, се покажа дека дискот се изгубил некаде или драјверите на него не го поддржуваат вашиот оперативен систем, тогаш можете да го користите вградениот Алатки за Windowsза да инсталирате опрема, особено печатачи, или можете да отидете на веб-страницата на производителот и да ги најдете најновите драјвери за вашиот модел на печатач. Ајде да го разгледаме примерот за наоѓање возач за ласерски печатач HP LaserJet 1020. Внесуваме чекан лента за пребарување Yandex фразата "возач HP LaserJet 1020" или "возач HP LaserJet 1020" и првиот став во Резултати од пребарувањетоние сме поканети да одиме на страницата за поддршка на HP, каде што ќе видиме листа на опции за преземање драјвери за LaserJet печатач 1020 за различни оперативни системи со различна длабочина на битови (32 или 64 бита). Преземете го и инсталирајте го, не заборавајте да ги следите горенаведените препораки. 
Видео - како да го замените кертриџот за инк-џет печатач
Поврзувањето на печатачот е прилично едноставна процедура, сепак, не е лишена од одредени нијанси. Во оваа статија ќе се обидеме да го дадеме максимумот целосен прегледпроцес правилно поставувањепечатачот кога е синхронизиран со лаптопот. Истиот совет е сосема применлив во случај на стационарни компјутери- нема значителни разлики во правилата за прилагодување.
Процесот на инсталирање и конфигурирање на самиот печатач може да се подели во неколку фази:
- поврзување на уредот;
- инсталирање и конфигурирање на драјвери;
- поставување на печатење.
Првично, постапката за поврзување на печатачот со лаптопот најдобро се прави со исклучено напојувањедвата уреди. Неопходно е да се избере вистинското место каде што ќе се наоѓа уредот за печатење. Подобро е ако ова е простор кој не бара постојано ослободување на крајот од процедурата за излез на хартија. Печатачот, како по правило, е прилично масивен уред и незгодно е да се носи од место до место и е полн со последици поврзани со случајно оштетување на уредот.
Почесто се поврзуваат печатачи преку USB порти, затоа внимавајте однапред за достапноста на бесплатни порти на вашиот лаптоп, така што, повторно, нема потреба постојано да ги вадите жиците од друга опрема за апликации во случаи кога треба да печатите нешто.
Проблемот со недостигот на бесплатни конектори овие денови лесно се решава со купување на USB сплитер.
Кај правилен прилогжици и вклучување на опремата, на екранот ќе се појави порака за појавата на нов уред на мрежата, придружена со карактеристичен звучен сигнал. Ако ова не се случи, тогаш, пред с all, уште еднаш внимателно проверете ги сите жици за нивниот интегритет и цврсто вклопување на приклучоците на конекторите. Паралелно, можете да го направите следново: преку менито "Start" отворете го прозорецот "Уреди и печатачи". Во прозорецот што се отвора, иконата на вашиот печатач треба да биде видлива.


Инсталирање на драјвери
Најтешка, по правило, е процедурата правилна инсталацијаи поставките на возачот. Ако печатачот е купен неодамна, тогаш веројатно можете да го најдете во фабричката кутија инсталационен диск со потребни информациии листа на потребни правилна работапрограми. Користење на инсталациониот диск за прва врска - наједноставна процедура, што е во исто време и најмногу брзи опциипоставувања. Но, што ако немате среќа, а дискот не беше во кутијата? Или можеби самата кутија ја нема, бидејќи печатачот е купен многу одамна или некој од пријатели го подарил како непотребен.
Да се „фати“ потребни драјвериза печатач без диск, ќе ви требаат 10-15 минути време, мала количина на генијалност и фокусирање на резултатот. Постојат два начина за пребарување:
- преку алатките на Windows;
- со преземање софтвер од веб-страниците на производителите.
Користење на Windows
Оваа опција, по правило, е релевантна за наједноставните модели, чија функционалност предвидува елементарни процедури стандардно печатењеи скенирање (ако доаѓаза mfu), без можност за користење напредни параметри поставки. Систем Windows Updateсодржи драјвери за најмногу популарни моделиво нивната многу едноставна верзијаи може да се пребарува потребни програмикога поврзувате печатач.
Ако тоа не се случи во рок од неколку минути по приклучувањето, тогаш се препорачува да одите на следниов начин:
- отворете го "Контролниот панел";
- изберете ја ставката од менито „Хардвер и звук“;
- најдете "Уреди и печатачи";
- во прозорецот што се појавува на екранот, кликнете со десното копче на сликата и кликнете на "Windows Update";

- во прозорецот што се отвора, кликнете на линијата „Провери за ажурирања“ и почекајте 15-35 минути за завршување на процесот на пребарување за сите достапни ажурирања, како и нивно преземање;

- рестартирајте го компјутерот и проверете дали печатачот работи правилно.
Правилно поставување на параметрите автоматска инсталацијавозачисо помош на Windows се врши на следниот начин.
- Во менито „Уреди и печатачи“, изберете „Компјутер“ со десното копче на глувчето.
- Во прозорецот што се појавува, кликнете на "Параметри за инсталација на уредот".
- Во следниот прозорец, изберете ја ставката од менито „Да (препорачано)“ и потврдете го изборот со копчето „Зачувај“.
Отсега, ако стабилен интернет, сите потребни ажурирањавозачи и други надградба на софтверќе бидат преземени и инсталирани на вашиот компјутер без ваше директно учество.
Користење на ресурсите на производителите
Овој метод претпоставува самоинсталацијадрајвери од веб-страниците на производителите на поврзаната опрема. Контактирање на официјалните веб-страници преку компјутер познати брендовикако што се Canon или HP се апсолутно безбедни од гледна точка на можноста за примање злонамерен софтвер.
Да најде потребен возач, доволно е знајте го моделот на печатачот што го имате. Точни спецификацииможе да се најде или во придружната документација или во случајот. Откако ќе се најде името на моделот, можете да започнете со пребарување преку прелистувачот. Како по правило, при одредување на точното име во лентата за пребарување на кој било прелистувач, веб-страницата на производителот ќе биде на првата позиција во списокот со паѓачки опции за различни локации кои нудат програми. Обично, но не секогаш. Затоа, за да ги исклучите потенцијалните закани за вашиот компјутер, обрнете големо внимание на страницата каде што сте ја добиле кога ќе кликнете на врската. Веб-страница на производитешко е да се помеша со кој било друг: прво, неговото име, по правило, зборува само за себе, и второ, таквата локација обично е јасно структурирана и лишена од сите видови непотребни информациикои не се директно поврзани со одржување на брендирана опрема.
Возачите треба да се преземаат само од официјалните веб-локации бидејќи е безбеден и гарантирано ќе го добиете најновиот софтвер.
На пример, ви требаат драјвери за печатач на HP.

Поврзување на печатачот со лаптоп преку Wi-Fi
Со доаѓањето на Секојдневниот живот wifi системиповеќе нема потреба од користење на безброј жици што ги поврзуваат гаџетите. Користењето на рутер кога поврзувате печатач со лаптоп ви овозможува да користите мобилен компјутеркаде било во станот без потреба од поврзување со жици на машината за печатење во случај кога е неопходно да се прикаже текст или слики на хартија.
Поврзување со помош на WPS
Наједноставната опција за синхронизација, предуслов за која е самата можност за „Wi-Fi Заштитено поставување„Во функционалноста на двата уреди. На дното на рутерот, најдете ја иконата WPS, во чија непосредна близина можете да го најдете пинскиот код потребен за конфигурација. Следниот чекор е да го конфигурирате рутерот преку системското мени.
- За да го направите ова, одете до веб-интерфејсот преку кој било прелистувач со внесување лента за адресипатека 192.168.0.1 или 192.168.1.1, во зависност од моделот на уредот, и пронајдете ја линијата за PIN на уредот, каде што го внесуваме пинскиот код споменат веднаш погоре.
- Проверете дали имате заштита од WPA / WPA2 и оневозможете филтрирање MAC.
- Ако печатачот има копче што го активира WPS, притиснете го и почекајте опремата на системот wi-fi да го заврши процесот на пребарување.
- Преку „Принтери и факсови“ го наоѓаме уредот што ни треба и го отвораме контекстното мени, каде што ставаме дамка пред линијата „Користете по дифолт“.
Користење на Волшебникот за поставување конекција
Волшебникот за поврзување е вграден во оперативниот систем на печатачот и ви овозможува брзо и лесно поврзување преку Wi-Fi. Предусловќе биде поддршка за WPA или WEP протоколи... За самата конфигурација, ќе ви требаат информации за SSID на мрежата и лозинката за пристап до неа.
Преку контролната табла на печатачот, одете во менито „Settings“ и изберете „Network“. После тоа, мајсторот, без ваше учество, ќе започне да работи за да ги пронајде сите достапни мрежи wi-fi во непосредна близина, а екранот ќе ги прикаже комплетна листа... Ако потребната мрежа не е во предложената листа, обидете се да ја пронајдете со рачно внесување на името. Ако мрежата е пронајдена, останува само од безбедносни причини да ја смените лозинката за да пристапите до неа. Тоа е с it, можете да започнете да го користите уредот во работен режим.
Поставување мрежен печатач
Можете да го конфигурирате лаптопот да пристапува до печатач кој е веќе поврзан со друг компјутер користејќи ја одликата за поставување мрежен печатач. При изборот на својствата на драјверот, треба да ја активирате можноста за пристап преку мрежата и да печатите од лаптопот преку поврзување со опремата преку мрежата.
Волшебникот се активира преку „Контролниот панел“ на компјутерот. Во прозорецот што се отвора, додајте печатач преку ставката од контекстното мени „Додај мрежа“, по неколку минути или секунди, во зависност од брзината на работа на ОС, потребната опремаќе се најде. После тоа, треба да отидете до поставките на печатачот преку кратенката што се појавува и да ја внесете IP адресата на уредот (можете да ја најдете во упатствата). По извршените манипулации, лаптопот треба да се рестартира и, ако сè е направено правилно, печатачот ќе започне со својата работа.
Со поставување на печатачот за пристап до лаптопот преку вообичаеното жична врскаили по точка Wi-Fi пристап, сега можете да го користите. Може да се изврши директно печатење на документ, слика или фотографија различни начини, во зависност од тоа која програма ја користите за обработка на информации.
Најлесен начин за печатење датотека е да се користи кратенки на тастатурата Ctrl и P... Овој метод е применлив и за печатење документи „Ворд“, и за печатење слики на хартија. Така, можете да печатите само една копија од датотеката и во нејзиниот оригинален формат.
Најчесто користените уредници на MS Office им нудат на корисниците широк опсег на опции за печатење. Поставките вклучуваат можност за избор на потребниот број на копии, ориентација на страницата, што ви овозможува практично да го распоредите текстот во потребен формат, друго корисни функции... Можете да ги промените маргините на вашиот документ, а исто така можете да го прилагодите режимот за заштеда на тонер. Откако ги праша сите потребни параметри, преку " Преглед» можете да видите како датотеката ќе биде претставена во конечната верзија, доколку е потребно направете прилагодувања и отпечатете ја конечната копија.

Поврзувањето на печатач со лаптоп е целосно изводлива задача со која може да се справи дури и почетник корисник. Ако правилно ги земете предвид сите нијанси опишани погоре и навремено ги прочитате упатствата испорачани со печатачот, можете да избегнете многу проблеми поврзани со неправилно поставување. Модерна технологијае опремен со максимум функции за олеснување на процесите на синхронизација, но дури и ако користите застарени модели, запомнете - нема нерешливи проблеми!
Во повеќето случаи, кога купувате печатач, тие обезбедуваат драјвери за него. Ако сте ги изгубиле или сте го изгребале дискот и треба итно да го користите уредот, тогаш треба да барате излез од ситуацијата. Многу корисници почнуваат да се прашуваат како да инсталираат печатач без диск. Ова е повеќе од реално, и тука нема ништо тешко. Клучот е да бидете трпеливи и да имате на располагање USB-кабел.
Некои општи информации
Факт е дека повеќето корисници, дури и ако не се ни почетници, наивно веруваат дека инсталацијата без специјален дискневозможно, но ова е фундаментално погрешна гледна точка. Покрај тоа, постојат неколку начини на кои можете да користите. Најлесно е да користите Интернет, доколку е достапно. Треба да отидете на официјалната веб-страница на развивачот на вашиот печатач и да најдете на неа свежи возачи... Потоа преземете ги на вашиот компјутер. И бидејќи печатачот не е тежок во иднина, тогаш самите ќе го сфатите. Само треба да ги следите упатствата и на крајот да го рестартирате компјутерот. Сега да разговараме за тоа како да го инсталирате печатачот на еден од начините опишани подолу. С Everything за с everything ќе потрае не повеќе од 10 минути.
без диск за Windows XP

Одете во менито Start. Ако користите операциона сала Виндоус систем XP, потоа треба да отидете во „Контролен панел“ и да изберете „Принтери и друга опрема“. Пред вас ќе се појави нов прозорец, тука ни треба табулаторот "Печатачи и факсови". Следниот чекор е да отидете во делот "Задачи за печатење", "Додај волшебник за печатач". Во прозорецот што се појавува, треба да ја започнете инсталацијата, за ова само треба да кликнете на ставката "Инсталација на печатач". После тоа, процесот ќе започне, можеби сепак ќе треба да кликнете на „Инсталација локален печатач“, Доколку системот предложи. Па, како да се инсталира Канон печатачили HP е доволно едноставен, а процесот е сосема сличен, тогаш не треба да имате никакви проблеми со ова. Засега, да видиме како се изведуваат овие чекори за други оперативни системи.
Како да инсталирате печатач: Windows 8, Vista и 7

Одете во „Start“, овде на десната страна од прозорецот што се отвора ќе видите јазиче наречено „Уреди и печатачи“, што ни треба. Одиме по него и го гледаме копчето „Додај печатач“. После тоа, процесот е сличен на оној опишан погоре, со единствената разлика е што постои можност безжична инсталација... За да го направите ова, треба да имате или Wi-Fi или Bluetooth. Бидејќи е многу полесно да го инсталирате печатачот на лаптоп на овој начин, се препорачува да го користите. Прво треба да го изберете приклучокот за поврзување на печатачот, а потоа неговиот модел и да одите понатаму. Треба да смислите име за уредот, по што инсталацијата ќе започне автоматски. За да проверите дали с everything е исправено, отпечатете тест страница. Ако се е во ред, честитки - знаете како да инсталирате Canon, HP или кој било друг печатач без потребниот софтвер.
Друг добар метод

Како што веќе беше забележано, ако поради некоја причина методот што го опишавме погоре не ви одговара, тогаш користете алтернативна опција... За да го направите ова, одете на страницата на развивачот. Ова може да биде Canon, HP, Epson и така натаму. Треба да најдете страница каде што најмногу свежи верзиидрајвери погодни за вашиот уред. Како по правило, тие се наоѓаат на јазичето за поддршка, каде што се препорачува да го следите. Сега останува само да го пронајдете потребниот драјвер и да го инсталирате. Тука има една мала нијанса: неопходно е да се земе предвид капацитетот (битноста) на системот. Значи, постојат драјвери за системите x32 (x86) и x64. За да дознаете што ви треба, кликнете со десното копче на „Мој компјутер“, потоа „Карактеристики“ и таму ќе видите потребни информации... Бидејќи е лесно дополнително да се инсталираат драјвери на печатачот, само следете ги упатствата на инсталерот. Рестартирајте го компјутерот и готово.
Малку за тоа како да го инсталирате драјверот од дискот
Некои корисници, особено почетниците, не можат да го разберат дискот. Во принцип, ова е сосема нормално, бидејќи има еден куп дополнителен софтвершто најверојатно нема да ги користите, не мора да го инсталирате. Откако ќе го вметнете дискот во уредот, тој ќе започне и ќе ви биде побарано да изберете пакет што автоматски ќе се инсталира. Имате избор на делумно или целосна инсталација... Се препорачува да се даде предност на првата опција, а сега ќе ви кажеме зошто. Факт е дека со инсталирање на целиот пакет, ќе имате многу непотребни програмишто веројатно нема да ги користите некогаш. Ова се и упатства за употреба, и алатка што ви овозможува да гледате фотографии, патем, не е најзгодно, итн. Не заборавајте да го поврзете печатачот, а потоа стартувајте го, само после тоа ќе заврши инсталацијата . Рестартирајте го системот и можете да го користите.
За инсталирање на печатачи на HP

Вреди да се разгледа процесот на инсталирање уред од овој производител. Ова се должи на фактот дека има неколку важни точкишто може да ве доведе до ќорсокак. Во принцип, разбирливо е како да инсталирате печатач без диск, но понекогаш, дури и да имате драјвер за HP, тоа е многу тешко. Во првите фази, с everything е направено со едноставно притискање на копчето "Следно". Кога ќе ви биде побарано да го изберете типот на конекција, ставете ознака до „Преку мрежа, мрежа, Безжична мрежа“. Ова е потребно само кога самиот инсталатер не ги нашол параметрите што му се потребни. Имајте предвид дека името може да се разликува во зависност од возачот. Се случува да ви треба печатачот да биде достапен на неколку компјутери во канцеларијата. За да го спроведете ова, мора да го вклучите уредот, тогаш софтверот ќе го открие и с everything ќе се конфигурира автоматски. Ако веб-пребарувањето беше успешно, тогаш сè беше направено правилно. Во случај да не може да се најде печатачот, се препорачува да се изврши напредно пребарување по IP адресата доделена на уредот. Тука завршуваме. Останува само да го рестартирате системот и можете да работите. Ако нешто тргнало наопаку, тогаш најдобро е да ја контактирате услугата за поддршка на официјалната веб -страница на инвеститорот. Бидејќи можеби нема да биде возможно да инсталирате печатач HP од други причини, треба да отпечатите датотека за евиденција или да испратите извештај за грешка до развивачите.
Уште неколку алтернативни методи

Ние веќе опфативме неколку погоре добри начиникои и онака се ефективни. Меѓутоа, ако поради некоја причина не ви одговараат, тогаш има уште неколку опции за решавање на проблемот. Постапете на следниов начин. Поврзете го USB-кабелот со печатачот и приклучете го во приклучокот. Ќе започне пребарувањето за печатачот. Потоа кликнете на " Вистинскиот печатачне се најде во листата на пронајдени“. Пред вас ќе се отвори нов дијалог прозорец, во кој ќе има неколку илустративни примерикако да ја регистрирате адресата на уредот. Кога ќе го направите ова, кликнете на „Следно“. Се случува програмата да го прикаже следново: „Нема драјвер“ или „Возачот не може да се најде“. Не паничете. Во овој случај, се препорачува прво да кликнете на „OK“, а потоа да ја наведете точната патека за пребарување на датотеки. Се разбира, прво мора да го преземете од Интернет. Продолжување потребен пакеттреба да биде .инф. Сега отпечатете тест страница и проверете дали уредот работи.
Што друго треба да знаете?
Имајте предвид дека некои драјвери за печатач се инсталирани со операционен систем, но ова е само ако тие се вклучени во ова собрание Windows. Покрај тоа, се препорачува да се сетите да ги ажурирате, бидејќи тоа во голема мера ќе ви го поедностави животот. Бидејќи можете да инсталирате печатач без диск, подобро е да го направите ова со помош на центарот Ажурирања на Windows, повторно, ова е само за софтверот што беше инсталиран со ОС. Во други случаи, треба да преземете специјална алатка, што ќе го прикаже статусот на вашиот софтвер на вашиот компјутер. Ако со едноставни зборови, тогаш застарени возачиажурирањата автоматски ќе поминат, но можете да го направите тоа и рачно. Се случува сè да функционира, но печатачот не го наоѓа. Мислите дека ова се должи на друг „скршен“ двигател и започнете да го инсталирате повторно, но причината честопати е далеку од ова. Ако USB-портата се користи долго време, тогаш сосема е можно да не успеала. Поради оваа едноставна причина, се препорачува прво да се обидете да го смените штекерот и дури потоа повторно да инсталирате нешто.

Заклучок
Во оваа статија се напишани многу информации што ќе ви бидат корисни ако немате диск за инсталација. Дури и ако го има, тогаш прочитајте го овој материјал, бидејќи порано или подоцна може да ви се најде. Би сакал да забележам дека треба да го исклучите антивирусот додека ги инсталирате драјверите, но тоа не може секогаш да се направи, туку само кога ја блокира содржината. Па, тоа е се на оваа тема. Сега знаете како правилно да го инсталирате печатачот и да го направите да работи дури и во отсуство на софтвер. Како што можете да видите, тука нема апсолутно ништо комплицирано. Одвојте неколку минути од вашето време и с everything дефинитивно ќе функционира најдобро.




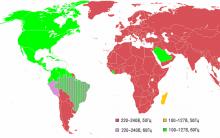
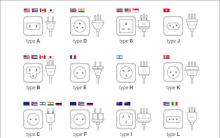





Зошто не треба да ја испразните корпата за рециклирање на Windows
За што служат скриените системски партиции на Windows и дали може да се избришат
Најдобрите услуги за администрирање на „Вконтакте Како да направите сопствена услуга во VK
Твитер апликации
Промена на сликичката на VKontakte Како да ја смените фотографијата на VKontakte