Taigi, jei sėkmingai įsigijote Apple Watch, tada belieka jus pasveikinti ir pagerbti norą pabandyti patiems nauja platforma, ir net su Peliuku Mikiu ant ciferblato. Tai praktinis vadovas padės suprasti naujojo laikrodžio nustatymo ir ciferblato keitimo pagrindus ir yra visiškai identiškas visoms versijoms nuo Sporto iki Edition.
1 veiksmas: paimkite mankštą ir gėrimus
Visų pirma, Apple laikrodis, kaip ir bet kuris kitas įrenginys, turi būti pilnai įkrautas. Nors jie ateis pas jus su tam tikru krūviu, tačiau iki galo jais pasinaudoti negalėsite. Tačiau būkite pasiruošę – tai užtruks. Čia praverčia gėrimai. Sportinės versijos savininkams geriausiai tinka žalioji arbata ar kefyras, Edition savininkai tikriausiai turėtų išgerti stiklinę Chivas Regal 12 metų senumo ir palaukti valandą ar dvi, kol įrenginys pasikraus.
2 veiksmas Sujunkite Apple Watch su iPhone 
Pirmame ekrane laikrodis paprašys pasirinkti kalbą. Pasirinkite tą, kurį suprantate, ir šiek tiek palaukite, kol įrenginys prisitaikys prie tų žodžių ir raidžių. Tada laikrodis paprašys atidaryti „Appe Watch“ programą „iPhone“, kurią „Apple“ mielai įdiegė Paskutinis atnaujinimas programinė įranga.
Dabar pasirodys laikrodis gražūs raštai, suformuojant formą, ir fotoaparatas bus paleistas „iPhone“. Šis procesas yra žinomas daugeliui – QR kodus turėjote nuskaityti ne kartą. Tai beveik tas pats. Jei fotoaparatas dėl kokių nors priežasčių neveikia, savo iPhone galite įvesti šešių skaitmenų poravimo kodą.
3 veiksmas: pasirinkite savo darbo ranką ir paspauskite daugybę mygtukų 
Dabar reikia pasirinkti riešą, ant kurio laikrodį nešiojate – kairėje arba dešinėje, Apple Watch veikia iš abiejų pusių. Tada turite sutikti su paslaugų teikimo sąlygomis, kurių tikriausiai neketinate skaityti. Vietoj to galite grįžti prie pasirinktų gėrimų.
Taip pat turėsite užregistruoti laikrodį naudodami savo Apple ID. Tada pamatysite „Siri“, „Location Service“ ir „Diagnostics“ sąrankos pranešimų, kurie bus pateikti kartu su „iPhone“, seriją. Jei „iPhone“ įjungta vietos nustatymo paslauga, ji bus automatiškai įjungta ir laikrodyje.
4 veiksmas: saugos nustatymai ir „Apple Watch“ programos
 „Apple Watch“ paragins jus įvesti šešių skaitmenų slaptažodis norėdami atrakinti įrenginį. Tada sistema paklaus, ar norite atrakinti laikrodį kartu su telefonu. Jei atsakysite „ne“, laikrodis bus pasiekiamas tol, kol bus ant riešo. Jei sutiksite, jie bus atrakinti, kai iPhone bus aktyvus, likusį laiką reikės įvesti slaptažodį.
„Apple Watch“ paragins jus įvesti šešių skaitmenų slaptažodis norėdami atrakinti įrenginį. Tada sistema paklaus, ar norite atrakinti laikrodį kartu su telefonu. Jei atsakysite „ne“, laikrodis bus pasiekiamas tol, kol bus ant riešo. Jei sutiksite, jie bus atrakinti, kai iPhone bus aktyvus, likusį laiką reikės įvesti slaptažodį.
Dabar laikrodis siūlys programas įdiegti viename pakete, o ne tai daryti po vieną. Tikriausiai nepakenks, jei laikrodyje yra daug programų, todėl galite jas įdiegti visas iš karto. Šiuo metu „Apple Watch“ programos yra mažos „iPhone“ programėlės, todėl jau turite viską, ko jums reikia.
5 veiksmas: palaukite
 Dabar laikrodžiui reikės laiko sinchronizuoti duomenis ir programas – aplink Apple logotipą matysite eigos indikatorių. Atkreipkite dėmesį, kad po to, kai progreso indikatorius parodys, kad atrodo, kad viskas baigėsi, laikrodis kurį laiką sinchronizuos duomenis, todėl gali tekti palaukti dar kelias minutes.
Dabar laikrodžiui reikės laiko sinchronizuoti duomenis ir programas – aplink Apple logotipą matysite eigos indikatorių. Atkreipkite dėmesį, kad po to, kai progreso indikatorius parodys, kad atrodo, kad viskas baigėsi, laikrodis kurį laiką sinchronizuos duomenis, todėl gali tekti palaukti dar kelias minutes.
6 veiksmas: laikrodžio ciferblato nustatymas
 Dabar pats laikas žaisti su ciferblatais.
Dabar pats laikas žaisti su ciferblatais.
Norėdami pradėti, jei dar nesate laikrodžio ciferblato ekrane, paspauskite ratuką. Jums gali tekti tai padaryti keletą kartų, tiesiog nelaikykite nuspaudę (to reikia norint iškviesti Siri) ir nespauskite per dažnai (taip grįšite į paskutinę atidarytą programą).
Dabar naudok jėgos prisilietimas. Kaip rodo pavadinimas, tai yra sunkus spaudas. Suprasite, kad viskas veikė teisingai, kai ciferblatas susitrauks. Braukite kairėn ir dešinėn, kol rasite jums patinkantį laikrodžio ciferblatą. Norėdami jį pasirinkti, tiesiog bakstelėkite paveikslėlį. Jei reikia tinkinti, spustelėkite apačioje esantį mygtuką „Tinkinti“. Laikrodžio ciferblatas dabar bus didelis, bet su kontūru ir keliais taškais viršuje.
Pagrindinis ekranas leidžia keisti pasaulinius laikrodžio ciferblato parametrus, pvz., spalvą. Norėdami atidaryti daugiau nustatymų ekranų, galite braukti kairėn arba dešinėn. Kiekviename iš šių ekranų nustatymus galite pakeisti sukdami ratuką, kartais pirmiausia turėsite jį spustelėti. Galiausiai su laikrodžiu bendrausite paspausdami ir sukdami vairą, taip pat paprastais ir stipriais spaudimais, tiesiog intuityviai, nors iš pradžių taip neatrodo.
7 veiksmas: pasinerkite į nustatymus
 Kaip ir „iPhone“, „Apple Watch“ turi daug nustatymų. Kai kuriuos iš jų galima atlikti pačiame įrenginyje, tačiau visi jie pasiekiami ir iš iPhone programos. Nustatymai suskirstyti į keletą skyrių. Pabandykite juos visus išstudijuoti, yra daug įdomių dalykų. Ypatingą dėmesį atkreipkite į Sounds & Haptics – čia galite sukonfigūruoti, ką ir kokiu garsu laikrodis gros pranešimų metu (rekomendacija: išvis išjunkite garsą).
Kaip ir „iPhone“, „Apple Watch“ turi daug nustatymų. Kai kuriuos iš jų galima atlikti pačiame įrenginyje, tačiau visi jie pasiekiami ir iš iPhone programos. Nustatymai suskirstyti į keletą skyrių. Pabandykite juos visus išstudijuoti, yra daug įdomių dalykų. Ypatingą dėmesį atkreipkite į Sounds & Haptics – čia galite sukonfigūruoti, ką ir kokiu garsu laikrodis gros pranešimų metu (rekomendacija: išvis išjunkite garsą).
Tačiau vibraciją geriausia nustatyti maksimaliai. Jei to nepakako, yra ir nustatymas „Prominent Haptics“, kuris kalba pats už save – laikrodis vibruos dažnai ir tol, kol jį paliesite, priimdami pranešimą.
8 veiksmas: nustatykite „Apple Pay“.
 Suaktyvinti Apple Pay galite dukart spustelėti namų mygtukas, tačiau sistema nebus pririšta prie kortelės iš dėžutės. Norėdami nustatyti mokėjimus, eikite į Passbook ir Apple Pay savo išmaniojo telefono programoje. Čia, kaip ir daugelyje kitų nustatymų, yra parinktis „Mirror my iPhone“, kuri yra Ši byla reikš, kad visi jūsų žemėlapiai iš „iPhone“ bus pasiekiami laikrodyje. Tai netaikoma kredito kortelėms.
Suaktyvinti Apple Pay galite dukart spustelėti namų mygtukas, tačiau sistema nebus pririšta prie kortelės iš dėžutės. Norėdami nustatyti mokėjimus, eikite į Passbook ir Apple Pay savo išmaniojo telefono programoje. Čia, kaip ir daugelyje kitų nustatymų, yra parinktis „Mirror my iPhone“, kuri yra Ši byla reikš, kad visi jūsų žemėlapiai iš „iPhone“ bus pasiekiami laikrodyje. Tai netaikoma kredito kortelėms.
Dabar, kai jums reikia už ką nors sumokėti, dukart spustelėkite pagrindinį mygtuką. Tačiau mokėti galima tik tuo atveju, jei laikrodis yra ant riešo, o iPhone atrakintas naudojant TouchID nepažįstami žmonės negalės naudoti jūsų laikrodžio mokėjimui.
9 veiksmas: nustatykite veiklos stebėjimo priemones
 „Apple“ turi keletą sveikatos stebėjimo sistemų, tačiau kol kas turite nustatyti „Activity App“. Ši programa matuoja jūsų kasdienę veiklą pagal tris pagrindinius rodiklius: nueitus žingsnius, atliktą pratimą ir laiką, praleistą stovint. Be to, laikrodis primins, kad per ilgai sėdėjote ir laikas keltis bei pasitempti.
„Apple“ turi keletą sveikatos stebėjimo sistemų, tačiau kol kas turite nustatyti „Activity App“. Ši programa matuoja jūsų kasdienę veiklą pagal tris pagrindinius rodiklius: nueitus žingsnius, atliktą pratimą ir laiką, praleistą stovint. Be to, laikrodis primins, kad per ilgai sėdėjote ir laikas keltis bei pasitempti.
Tačiau tai neįvyks, kol nesuaktyvinsite „Activity App“. Kai kurie žmonės tikriausiai turi rimtų priežasčių to nedaryti, bet daugumai iš mūsų taip yra puikus būdasįsitikinkite, kad nesate per daug tingus.
Pereikite po laikrodžio ekraną ir raskite „Activity App“ piktogramą – yra trys apskritimai. Taip pat galite pridėti savo kūno išmatavimus prie sveikatos programos, jei norite stebėti bet kurį iš jų.
Na, dauguma už, liko visai nedaug, tad laikas stabtelėti.
11 veiksmas: tinkinkite pranešimus
 Pagal numatytuosius nustatymus visos programos, kurios siunčia iPhone pranešimai, tai darys ir „Apple Watch“.
Pagal numatytuosius nustatymus visos programos, kurios siunčia iPhone pranešimai, tai darys ir „Apple Watch“.
O jei tingite nustatyti pranešimus telefone, tai labai erzins. Kai nuolat sulauki tokių žinučių kaip „Tavo draugai jau surinko N taškų, dabar tavo eilė!“, tikriausiai norėsis ką nors pakeisti savo gyvenime.
Šiuo atveju jau paruošėme, kaip išvengti chaoso pranešimuose tiek laikrodyje, tiek išmaniajame telefone.
12 veiksmas: muzikos sąranka
Yra dalykų, kuriuos laikrodis gali padaryti be „iPhone“, o muzikos grojimas yra vienas iš jų. 
Tačiau pirmiausia turėsite sinchronizuoti savo grojaraščius su iTunes arba savo mėgstamiausiu muzikos programa iPhone (jei naudositės Spotify – deja, nieko neveiks).
Norėdami tai padaryti, turite įjungti sinchronizavimą ir muzikos programoje, ir Apple Watch programėlėje. Sinchronizavimas užtruks šiek tiek laiko, todėl geriau įkrauti laikrodį.
13 veiksmas: nustatykite ir sutvarkykite žvilgsnius
 Žvilgsniai, jei pamenate, tai maži informaciniai ekranai, pasiekiamas perbraukus aukštyn laikrodžio ciferblate.
Žvilgsniai, jei pamenate, tai maži informaciniai ekranai, pasiekiamas perbraukus aukštyn laikrodžio ciferblate.
Ir kad nereikalinga ir nereikalinga informacija nekristų į akis, turėtumėte nustatyti šį elementą laikrodžio programoje.
Čia, kaip ir pranešimuose, galite pasirinkti, kurios programos turės prieigą prie šios srities ir galės rodyti jums pranešimus.
14 veiksmas: sutvarkykite programas ir darbo vietą
 Programos įjungtos Apple ekranas Laikrodis suskirstytas į ląsteles, svarbiausia programa – „Laikrodis“ – visada yra ekrano centre.
Programos įjungtos Apple ekranas Laikrodis suskirstytas į ląsteles, svarbiausia programa – „Laikrodis“ – visada yra ekrano centre.
Likusieji bus rodomi ekrano krašte, kai jie bus pridėti. Tačiau yra tikimybė, kad jums reikalingos programos bus sunkiai pasiekiamos, todėl geriau ir jas vilkti į centrą.
15 veiksmas Kontaktų nustatymas
 Laikrodyje esantys kontaktai bus sinchronizuojami su jūsų iPhone kontaktais, kaip ir jūsų mėgstamiausių kontaktų sąrašai.
Laikrodyje esantys kontaktai bus sinchronizuojami su jūsų iPhone kontaktais, kaip ir jūsų mėgstamiausių kontaktų sąrašai.
Norėdami juos pasiekti, paspauskite mygtuką, esantį laikrodžio šone, ir pasukite vairą. Taip pat galite nustatyti savo sąrašą mėgstamiausi laikrodyje.
16 veiksmas: uždarykite
Taigi viskas pagrindiniai nustatymai baigėsi ir atrodo, kad sinchronizavimas atliktas su viskuo, su kuo tai įmanoma. Tačiau laikrodis kurį laiką gali sulėtėti – to priežastis gali būti ta pati sinchronizacija ir atnaujinimai, todėl neišsigąskite, tai greitai praeis.
Tai toli gražu ne viskas, ką galima konfigūruoti ir atlikti naujajame laikrodyje, todėl eksperimentuokite, keiskite nustatymus ir programas ir smagiai mėgaukitės nauju įrenginiu!
Be pranešimų nustatymų, mes taip pat parengėme keletą straipsnių apie geriausias „Apple Watch“ programas – kai kurias iš geriausių kūno rengybos programų. Čia yra programų, skirtų laikui organizuoti ir susitvarkyti, pasirinkimas, o pačios „Apple“ – geriausios. „Apple Watch“ skirtoje „AppStore“.
Jei jūsų iPhone nemato kito iPhone per Bluetooth ir nežinote kodėl. Šiame straipsnyje mes jums pasakysime, ką daryti šioje situacijoje. Bluetooth yra technologija bevielis ryšys, kuris sujungia jūsų iPhone su BlueTooth įrenginiais, tokiais kaip kiti iPhone, ausinės, klaviatūros ar net jūsų automobilis.
Yra keletas priežasčių, kodėl „BlueTooth“ gali atsisakyti dirbti su „iPhone“. Šiame straipsnyje mes žingsnis po žingsnio paaiškinsime sprendimo procesą. panašių problemų. Paaiškinsime, kodėl „iPhone“ neprisijungia prie „BlueTooth“ ir kaip išspręsti šią problemą.
Yra keletas dalykų, kuriuos turėtumėte atlikti prieš pradėdami susieti telefoną Bluetooth įrenginys m. Pirmiausia įsitikinkite, kad „BlueTooth“ įjungtas, braukdami iš ekrano viršaus į apačią. Atsidarys valdymo centras, tada spustelėkite „BlueTooth“ piktogramą. „BlueTooth“ yra įjungta, kai mygtukas paryškintas mėlyna spalva.

Antra, turite įsitikinti, kad įrenginys, prie kurio norite prisijungti, yra diapazone. Bluetooth veiksmai jūsų iPhone. Skirtingai nei WiFi įrenginiai, prie kurio galite prisijungti iš bet kurios vietos, „BlueTooth“ veikimo nuotolis paprastai ribojamas iki 10 metrų. Patartina telefoną ir įrenginį pastatyti arti vienas kito, kad išvengtumėte problemų, susijusių su „BlueTooth“ diapazonu jūsų išmaniajame telefone.
Jei jūsų iPhone nemato kito iPhone per Bluetooth ir negali prisijungti prie BlueTooth įrenginio, pabandykite naudoti kitą išmanųjį telefoną. Jei ryšys taip pat nepavyko, greičiausiai problema slypi ne „iPhone“, o neveikiančiame „BlueTooth“ įrenginyje.
Kaip pataisyti, kad „iPhone“ nemato kito „iPhone“ per „Bluetooth“ ar įrenginį?
Jei jūsų išmanusis telefonas vis tiek negali prisijungti prie „BlueTooth“, turite pasinerti šiek tiek giliau, kad išspręstumėte šią problemą. Pirmiausia turime išsiaiškinti, kas konkrečiai sukėlė problemą: telefono programinė ar aparatinė įranga.
Pirmiausia patikrinkime aparatinę įrangą: jūsų „iPhone“ turi anteną, kuri jungiasi su „BlueTooth“. Ta pati antena taip pat atsakinga už prisijungimą prie „WiFi“, taigi, jei, be „BlueTooth“ problemos, taip pat susidūrėte su prisijungimo prie „WiFi“ problema. Gali kilti problemų dėl telefono aparatinės įrangos, bet nenusiminkite, mes vis dar bandome išspręsti šią problemą.
Vykdykite mūsų instrukcijas žingsnis po žingsnio, kad išsiaiškintume, kodėl iPhone nemato kito iPhone per Bluetooth.
Įjunkite ir išjunkite savo iPhone
Pirmiausia paspauskite ir palaikykite maitinimo mygtuką, kad išjungtumėte telefoną. Rodomame slankikliu pasirinkite Išjungti. Palaukite apie 30 sekundžių ir įsitikinkite, kad jūsų iPhone yra visiškai išjungtas.

Norėdami įjungti išmanųjį telefoną, dar kartą paspauskite ir palaikykite maitinimo mygtuką, kol pamatysite Apple logotipas. Iš naujo paleisdami „iPhone“, pabandykite dar kartą prisijungti prie „BlueTooth“. Jei viskas išlieka taip pat, atlikite toliau nurodytus veiksmus.
Įjunkite ir išjunkite „BlueTooth“.
„BlueTooth“ paleidimas iš naujo kartais gali padėti išspręsti mažas problemas. programinės įrangos problemos, todėl gali neveikti „BlueTooth“ ryšys. Yra 3 būdai iš naujo paleisti „BlueTooth“ „iPhone“:
„Nustatymuose“ išjunkite „BlueTooth“
1 veiksmas. Atidarykite „Nustatymai“.
2 veiksmas. Spustelėkite „Bluetooth“.
3 veiksmas Išjunkite „BlueTooth“ – žinosite, kad jis išjungtas, kai mygtukas bus pilkas.
4 veiksmas. Įjunkite „BlueTooth“ dar kartą paspausdami mygtuką.
Išjunkite „BlueTooth“ valdymo centre
1 veiksmas. Braukite žemyn iš viršaus, kad atidarytumėte valdymo centrą iPhone.
2 veiksmas. Spustelėkite „BlueTooth“ piktogramą, kuri atrodo kaip „B“. Jūs žinosite, kad „BlueTooth“ yra išjungtas iš pilkos piktogramos valdymo centre.
3 veiksmas Dar kartą spustelėkite „BlueTooth“ piktogramą, kad ją įjungtumėte. Jei aktyvinimas buvo sėkmingas, pamatysite šį logotipą. 
Išjunkite „BlueTooth“ naudodami „Siri“.
1 veiksmas: paleiskite „Siri“ laikydami pradžios mygtuką arba sakydami „ Sveiki, Siri.“.
2 veiksmas. Norėdami išjungti „BlueTooth“, pasakykite „ Išjunkite Bluetooth“.
3 veiksmas. Norėdami įjungti, pasakykite „Įjunkite Bluetooth.”
Iš naujo paleisdami „BlueTooth“ patikrinkite, ar klaida išspręsta.
Įjunkite „WiFi“ ir lėktuvo režimą
Labai dažnai priežastį, kodėl iPhone nemato kito iPhone per Bluetooth, galima pašalinti įjungti WiFi ir skrydžio režimą. Pabandyk tai. Atidarykite „iPhone“ valdymo centrą braukdami žemyn iš išmaniojo telefono ekrano viršaus.
Spustelėkite WiFi piktogramą ir išjunkite. Spustelėkite jį dar kartą, kad įjungtumėte. Jei tai nepadeda, išjunkite „WiFi“ ir bandykite dar kartą naudoti „BlueTooth“.
Jei „WiFi“ įjungimas ir išjungimas problemų neišsprendė, atlikite tą patį su „Lėktuvo režimu“ naudodami valdymo centrą.

Priverskite telefoną pamiršti „BlueTooth“ įrenginį
Kai telefonas pamiršta „BlueTooth“ įrenginį, atrodo, kad jis niekada nebuvo prijungtas prie to įrenginio. Kitą kartą prisijungus, procesas vyks taip, tarsi šie įrenginiai jungiasi pirmą kartą. Kad telefonas pamirštų „Bluetooth“ įrenginį:
1 veiksmas. Atidarykite „Nustatymai“.
2 veiksmas. Paspauskite „BlueTooth“ .
3 veiksmas. Spustelėkite mėlyną „i“ šalia „Bluetooth“ įrenginio, kurį norite prijungti.
4 veiksmas. Spustelėkite „Pamiršti šį įrenginį“ .
5 veiksmas. Dar kartą paklausus spustelėkite „Pamiršti įrenginį“ .
6 veiksmas. Suprasite, kad įrenginys buvo pamirštas, kai jis nustos rodyti „Nustatymai“ -> „Bluetooth“ skirtuke „Mano įrenginiai“.
Kai telefonas pamirš „BlueTooth“ įrenginį, prijunkite jį prie „iPhone“. Jei pavyko prijungti įrenginį, problema išspręsta. Jei vis tiek kyla ryšio problemų, pereiname prie programinės įrangos diegimo iš naujo.
Iš naujo įkelkite tinklo nustatymus
Kai iš naujo nustatote tinklo nustatymus, jūsų iPhone duomenys apie visus „BlueTooth“ įrenginius, WiFi tinklai ir VPN (virtualus privatus tinklas) bus sunaikintas. Kai kurias problemas gali išspręsti iš naujo įkėlus nustatymus Bluetooth problemos jungtys.
Prieš iš naujo nustatydami tinklo nustatymus, įsitikinkite, kad žinote savo „WiFi“ slaptažodį, nes turėsite iš naujo prisijungti prie „WiFi“ tinklų.
1. Atidarykite "Nustatymai".
2. Spustelėkite "Pagrindinis". 
3. Spustelėkite "Atstatyti".(Atstatyti yra paskutinė parinktis, esanti skiltyje Nustatymai-> Bendrieji). 
4. Paspauskite “ Iš naujo nustatykite tinklo nustatymus“.
5. Kai būsite paprašyti, įveskite savo slaptažodį ekrane.
6. Jūsų telefonas iš naujo nustatys tinklo nustatymus ir automatiškai paleis iš naujo.
7. Kai jūsų iPhone vėl įsijungs, tinklo nustatymai bus įkelti iš naujo.
Iš naujo nustatę tinklo nustatymus, pabandykite dar kartą prisijungti prie „Bluetooth“ įrenginio. Atminkite, kad visi „BlueTooth“ duomenys buvo ištrinti iš jūsų „iPhone“, todėl turėsite prisijungti taip, lyg prie šio įrenginio jungtumėtės pirmą kartą.
Jei visa kita nepavyksta, atnaujinkite „iOS“ „iPhone“.
Dažniausiai problema, kai iPhone nemato kito iPhone per Bluetooth, gali būti išspręsta atnaujinus OS. Daugiau apie tai. Jei turite problemų su iPhone, nemato iOS naujinimas, žiūrėkite šią problemą.
Naudokite geriausią „BlueTooth“ alternatyvą – SHAREit
Jei problema, kad „iPhone“ nemato kito „iPhone“ per „Bluetooth“, nebuvo išspręsta ir jums reikia perkelti duomenis į kitą „iPhone“, galite naudoti alternatyvą, kuri yra daug kartų greitesnė nei „SHAREit“.
SHAREit yra vienas iš geriausios programos Norėdami perkelti failus greičiau nei „WiFi“ be jokio tinklo ryšio.
Kaip naudoti SHAREit failams perkelti?
Šiame vadove pateikiau failų perkėlimo tarp mano pavyzdį Android telefonas ir Windows PC. Ta pati procedūra gali būti taikoma perkeliant failus į bet kokius įrenginius, tokius kaip „Android“, „iPhone“, „iPhone“, skirtą „Windows“ ir kt.
Reikalavimai:
- Failų perdavimui skirti įrenginiai turi turėti WiFi funkciją. [Tik „Wi-Fi“, tinklo ryšio nereikia].
- Norėdami pradėti perkelti failus iš vieno įrenginio į kitą, jums tereikia SHAREit programaįdiegė jį abiejuose įrenginiuose. Taip pat galite atsisiųsti SHAREit programėlę asmeniniam kompiuteriui, kad galėtumėte perkelti duomenis.
Kaip perkelti failus:
1. Atidarykite programą Android įrenginys ir pasirinkite "Siųsti" ir tada spustelėkite "Leisti dabar".
2. Dabar pasirinkite failus, kuriuos norite perkelti. Pasirinkę failus, spustelėkite "Toliau".
3. Dabar programa ieškos artimiausio SHAREit įrenginio [nieko kito, išskyrus jūsų įrenginį]. 
4. Antrajame išmaniajame telefone arba kompiuteryje atidarykite SHAREit programėlę ir paspauskite "Gauti".
5. Dabar jūsų telefono programėlė parodys artimiausią įrenginį. Spustelėkite įrenginį savo telefone, kad pradėtumėte siųsti failus į kompiuterį.

Tą patį galite padaryti norėdami perkelti failus iš kompiuterio į išmanųjį telefoną.
Tikiuosi, kad ši informacija jums bus naudinga. Pasidalinkite ja su savo draugais socialiniuose tinkluose. Praneškite man apie visas problemas komentaruose.
Įjunkite ir išjunkite susiejimo režimą savo įrenginyje
Iš naujo paleidus poravimo režimą taip pat gali būti išspręstos kai kurios problemos, trukdančios prisijungti prie „Bluetooth“ įrenginio.
Beveik kiekvienas „BlueTooth“ įrenginys turi jungiklį arba mygtuką, kuris įjungia poravimo režimą. Paspauskite ir palaikykite šį mygtuką, kad išjungtumėte poravimo režimą. 
Palaukite apie 30 sekundžių, tada dar kartą paspauskite mygtuką arba paslinkite jungiklį, kad įjungtumėte įrenginį. Pabandykite dar kartą prijungti jį prie savo iPhone.
Ką daryti, jei atnaujinus OS iPhone nemato kito iPhone per Bluetooth?
Daug kartų kalbėjome apie tai, kaip svarbu atnaujinti telefoną į naujausią versiją. Naujoji versija padeda ištaisyti daugybę klaidų ir pagerina jūsų iPhone ar iPad saugumą. Tačiau kartais nauja versija gali sukelti naujų problemų. Vartotojai dažnai praneša apie problemas, kurios atsirado po atnaujinimo nauja versija Tarp jų yra programinės įrangos ir „BlueTooth“ problemos.
Palaukite 24–48 valandas po atnaujinimo ir per tą laiką išbandykite šiame straipsnyje nurodytus sprendimus. Įjunkite „BlueTooth“, „WiFi“, lėktuvo režimą, iš naujo paleiskite „iPhone“ arba iš naujo nustatykite telefono nustatymus. Jei visa kita nepavyksta, jums belieka įgyvendinti pilnas atstatymas prietaisų.
Telefonai ir kiti išmaniosios programėlės ilgai ir tvirtai įsitvirtino kasdienybė. Ši apžvalga bus ypač įdomi gerbėjams Apple technologija. Jis skirtas vienam iš labiausiai populiarūs modeliai tarp išmanusis laikrodis. Išanalizuosime, kaip naudoti Apple laikrodį ir keletą pagrindinių nustatymų, susijusių su Apple laikrodžio prijungimu prie iPhone, atsiejimo ir kt.
Į ką atsižvelgti
Kai kurias programėles gana paprasta naudoti ir jiems nereikia instrukcijų rusų kalba. Sąsaja yra draugiška ir viskas intuityvu. Tačiau ne šiuo atveju. Tikriausiai visi žino baimę, kai naudojate brangų daiktą ir ilgą laiką studijuojate naudojimo instrukciją. Norint susidoroti su „Apple“ laikrodžiu, kelių minučių neužtenka. Prietaisas gali būti labai išsikrovęs ir užtruks daugiau laiko.
Pirmas startas
Pirmosios minutės. Dėžutė išpakuota, vartotojas priešais instrukcija rusų kalba, magnetinis įkrovimas, o kas toliau? Prieš naudojant įtaisą pirmą kartą, labai rekomenduojama įkrauti bateriją. Tai jai garantuoja ilgas darbas ateityje.

Pats pirmasis paleidimas trunka ilgiau nei minutę. Stipriai nebarkite „Apple“ kūrėjų. Prietaisas yra pirmasis tokio pobūdžio. Pats įrenginys yra labai mažas, todėl jame nėra sujungta galinga techninė įranga. Ateityje laikrodis veiks daug greičiau.
Įsijungia
Kaip įjungti Apple laikrodį? Norėdami tai padaryti, tiesiog spustelėkite šoninį mygtuką šoninėje juostoje
Taip pat skaitykite:
Išmanusis laikrodis išmanusis laikrodis DZ09- visiška charakteristika modeliai
Aktyvinimas
Suaktyvinimas įvyksta, kai vartotojas pakelia ranką pažiūrėti į laikrodį.
Nustatymas

Kaip teisingai nustatyti Apple laikrodį? Nustatymas apima elementus:
- Laikrodžio baterija turi būti visiškai įkrauta;
- Kalbos pasirinkimas ir programų diegimas;
- Riešo pasirinkimas;
- Saugos nustatymų nustatymas;
- Įdiekite programas rankiniu būdu arba paketais automatiniu režimu
- Laikrodžių ciferblatų pritaikymas
- Peržiūrėkite įrenginio informaciją;
- Stebėjimo priemonių ir pranešimų reguliavimas;
- Muzikos konfigūracija
- Darbo organizavimas.
Sinchronizavimas automatiniu režimu
Kaip susieti laikrodį su iPhone? Apple laikrodis automatiškai sinchronizuojasi su iPhone. Už tai:
- Programų piktogramos yra ekrane. Pasirinkite „Apple Watch“
- Norėdami pradėti sinchronizavimą, abiejuose įrenginiuose spustelėkite „Pradėti poravimą“.
- Geltonas „iPhone“ vaizdo ieškiklis turi būti suderintas su animacija laikrodžio ekrane
- Kai tik susiejimas bus baigtas, iPhone ekrane pasirodys pranešimas apie operacijos užbaigimą. Vartotojas turi spustelėti mygtuką „Nustatyti kaip naują Apple laikrodį“.
- Sistema paklaus, ant kurios rankos savininkas planuoja nešioti laikrodį, pasirinkite vieną iš dviejų variantų
- Tada turite sutikti su naudojimo sąlygomis
- Įveskite duomenis iš sąskaitą"Apple" (prisijungimo vardas ir slaptažodis)
- Sistema parodys informaciją apie vietos nustatymo paslaugas. Patikrinkite ir spustelėkite Gerai
- Susipažinę pakartokite veiksmus balso asistentas"Siri"
- Po to ekrane bus rodoma diagnostinė informacija
- Dabar reikia įvesti 4 arba 7 skaitmenų laikrodžio slaptažodį
- Sistema paragins nustatyti vienalaikį įrenginių atrakinimą
- Gali rinktis automatinis montavimas programas arba jas vėliau įdiekite patys
- Atlikus visus veiksmus, iPhone gaus pranešimą, kad poros kūrimas baigtas.
Taip pat skaitykite:
Apžvalga apie LG laikrodį Žiūrėti Urbane 2-asis leidimas w200

Poravimas
Kaip nustatyti „Apple“ laikrodį naudojant „iPhone“? Porą gali sukurti vartotojas. Kaip tai padaryti rankiniu būdu Apple sinchronizavimasžiūrėti su iphone? Įsivaizduoju, kiek jaudulio sukelia šis klausimas. Apie viską tvarkingai.
Poravimas atliekamas keliais etapais:
- Kaip ir pirmuoju atveju, turite spustelėti programos piktogramą
- Palieskite mygtuką „Pradėti susiejimą“.
- Ekrano apačioje yra parinktis rankinis montavimas. Pasirinkite jį ir spustelėkite mygtuką su „i“ piktograma
- Kai iPhone „pamatys“ laikrodį, pakartokite ankstesnės diegimo parinkties ketvirtosios pastraipos veiksmus
- Poravimo metu abu įrenginiai turi būti arti vienas nuo kito

Poros pertrauka
Jei norite sulaužyti porą:
- Prietaisai turi būti arti vienas kito;
- Eikite į „mano laikrodį“ pasirinkite modelį ir pažymėkite raidę i;
- Pertraukite porą.
Jei vienas iš įrenginių yra toli
- Eikite į laikrodžio nustatymus
- Mes pasirenkame pagrindinius;
- Spustelėjame Reset.
Kaip prisijungti prie kompiuterio
Kaip prijungti Apple laikrodį prie kompiuterio:
Po keičiamu dirželiu yra prievadas, per kurį kabeliu galite prisijungti prie kompiuterio.
Jei laikrodis neįsijungia
Kai kurie vartotojai nerimauja dėl klausimo, ką daryti, jei negalite įjungti laikrodžio? Daugeliu atvejų juos tiesiog reikia įkrauti. Jei po ilgo laiko vis tiek negalite įjungti programėlės, susisiekite su tiekėju.
Prisijungimas prie ipad
„ipad“ prijungimas prie obuolinis laikrodis niekuo nesiskiria nuo iPhone.
Kaip įjungti bluetooth
Darbo įjungimas Bluetooth modulis tai labai lengva atlikti. Tam turėtumėte:
Pasirinkite piktogramą "Nustatymai" - ji rodo krumpliaratį;
- eikite į nustatymų skyrių pavadinimu „Pagrindinis“;
Pasirinkite Bluetooth elementą, tada atidarykite slankiklio užraktą, kuris įjungs Bluetooth funkciją.
Dabar įjunkite savo iPhone ir įsitikinkite, kad įrenginys yra aptinkamas – tai leis kitiems telefonams matyti jūsų iPhone ir prie jo prisijungti. Atkreipkite dėmesį, kad spindulys, kuriuo iPhone gali aptikti kiti įrenginiai, yra 3 metrai.
Atsigręžiant į http://www.kbtu.kz/ru/fit/undergraduate/ac kiekvienas gali susipažinti su dalyvavimo šioje programoje sąlygomis bei jos teikiamais privalumais. Kaip rodo ankstesnių metų absolventų praktika ir rezultatai, pagal šią programą studijavę studentai tapo aukštų profesinių įgūdžių savininkais, taip pat įgijo reikiamos patirties sudėtingiausioms problemoms spręsti.
Bluetooth ryšio užmezgimas
Dabar reikia palaukti, kol norimą įrenginį atrado ir nustatė. Tada nurodykite pasirinkto įrenginio pavadinimą ir telefono ekrane spustelėkite mygtuką „Sukurti porą“.
Pasirodžiusiame lange turite įvesti prieigos kodą, kurį sudaro keturi simboliai. Jį galite rasti atidžiai perskaitę vartotojo vadovą. Spustelėjus „Sukurti ryšį“, susiejimo procesas bus baigtas.
Dabar spustelėjame mygtuką „Pradėti“, iškviečiame pagrindinį sistemos meniu ir einame į elementą „Tinklas“. Šis veiksmas sukuria „Bluetooth“ ryšį tarp jūsų kompiuterio ir „iPhone“.
Pasirenkame elementą „Sukurti naują Bluetooth ryšį“ ir laukiame, kol bus baigta visų šiuo metu galimų Bluetooth įrenginių paieška.
Po to aptiktų įrenginių sąraše turite pamatyti savo „iPhone“, tada spustelėkite mygtuką „Pridėti“.
Toliau reikia palaukti, kol pasirodys ekranas Kompiuterio monitorius atsiras specialus laukas, kuriame įvedamas kodas, toks pat kaip ir iPhone ekranas. Kompiuterio pateiktas slaptažodis įvedamas į atitinkamą iPhone lauką. Jei kodas įvestas teisingai, savo įrenginyje pamatysite prijungtos programinės įrangos pavadinimą Bluetooth kompiuteris. Dabar šis pavadinimas nurodomas kaip suporuoto įrenginio pavadinimas, su kuriuo vėliau galėsite atlikti įvairius veiksmus (pavyzdžiui, kopijuoti, perkelti ar ištrinti failus ir programas).
Baigę darbą išjunkite „iPhone“ „Bluetooth“ modulį. Tai ne tik padės taupyti akumuliatoriaus energiją, bet ir padės apsaugoti įrenginį.
Mūsų neramiame amžiuje aukštųjų technologijų Išmanieji telefonai yra neatsiejama žmogaus gyvenimo dalis. Kompaktiški ir lengvi, jie visada po ranka. Kūrėjai stengiasi lėtai sumažinti laidų skaičių mobiliuosiuose prieduose, kuriuos naudoti labai nepatogu – jie susipainioja ir greitai nutrūksta. Kam kęsti tokius nepatogumus, jei yra belaidės „Bluetooth“ ausinės?
Kaip ir daugelyje modernių dalykėlių, iPhone 6 taip pat palaiko Bluetooth. Ji tiesiogine prasme išlaisvina vairuotojų rankas, džiugina jaunus žmones greitas keitimas informacijos, prie jo galima prijungti bet kokias ausines (pavyzdžiui, ausines, klaviatūrą, papildomus garsiakalbius), o iPhone galima susieti su sensacingu Apple Watch.

Tuo pačiu metu perduodamos kokybės belaidė technologija duomenys visiškai nepaveikiami.
Ryšys
Prieš sukuriant ryšį „iPhone“, įjungiamos trečiosios šalies ausinės. Jis paleidžia „Bluetooth“, su galimybe ieškoti ir „matomumo“ kitiems aktyvūs įrenginiai. Tuo pačiu metu patartina turėti po ranka jos instrukcijas, kad būtų pasiruošę įvesti gamyklinius slaptažodžius. Po to galite pradėti nustatyti ryšį.
Tam iš pagrindinės iPhone meniu eikite į nustatymus, iš jų - į „Bluetooth“ skirtuką. Perkelkite žalią slankiklį kairėje į aktyvią būseną.

Galite pamatyti, ar jis aktyvus, pažiūrėję į piktogramą, esančią kairėje nuo akumuliatoriaus lygio. Jei yra piktograma: balta arba mėlyna, vadinasi, įrenginys prijungtas ir veikia, jei pilka – neaktyvus. Jei ši piktograma ekrane visai nerodoma, funkcija išjungta.

Tada bus atlikta paieška ir ekrane bus rodomos ausinės, kurias galima prijungti. Ateityje po vienkartinio „bluetooth porų“ nustatymo ir išsaugojimo išmaniojo telefono atmintyje pakaks tik suaktyvinti „Bluetooth“ abiejuose įrenginiuose. Po to jie bus automatiškai susieti.
Norint greitai įjungti „Bluetooth“ „iPhone“, pakanka atlikti gestą, kad paskambintumėte į standartinį valdymo centrą – braukite juo nuo ekrano apačios iki jo centro. Ir tada tiesiog spustelėkite norimą piktogramą viduryje.

Turėtumėte žinoti, kad „iPhone“ tinkamai veikia per „Bluetooth“ tik su vienu įrenginiu. Jei norite laikinai išjungti priedą, kurio jums dar nereikia, eikite į nustatymus, tada į „Bluetooth“ – į šį meniu rodoma visa prijungta įranga. Pasirinkite atitinkamą programėlę ir spustelėkite pasiūlymą „Pertraukti porą“.
Tada galėsite bet kada atkurti atjungtą ryšį ir vėl jį naudoti. papildomas įrenginys Kai reikia. Visi anksčiau įvesti nustatymai išsaugomi, o pasirinktos ausinės yra akimirksniu paruoštos naudoti.

Tuo atveju, jei neplanuojate dar kartą susieti su šiuo įrenginiu, tame pačiame Bluetooth skirtuke (nustatymų meniu) pasirinkite norimą elementą ir spustelėkite pasiūlymą – Pamirškite įrenginį.
Galimos ryšio problemos
Dauguma paprastos priežastys gedimai yra išsikrovusios baterijos: tiek „iPhone“, tiek ausinėse. Dažnai vartotojas pamiršta įjungti „Bluetooth“ vienoje iš programėlių arba taip pat ilgas atstumas vienas nuo kito (toliau nei dešimt metrų), arba tarp jų yra kliūtis (siena ir pan.), pro kurią signalas tiesiog nepraeina.

Kai kuriais atvejais tai padeda pašalinti klaidą įjungiant ir išjungiant abu įrenginius. Taip pat nepakenks atnaujinti „iPhone“ programinę įrangą Naujausia versija. Jei tai nepadeda, pabandykite ištrinti anksčiau sukurtą „porą“ „iPhone“ ir iš naujo pakartokite paiešką, prisijungimą ir prisijungimą.
Atminkite, kad tiesiog duomenų perkėlimas į iPhone iš kito telefono per "Bluetooth" neveiks. Tai „obuoliukų“ išmaniųjų telefonų savybė, kuri vienu metu užtikrina programų, žaidimų ar muzikos autorių teisių apsaugą, taip pat garantuoja saugumą. Operacinė sistema iPhone, apsaugo nuo virusų užkrėtimo. Šiuo tikslu sėkmingai naudojama patentuota AirDrop technologija.
Taip pat verta paminėti, kad ne visos ausinės palaiko balso perdavimo parinktį (pavyzdžiui, pigios ausinės), todėl problema šiuo atveju bus ne tinkle, o pačiame priede. Todėl pirkdami atkreipkite dėmesį į įrenginio palaikymą HFP 1.5 profiliui.
„Apple“ informuoja apie „šešerių“ palaikomus „Bluetooth“ profilius, patariame su jais susipažinti prieš perkant brangius priedus:

Naudodami „Bluetooth“ turite atsiminti, kad „iPhone“ akumuliatorius labai „sėdi“. Todėl rekomenduojama išjungti visus aktyvių junginių sesijai pasibaigus. Tai prasminga ir saugumo požiūriu – įjungus „Bluetooth“, neteisėtos prieigos rizika išauga daug kartų, todėl gamintojai ten nedeklaruoja jo saugumo. nors iPhone iOS ir užšifruoja kiekvieną ryšį, daugelis į tai, be jokios abejonės, nepaiso naudingas variantas. Nepatingėkite sukurti prisijungimo slaptažodžių, kad sumažintumėte išorinių trukdžių galimybę.
Čia bendrais bruožais ir visi pagrindiniai principai Bluetooth veikimasšešiese. Jei kyla sunkumų nustatant ir prisijungiant, atnaujinkite „iOS“, daugeliu atvejų to pakanka. Naujose jo versijose buvo ištaisytos visos klaidos, ypač automobilinių ausinių, kuriomis vartotojai skundėsi nuo pat išmaniojo telefono pasirodymo. Jei klaida išlieka, susisiekite Apple techninė pagalba ir naudojamų prietaisų gamintojas.






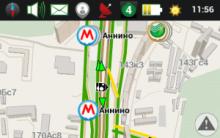




Aplanko parinkčių nustatymas ir jų bendrinimas Kaip rasti aplanko parinktis sistemoje „Windows 10“.
Išjungti slaptažodžio raginimą pažadinant sistemoje „Windows“ Reikalauti slaptažodžio pažadinant
Negalima sustabdyti prieigos prie paslaugos
Kas yra pavyzdinis išmanusis telefonas: įtaisų skirtumas Ką reiškia pavyzdinis išmanusis telefonas
Kaip iš navigatoriaus pasidaryti planšetinį kompiuterį orientavimuisi