Сегодня рассмотрим, как можно включить тачпад на ноутбуке в Windows 10. Многие пользователи не знают, что делать, если сенсорная панель не реагирует на касания и нажатия пальцами, а всё просто:
- возникли проблемы с дайвером устройства, что не является редкостью после обновления Windows 10 или драйвера в автоматическом режиме;
- тачпад попросту отключен в настройках системы.
Одна из функциональных клавиш F1-F12 в большинстве случаев отвечает и за включение/выключение тачпада. Какая именно кнопка это делает, можно понять исходя из обозначения функциональных кнопок (на скриншоте это F7). Чтобы воспользоваться этой функцией, необходимо одновременно с кнопкой зажать и клавишу Fn, расположенную левее от пробела (Space).
Обычно после этого на экране появляется пиктограмма или надпись, информирующая о том, что тачпад работающий (активированный). При повторном нажатии устройство будет отключено вновь.
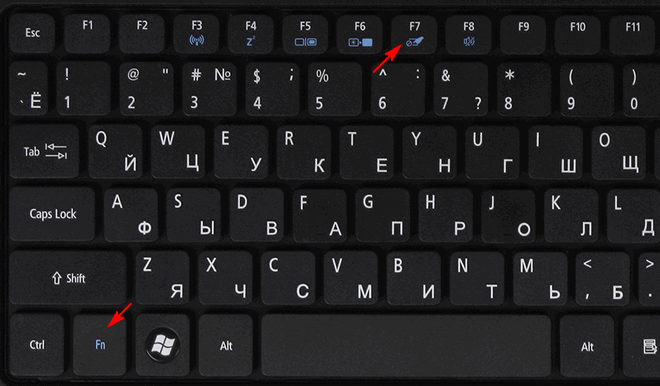
В большинстве случаев, если не работает прокрутка на тачпаде Windows 10 или он не реагирует на касания, этого будет достаточно, чтобы все вернуть восвояси. В редких случаях потребуется настройка тачпада, особенно когда возникают проблемы с прокруткой. Для этого вызываем окно настроек сенсорной панели.
1. Открываем Панель управления через поиск.
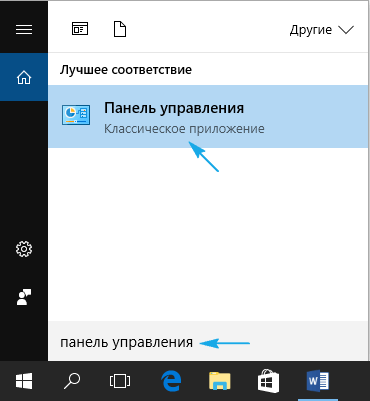
2. В форме «Просмотр» выбираем тип визуализации иконок как «Мелкие значки».

3. Вызываем апплет «Мышь».
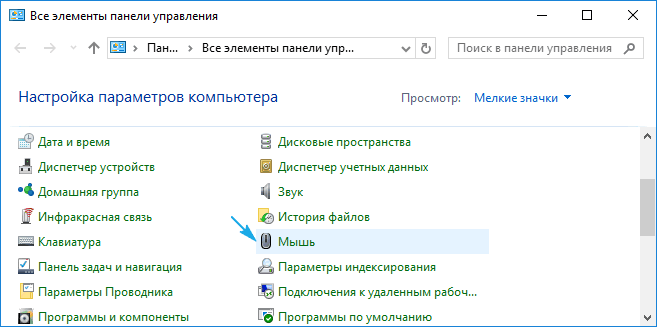
4. В свойствах мыши переходим во вкладку «ClicPad», обычно расположенную последней.
Обычно причина того, что не работает тачпад, хотя он и был включен посредством горячих клавиш клавиатуры, находится здесь.
5. Включаем девайс, если он деактивирован в панели управления.
6. Снимаем флажок с опции, отвечающей за отключения тачпада при подключении внешнего USB-устройства для управления (обычно мыши).
7. Возвращаем стандартные настройки (это может решить проблему, когда не функционирует скроллинг).
8. Переходим в дополнительные «Параметры».

Здесь откроются расширенные установки сенсорной панели, хотя там все настроено оптимальным для большинства пользователей образом. В окне можно настроить жесты для тачпада в Windows 10, изменить скорость и другие параметры прокрутки, сконфигурировать реакцию сенсора на щелчки и т. д.
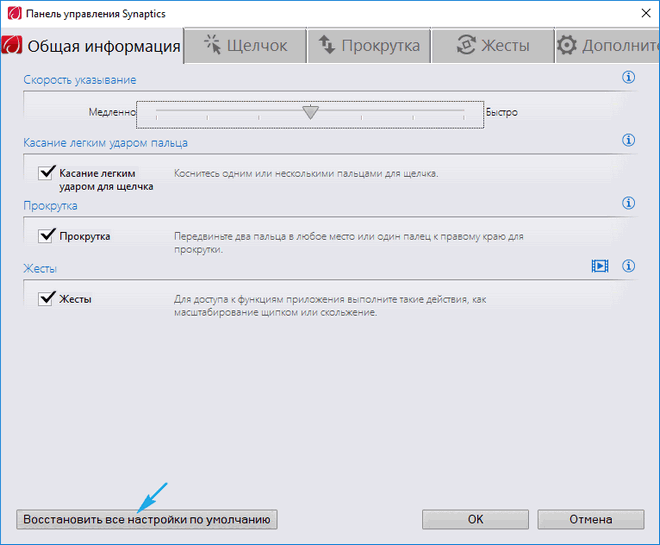
Сначала стоит сбросить настройки на стандартные, а затем можно изменять на собственные. Как настроить тот или иной параметр, рассматривать не будем: сложностей в этом нет, да и процесс для каждого производителя тачпада немного отличается.
Обновление драйверов устройства
Вторая причина, по которой сенсорная панель может не функционировать или работать неправильно, это устаревшие/неправильные драйверы тачпада.
Дело в том, что при автоматическом обновлении Windows 10 выбирает самые подходящие (по ее мнению) драйверы, скачивая их с сайта Microsoft, и игнорируя при этом официальные ресурсы.
Автоматическое обновление
Начнем с более простого варианта – установка драйвера через Диспетчер задач.
В этом случае он будет загружен с сайта Microsoft, хотя разработчик рекомендует переустанавливать драйверы вручную, загружая их официальные версии с сайта поддержки.
1. Вызываем окно через контекстное меню Пуска, называемое Win→X.
2. Разворачиваем пункт «Мыши и другие указывающие устройства».
3. Выбираем пункт обновления драйверов выбранного оборудования.

4. Указываем автоматический тип поиска более новых версий программного обеспечения.
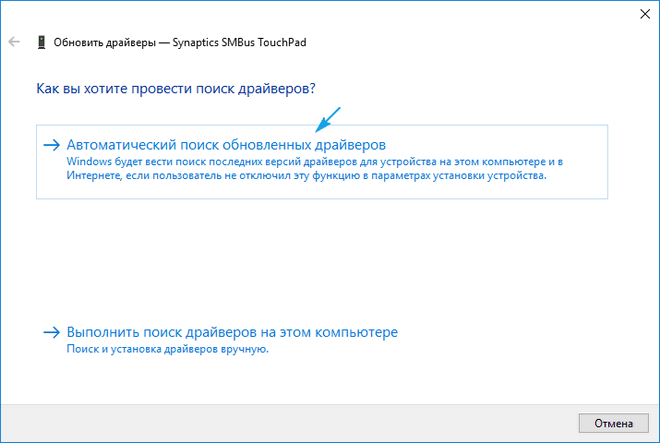
5. Дожидаемся окончания поиска наиболее подходящего файла.
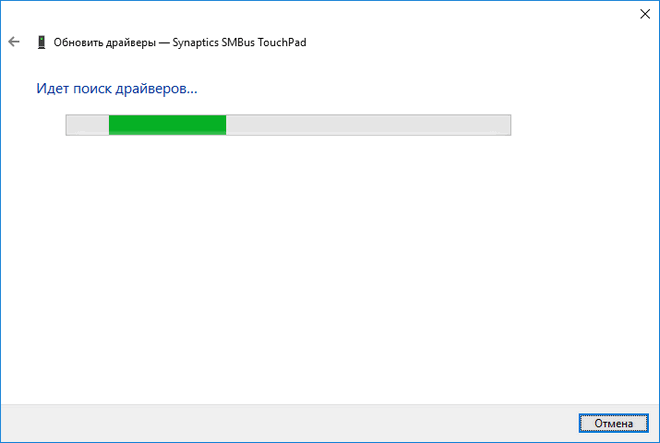
6. Устанавливаем его или закрываем окно, если версия файла является самой последней.
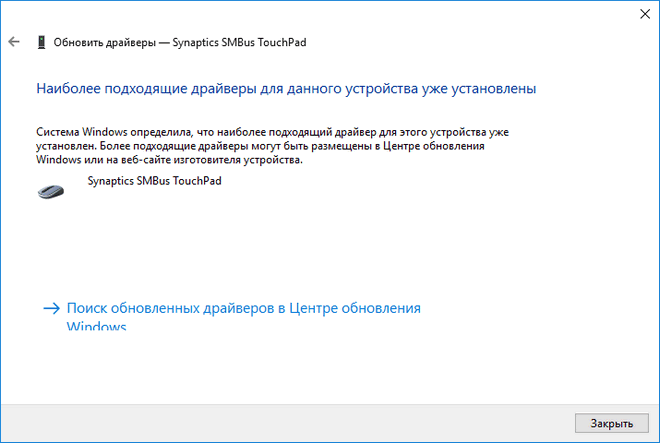
Установка драйвера с сайта разработчика
Если предыдущий вариант не решил проблему или новый драйвер не был обнаружен, его следует загрузить с ресурса поддержки ноутбука.
1. Переходим на соответствующий сайт.
2. Находим свое устройство.
3. Выбираем драйвер для установленной на ПК Windows 10 соответствующей разрядности.
4. Загружаем файл.
5. Запускаем установщик и следуем инструкциям.
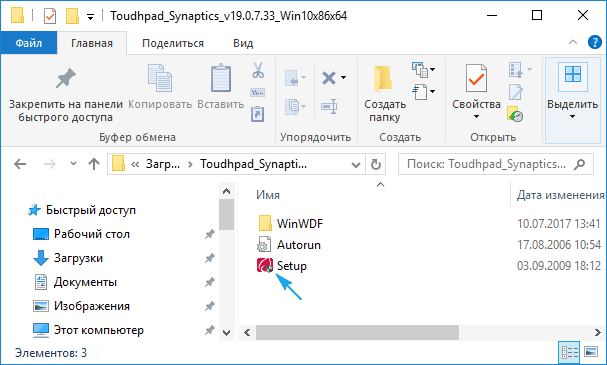
Примечание: порой после такого способа обновления драйвера Windows 10 может заменить его на собственный, скачанный с серверов Microsoft, и вызвать неполадки, от которых только что избавились. В подобном случае следует загрузить утилиту Show or Hide Updates и с ее помощью запретить автоматический поиск и загрузку драйверов для тачпада.
Дополнительные сведения
Если функциональная клавиша, которая вместе с Fn должна активировать тачпад, не сработала, следует проверить наличие специализированного программного обеспечения от разработчика ноутбука/нетбука.
Возможно сенсорная панель деактивирована в BIOS/UEFI. Изучите инструкцию к своему портативному устройству, найдите опцию со словом Touchpad, расположенную в разделе периферийных устройств.
Работа тачпада считается неполноценной если не работает прокрутка. Такая проблема может возникнуть у пользователей, как правило, после переустановки драйверов или ОС. Особенно это было заметно после установки Windows 10. Но такая проблема вполне решаема.
Первое что нужно сделать, если сам тачпад у вас в принципе работает, но не работает именно прокрутка на нем – это проверить, включена ли у вас вообще эта функция.
Для это, открываем Панель управления – Оборудование и звук – Мышь .
В открывшемся окне, открываем вкладку, отвечающую за настройку именно сенсорной панели, например, у меня она называется ClickPad, у вас может называться иначе и кликаем по кнопке Параметры .
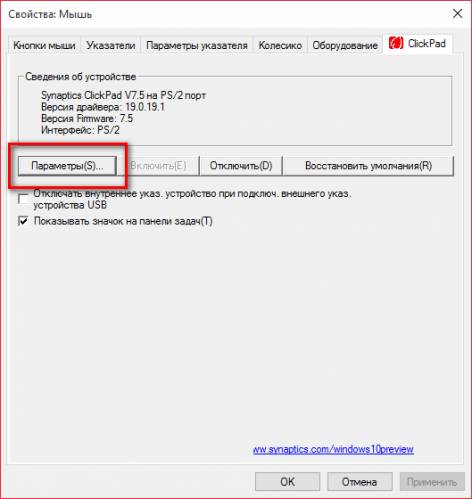
Теперь, в открывшемся окне выбираем вкладку Прокрутка .
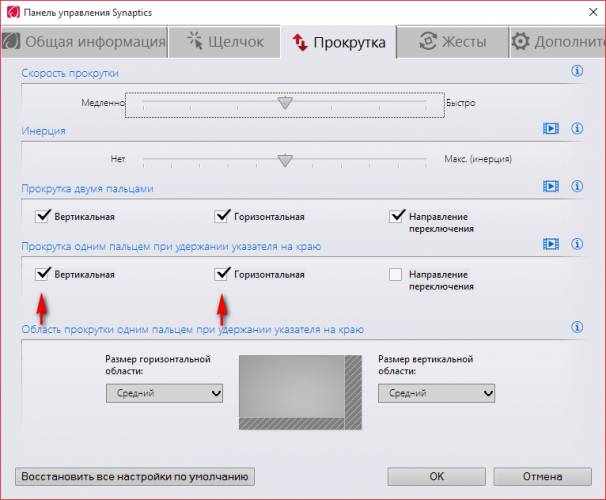
Здесь нас интересует пункт Прокрутка одним пальцем при удержании указателя на краю . Устанавливаем галочку напротив пунктов Вертикальная и Горизонтальная (если требуется). Сохраняем настройки, кликнув по кнопке ОК.
Если прокрутка в настройках у вас включена, но она всё равно не работает, в таком случае проблема очевидно в драйвере.
Для обновления драйвера, заходим в Диспетчер устройств .
В открывшемся окне, в пункте Мыши и иные указывающие устройства правой кнопкой мыши кликаем по необходимому устройству и выбираем пункт Обновить драйверы .
Все ноутбуки оснащены специальной сенсорной панелью – тачпадом. Он представляет собой указывающее устройство, с помощью которого можно управлять всеми процессами в компьютере. Данное устройство является отличной альтернативой компьютерной мыши, однако, мало кому известно, что тачпад требует настройки под индивидуального пользователя. Как настроить тачпад на ноутбуке? Об этом мы поговорим далее.
Для того чтобы настроить тачпад, вам прежде всего будет найти его настройки. Где настройки тачпада - спросите вы? Они находятся в панели управления. Как правило, за них отвечает пункт Мышь, при этом, в Windows 8 вам достаточно будет вести в поисковый запрос, который можно вызвать при нажатии на правый верхний угол экрана, слово “touchpad”.
Настройка параметров прокрутки
Прокрутка позволит вам листать страницы не прикасаясь к тачпаду двумя руками. Как настроить тачпад для прокрутки? Прежде всего, вам нужно будет:
- Открыть страницу свойств сенсорной панели.
- Найти заголовок "Прокрутка".
- Установить флажок напротив "Прокрутка" одним пальцем или же "Прокрутка двумя пальцами".
Настройка левой и правой клавиши мыши
Кроме самой сенсорной панели, на ней имеются кнопки, которые служат правому и левому нажатию компьютерной мыши. Эти устройства активны у каждого ноутбука по умолчанию. Но на той же странице свойств вашей сенсорной панели можно также настроить каждую кнопку по своему усмотрению.
- Для этого в свойствах сенсорной панели найдите заголовок: Кнопки.
- Выберите далее пункт Действие по нажатию левой кнопки.
- После этого выберите нужное вам действие в представленном списке.
Настройки прикасания к тачпаду
Заметим, что одиночное или двойное касание на сенсорной панели считается эквивалентным одиночному или двойному нажатию на кнопки, к примеру, компьютерной мыши. Однако в том же окне управления вашей сенсорной панели, вы можете индивидуально настроить параметры прикасания. Как настроить touchpad на прикасание? Следуйте представленной инструкции:
- Найдите и нажмите во свойствах сенсорной панели заголовок: Касание.
- Далее установите флажок (по желанию) на Касание и перетаскивание или Зоны касания.
Так, к примеру, с помощью параметра "Зоны касания" вы можете назначить каждому углу на вашей сенсорной панели функцию отдельной кнопки. Таким образом, правая и левая кнопка вам могут и не понадобиться.
Настройки чувствительности
Кроме параметров настройки функций вашей сенсорной панели, вы можете настроить и саму ее чувствительность, которая будет подстроена под ваше прикосновение. Данная настройка позволит вам настраивать скорость реакции на нажатие пальцем вашей сенсорной панели. Данная настройка будет как раз кстати для тех пользователей, которые страдают постоянным перескакиванием курсора во время набора текста или при другом нежелательном касании ладонью или пальцем. Данное явление указывает на то, что чувствительность вашей сенсорной панели слишком велика и ее нужно будет несколько снизить или наоборот повысить (в зависимости от проблемы).
- Для этого в свойствах сенсорной панели выберите категорию указатель и Чувствительность.
- Далее найдите пункт: чувствительность к касанию.
Подвигайте ползунок в нужную сторону, при этом по умолчанию он должен находиться посередине.
Компьютерные технологии прочно вошли в нашу повседневную жизнь. Каждый человек использует технику в различных целях для удовлетворения основных потребностей. Кто-то может использовать компьютер для работы, другие совершают покупки через интернет, однако большинство задействует компьютер как развлечение или средство связи. Среди последней группы пользователей наиболее популярными являются такая разновидность компьютера, как ноутбук.
Преимущества и недостатки ноутбуков. Чего больше?
Одним из преимуществ ноутбука перед обычным компьютером является наличие батареи для использования в автономном режиме работы. Однако, чтобы явно показать соотношения количества преимуществ к недостаткам, необходимо соотнести их между собой.
Из недостатков современных ноутбуков можно выделить особенности На многих моделях очень часто возникает ситуация, когда не работает прокрутка (тачпад на ноутбуке). О решении данной проблемы будет сказано немного ниже.
Вторым преимуществом портативных компьютеров являются небольшие размеры. Но и в данной ситуации пользователь должен понимать, что ему приходится чем-то жертвовать. В частности, для уменьшения размеров компьютера производители вынуждены использовать сложные технологии изготовления основных комплектующих деталей, приводящие в последующем к увеличению стоимости самого ноутбука.
Кто-то отдает предпочтение данной модификации из-за уменьшенных размеров и небольшого веса. Однако данные показатели серьезно влияют на производительность аппаратной части, которая высоко оценивается на сегодняшний день.

В пользу использования ноутбуков склоняют наличие таких функциональных возможностей, как Wi-Fi-адаптер, встроенная камера с микрофоном и интегрированная акустическая система. Однако некоторые производители иногда экономят на акустике, поэтому любителям хорошего и чистого звука приходится дополнительно подключать колонки.
Как можно увидеть, для каждого преимущества можно подобрать соответствующий недостаток. Поэтому следует сделать вывод о том, что число преимуществ примерно равно числу имеющихся недостатков. Однако большинство людей, выбирая между обычным компьютером и ноутбуком, склоняются больше ко второму варианту за счет удобства использования в любом месте. И в большинстве случаев их вовсе не пугает ситуация, когда может возникнуть проблема, что не работает прокрутка.
основные причины. Способы решения
Вот мы плавно и подошли к вопросу о том, почему не работает прокрутка. Тачпад на ноутбуке на самом деле моет выйти из строя по разным причинам. Однако чтобы не обращаться в сервис, их необходимо обязательно рассмотреть и усвоить основные пути решения. Таким образом, вы сэкономите свое время и деньги, которые с удовольствием можно потратить на более важные вещи.

Итак, первая и основная причина, из-за которой не работает прокрутка (тачпад на ноутбуке), - проблема с драйвером. Существует несколько путей решения. Первый из них - попробовать перезагрузить компьютер. Иногда случается так, что при загрузке операционной системы драйвер touch-pad не успевает загрузиться. Если после перезагрузки проблема осталась, необходимо проверить сам драйвер. Для этого необходимо открыть "Свойства компьютера", найти в списке устройств имя тачпада, открыть его свойства и просмотреть сведения о драйвере.
Вторая причина, когда не работает прокрутка (тачпад на ноутбуке в этом случае не сломан), может заключаться в следующем. Некоторые модели оборудованы специальной кнопкой включения/выключения touch-панели. Поэтому необходимо убедиться, что функция работы тачпада активирована, нажав на данную кнопку.
Третий вариант отказа работы прокрутки - конфликт устройств. Это происходит в том случае, если вы используете обычную мышь, подключенную через USB-разъем. Необходимо отключить устройство и проверить, осталась ли ещё проблема.
С чем связаны проблемы различных брендов?
Модели Asus отличаются повышенной надежностью. Производители уделяют особое внимание применяемым технологиям. И даже если тачпад на ноутбуке не работает (прокрутка), Asus-моделипредполагают, что возникшие проблемы связаны с операционной системой, но никак не с аппаратной частью.

Для бренда Hewlett Packard так же возможна описываемая ситуация. Когда тачпад на ноутбуке не работает (прокрутка), HP-сервисы в качестве основной причины часто называют засорение панели мелкими частицами мусора.
Всегда ли хорош бюджетный вариант?
Бюджетные ноутбуки фирмы Acer также очень часто попадают в руки специалистов ремонтных сервисов. И одна из причин уже описывалась ранее - драйвер тачпад. На ноутбуке не работает прокрутка Acer? Необходимо проверить версию установленного драйвера и проделать действия, описанные выше. Если проблема остается, рекомендуется обратиться в сервис.
Именно для ноутбуков линейки Acer тачпад может не работать без заведомой причины. Работоспособность может быть нарушена даже настройками "Биоса" или потерей контакта со шлейфом, подключающим панель.
Большинство пользователей при работе с ноутбуком не любят использовать тачпад, ведь мышь проще и намного привычнее. Однако может случиться ситуация, когда мышки не окажется под рукой и тогда вам пригодится умение настраивать тачпад. Большинство моделей тачпадов в современных ноутбуках имеют немало пользовательских настроек, которые могут сделать пользование этим устройством в разы удобнее.
Чтобы зайти в окно настройки тачпада, откройте меню Пуск , зайдите в Панель управления и перейдите к разделу Мышь (USB-мышка при этом должна быть отключена).
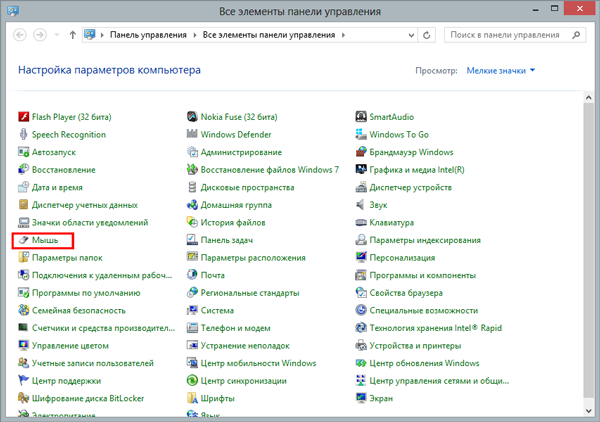
Зайдя в настройки мышки, перейдите на вкладку Параметры устройства и нажмите на кнопку Параметры , расположенную под названием устройства.
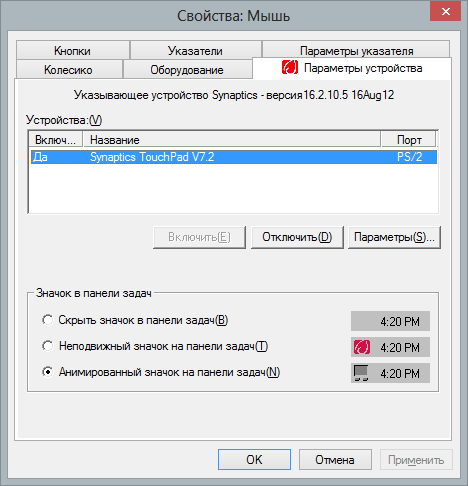
В опциях прокрутки тачпада можно включить и отключить прокрутку, а также активировать опцию Прокрутка ChiralMotion . Данная функция может быть очень полезной при просмотре документов или сайтов с большим количеством страниц. Включив функцию Прокрутка ChiralMotion , можно не перемещать палец постоянно вниз для прокрутки, а лишь один раз провести вниз по тачпаду и затем выполнять прокрутку при помощи вращательного движения пальцем по часовой стрелке.
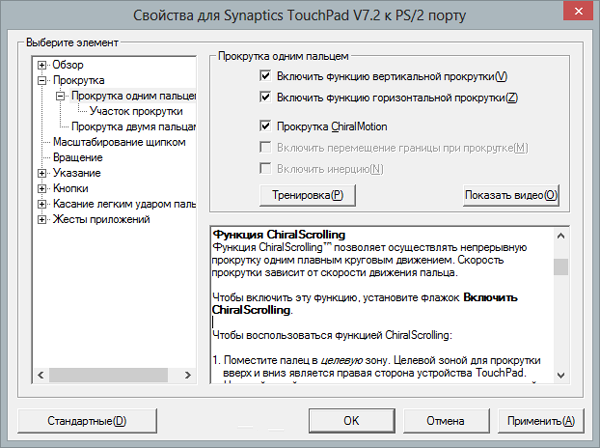
Для большего удобства в опциях прокрутки можно также настроить границы участка прокрутки.
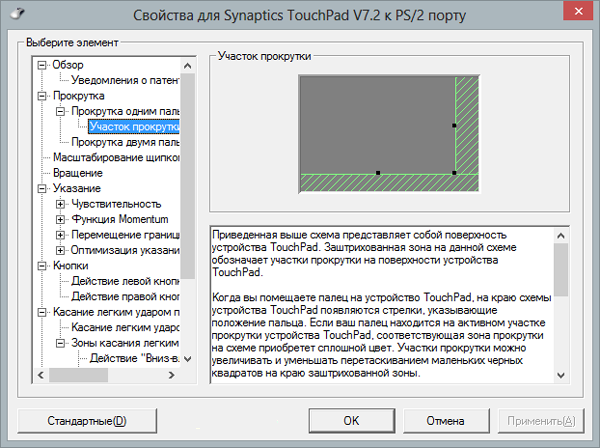
Практически все модели современных тачпадов поддерживают «мультитач» - возможность выполнять определенные действия одновременно несколькими пальцами. Наиболее часто возможности функции мультитач используются при масштабировании. В окне настроек тачпада вы можете включить или отключить масштабирование щипком, а также настроить коэффициент масштабирования. Последний определяет, насколько быстро будет масштабироваться окно в ответ на движение пальцами в области масштабирования.
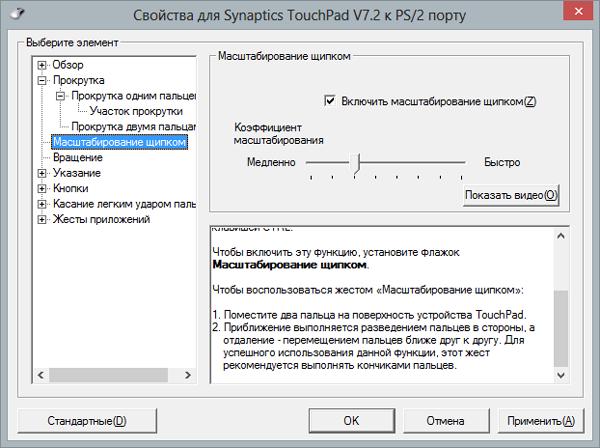
Одной из наиболее важных настроек тачпада является настройка его чувствительности. От настроек чувствительности очень сильно зависит удобство использования тачпада при работе за ноутбуком. Данная настройка проводится по двум параметрам: чувствительности случайных касаний и чувствительность при нажатии пальцем.
Если при работе с ноутбуком вы заметили, что ваш тачпад реагирует на случайные прикосновения ладонью или рукавом, например во время набора текста, то значит вам следует отрегулировать настройки чувствительности случайных касаний в разделе Контроль касания ладонью .
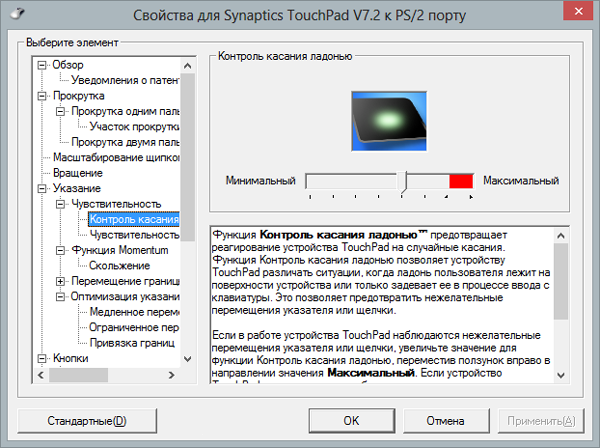
В параметрах раздела Чувствительность касания настраивается степень давления при нажатии на тачпад пальцем, при которой устройство отреагирует на нажатие.
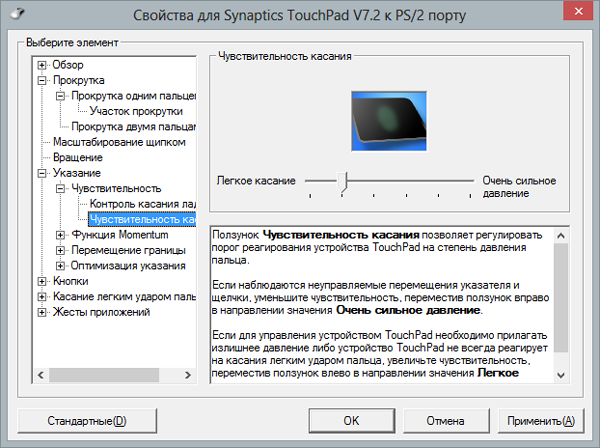











Обзор Samsung Galaxy A7 (2017): не боится воды и экономии Стоит ли покупать samsung a7
Делаем бэкап прошивки на андроиде
Как настроить файл подкачки?
Установка режима совместимости в Windows
Резервное копирование и восстановление драйверов Windows