EaseUS Data Recovery Wizard Free – бесплатная программа для восстановления удаленных файлов на HDD/SSD дисках и съемных устройствах. В ней удачно объединены возможности других recovery-программ.
- есть мастер восстановления для неопытных пользователей
- можно выбрать режим сканирования Quick Scan / Deep Scan, влияющий на скорость / вероятность восстановления
- Превью (быстрый просмотр) аудио- и видео- файлов перед сохранением
- фильтрация и выборочное сохранение определенных форматов
- сохранение промежуточных результатов сканирования и возобновление поиска при следующем запуске программы
Реаниматор Data Recovery Wizard можно использовать для восстановления фото, документов, видео, музыки и других данных. В отличие от аналогов вроде CardRecovery, поиск не ограничен только удаленной мультимедийной информацией. Теоретически, для восстановления подойдет любой тип файлов.
Поддерживаемые сценарии удаления файлов
Программа EaseUS Data Recovery Wizard универсальна, если говорить о поддерживаемых кейсах. Вот некоторые из них:
- Файлы – случайно или преднамеренно – удалены пользователем через Shift + Del , минуя Корзину
- Удален раздел жесткого диска или жесткий диск отформатирован
- Повреждение структуры жесткого диска (ошибки чтения и bad-блоки)
- Повреждение файлов в результате вирусной атаки
- Программная ошибка или сбой операционной системы
- Тип файловой системы определяется как
Этапы восстановления в Data Recovery Wizard Free
Слово Wizard в названии этой recovery-программы фигурирует не зря. Процесс восстановления в Data Recovery Wizard данных четко делится на три этапа. Разберем их подробнее.
1. Выбор Location (диска или другого устройства хранения) для сканирования
В стартовом окне Data Recovery Wizard отображаются все разделы жесткого диска, а также подключенные съемные устройства. Можно выбрать даже удаленные / поврежденные разделы.
Поддерживаемые носители информации
EaseUS Data Recovery Wizard сканирует следующие типы носителей:
- HDD/SSD на десктопе или ноутбуке (formatted partitions в том числе), внешний HDD/SSD
- usb-флешка или карта памяти sd, microsd
- мобильный телефон, подключенный как флешка
- цифровая камера, музыкальный плеер – любое другое оборудование, смонтированное как файловый том
2. Сканирование выбранного источника
В окне Data Recovery Wizard отображается строка состояния (прогресс-бар) и время, оставшееся до окончания поиска. Указывать режим сканирования необязательно, здесь одновременно показываются результаты Quick Scan и Deep Scan. Поскольку Quick Scan работает быстрее, можно вначале ознакомиться с результатами, быстро отфильтровать файлы по разным файловым типам (см. ниже). Если искомые файлы не были найдены, есть смысл дождаться окончания Deep Scan и перепроверить результаты.
Глубокое сканирование увеличивает шансы на восстановление
В программе EaseUS Data Recovery быстрое сканирование запускается по умолчанию для всего жесткого диска.
При глубоком сканировании все файлы обнаруживаются в труднодоступных местах: это могут быть скрытые файлы, отформатированный диск или раздел.
3. Восстановление найденных файлов
Перед восстановлением можно
- ознакомиться с найденными файлами,
- отфильтровать их по типу или дате,
- выбрать нужные файлы сохранить их, нажав кнопку Recover.
Восстановленные данные, по возможности, сохраняются с оригинальными путями и структурой папок, что делает ознакомление с результатами более интуитивным.
Сравнение версий Data Recovery Wizard
Мы рассмотрели возможности Data Recovery Wizard. Сравним ее с полной версией – EaseUS Data Recovery Wizard Pro.
Data Recovery Wizard Free имеет некоторые ограничения:
- можно восстановить до 500 мб удаленных файлов *
- техподдержка недоступна.
* Хотя в таблице сравнения, на сайте EaseUS, ошибочно указан лимит на восстановление во free edition - 2 Гб, хотя на самом деле - 500 Мб.
В целом, для демонстрации возможностей, оценки шансов на восстановление эта программа подходит. Для более серьезных целей рекомендуется pro-версия Data Recovery Wizard.
Версия программы Data Recovery Wizard Pro лишена ограничений, в остальном вы получаете те же функции.
В интернете также можно встретить неофициальную сборку - Easeus Data Recovery Wizard Portable. Особенность Portable - программа запускается без установки. Можно скопировать Data Recovery Wizard на флешку и работать с программой, не внося изменения в структуру диска, где были удалены файлы.
Где скачать Easeus Data Recovery Wizard бесплатно для ознакомления
Программа доступна для платформ Windows и Mac OS. Версию EaseUS Data Recovery Wizard Free 11.6 вы найдете здесь:
На этой же странице приведена детальная таблица сравнения между Pro и Free edition и указаны актуальные цены на pro-версию продукта.
Восстановление файлов с помощью EaseUS Data Recovery Vizard
Потеря файлов всегда является неприятной неожиданностью, особенно если вы работаете с важными документами. Однако не стоит отчаиваться, ведь всегда есть шанс восстановить файлы с помощью специальных программ. И сегодня речь пойдет о программе EaseUS Data Recovery Vizard , предназначенной для восстановления удаленных файлов.
Разработчиком Easeus Data Recovery Vizard является китайская компания EaseUS, которая производит софт для резервного копирования, восстановления и прочих операций с файлами и дисками. EaseUS Data Recovery Vizard имеет несколько версий, в данной статье используется свободная версия EaseUS Data Recovery Vizard Free .
Примечание. Бесплатная версия имеет ограничение в 2ГБ на объем восстанавливаемых файлов. Если точнее, то изначально стоит лимит в 1ГБ, а еще 1ГБ можно получить в виде бонуса за размещение ссылки на программу в соцсетях. Понятно, что постоянно работать это ограничение не даст, но вполне подойдет для одноразового восстановления.
Установка
Первым делом проверяем системные требования. Итак, для работы у EaseUS Data Recovery Vizard требуется любой x86 процессор, 128МБ памяти и около 40МБ места на диске. Поддерживается установка на все более менее актуальные ОС Windows, как клиентские, так и серверные. Программа умеет работать со следующими файловыми системами: FAT12, FAT16, FAT32, exFAT, NTFS, NTFS5, ext2, ext3, HFS+.
Если все подходит, то запускаем инсталлятор и выбираем язык установки. Выбор этот не окончательный, после установки язык интерфейса можно изменить. Программа поддерживает 12 языков, правда русского среди них нет, так что выбор небогатый.
После выбора языка попадаем в окно мастера установки и жмем Next.

Принимаем лицензионное соглашение, можно даже его прочитать 🙂

Выбираем папку для установки. Обратите внимание на предупреждение о том, что программу не рекомендуется ставить на диск с данными, которые требуется восстанавливать.

Оставляем или снимаем галки для создания иконок на рабочем столе и в панели быстрого доступа и жмем «Install», запуская процесс установки.

И для завершения установки жмем кнопку «Finish». При желании можно поучаствовать в программе повышения качества услуг (Customer Experience Improvement Program).

Восстановление
По заявлению разработчиков программа умеет восстанавливать файлы в следующих ситуациях:
Файлы были просто удалены;
Диск, на котором находились файлы, был отформатирован;
Диск\раздел с файлами был удален из системы.
Проверим все три варианта, начнем с самого простого. Для этого я возьму пару файлов и удалю их, а затем очищу корзину.
Теперь запускаем программу, выбираем тип файлов, которые надо найти и восстановить и жмем «Next». Точное указание типа файлов файлов может существенно ускорить поиск, но если вы точно не уверены, то лучше оставить настройку по умолчанию, тогда поиск будет производиться по всем файлам.

Следующим шагом выбираем расположение, в котором будет производится поиск. Для удобства они разделены на три секции:
Соmmоn Locations — сюда входят рабочий стол и стандартные библиотеки (Изображения, Документы и т.п.), находящиеся в профиле пользователя;
Hard Disk Drives — здесь отображены все диски\разделы, имеющиеся в системе;
Lost Disk Drives — в этой секции показаны разделы, которые по какой либо причине недоступны, например раздел был удален либо был переразбит диск.
Выбрав расположение жмем кнопку «Scan», запуская поиск.

В EaseUS Data Recovery Vizard есть два режима сканирования, быстрое (Quick Scan) и полное (Deep Scan). Первым по умолчанию запускается быстрое сканирование, поэтому результат выдается практически мгновенно. При быстром сканировании находятся все файлы, которые были просто удалены из корзины. Если же при быстром сканировании необходимые файлы не были найдены, либо найденные файлы не открываются корректно, то можно запустить полное сканирование.
Как видите, в нашем случае быстрого сканирования оказалось достаточно, удаленные файлы были найдены. Если удаленных файлов найдено много, то можно воспользоваться поиском. Также есть возможность предварительного просмотра найденных файлов. Надо сказать, что работает предпросмотр не для всех файлов. Например у меня получилось нормально просмотреть изображения и текстовые документы, а документы в формате pdf были выданы в неудобочитаемом виде.

Для восстановления остается выделить нужные файлы, нажать «Recover» и указать расположение, в которое файлы надо восстановить.

Что интересно, при восстановлении сохраняется исходная структура папок, в которой были найдены файлы. Например, в нашем случае файлы были помещены в корзину, а потом удалены оттуда, соответственно при восстановлении воссоздана структура корзины.

С восстановлением удаленных файлов программа справилась без проблем, поэтому переходим к следующему пункту. Для этого производим форматирование диска E, снова запускаем программу, выбираем отформатированный диск и запускаем сканирование.

Поскольку этот случай сложнее, автоматически запускается полное сканирование. При полном сканировании осуществляется посекторный поиск удаленных файлов, что может занять достаточно длительное время. Прогресс сканирования отображается на специальной шкале, а при необходимости его можно приостановить (Pause) или отменить (Stop).

По окончании сканирования мы получаем полный список найденных файлов. Файлы отсортированы как по типам, так и по расположению. Обратите внимание на пункт «Export Scan Status», с помощью которого результат сканирования можно сохранить в файл. Если в дальнейшем потребуется повторить восстановление, то можно просто импортировать результаты предыдущего сканирования, а не сканировать заново.

Дальше все так же — ищем нужные файлы, выделяем их и жмем «Recover». Обратите внимание, что файлы могут отображаться не с оригинальными именами, а предпросмотр работает не всегда, поэтому найти именно те файлы может быть достаточно сложно. Единственный верный способ — восстановить все, а уже потом разбираться 🙂

Два испытания пройдены, остается последнее. Чтобы смоделировать ситуацию с потерей диска я полностью удаляю логический раздел из системы. Data Recovery Vizard при запуске считывает таблицу разделов и берет из нее информацию обо всех разделах файловой системы, в том числе и удаленных. Эти разделы отображаются в секции Lost Disk Drives и для восстановления файлов нам надо выбрать нужный раздел и запустить сканирование. В нашем примере выбор очевиден, но если потерянных разделов несколько, то придется ориентироваться на размер, так как имена и буквы дисков недоступны.

Как и в случае с форматированием, для потерянных дисков также запускается полное сканирование. Однако в отличие от предыдущего раза сканирование прошло успешнее и почти полностью восстановлена структура папок на диске

и даже сохранились оригинальные имена файлов. Остается только выбрать нужные файлы и восстановить их.

Заключение
На мой взгляд EaseUS Data Recovery Vizard достойно справилась с возложенной на нее задачей. И в заключение пара моментов, которые необходимо знать о восстановлении файлов:
Чем меньше прошло времени после потери файлов, тем больше шанс восстановления. Со временем поверх удаленных файлов может быть записана другая информация, что сделает невозможным нормальное восстановление;
Если посмотреть с другой стороны, то удаление файла и даже форматирование диска не дает гарантии того, что файл действительно уничтожен. Поэтому, если вы хотите удалить информацию без возможности восстановления, то надо использовать специальные программы для уничтожения, например Sdelete от Sysinternals. Эти программы не просто удаляют файл, но и записывают поверх него случайную информацию в несколько проходов, что сводит возможность восстановления практически к нулю;
Гарантировать 100% восстановление не может ни одна программа, поэтому гораздо проще и дешевле защититься от потерь с помощью резервного копирования. Хотя зачастую это понимаешь слишком поздно 🙁
Бытует мнение, что программы для восстановления удаленных данных чрезвычайно сложны в использовании. И это действительно так. Большинство подобных утилит кажутся сложными даже для опытных пользователей, что уж говорить про новичков. Однако есть и весьма приятные исключения, одно из которых нас так впечатлило, что мы сделали на него подробный обзор. Знакомьтесь, EaseUS Data Recovery Wizard - невероятно удобное и мощное средство для восстановления удаленных или поврежденных данных.
Что такое EaseUS Data Recovery Wizard
Windows , Mac) - утилита для восстановления удаленных или поврежденных в результате самых различных причин данных. Программа способна восстанавливать файлы, потерянные при удалении, форматировании раздела, повреждении логического диска, сбое питания, внезапном выключении системы и даже в результате хакерской атаки. EaseUS Data Recovery Wizard универсальна. Восстанавливать с ее помощью можно данные с жестких дисков, USB-флешек, карт памяти, смартфонов, планшетов, цифровых камер и т.д. EaseUS Data Recovery Wizard может вернуть к жизни любые типы файлов начиная от фото и видео, заканчивая архивами и документами. Утилита поддерживает файловые системы FAT12, FAT16, FAT32, NTFS/NTFS5, EXT2/EXT3, располагает удобной функцией предварительного просмотра файлов и приятным в использовании интерфейсом.
EaseUS Data Recovery Wizard может вернуть к жизни любые типы файлов начиная от фото и видео, заканчивая архивами и документами. Утилита поддерживает файловые системы FAT12, FAT16, FAT32, NTFS/NTFS5, EXT2/EXT3, располагает удобной функцией предварительного просмотра файлов и приятным в использовании интерфейсом.
Удивительная простота
Главным преимуществом EaseUS Data Recovery Wizard перед аналогичными программами является вовсе не какая-нибудь секретная технология по восстановлению файлов. Огромный плюс утилиты заключается в ее удобстве. От запуска утилиты до получения списка доступных для реанимации удаленных или поврежденных файлов пользователя отделяет всего пара кликов. Да и выполняя их ошибиться будет просто невозможно. Большинство же схожих программ то и дело норовят запутать человека техническими тонкостями, с которыми он чаще всего и не знаком.
 Но не будем голословными и покажем пример практического применения утилиты. Тем более, что без него это будет не обзор, а банальное описание функций.
Но не будем голословными и покажем пример практического применения утилиты. Тем более, что без него это будет не обзор, а банальное описание функций.
Применение EaseUS Data Recovery Wizard на практике
Мы решили испытать EaseUS Data Recovery Wizard в самых что ни на есть боевых условиях и попытаться восстановить файлы с активно использующейся вот уже несколько лет USB-флешки. Как выяснилось в конце нашего тестирования, видавшая виды флешка подошла для тест-драйва программы наилучшим образом.
 Однако обо все по порядку. Начали мы с того, что отформатировали USB-флешку (объемом 8 ГБ), на которой хранилось множество ненужных файлов. После загрузили на нее 3 ГБ различных файлов, включая документы, видео, изображения и музыку, и вновь выполнили форматирование.
Однако обо все по порядку. Начали мы с того, что отформатировали USB-флешку (объемом 8 ГБ), на которой хранилось множество ненужных файлов. После загрузили на нее 3 ГБ различных файлов, включая документы, видео, изображения и музыку, и вновь выполнили форматирование.
 Сможет ли EaseUS Data Recovery Wizard помочь восстановить хотя бы последние файлы, которые являются такими важными? Пора это выяснить.
Сможет ли EaseUS Data Recovery Wizard помочь восстановить хотя бы последние файлы, которые являются такими важными? Пора это выяснить.
 EaseUS Data Recovery Wizard не отвлекается на приветственные вступления, переходя сразу к делу. После запуска утилита тут же предлагает выбрать какие типы файлов необходимо восстановить. И это крайне удобно, поскольку в большинстве реальных случаев, пользователи хотят восстановить какие-то конкретные файлы, например, коллекцию изображений или важные документы. Для чистоты эксперимента мы выбрали пункт «Все типы файлов», очень уж хотелось оценить все возможности EaseUS Data Recovery Wizard.
EaseUS Data Recovery Wizard не отвлекается на приветственные вступления, переходя сразу к делу. После запуска утилита тут же предлагает выбрать какие типы файлов необходимо восстановить. И это крайне удобно, поскольку в большинстве реальных случаев, пользователи хотят восстановить какие-то конкретные файлы, например, коллекцию изображений или важные документы. Для чистоты эксперимента мы выбрали пункт «Все типы файлов», очень уж хотелось оценить все возможности EaseUS Data Recovery Wizard.
 Далее программа просит выбрать диск, на котором будет выполняться сканирование и поиск удаленных файлов. Выбираем флешку и нажимаем «Сканирование». Процесс пошел. Сканирование заняло всего несколько минут, после чего результаты анализа стали доступны для просмотра.
Далее программа просит выбрать диск, на котором будет выполняться сканирование и поиск удаленных файлов. Выбираем флешку и нажимаем «Сканирование». Процесс пошел. Сканирование заняло всего несколько минут, после чего результаты анализа стали доступны для просмотра.
 И эти результаты по-настоящему впечатлили! EaseUS Data Recovery Wizard сумел обнаружить удаленных файлов общим размером 8,49 ГБ! Напомним, что перед основным форматированием мы заполнили флешку только на 3 ГБ, которые и желали восстановить при помощи утилиты. Вот почему, к слову, старая и активно использующаяся флешка подошла для тестирования возможностей EaseUS Data Recovery Wizard больше всего. На ней утилита смогла найти не только удаленные в ходе последнего форматирования файлы, но и совсем давние. Именно уже давно удаленные файлы во многих случаях обычные пользователи и хотят восстановить.
И эти результаты по-настоящему впечатлили! EaseUS Data Recovery Wizard сумел обнаружить удаленных файлов общим размером 8,49 ГБ! Напомним, что перед основным форматированием мы заполнили флешку только на 3 ГБ, которые и желали восстановить при помощи утилиты. Вот почему, к слову, старая и активно использующаяся флешка подошла для тестирования возможностей EaseUS Data Recovery Wizard больше всего. На ней утилита смогла найти не только удаленные в ходе последнего форматирования файлы, но и совсем давние. Именно уже давно удаленные файлы во многих случаях обычные пользователи и хотят восстановить.
Но радоваться пока рано, нужно изучить саму выдачу и узнать, какие именно файлы программа смогла восстановить.
Обнаружение нужных удаленных файлов
Одна из главных проблем утилит по восстановлению удаленных файлов - хаос в выдаче результатов сканирования. Многие программы может и возвращают к жизни большинство важных пользователю файлов, однако, зачастую, человек просто не может их найти в многообразии директорий и файлов с непонятными именами.
В этом плане EaseUS Data Recovery Wizard чрезвычайно порадовала. Во-первых, утилита предоставляет возможность быстрой сортировки файлов по типу. Без необходимости блуждать по папкам в выдаче, можно сразу же получить доступ ко всем восстановленным изображениям, аудиофайлам, документам, видео и даже спискам электронных адресов.
 Во-вторых, в программе есть поиск. С его помощью особенно удобно находить конкретные файлы:
Во-вторых, в программе есть поиск. С его помощью особенно удобно находить конкретные файлы:
 Или типы файлов, вводя их расширение:
Или типы файлов, вводя их расширение:
 Обратим внимание, что по названиям папок поиск не выполняется. Только по названиям файлов.
Обратим внимание, что по названиям папок поиск не выполняется. Только по названиям файлов.
Ну и, в-третьих, EaseUS Data Recovery Wizard формирует древовидную структуру из папок, которые ранее были удалены. Восстановленные файлы не сваливаются в одном месте, даже если они были в корневой директории. Для них утилита так же создает отдельную папку. Это, даже в случае с нашей не самой вместительной флешкой, весьма выручило. Однако особенно полезным каталогизирование окажется при восстановлении данных с дисков большого объема.
 Нельзя не выделить и функцию предварительного просмотра. Она позволяет еще до непосредственного восстановления ознакомиться с содержанием документа или посмотреть изображение.
Нельзя не выделить и функцию предварительного просмотра. Она позволяет еще до непосредственного восстановления ознакомиться с содержанием документа или посмотреть изображение.

Процесс восстановления
С результатами сканирования ознакомились (и остались ими весьма довольны), пора уже выполнить восстановление. Все-таки отображение удаленных файлов в окне программы - не есть восстановленные файлы.
Восстановление в EaseUS Data Recovery Wizard выполняется по нажатию одной кнопки. Перед этим, разумеется, нужно поставить флажки на файлах или папках, которые требуется восстановить. Выделить можно и все возвращенные к жизни файлы.
 Далее необходимо выбрать папку, в которую восстановятся файлы и ждать. Прогресс реанимации данных EaseUS Data Recovery Wizard покажет в главном окне.
Далее необходимо выбрать папку, в которую восстановятся файлы и ждать. Прогресс реанимации данных EaseUS Data Recovery Wizard покажет в главном окне.
 Отдельно стоит отметить, насколько продуман интерфейс EaseUS Data Recovery Wizard. Если вы обнаружили файл или, например, архив, который нужен прямо здесь и сейчас, через предварительный просмотр, то восстановить его можно не выходя из окна предпросмотра. Нужно лишь нажать «Восстановить» и тут же указать папку, в которую файл сохранится. Крайне удобно.
Отдельно стоит отметить, насколько продуман интерфейс EaseUS Data Recovery Wizard. Если вы обнаружили файл или, например, архив, который нужен прямо здесь и сейчас, через предварительный просмотр, то восстановить его можно не выходя из окна предпросмотра. Нужно лишь нажать «Восстановить» и тут же указать папку, в которую файл сохранится. Крайне удобно.
 Итог процесса восстановления: EaseUS Data Recovery Wizard сумела восстановить все
удаленные в результате последнего форматирования файлы. Зацепила программа и несколько гигабайт файлов, которые были удалены еще несколько месяцев назад. Великолепная работа!
Итог процесса восстановления: EaseUS Data Recovery Wizard сумела восстановить все
удаленные в результате последнего форматирования файлы. Зацепила программа и несколько гигабайт файлов, которые были удалены еще несколько месяцев назад. Великолепная работа!
Глубокое сканирование
Но с функциональностью EaseUS Data Recovery Wizard мы еще не закончили. Утилита располагает режимом глубокого поиска удаленных файлов. Он сканирует разделы и файловые системы куда тщательнее, позволяя находить больше файлов. По умолчанию он запускается автоматически в том случае, если быстрый поиск результата не принес, но начать глубокое сканирование можно и вручную.
Мы решили проверить режим глубокого сканирования отдельным образом. Первоначально один из жестких дисков рабочего компьютера был просканирован на наличие удаленных фотографий обычным поиском:
 После за работу взялся глубокий поиск. Он сканировал диск на 20 минут дольше, но ожидание того стоило:
После за работу взялся глубокий поиск. Он сканировал диск на 20 минут дольше, но ожидание того стоило:

34 изображения у быстрого сканирования против 18318 у глубокого! Справедливости ради, отметим, что при тщательном сканировании было найдено много мелких изображений, которые попали на компьютер вместе с различными программами. Но несколько сотен именно фотографий, удаленных уже очень давно по причине их переноса в облачное хранилище, глубокий поиск сумел найти и восстановить.
Сохранение состояния проверки
Еще одной отличной функцией EaseUS Data Recovery Wizard является возможность сохранения результатов проверки для последующего полноценного использования без повторного сканирования. Функция по-настоящему выручает в случае, если разобрать все восстановленные утилитой файлы за один присест не удалось. При дальнейшем изучении результатов и выборке нужных файлов, томительно ожидать окончания сканирования, особенно если речь о глубоком сканировании, не придется.

Итог
EaseUS Data Recovery Wizard - великолепный пример того, как нужно создавать сложные утилиты. Интерфейс ее прост и понятен, однако внутри кроется технология по восстановлению удаленных файлов впечатляющей силы. Даже если вы уже давно мысленно попрощались с важными файлами, дайте EaseUS Data Recovery Wizard шанс. Программа в большинстве случаев вас приятно удивит и восстановит, казавшиеся уже утерянными, данные.
EaseUS Data Recovery Wizard распространяется по условно-бесплатной модели. В бесплатной версии утилиты установлено ограничение на максимальный размер восстанавливаемых файлов - 2 ГБ. Профессиональная версия EaseUS Data Recovery Wizard без ограничений оценивается во вполне заслуженные $69,95 (4 900 руб).
Не так давно у меня произошла не слишком приятная ситуация… С жесткого диска рабочего компьютера я удалил один документ, который как мне тогда казалось, мне уже больше никогда не понадобится. Причем удалил я его минуя корзину (если кто не знает, то делается это при нажатой клавише Shift). Спустя примерно пять дней, по закону подлости, мне этот документ конечно же понадобился, поэтому пришлось срочно искать пути его восстановления.
По запросу «восстановить удаленные файлы» поисковик выдал кучу страниц с описанием самого разнообразного софта, среди которого были как бесплатные, условно-бесплатные, так и полностью платные варианты. Поскольку я не любитель пользоваться взломанными программами (многие из них к тому же содержат скрытые вирусы, которые обнаруживаются спустя какое-то время), то я рассматривал только те, которые свободно распространяются разработчиком.
Одной из лучших в своем роде оказалась программа Data Recovery Wizard от компании EaseUS. Она успешно помогла мне восстановить мой файл, поэтому наверняка поможет и Вам!
Данная программа имеет три версии: Free, Pro и Technician:
Отличие бесплатной версии Free состоит лишь в том, что объем данных, которые она позволяет восстановить с жесткого диска, ограничен 2GB. Для большинства повседневных задач это более чем достаточно, если Вы конечно не собираетесь восстанавливать с фильмы в FullHD качестве:)
Скачать последнюю версию программы можно напрямую с сайта разработчика, перейдя на страницу её описания . Есть версии для Windows и Mac.
В списке поддерживаемых языков русский не указан, однако сейчас я Вам дам инструкцию как сделать Data Recovery Wizard на русском.
Русифицируем Data Recovery Wizard
Для начала скачайте программу по указанной выше ссылке и установите на свой компьютер. По умолчанию программа устанавливается по пути c:\Program Files\EaseUS\EaseUS Data Recovery Wizard\
Внимание! Устанавливать программу на тот раздел диска, где находится удаленный файл, не рекомендуется! К примеру, если Вы хотите восстановить файл с диска С, то установить программу лучше на диск D. Это рекомендовано всеми разработчиками софта восстановления по вполне понятным причинам.
Теперь Вам надо скачать архив с русским переводом. Я нашел его на сайте разработчика программы, просто по каким-то причинам данная локализация не добавлена в меню.
Внутри архива лежат два файла: Spanish.data и FileSelCtrl.xml
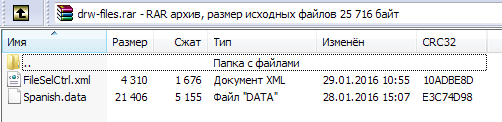
Не пугайтесь:) Это не испанский перевод, а русский (можете открыть его в любом текстовом редакторе и убедиться в этом). Изначально первый файл назывался Russian, но если его просто поместить в папку программы, то в меню локализаций русский язык все равно недоступен. Поэтому я заменил его название на Spanish, и мы просто берем и копируем этот файл с заменой в папку, где установлена программа (по умолчанию c:\Program Files\EaseUS\EaseUS Data Recovery Wizard\).
Второй файл с именем FileSelCtrl.xml мы копируем с заменой в папку c:\Program Files\EaseUS\EaseUS Data Recovery Wizard\Resource\Spa\
Запускаем программу и видим, что по умолчанию всё написано по-английски. Нажимаем на иконку меню в верхнем правом углу программы, и в выпадающем списке опции Language выбираем Spanish.

Интерфейс Data Recovery Wizard теперь русском языке:)

Как найти удаленный файл
Пользоваться программой Data Recovery Wizard очень просто и интуитивно понятно. При запуске она сразу просит указать какой тип файлов Вы желаете найти и восстановить (их надо отметить галочкой):
- Фотографии, картинки, изображения (JPEG, JPG, BMP, GIF и пр.)
- Документы (DOC, XLS, PDF, PPT и т.д.)
- Файлы почты (PST, DBX и пр.)
- Аудио (MP3, WMA, OGG и пр.)
- Видео (AVI, MOV, MP4 и пр.)
- Другие файлы (ZIP, RAR, а также файлы с иным расширением)
Можно отметить все типы файлов сразу (опция «Все типы файлов»), так и каждый по отдельности – всё зависит от Ваших потребностей.
На следующем экране необходимо указать место поиска. Это может быть раздел жесткого диска, USB флэшка либо иной накопитель, где находился удаленный файл(ы). После этого нажмите кнопку «Скан» в нижней правой части окна, что запустить процесс поиска.

Data Recovery Wizard имеет два режима сканирования:
- Быстрое (запускается сразу по умолчанию) – помогает найти просто удаленные файлы.
- Глубокое – помогает найти файлы после форматирования либо в случае, если есть проблемы с работоспособностью жесткого диска. Оно занимает гораздо больше времени, но зато дает более надежный результат.
Глубокий поиск следует также выбирать в том случае, если Вы не смогли найти нужные файлы после быстрого сканирования.
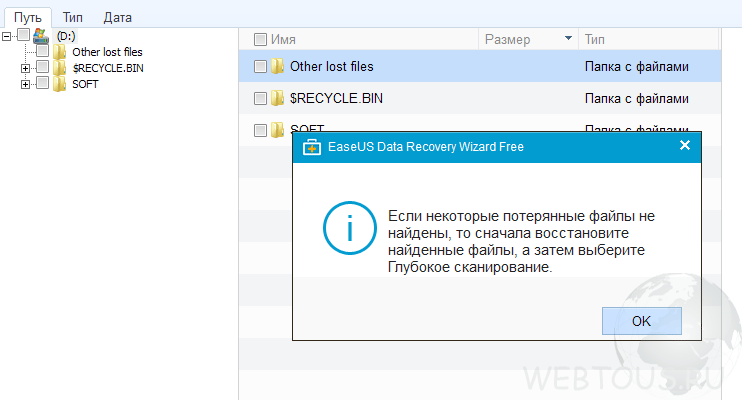
Восстановление файлов
Все найденные в результате сканирования файлы отсортированы по папкам и представлены иерархическим древовидным списком. Их можно также отсортировать по типу (вторая вкладка) либо дате модификации (третья папка). Для некоторых файлов (документы, изображения и др.) работает функция предпросмотра.
Заходите в папку, отмечаете галочкой нужные файлы (либо всю папку целиком), нажимаете кнопку «Восстановить» в нижней правой части окна.
Появляется окошко, где надо указать путь для сохранения восстановленного файла. Рекомендация: не сохраняйте файл в тот раздел диска, где он был найден.

Итог
Data Recovery Wizard Free является отличным решением в случае, когда Вам необходимо восстановить удаленные файлы с жесткого диска (будь то корзина ли просто папка), с флешки, карточки памяти либо иного накопителя. Ограничение бесплатной версии программы в 2GB позволит восстановить даже большое количество документов, фотографий и медиафайлов. В случае, если данного объема будет недостаточно, Вы всегда можете приобрести PRO версию, которая не имеет подобного ограничения.











Обзор Samsung Galaxy A7 (2017): не боится воды и экономии Стоит ли покупать samsung a7
Делаем бэкап прошивки на андроиде
Как настроить файл подкачки?
Установка режима совместимости в Windows
Резервное копирование и восстановление драйверов Windows