កម្មវិធី Adobe Photoshop មានភាពស្មុគស្មាញក្នុងការឆ្អែតរបស់វា។ សកម្មភាពទូទៅអាចត្រូវបានអនុវត្តតាមវិធីផ្សេងៗគ្នាជាច្រើន។ វាមានប្រយោជន៍នៅពេលអ្នកបានស្ទាត់នូវប៉ារ៉ាម៉ែត្រ និងការកំណត់ទាំងអស់ ប៉ុន្តែវាមិនងាយស្រួលទេក្នុងការយល់ដឹងអំពីមុខងារនៅក្នុងដំណាក់កាលដំបូង។ តោះមើលរបៀបកែ Brightness និង Contrast យ៉ាងរហ័ស និងងាយស្រួល។ ក្នុងពេលជាមួយគ្នានេះ យើងនឹងរក្សាសមត្ថភាពក្នុងការផ្លាស់ប្តូរប៉ារ៉ាម៉ែត្រទាំងនេះនៅពេលណាមួយ ហើយថែមទាំងត្រឡប់ទៅរូបភាពដើមវិញ។
អ្នកថតរូបដែលប្រាថ្នាចង់បានជាច្រើនប្រហែលជាបានកោតសរសើរចំពោះមុខងារ Auto Tone, Auto Contrast និង Auto Color ប៉ុន្តែការកំណត់ទាំងនេះមានក្បួនដោះស្រាយដ៏តឹងរ៉ឹង ហើយមិនតែងតែធ្វើអ្វីដែលយើងត្រូវការនោះទេ។ មិនមានវិធីដើម្បីធ្វើការកែតម្រូវបានល្អទេ។ ឧបករណ៍ Brightness/Contrast ផ្តល់នូវការគ្រប់គ្រងដោយដៃយ៉ាងងាយស្រួលនៃមុខងារទាំងនេះ។ យើងអាចចូលទៅកែសម្រួលពីមុំផ្សេងៗ។ វាអាចទៅរួចក្នុងការកែសម្រួលរូបភាពដោយផ្ទាល់ និងមិនអាចកែប៉ារ៉ាម៉ែត្រទាំងនេះបានទេ បន្ទាប់ពីអនុវត្តបែបផែន (លុះត្រាតែអ្នកមិនប្រើស្រទាប់ឆ្លាតវៃ) និងបង្កើតស្រទាប់កែតម្រូវបន្ថែមដែលនឹងអនុវត្តការផ្លាស់ប្តូរដែលបានធ្វើឡើងចំពោះស្រទាប់ខាងក្រោមវា។
ថ្មីៗនេះ Adobe បាននិងកំពុងធ្វើការកែលម្អឧបករណ៍កែសម្រួលដែលមិនបំផ្លិចបំផ្លាញ។ ការផ្លាស់ប្តូរដែលបានធ្វើឡើងដោយផ្ទាល់ចំពោះរូបថតនោះមិនអាចផ្លាស់ប្តូរ ឬមិនធ្វើវិញបានទេ ដូច្នេះវាត្រូវបានណែនាំឱ្យប្រើស្រទាប់កែតម្រូវដែលអាចកែតម្រូវបានយ៉ាងងាយស្រួលគ្រប់ពេល។
រូបភាពស្ទើរតែទាំងអស់ត្រូវការការកែតម្រូវកម្រិតពណ៌ និងពន្លឺ។ ប្រសិនបើអ្នកថតជា Jpeg អ្នកអាចកំណត់ប៉ារ៉ាម៉ែត្រទាំងនេះជាមុននៅក្នុងកាមេរ៉ា ប៉ុន្តែប្រសិនបើកម្រិតពណ៌ និងពន្លឺខ្លាំងពេក នោះអ្នកនឹងមិនអាចកាត់បន្ថយពួកវាបានទេ។ វាជាការប្រសើរក្នុងការប្រើការកំណត់អព្យាក្រឹតបន្ថែមទៀតនៅពេលថតរូប និងធ្វើការកែសម្រួលនៅក្នុងកម្មវិធីកែក្រាហ្វិក។

ជំហានទី 1៖ បន្ថែមស្រទាប់កែសំរួលពន្លឺ/កម្រិតពណ៌
ដើម្បីចាប់ផ្តើមជាមួយស្រទាប់កែតម្រូវ អ្នកត្រូវបន្ថែមវាទៅក្នុងបន្ទះស្រទាប់។ នេះអាចត្រូវបានធ្វើតាមបីវិធី។
វិធីដំបូងដើម្បីបន្ថែមស្រទាប់កែតម្រូវគឺតាមរយៈម៉ឺនុយ៖ ម៉ឺនុយ - ស្រទាប់ - ស្រទាប់លៃតម្រូវថ្មី។ ការជ្រើសរើសពន្លឺ / កម្រិតពណ៌៖

ប្រសិនបើអ្នកបើកផ្ទាំងកែតម្រូវ អ្នកអាចចុចលើរូបតំណាងដែលត្រូវគ្នា។ ការធ្វើការជាមួយរូបតំណាងគឺងាយស្រួលណាស់ ប្រសិនបើអ្នកចងចាំឈ្មោះ និងការរចនាទាំងអស់។ ឈ្មោះនឹងបង្ហាញ ប្រសិនបើអ្នកចុចកណ្ដុរលើរូបតំណាង៖

ប្រសិនបើមិនមានបន្ទះកែតម្រូវទេនោះ វាអាចត្រូវបានបើកតាមរយៈ បង្អួច - ម៉ឺនុយកែតម្រូវ។ បន្ទះផ្សេងទៀតអាចរកបាននៅក្នុងម៉ឺនុយបង្អួច។ ប្រសិនបើអ្នកបានបិទពួកវាណាមួយនោះ អ្នកអាចបើកវាឡើងវិញនៅក្នុងផ្នែកនេះ។ មានសញ្ញាធីកនៅពីមុខបន្ទះដែលបើក។

វាក៏មានវិធីមួយផ្សេងទៀតដើម្បីបន្ថែមស្រទាប់កែតម្រូវ។ រូបតំណាងពិសេសនៅក្នុងបន្ទះស្រទាប់បើកបញ្ជីទម្លាក់ចុះនៃការកែតម្រូវដែលអាចធ្វើបានទាំងអស់។ ក្នុងចំណោមពួកគេ អ្នកអាចស្វែងរកពន្លឺ/កម្រិតពណ៌ដែលចង់បាន។

ជ្រើសរើស Brightness / Contrast ពីបញ្ជីទម្លាក់ចុះ៖

រូបភាពដើមនៅដដែល។ ស្រទាប់ថ្មីមួយលេចឡើងនៅខាងលើវា ដែលខាងក្រៅមិនផ្លាស់ប្តូរអ្វីទេ រហូតដល់អ្នកចាប់ផ្តើមផ្លាស់ទីគ្រាប់រំកិលការកំណត់។

ធាតុទី 2: ការកែតម្រូវដោយស្វ័យប្រវត្តិ
មានប៊ូតុងស្វ័យប្រវត្តិនៅក្នុងម៉ឺនុយការកំណត់នៃស្រទាប់លៃតម្រូវពន្លឺ / កម្រិតពណ៌។ វាតម្រឹមដោយស្វ័យប្រវត្តិ ដូចដែលអ្នកប្រហែលជាបានទាយ ពន្លឺ និងកម្រិតពណ៌។ អត្ថប្រយោជន៍នៃវិធីសាស្រ្តនេះគឺថាបន្ទាប់ពីអនុវត្តការកំណត់ដោយស្វ័យប្រវត្តិអ្នកអាចលៃតម្រូវតម្លៃដោយដៃដើម្បីសម្រេចបាននូវលទ្ធផលដែលចង់បាន។
ប្រសិនបើអ្នកមិនឃើញផ្ទាំងលក្ខណសម្បត្តិនៃស្រទាប់កែតម្រូវជាមួយនឹងការកំណត់ទេនោះ អ្នកអាចបើកវាដោយចុចពីរដងលើរូបភាពតូចៗនៃស្រទាប់កែតម្រូវ ឬតាមរយៈម៉ឺនុយ Windows - Properties។

ប៊ូតុងស្វ័យប្រវត្តិចូលទៅក្នុងការកំណត់មធ្យមដែលនឹងសាកសមសម្រាប់រូបភាពភាគច្រើននៃប្រភេទនេះ។ ការវិភាគស៊ីជម្រៅនៃការចែកចាយពណ៌លើផ្ទៃទាំងមូលនៃរូបភាពត្រូវបានអនុវត្ត ហើយតម្លៃជាក់លាក់ត្រូវបានកំណត់។

ការកំណត់នឹងមានតែមួយគត់សម្រាប់ការថតនីមួយៗ។

បន្ទាប់ពីអនុវត្តការកែតម្រូវដោយស្វ័យប្រវត្តិ រូបភាពអាចនឹងត្រូវបានបំប្លែងខ្លាំងណាស់ ប្រសិនបើឯកសារដើមមានកំហុសសំខាន់ ឬពិបាកនឹងផ្លាស់ប្តូរប្រសិនបើរូបថតមានរូបរាងគួរឱ្យពេញចិត្ត។

ជំហានទី 3: ការលៃតម្រូវដោយដៃនៃវត្ថុបញ្ជា
ភាគច្រើនទំនងជា ការកែតម្រូវដោយស្វ័យប្រវត្តិនឹងធ្វើឱ្យរូបភាពខុសពីអ្វីដែលអ្នកចង់ឱ្យវាក្លាយជា។ ការកែសំរួលពន្លឺ និងកម្រិតពន្លឺដោយដៃតូចអាចធ្វើឱ្យរូបថតមើលទៅស្អាតជាងមុន។
ពេលខ្លះកម្មវិធី Photoshop វាយតម្លៃកម្រិតពន្លឺខ្លាំងពេក ដោយព្យាយាមគូរតំបន់ងងឹត។ តំបន់ភ្លឺគឺស្រាលពេក។ ក្នុងករណីនេះ យើងនឹងកាត់បន្ថយ Brightness បន្តិច។ អាស្រ័យលើប្រធានបទ យើងអាចកែសម្រួលកម្រិតពណ៌បាន។ តម្លៃធម្មជាតិបំផុតនឹងត្រូវបានកែតម្រូវដោយស្វ័យប្រវត្តិ ប៉ុន្តែនេះមិនមានន័យថាវានឹងមើលទៅល្អនោះទេ។

តាមរយៈការបិទ និងបើកភាពមើលឃើញនៃស្រទាប់កែសំរួលពន្លឺ/កម្រិតពណ៌ អ្នកអាចឃើញអ្វីដែលបានផ្លាស់ប្តូរ។

ចំណុចទី 4. មុខងារ "ប្រើចាស់"
នៅក្នុងការកំណត់នៃស្រទាប់លៃតម្រូវមានមុខងារ "ប្រើចាស់" ។ ជម្រើសនេះបើកដំណើរការក្បួនដោះស្រាយពន្លឺ/កម្រិតពណ៌ចាស់ដែលប្រើក្នុង Photoshop CS3 និងមុននេះ។ នៅក្នុងកំណែចាស់នៃកម្មវិធី ក្បួនដោះស្រាយនេះដំណើរការយ៉ាងលំបាក។

ការផ្លាស់ប្តូរកាន់តែសំខាន់ ហើយរូបភាពមិនតែងតែប្រសើរឡើងពីការកែតម្រូវបែបនេះទេ។
នៅតម្លៃអតិបរិមានៅក្នុងរបៀបចាស់ កម្មវិធី Photoshop បានព្យាយាមធ្វើឱ្យផ្ទៃងងឹតទាំងអស់មានពណ៌ខ្មៅទាំងស្រុង ហើយផ្នែកស្រាលៗគឺពណ៌ស។ នេះនាំឱ្យមានរូបរាងនៃវត្ថុបុរាណផ្សេងៗ។

ប្រសិនបើយើងបិទការកំណត់ "ប្រើចាស់" ហើយកំណត់តម្លៃអតិបរមានៃវត្ថុបញ្ជាទាំងអស់នោះ រូបភាពនឹងមិនខូច ហើយវត្ថុបុរាណនឹងមិនលេចឡើងទេ។

នៅពេលប្រើក្បួនដោះស្រាយចាស់ ផ្លាស់ទីវត្ថុបញ្ជាទាំងអស់ទៅខាងឆ្វេង អ្នកអាចទទួលបានរូបភាពពណ៌ខ្មៅទាំងស្រុង។ ក្នុងពេលជាមួយគ្នានេះដោយការផ្លាស់ប្តូរការត្រួតពិនិត្យពន្លឺអ្នកអាចបង្កើតពណ៌ប្រផេះឬពណ៌សទាំងស្រុង។

ដោយប្រើក្បួនដោះស្រាយទំនើប រូបថតរក្សារូបរាងធម្មជាតិរបស់វា។ វាមិនត្រូវបានណែនាំឱ្យប្រើជម្រើស "ប្រើចាស់" ដើម្បីទទួលបានរូបភាពធម្មជាតិនោះទេ។

ធាតុ 5. ទិដ្ឋភាពរហ័សនៃការផ្លាស់ប្តូរដែលបានធ្វើ
ការកំណត់ទាំងអស់ដែលអ្នកធ្វើនៅក្នុងបន្ទះការកំណត់ស្រទាប់កែតម្រូវត្រូវបានឆ្លុះបញ្ចាំងភ្លាមៗនៅក្នុងរូបភាព។ មានវិធីពីរយ៉ាងក្នុងការមើលរូបថតដោយមិនផ្លាស់ប្តូរ។
រូបតំណាងភ្នែកទទួលខុសត្រូវចំពោះការលាក់ និងបង្ហាញស្រទាប់។ អ្នកអាចរកឃើញវានៅក្នុងបន្ទះស្រទាប់ និងនៅក្នុងការកំណត់ស្រទាប់លៃតម្រូវ។ ការចុចលើភ្នែកបិទ និងបើកដំណើរការនៃឥទ្ធិពលលើស្រទាប់។

ការបិទការចាក់សារថ្មីនឹងបង្ហាញរូបថតដើមដោយមិនប៉ះពាល់ដោយការកែតម្រូវ។

ការចុចលើរូបតំណាងភ្នែកម្តងទៀតនឹងបើកស្រទាប់កែតម្រូវ ហើយអ្នកនឹងឃើញការផ្លាស់ប្តូរទាំងអស់។ ការពិនិត្យឡើងវិញតាមកាលកំណត់នៃប្រភពនឹងអនុញ្ញាតឱ្យអ្នកយល់ពីចំនួនដែលអ្នកបានផ្លាស់ប្តូររូបភាព និងកន្លែងដែលត្រូវទៅបន្ទាប់។

រូបតំណាងភ្នែកត្រូវបានចម្លងនៅក្នុងបញ្ជីស្រទាប់។ ពួកគេធ្វើការតាមរបៀបដូចគ្នា។

ធាតុ 6. កំណត់ការកំណត់ឡើងវិញ
ការកំណត់របស់អ្នកទាំងអស់អាចត្រូវបានកំណត់ឡើងវិញទៅសូន្យដោយចុចតែម្តង។ ព្រួញនៅជាប់រូបតំណាងភ្នែកទទួលខុសត្រូវចំពោះមុខងារនេះ។ ប៉ារ៉ាម៉ែត្រទាំងអស់នឹងក្លាយទៅជា "0" ហើយគ្រាប់រំកិលនឹងត្រូវបានកំណត់ទៅទីតាំងកណ្តាល។

ជំហានទី 7. ត្រឡប់ទៅការកំណត់ពីមុន
នៅពេលធ្វើការជាមួយស្រទាប់កែតម្រូវ អ្នកមានសិទ្ធិចូលប្រើជាប្រចាំដើម្បីកែសម្រួលប៉ារ៉ាម៉ែត្រ។ អ្នកអាចចុចលើរូបតំណាងភ្នែកដោយប្រើព្រួញមួយ ហើយការកំណត់នឹងត្រូវបានកំណត់ទៅតម្លៃពីមុននៃប៉ារ៉ាម៉ែត្រទាំងអស់។
ជំហានទី 8. ការប្តូររវាងស្រទាប់លៃតម្រូវ
ប្រសិនបើអ្នកបន្ថែមស្រទាប់កែតម្រូវថ្មី ឧទាហរណ៍ "Vibrance" ឈ្មោះ "Vibrations" ត្រូវបានរកឃើញនៅក្នុងកំណែផ្សេងៗនៃកម្មវិធី នោះអ្នកនឹងអាចធ្វើការផ្លាស់ប្តូរការកំណត់នៃស្រទាប់កែតម្រូវថ្មី។ អ្នកអាចត្រឡប់ទៅការកំណត់ពន្លឺ/កម្រិតពណ៌វិញបានគ្រប់ពេល។ ដើម្បីធ្វើដូចនេះចុចលើរូបភាពតូចនៃស្រទាប់កែតម្រូវដែលចង់បាននៅក្នុងបន្ទះស្រទាប់។

ស្រទាប់កែតម្រូវថ្មីជំនួសបន្ទះលក្ខណសម្បត្តិជាមួយនឹងការកំណត់ផ្ទាល់ខ្លួនរបស់វា។ ដោយប្តូរត្រលប់ទៅស្រទាប់មុន ការកំណត់ដែលធ្លាប់ស្គាល់នឹងអាចប្រើបានម្តងទៀត។

ដោយប្តូរត្រលប់ទៅស្រទាប់មុន ការកំណត់ដែលធ្លាប់ស្គាល់នឹងអាចប្រើបានម្តងទៀត។

ធាតុជាមូលដ្ឋាននៃការធ្វើការជាមួយស្រទាប់លៃតម្រូវគឺដូចគ្នា។ ភាពខុសគ្នាតែមួយគត់គឺនៅក្នុងសំណុំនៃការកំណត់។

បន្ថែមពីលើការកែតម្រូវប៉ារ៉ាម៉ែត្រសម្រាប់ផ្ទៃទាំងមូលនៃរូបភាព អ្នកអាចធ្វើការជាមួយតំបន់បុគ្គលដោយលាក់បាំង និងបង្ហាញតំបន់នីមួយៗដោយរបាំង ប៉ុន្តែនេះគឺជាប្រធានបទសម្រាប់អត្ថបទដាច់ដោយឡែកមួយ។
ផ្អែកលើសម្ភារៈពីគេហទំព័រ៖
ស្វែងយល់អំពីការកែតម្រូវស្រទាប់ក្នុងអត្ថបទនេះ។
ជាធម្មតា ដំណើរការរូបភាពកម្រពាក់ព័ន្ធនឹងជំហានកែតម្រូវតែមួយ។ ជាធម្មតាមានកិច្ចការជាច្រើនដែលត្រូវធ្វើ។ ឧទាហរណ៍ដំបូងត្រូវកែជាមួយ ខ្សែកោងបន្ទាប់មកប្ដូរតាមបំណង ពណ៌លាំៗ / តិត្ថិភាព, ផ្លាស់ប្តូរ ពន្លឺ / កម្រិតពណ៌ល។ ប្រតិបត្តិការទាំងអស់នេះមានឥទ្ធិពលបំផ្លិចបំផ្លាញលើរូបភាព ដូច្នេះប្រតិបត្តិការជាបន្តបន្ទាប់ជាច្រើនធ្វើឱ្យខូចគុណភាពរូបភាពយ៉ាងខ្លាំង។
អ្នកអាចជៀសវាងបញ្ហានេះដោយប្រើការកែសម្រួលដែលមិនបំផ្លិចបំផ្លាញ ដោយប្រើស្រទាប់កែតម្រូវ។ ស្រទាប់កែតម្រូវមិនប៉ះពាល់ដល់ភីកសែលរូបភាពដោយផ្ទាល់ទេ។ អត្ថប្រយោជន៍នៃការលៃតម្រូវស្រទាប់ក៏ជាសមត្ថភាពក្នុងការលៃតម្រូវប៉ារ៉ាម៉ែត្រនៅពេលណាក៏បាន។ ដូច្នេះសូមមើលឱ្យកាន់តែច្បាស់អំពីរបៀបអនុវត្តស្រទាប់កែតម្រូវទៅនឹងរូបភាព។
1. វិធីដើម្បីបង្កើតស្រទាប់លៃតម្រូវ
វិធីទីមួយ
ជ្រើសរើសពីម៉ឺនុយ ស្រទាប់ - ស្រទាប់លៃតម្រូវថ្មី (ស្រទាប់s - ស្រទាប់កែសំរួលថ្មី)ហើយជ្រើសរើសមួយដែលអ្នកចង់បានពីបញ្ជីទម្លាក់ចុះ។
វិធីទីពីរ
ចុចលើរូបតំណាងនៅខាងក្រោមនៃក្ដារលាយស្រទាប់ ហើយជ្រើសរើសមួយដែលអ្នកត្រូវការពីបញ្ជីទម្លាក់ចុះ។

ខ្ញុំចូលចិត្តវិធីទីពីរ។
2. ផ្លាស់ប្តូរប៉ារ៉ាម៉ែត្រនៃស្រទាប់លៃតម្រូវ
ដើម្បីផ្លាស់ប្តូរការកំណត់នៃស្រទាប់កែតម្រូវនៅពេលណាក៏បាន អ្នកត្រូវចុចពីរដងលើរូបភាពតូចៗរបស់វានៅក្នុងក្ដារលាយនៃស្រទាប់។ ប្រអប់មួយនឹងបើក ដែលមិនខុសគ្នាក្នុងវិធីណាមួយពីបង្អួចនៃពាក្យបញ្ជាដែលត្រូវគ្នា។ ឧទាហរណ៍ រូបបង្ហាញពីបង្អួចការកំណត់សម្រាប់ស្រទាប់។ ខ្សែកោង.

3. ការកែសម្រួលជ្រើសរើសនៃផ្នែកនីមួយៗនៃរូបភាព
ចំណាំថានៅពេលអ្នកបង្កើតស្រទាប់កែតម្រូវ របាំងក៏ត្រូវបានបង្កើតជាមួយវាផងដែរ។

នេះអនុញ្ញាតឱ្យអ្នកកែសម្រួលតំបន់នីមួយៗដែលមានអាំងតង់ស៊ីតេខុសៗគ្នាដោយបង្កើត និងកែប្រែរបាំងមុខ (ការគូរលើរបាំងមុខ ឬបង្កើតរបាំងដោយផ្អែកលើការជ្រើសរើស ឬបណ្តាញ)។
ការកែពណ៌ផ្ទៃមេឃត្រូវបានបង្ហាញជាឧទាហរណ៍។
ជំហានទី 1
ដំបូងមេឃត្រូវបានជ្រើសរើសតាមមធ្យោបាយណាមួយបន្ទាប់មកស្រទាប់កែតម្រូវត្រូវបានបង្កើត។ ខ្សែកោង (ខ្សែកោង)... ក្នុងពេលជាមួយគ្នានេះ របាំងមុខត្រូវបានបង្កើតដោយស្វ័យប្រវត្តិពីការជ្រើសរើស ដោយលាក់បាំងអ្វីៗទាំងអស់ លើកលែងតែមេឃ។
យកចិត្តទុកដាក់! មុនពេលបង្កើតស្រទាប់កែតម្រូវ អ្នកត្រូវកំណត់ពណ៌លំនាំដើមនៃផ្ទៃខាងមុខ និងផ្ទៃខាងក្រោយដោយចុច D ។

ជំហានទី 2
បន្ទាប់មកដោយការផ្លាស់ប្តូររូបរាងនៃខ្សែកោងពួកគេសម្រេចបាននូវពណ៌និងកម្រិតពណ៌ដែលចង់បាន។


4. លទ្ធភាពនៃការលៃតម្រូវស្រទាប់
ស្រទាប់កែសំរួលផ្សេងៗគ្នាជាច្រើនអាចត្រូវបានបង្កើត។

ការប្រើប្រាស់របាំងមុខ និងការផ្លាស់ប្តូរភាពស្រអាប់នៃស្រទាប់ផ្តល់នូវភាពបត់បែនក្នុងការកែសម្រួលបន្ថែមទៀតដែលមិនអាចទទួលបានជាមួយនឹងពាក្យបញ្ជាស្រដៀងគ្នាធម្មតា។ ដោយសារស្រទាប់កែតម្រូវគឺជាស្រទាប់ធម្មតា (ជាមួយនឹងការរឹតបន្តឹងមួយចំនួន) សកម្មភាពជាច្រើនអាចត្រូវបានអនុវត្តចំពោះពួកគេ។ ឧទាហរណ៍ អ្នកអាចសម្រេចបាននូវបែបផែនស្មុគ្រស្មាញដោយផ្លាស់ប្តូររបៀបលាយបញ្ចូលគ្នានៃស្រទាប់កែតម្រូវ។ អ្នកក៏អាចអនុវត្តរចនាប័ទ្មស្រទាប់ ប្រើប៉ារ៉ាម៉ែត្រ លាយប្រសិនបើ... អ្នកអាចផ្សំស្រទាប់កែតម្រូវទៅជាក្រុម និងអនុវត្តប្រតិបត្តិការលើក្រុម។
ល្បិចមួយទៀត៖ ដើម្បីធ្វើការកែតម្រូវដូចគ្នានៃរូបភាពដែលបានថតនៅក្រោមលក្ខខណ្ឌដូចគ្នា សូមកែមួយក្នុងចំណោមពួកវាជាមួយនឹងស្រទាប់កែតម្រូវចាំបាច់។ បើករូបភាពដែលនៅសល់។ បន្ទាប់មកជ្រើសរើសស្រទាប់កែតម្រូវ ហើយអូសពួកវាទៅលើរូបភាពដែលអ្នកចង់បាន។ នោះហើយជាការកែតម្រូវត្រូវបានធ្វើ!
ខ្ញុំសូមជូនពរឱ្យអ្នកទទួលបានជោគជ័យច្នៃប្រឌិត!
ស្រមៃមើលពិភពឌីជីថលដោយគ្មាន Control-Z ។ តើវាពិតជាគួរឱ្យខ្លាចមែនទេ? នៅក្នុងសិល្បៈប្រពៃណី វាមិនមែនជារឿងចម្លែកទេក្នុងការដោះស្រាយជាមួយនឹងស្ថានភាពដែលមិនអាចត្រឡប់វិញបាន។ វាជាការល្អដែលសិល្បៈឌីជីថលមិនមានកំហុសនេះទេ ប្រសិនបើអ្នកធ្វើការបានត្រឹមត្រូវនៅក្នុង Adobe Photoshop ។ ថ្ងៃនេះយើងនឹងពិនិត្យមើលករណីជាក់លាក់មួយនៃអត្ថប្រយោជន៍នេះហើយនិយាយអំពីរបៀបដែលស្រទាប់លៃតម្រូវអាចមានប្រយោជន៍។
ដូច្នេះតើអ្វីជាស្រទាប់កែសំរួល? ពួកគេអនុញ្ញាតឱ្យយើងធ្វើការកែតម្រូវពណ៌ និងសំនៀងបានយ៉ាងងាយស្រួល និងឆាប់រហ័ស។
តើពួកគេត្រូវការអ្វីខ្លះ?
ជាប្រពៃណី ស្រទាប់កែសំរួលត្រូវបានប្រើប្រាស់ក្នុងការរៀបចំឡើងវិញ និងរៀបចំរូបថត។ ទោះជាយ៉ាងណាក៏ដោយពួកគេក៏អនុវត្តចំពោះការគូរគំនូរឌីជីថលផងដែរ។ ភាពខុសគ្នាតែមួយគត់គឺថានៅក្នុងករណីចុងក្រោយអ្នកបង្កើតការងាររបស់អ្នកពីទទេ។ ប្រសិនបើអ្នកមិនស៊ាំនឹងការគូររូបបែបឌីជីថលទេ សូមសាកល្បងជាមួយការកែតម្រូវស្រទាប់នៅក្នុងរូបថតរបស់អ្នក ដើម្បីស៊ាំនឹងពួកវា ស្វែងយល់ពីអ្វីដែលជាអ្វី និងស្វែងរកលទ្ធភាពដែលពួកគេផ្តល់ឱ្យ។
ប្រភេទនៃការលៃតម្រូវស្រទាប់
នេះជាការពិពណ៌នាសង្ខេបនៃការកែសម្រួលស្រទាប់ក្នុង Photoshop។
ពន្លឺ / កម្រិតពណ៌
បង្កើន ឬបន្ថយស្រមោល និងការបន្លិចដោយកែសម្រួលជួរសំនៀងនៃការងាររបស់អ្នក។
កម្រិត
កែជួរសំនៀងដោយកែតម្រូវកម្រិតអាំងតង់ស៊ីតេនៃសម្លេងកណ្តាល ស្រមោល និងគំនួសពណ៌។
ខ្សែកោង
ជួរសំនៀងនៃរូបភាពត្រូវបានតំណាងជាក្រាហ្វ ហើយអ្នកអាចកែសម្រួលវាបានយ៉ាងងាយស្រួលដោយផ្លាស់ទីចំណុចនៅលើក្រាហ្វ។
ការប៉ះពាល់
អនុវត្តបែបផែនដូច HDR ដោយកែតម្រូវការបន្លិច ស្រមោល និងហ្គាម៉ានៃរូបភាព។
រំញ័រ / រំញ័រ
លៃតម្រូវតិត្ថិភាពនៃការងារ។
ពណ៌លាំៗ / តិត្ថិភាព
ផ្លាស់ប្តូរពណ៌លាំៗ តិត្ថិភាព និងពន្លឺសម្រាប់ពណ៌នីមួយៗ ឬការងារទាំងមូល។
តុល្យភាពពណ៌
កែតម្រូវពណ៌បានយ៉ាងងាយស្រួលដោយការកែតម្រូវពណ៌សម្រាប់ស្រមោល សម្លេងកណ្តាល និងពណ៌រំលេច។
ខ្មៅនិងស / ខ្មៅនិងស
បំប្លែងការងារទៅជាស និងខ្មៅ គ្រប់គ្រងការបំប្លែងពណ៌នីមួយៗ។
តម្រងរូបថត
ក្លែងធ្វើបែបផែននៃការអនុវត្តតម្រងពណ៌នៅលើកញ្ចក់កាមេរ៉ា ដោយកែតម្រូវតុល្យភាពពណ៌ និងសីតុណ្ហភាព។
ឧបករណ៍លាយឆានែល
ផ្លាស់ប្តូរស្រមោលពណ៌ប្រផេះសម្រាប់ប៉ុស្តិ៍នីមួយៗ។
រកមើលពណ៌
កែតម្រូវពណ៌នៃការងាររបស់អ្នក ដោយស្នើឱ្យមានបែបផែនជាច្រើនដែលបានបង្កើតជាមុន។
បញ្ច្រាស
បង្កើតរូបភាពអវិជ្ជមានយ៉ាងងាយស្រួល និងឆាប់រហ័ស។
ផ្សព្វផ្សាយ
អនុវត្តបែបផែនរាងដូចផ្ទាំងរូបភាព ដើម្បីកាត់បន្ថយចំនួនពណ៌នៅក្នុងការងាររបស់អ្នក។
កម្រិត / Isogelia
បង្កើតបែបផែននៃរូបភាពសខ្មៅដែលមានកម្រិតពណ៌ខ្ពស់។
ផែនទីជម្រាល
អនុវត្តបែបផែនពណ៌ដោយដាក់ស្រមោលផែនទីទៅជាមាត្រដ្ឋានប្រផេះ ហើយបំពេញវាជាមួយនឹងពណ៌ជម្រាលតាមជម្រើសរបស់អ្នក។
ពណ៌ជ្រើសរើស
អនុវត្តវិធីសាស្ត្រកែតម្រូវពណ៌នីមួយៗ។
ស្រមោល / បន្លិច / ស្រមោល / ពន្លឺ
កែពណ៌ក្នុងរូបភាពដែលមានបញ្ហាអំពូល Backlight ច្រើនពេក។
កម្រិតសំឡេង HDR
អនុវត្តជួរពេញលេញនៃកម្រិតពណ៌ HDR និងការកំណត់ការប៉ះពាល់។
ការប្រែប្រួល
ជ្រើសរើសពណ៌ផ្សេងគ្នាយ៉ាងរហ័សសម្រាប់ការងាររបស់អ្នក។
ឆ្អែត
បំប្លែងស្នាដៃសិល្បៈទៅជាមាត្រដ្ឋានប្រផេះ ប៉ុន្តែរក្សាទម្រង់ពណ៌។
ផ្គូផ្គងពណ៌
ផ្គូផ្គងពណ៌សម្រាប់រូបភាព ស្រទាប់ ឬជម្រើសផ្សេងៗ។
ជំនួសពណ៌
ជំនួសពណ៌ដែលបានជ្រើសរើសយ៉ាងរហ័សជាមួយនឹងតម្លៃថ្មី។
ស្មើ
បង្កើតការកែសម្លេងសាមញ្ញដោយចែកចាយការសង្កត់សំឡេងស្រាលឡើងវិញ។
តើស្រទាប់កែសំរួលអ្វីខ្លះអាចបង្រៀនអ្នកបាន។
តើអ្នកធ្លាប់បានឮពាក្យថា "ភ្នែកដែលបានហ្វឹកហាត់" ដែលបានអនុវត្តចំពោះសិល្បៈទស្សនីយភាពដែរឬទេ? នេះមានន័យថានៅពេលអ្នកអភិវឌ្ឍជំនាញរបស់អ្នក អ្នកនឹងស្គាល់កាន់តែលឿននូវកិច្ចការដែលអ្នកត្រូវដោះស្រាយនៅកន្លែងធ្វើការ។ ហើយនៅពេលដែលអ្នកបានកំណត់អត្តសញ្ញាណកិច្ចការនោះ អ្នកអាចអនុវត្តបានយ៉ាងងាយស្រួលនូវបច្ចេកទេសសមស្របដែលនឹងធ្វើការងារបានប្រសើរជាងមុន។
នេះគឺជារឿងមួយចំនួនដែលការលៃតម្រូវស្រទាប់អាចជួយអ្នកជាមួយ៖
- កំណត់បញ្ហាពណ៌ចម្រុះយ៉ាងរហ័ស;
- កែពណ៌រិលដោយបង្កើនអាំងតង់ស៊ីតេពណ៌;
- កាន់តែងាយស្រួលជំនួសពណ៌ដោយប្រើការកំណត់ប្រសើរជាងមុន។
- ធ្វើឱ្យការងាររបស់អ្នកកាន់តែប្រសើរ និងគួរឱ្យចាប់អារម្មណ៍ដោយអនុវត្តបែបផែនពណ៌តែមួយគត់។
របៀបប្រើផ្កាកែសម្ផស្សក្នុងគំនូរ
ឥឡូវនេះយើងត្រូវព្រមានអ្នក៖ ស្រទាប់លៃតម្រូវគឺជាការញៀន។ ពួកគេក្លាយជាផ្នែកមួយនៃដំណើរការគូរ និងផ្លាស់ប្តូរចក្ខុវិស័យរបស់អ្នកចំពោះដំណើរការនេះជារៀងរហូត។ .
ខាងក្រោមនេះអ្នកនឹងឃើញឧទាហរណ៍មួយចំនួនអំពីរបៀបដែលការកែតម្រូវនេះអាចប្រើប្រាស់យ៉ាងមានប្រសិទ្ធភាព។
ការកែពណ៌រហ័ស
ព្យាយាមរក្សាទុកពណ៌ផ្សេងៗគ្នាក្នុងស្រទាប់ផ្សេងៗគ្នា។ វានឹងមានប្រយោជន៍ខ្លាំងណាស់ ប្រសិនបើអ្នកមិនមានអារម្មណ៍ថាមានពណ៌ចម្រុះត្រឹមត្រូវគ្រប់គ្រាន់។ នៅពេលក្រោយ អ្នកអាចផ្លាស់ប្តូរពណ៌លាំៗបានយ៉ាងងាយស្រួលជាមួយនឹងការកែតម្រូវពណ៌លាំៗ / តិត្ថិភាព។
ដើម្បីធ្វើដូចនេះជ្រើសស្រទាប់ដែលមានពណ៌ដែលអ្នកចង់កែហើយពីម៉ឺនុយជ្រើសរើស ស្រទាប់> ស្រទាប់លៃតម្រូវថ្មី> ពណ៌លាំៗ / តិត្ថិភាព / ស្រទាប់> ស្រទាប់លៃតម្រូវថ្មី> ពណ៌លាំៗ / តិត្ថិភាព។ពិសោធន៍ជាមួយជម្រើសដើម្បីទទួលបានម្លប់ដ៏ល្អឥតខ្ចោះ។
បន្ថែមភាពច្បាស់លាស់ និងអាំងតង់ស៊ីតេដល់ការងាររបស់អ្នក។
ដំបូង ការងារសិល្បៈរបស់អ្នកនឹងងងឹតពេក ស្រាលពេក ឬសូម្បីតែស្រអាប់។ វានឹងចំណាយពេលបន្តិច ដើម្បីចាប់ផ្តើមមានអារម្មណ៍ថាមានពណ៌។ ប៉ុន្តែសម្រាប់ពេលនេះ អ្នកមានឱកាសល្អក្នុងការកែសម្រួលសំឡេងក្នុងរូបភាពរបស់អ្នក។
បើកការងារមួយចំនួននៅក្នុង Photoshop ។ ជ្រើសរើសពីម៉ឺនុយ ស្រទាប់> ស្រទាប់លៃតម្រូវថ្មី> កម្រិត / ស្រទាប់> ស្រទាប់លៃតម្រូវថ្មី> កម្រិតកែតម្រូវស្រមោល សម្លេងកណ្តាល និងបន្លិចដោយប្រើគ្រាប់រំកិល។ អ្នកនឹងសម្គាល់ឃើញភាពខុសគ្នាភ្លាមៗ។

ប៉ុន្តែត្រូវប្រយ័ត្ន - វាងាយស្រួលក្នុងការធ្វើលើសជំហាននេះ។
អនុវត្តបែបផែនពណ៌
Andy Warhol មានភាពល្បីល្បាញសម្រាប់ការងារពណ៌របស់គាត់។ ប៉ុន្តែប្រសិនបើអ្នកមិនពូកែក្នុងការធ្វើការជាមួយពណ៌ទេ ការគូរពណ៌ខុសពីធម្មតាអាចជាការបំភិតបំភ័យ។ ដោយសារតែនេះ មនុស្សជាច្រើនចាប់ផ្តើមលាបពណ៌ខ្មៅ និងស។
ជម្នះការភ័យខ្លាចរបស់អ្នកអំពីពណ៌ ហើយកុំត្រឡប់ទៅរកពួកវាវិញ ពីព្រោះពណ៌ងាយស្រួលកែ។ មួយនៃការកែតម្រូវសំណព្វរបស់អ្នកនិពន្ធគឺ តុល្យភាពពណ៌កែតម្រូវផលប៉ះពាល់រហូតដល់អ្នកទទួលបានលទ្ធផលដែលអ្នកពេញចិត្ត។

Studopedia គឺអាចរកបានជាសាធារណៈ និងព័ត៌មានមានប្រយោជន៍ខ្លាំងណាស់សម្រាប់និស្សិតនៃមុខវិជ្ជាផ្សេងៗគ្នា។ ការបង្រៀននៅ Studopedia មានប្រយោជន៍ខ្លាំងណាស់ ប៉ុន្តែកុំភ្លេចថា អ្នកអាច និងគួរតែធ្វើការបន្ថែមលើខ្លួនអ្នក។
នៅក្នុងមេរៀននេះ យើងនឹងរៀនពីរបៀបកែតម្រូវ Brightness និង Contrast យ៉ាងឆាប់រហ័ស ដោយមិនចាំបាច់ធ្វើការផ្លាស់ប្តូរដែលមិនអាចត្រឡប់វិញបានចំពោះរូបភាព។ ការចាកចេញពីលទ្ធភាពនៃការកែសម្រួលបន្ថែមទៀត។
មិនដូចសម្លេងស្វ័យប្រវត្តិ កម្រិតពណ៌ស្វ័យប្រវត្តិ និងពណ៌ស្វ័យប្រវត្តិ ដែលមិនផ្តល់ជម្រើសកែតម្រូវណាមួយឡើយ ពន្លឺ/កម្រិតពណ៌ផ្តល់ឱ្យអ្នកនូវការគ្រប់គ្រងដោយដៃលើការកំណត់គ្រាប់រំកិល។ អ្នកអាចកែតម្រូវពន្លឺ និងកម្រិតពណ៌ដោយឡែកពីគ្នា តាមវិធីពីរផ្សេងគ្នា៖ កែតម្រូវរូបភាពដើម និងបង្កើតស្រទាប់ដាច់ដោយឡែក។
គុណវិបត្តិនៃការកែតម្រូវដើមគឺថាការផ្លាស់ប្តូរក្លាយជាអចិន្ត្រៃយ៍ ព្រោះវាប៉ះពាល់ដោយផ្ទាល់ដល់ភីកសែលក្នុងរូបភាព។ នេះអាចរំខានដល់ការកែសម្រួលបន្ថែមទៀត ហើយដូច្នេះគួរជៀសវាង។ វាងាយស្រួលជាងក្នុងការធ្វើការជាមួយស្រទាប់លៃតម្រូវ។
ខ្ញុំកំពុងប្រើកម្មវិធី Photoshop CC ប៉ុន្តែរាល់ពាក្យបញ្ជាដែលប្រើក្នុងមេរៀននេះមាននៅក្នុង Photoshop CS6 ផងដែរ។
សម្រាប់មេរៀនខ្ញុំបានយករូបភាពនៃប្រអប់សំបុត្រមួយ។
សរុបមក វាមិនអាក្រក់ទេ ប៉ុន្តែច្បាស់ណាស់ ចាំបាច់ត្រូវកែសំរួលពន្លឺ និងកម្រិតពណ៌។ សូមមើលពីរបៀបដែលស្រទាប់កែតម្រូវបន្ថែមអាចជួយកែលម្អវាបាន។
រូបភាពដើម។
ជំហានទី 1៖ បន្ថែមស្រទាប់កែសំរួលពន្លឺ/កម្រិតពណ៌
រឿងដំបូងដែលយើងត្រូវធ្វើគឺបន្ថែមច្បាប់ចម្លងនៃរូបភាពទៅស្រទាប់ថ្មី។ នេះអនុញ្ញាតឱ្យយើងធ្វើការផ្លាស់ប្តូរយ៉ាងងាយស្រួលដោយមិនផ្លាស់ប្តូរដើម។
មានវិធីជាច្រើនដើម្បីបង្កើតស្រទាប់។ ទីមួយ៖ ម៉ឺនុយ> ស្រទាប់> ស្រទាប់លៃតម្រូវថ្មី។ បន្ទាប់មកជ្រើសរើស Brightness / Contrast៖

អ្នកក៏អាចចុចលើរូបតំណាង Brightness/Contrast នៅក្នុងផ្ទាំង Adjustment នៅក្នុង Photoshop។ រូបតំណាងស្ថិតនៅផ្នែកខាងលើខាងឆ្វេង។ ឈ្មោះរបស់រូបតំណាងនឹងបង្ហាញនៅពេលអ្នកដាក់លើពួកវាដោយប្រើទស្សន៍ទ្រនិចកណ្ដុរ៖

ប្រសិនបើអ្នកមិនឃើញរបារកែតម្រូវនៅលើអេក្រង់ទេ សូមរកមើលនៅក្នុងម៉ឺនុយបង្អួច។ នៅទីនោះអ្នកនឹងឃើញបញ្ជីនៃបន្ទះ Photoshop ទាំងអស់។ សញ្ញាធីកទល់មុខឈ្មោះបន្ទះ មានន័យថាបន្ទះត្រូវបានបើករួចហើយ ដូច្នេះអ្នកគ្រាន់តែមិនបានកត់សំគាល់វាទេ (តាមលំនាំដើម វាមានទីតាំងនៅជាប់នឹងបន្ទះរចនាប័ទ្ម ហើយនៅក្នុង CC 2014 នៅជាប់ផ្ទាំងរចនាប័ទ្ម និងបណ្ណាល័យ)។

ប្រសិនបើអ្នកមិនឃើញសញ្ញាធីកទល់មុខបន្ទះទេ សូមជ្រើសរើសវាដើម្បីធ្វើឱ្យវាលេចឡើង៖
វាក៏មានវិធីទីបីដើម្បីបន្ថែមស្រទាប់កែតម្រូវផងដែរ។ ចុចលើ New Fill Layer ឬ Adjustment Layer icon នៅផ្នែកខាងក្រោមនៃ Layers panel៖
![]()
បន្ទាប់មកជ្រើសរើស Brightness / Contrast៖

គ្មានអ្វីនឹងកើតឡើងចំពោះដើមឡើយ។ ប៉ុន្តែនៅពីលើរូបភាពនៅក្នុងបន្ទះ Layers ស្រទាប់កែសំរួលពន្លឺ/កម្រិតពន្លឺថ្មីនឹងបង្ហាញឡើង៖

ជំហានទី 2: ចុចប៊ូតុងស្វ័យប្រវត្តិ
ដោយធ្វើការលើពន្លឺ និងកម្រិតពណ៌នៃរូបភាពដើម បង្អួចដាច់ដោយឡែកមួយនឹងបើកនៅក្នុងកម្មវិធី។ នៅក្នុងករណីនៃការកែតម្រូវ ការកំណត់នឹងបង្ហាញនៅក្នុង Settings Panel ដែលត្រូវបានបន្ថែមនៅក្នុង Photoshop CS6។ នៅទីនេះអ្នកអាចមើលឃើញគ្រាប់រំកិលពន្លឺ និងកម្រិតពណ៌ ប៊ូតុងលៃតម្រូវដោយស្វ័យប្រវត្តិ និងប៊ូតុងប្រើពីមុន៖

ដូចរាល់ដង រឿងដំបូងដែលអ្នកត្រូវការគឺប៊ូតុងកំណត់ស្វ័យប្រវត្តិ។ ក្នុងករណីនេះ Photoshop ប្រៀបធៀបរូបភាពរបស់អ្នកជាមួយនឹងរូបថតដែលបានដំណើរការរបស់អ្នកថតរូបអាជីព។ ហើយផ្តោតលើពួកវា វាកំណត់តម្លៃនៃពន្លឺ និងកម្រិតពណ៌៖

ក្នុងករណីរបស់ខ្ញុំ កម្រិតពន្លឺត្រូវបានកំណត់ទៅ 54 ភាពផ្ទុយគ្នាទៅនឹង 66។ ជាការពិតណាស់ រូបភាពនីមួយៗមានលក្ខណៈពិសេស ដូច្នេះការកំណត់របស់អ្នកនឹងខុសគ្នា៖

នេះជារូបថតរបស់ខ្ញុំដែលបើកការលៃតម្រូវដោយស្វ័យប្រវត្តិ៖

ជំហានទី 3៖ កែសម្រួលពន្លឺ និងកម្រិតពន្លឺ
ប្រសិនបើបន្ទាប់ពីការកែតម្រូវដោយស្វ័យប្រវត្តិ អ្នកនៅតែគិតថារូបភាពរបស់អ្នកអាចមើលទៅប្រសើរជាងមុន អ្នកអាចកែតម្រូវវាដោយប្រើគ្រាប់រំកិលពន្លឺ និងកម្រិតពន្លឺ។
ខ្ញុំចូលចិត្តរបៀបដែលកម្មវិធី Photoshop ដោះស្រាយរឿងនេះ ប៉ុន្តែខ្ញុំបានសម្រេចចិត្តបន្ទាបកម្រិត Brightness បន្តិចមកត្រឹម 45 ហើយបង្កើនកម្រិតពណ៌ដល់ 75។ ជាថ្មីម្តងទៀត នេះជាការទទួលយកផ្ទាល់ខ្លួនរបស់ខ្ញុំលើការកំណត់រូបភាព។ អ្នកអាចកែតម្រូវប៉ារ៉ាម៉ែត្រទាំងពីរ ដូចដែលរសជាតិរបស់អ្នកប្រាប់អ្នក៖

នេះជារូបថតរបស់ខ្ញុំបន្ទាប់ពីការកែតម្រូវដោយដៃ។ សម្រាប់ការប្រៀបធៀប - ដើមនិងរូបភាពដែលមិនប៉ះនៅខាងឆ្វេង។ ដំណើរការ - ត្រឹមត្រូវ៖

យើងធ្វើការជាមួយមុខងារ "ប្រើចាស់"
ដូចទៅនឹងកំណែឋិតិវន្តនៃការកំណត់កម្រិតពន្លឺ និងកម្រិតពណ៌ ស្រទាប់កែតម្រូវរួមបញ្ចូល ប្រើជម្រើសចាស់។ វាប៉ះពាល់ដល់ការកំណត់ពន្លឺ / កម្រិតពណ៌តាមរបៀបដូចគ្នានឹងវាបានធ្វើនៅក្នុង Photoshop CS3 ។ ខ្ញុំនឹងមិនចំណាយពេលច្រើនលើជម្រើសនេះទេ ប៉ុន្តែជាឧទាហរណ៍ ខ្ញុំនឹងជ្រើសរើសមុខងារនេះ៖

ការប្រើឡើងវិញបង្ខំឱ្យ Photoshop កែតម្រូវរូបភាពដូចដែលពួកគេបានធ្វើនៅក្នុង CS3 នៅពេលដែល Adobe ធ្វើការកែលម្អគួរឱ្យកត់សម្គាល់បំផុត។ មុនពេល CS3 ការកែតម្រូវពន្លឺ/កម្រិតពណ៌ទាំងអស់ដែលបានធ្វើគឺបំផ្លាញរូបភាព។
ជាឧទាហរណ៍ភ្លាមៗ ជាមួយនឹងការបើក Use Previous ខ្ញុំនឹងអូសគ្រាប់រំកិលពន្លឺ និងកម្រិតពន្លឺទៅខាងស្តាំ ដោយបង្កើនតម្លៃរបស់ពួកគេដល់តម្លៃអតិបរមារបស់វា។ ជាលទ្ធផល រូបភាពត្រូវបានផ្លុំចេញទាំងស្រុង (ហើយមានវត្ថុបុរាណពណ៌ចម្លែកៗ)។ នេះគឺដោយសារតែកម្មវិធី Photoshop ធ្លាប់នាំយកភីកសែលពន្លឺទៅជាពណ៌សសុទ្ធ ងងឹតទៅជាខ្មៅទាំងស្រុង៖

សម្រាប់ការប្រៀបធៀប ការបិទជម្រើស "ប្រើចាស់" និងបង្វែរប៉ារ៉ាម៉ែត្រទៅកម្រិតអតិបរមា យើងក៏ទទួលបានរូបថតផ្ទុះផងដែរ ប៉ុន្តែព័ត៌មានលម្អិតភាគច្រើននៅតែអាចមើលឃើញ៖

ដោយបង្វែរគ្រាប់រំកិលទៅខាងឆ្វេងដោយប្រើជម្រើស "ប្រើចាស់" យើងនឹងទទួលបានមិនត្រឹមតែរូបថតងងឹតប៉ុណ្ណោះទេ - វានឹងមានពណ៌ខ្មៅទាំងស្រុង៖

ជាមួយនឹងការបិទជម្រើស ការកំណត់ដូចគ្នានឹងផ្តល់លទ្ធផលខុសគ្នា៖ ព័ត៌មានលម្អិតភាគច្រើនអាចបែងចែកបាន។ សព្វថ្ងៃនេះវាគ្មានន័យទេក្នុងការប្រើជម្រើសនេះ (លើកលែងតែការប្រៀបធៀប)។ វាត្រូវបានបិទតាមលំនាំដើម ដូច្នេះវាជាការល្អបំផុតក្នុងការទុកវាឱ្យនៅម្នាក់ឯង៖

ប្រៀបធៀបរូបភាពដើមជាមួយនឹងស្រទាប់កែតម្រូវ
អ្នកប្រហែលជាបានកត់សម្គាល់ឃើញថាផ្ទាំងការកំណត់មិនមានមុខងារមើលជាមុនតាមរបៀបដូចនៅក្នុងកំណែដើមនៃ Brightness/Contrast នោះទេ។ ជម្រើសមើលអនុញ្ញាតឱ្យអ្នកលាក់ការផ្លាស់ប្ដូរក្នុងរូបភាពជាបណ្ដោះអាសន្ន ដូច្នេះយើងអាចឃើញរូបភាពដើម។
តើនេះមានន័យថាយើងមិនអាចធ្វើដូចគ្នានៅលើស្រទាប់កែតម្រូវទេ? ទេ! នេះគ្រាន់តែមានន័យថាមិនមានជម្រើសមើលដែលត្រូវគ្នានោះទេ ប៉ុន្តែមានវិធីងាយស្រួលក្នុងការធ្វើវា។ គ្រាន់តែចុចលើរូបតំណាងភាពមើលឃើញស្រទាប់នៅផ្នែកខាងក្រោមនៃរបារលក្ខណសម្បត្តិដើម្បីបិទ/បើកស្រទាប់កែសម្រួលពន្លឺ/កម្រិតពន្លឺ៖
![]()
អ្នកនឹងឃើញរូបភាពដើមរបស់អ្នកនៅពេលអ្នកបិទវា។
ចុចលើរូបតំណាងលទ្ធភាពមើលឃើញម្តងទៀត ដើម្បីបើកស្រទាប់កែតម្រូវឡើងវិញ និងបង្ហាញរូបភាពដែលបានកែសម្រួល។ វិធីនេះ អ្នកអាចគណនាយ៉ាងងាយស្រួលថាតើអ្នកកំពុងកែរូបថតក្នុងទិសដៅត្រឹមត្រូវដោយប្រៀបធៀបរូបភាពពីរយ៉ាងរហ័ស៖

កម្រិត និងពន្លឺ/កម្រិតពណ៌ ដែលត្រូវបានអនុវត្តជាញឹកញាប់ មានពាក្យបញ្ជាផ្សេងទៀតសម្រាប់ការកែតម្រូវ។
ញ័រពាក្យបញ្ជា
អាចត្រូវបានគេហៅថាដោយប្រើម៉ឺនុយ រូបភាព - ការកែតម្រូវ - រំញ័រ ឬអ្នកអាចបង្កើតស្រទាប់កែតម្រូវដោយចុចលើរូបតំណាងរង្វង់ខ្មៅ និងសក្នុងក្ដារលាយស្រទាប់ ហើយជ្រើសរើស រំញ័រឬដោយចុចលើក្ដារលាយ ការកែតម្រូវនៅលើរូបតំណាងដែលមានអក្សរ V.
ពាក្យបញ្ជានេះមានប៉ារ៉ាម៉ែត្រពីរ៖ រំញ័រនិង តិត្ថិភាព ... ការកំណត់ Vibrance មានឥទ្ធិពលទន់លើរូបភាពជាងការកំណត់ Saturation។ ការរំកិលគ្រាប់រំកិលទៅខាងស្តាំ អ្នកធ្វើឱ្យរូបភាពកាន់តែភ្លឺ ចម្រុះពណ៌ ផ្លាស់ទីគ្រាប់រំកិលទៅខាងឆ្វេង - ធ្វើឱ្យវាកាន់តែផ្ទុយគ្នា រហូតដល់បង្កើតរូបភាពសខ្មៅ។ ជាការពិតការកើនឡើងនៃភាពផ្ទុយគ្នាកើតឡើងដោយការបង្កើនភាពខុសគ្នារវាងពន្លឺនៃឆានែលពណ៌: ក្រហមបៃតងនិងខៀវ។ ការថយចុះនៃភាពផ្ទុយគ្នាកើតឡើងដោយសារតែភាពខុសគ្នារវាងឆានែលពណ៌ត្រូវបានកាត់បន្ថយហើយនៅក្នុងទីតាំងចុងក្រោយនៃគ្រាប់រំកិលបាត់ទាំងស្រុងហើយរូបភាពក្លាយជាពណ៌ខ្មៅនិងស។
ការផ្លាស់ប្តូរទាំងអស់នេះអាចមើលឃើញ និងយល់យ៉ាងច្បាស់ ប្រសិនបើអ្នកបើកក្ដារលាយស្របគ្នា។ ក្រាហ្វរបារ ... ហើយអ្នកនឹងតាមដានការផ្លាស់ប្តូរនៅលើវាដោយផ្លាស់ទីគ្រាប់រំកិល។
ពាក្យបញ្ជាពណ៌លាំៗ / តិត្ថិភាព

ហៅតាមវិធីដូចគ្នានឹងពាក្យបញ្ជាកែរូបភាពផ្សេងទៀត។ តាមរបៀបដូចគ្នា អ្នកអាចធ្វើការជាមួយវានៅលើស្រទាប់ធម្មតា ឬអ្នកអាចបង្កើតស្រទាប់កែតម្រូវ។ នៅក្នុងបង្អួចនៃពាក្យបញ្ជានេះ អ្នកនឹងឃើញគ្រាប់រំកិលបីដែលអ្នកអាចកែតម្រូវពណ៌លាំៗ តិត្ថិភាព និងពន្លឺ។
ដោយចុចលើរូបតំណាងដៃ ហើយបន្ទាប់មកនៅលើរូបភាព អ្នកអាចកំណត់ជួរពណ៌ដែលអ្នកនឹងដំណើរការ។ ដើម្បីត្រឡប់ទៅកែរូបភាពទាំងមូល។ ជ្រើសរើសទាំងអស់ពីបញ្ជីទម្លាក់ចុះនៅខាងស្តាំរូបតំណាង។
អ្នកក៏អាចជ្រើសរើសពីបញ្ជីនេះនូវពណ៌ដែលមានពណ៌ឆ្អែត និងជួរពណ៌ដែលអ្នកចង់ផ្លាស់ប្តូរ។
ប្រសិនបើអ្នកកំពុងធ្វើការមិនមែនជាមួយនឹងស្រទាប់កែតម្រូវទេ ប៉ុន្តែជាមួយនឹងស្រទាប់ធម្មតា អ្នកអាចជ្រើសរើសអ្វីដែលអ្នកត្រូវផ្លាស់ប្តូរ ហើយបន្ទាប់មកធ្វើការជាមួយផ្ទៃដែលបានជ្រើសរើស។
ប៉ារ៉ាម៉ែត្រពាក្យបញ្ជា ពណ៌លាំៗ / តិត្ថិភាព ៖ ពណ៌លាំៗ តិត្ថិភាព និងពន្លឺ ធ្វើម្តងទៀតនូវប៉ារ៉ាម៉ែត្រនៃគំរូពណ៌ អេសអេសប៊ី... អ្នកអាចឃើញប៉ារ៉ាម៉ែត្រនៃពណ៌ណាមួយនៅក្នុងគំរូ HSB ប្រសិនបើអ្នកចុចលើឧបករណ៍ Eyedropper លើចំណុចណាមួយនៃរូបភាព ហើយបន្ទាប់មកចុចពីរដងលើការ៉េនៃពណ៌មេ ដើម្បីបើកក្ដារលាយពណ៌។
ប៉ារ៉ាម៉ែត្រ ហ(ពណ៌លាំ)៖ ពណ៌លាំៗ ឬមុំនៅលើកង់ពណ៌ ផ្លាស់ប្តូរពណ៌នៅទូទាំងវិសាលគមដែលអាចមើលឃើញទាំងស្រុង ពីក្រហមទៅពណ៌ស្វាយ។
ប៉ារ៉ាម៉ែត្រ ស(saturation) : saturation, ភាគរយនៃការបន្ថែមពណ៌ស និងពណ៌កាន់តែច្រើន, saturation តិច។
ប៉ារ៉ាម៉ែត្រ ខ(brightness) : brightness ភាគរយនៃពណ៌ខ្មៅបន្ថែមទៅលើពណ៌ ហើយពណ៌ខ្មៅកាន់តែច្រើន ពន្លឺកាន់តែទាប។
តាមរយៈការកែតម្រូវប៉ារ៉ាម៉ែត្រទាំងបីនេះ អ្នកអាចសម្រេចបាននូវពណ៌ស្ទើរតែទាំងអស់។
 ប្រដាប់បន្តក់ភ្នែកនៅក្នុងបង្អួចពាក្យបញ្ជា ពណ៌លាំៗ / តិត្ថិភាពអនុញ្ញាតឱ្យអ្នកកែលម្អជួរនៃពណ៌ដែលអាចលៃតម្រូវបាន។ ដើម្បីធ្វើសកម្មភាពថ្នាំបន្តក់ភ្នែក សូមចុចលើរូបតំណាងដៃ ហើយបន្ទាប់មកនៅលើរូបភាព។ ខាងក្រោមអ្នកនឹងឃើញជួរពណ៌ដែលអ្នកបានជ្រើសរើស ដែលនឹងត្រូវបានកែតម្រូវ។ កែវភ្នែកខាងឆ្វេងកំណត់ជួរនេះ កណ្តាលបន្ថែមមួយថ្មីទៅជួរ ហើយខាងស្តាំដកមួយថ្មីពីជួរមុន។ នៅក្នុងវិធីនេះអ្នកអាចផ្លាស់ប្តូរពណ៌នៃតំបន់ជាក់លាក់នៃរូបភាពបានយ៉ាងឆាប់រហ័សដោយមិនប៉ះពាល់ដល់តំបន់ផ្សេងទៀត។
ប្រដាប់បន្តក់ភ្នែកនៅក្នុងបង្អួចពាក្យបញ្ជា ពណ៌លាំៗ / តិត្ថិភាពអនុញ្ញាតឱ្យអ្នកកែលម្អជួរនៃពណ៌ដែលអាចលៃតម្រូវបាន។ ដើម្បីធ្វើសកម្មភាពថ្នាំបន្តក់ភ្នែក សូមចុចលើរូបតំណាងដៃ ហើយបន្ទាប់មកនៅលើរូបភាព។ ខាងក្រោមអ្នកនឹងឃើញជួរពណ៌ដែលអ្នកបានជ្រើសរើស ដែលនឹងត្រូវបានកែតម្រូវ។ កែវភ្នែកខាងឆ្វេងកំណត់ជួរនេះ កណ្តាលបន្ថែមមួយថ្មីទៅជួរ ហើយខាងស្តាំដកមួយថ្មីពីជួរមុន។ នៅក្នុងវិធីនេះអ្នកអាចផ្លាស់ប្តូរពណ៌នៃតំបន់ជាក់លាក់នៃរូបភាពបានយ៉ាងឆាប់រហ័សដោយមិនប៉ះពាល់ដល់តំបន់ផ្សេងទៀត។
ដោយប្រើជម្រើស Toning អ្នកអាចគូររូបភាពក្នុងពណ៌ឯកសណ្ឋានណាមួយ។
វីដេអូអំពីរបៀបផ្លាស់ប្តូរពណ៌នៅក្នុងតំបន់ជាក់លាក់នៃរូបភាពដោយប្រើពាក្យបញ្ជា Hue / Saturation
ព័ត៌មានលម្អិតបន្ថែមអាចរកបាននៅក្នុងផ្នែក "វគ្គសិក្សាទាំងអស់" និង "អត្ថប្រយោជន៍" ដែលអាចចូលប្រើបានតាមរយៈម៉ឺនុយកំពូលនៃគេហទំព័រ។ នៅក្នុងផ្នែកទាំងនេះ អត្ថបទត្រូវបានដាក់ជាក្រុមតាមប្រធានបទទៅជាប្លុកដែលមានព័ត៌មានលម្អិតបំផុត (តាមដែលអាចធ្វើទៅបាន) លើប្រធានបទផ្សេងៗ។
អ្នកក៏អាចជាវប្លក់ និងស្វែងយល់អំពីអត្ថបទថ្មីៗទាំងអស់។
វាមិនចំណាយពេលច្រើនទេ។ គ្រាន់តែចុចលើ link ខាងក្រោម៖






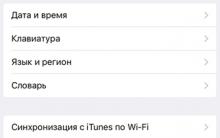




តើអ្វីទៅជាប្រព័ន្ធប្រតិបត្តិការ Android ហើយវាសម្រាប់អ្វី? ប្រព័ន្ធប្រតិបត្តិការ Android មានមូលដ្ឋាន
ស្វែងរកមនុស្សម្នាក់នៅក្នុង Odnoklassniki ដោយមិនចាំបាច់ចុះឈ្មោះដោយឥតគិតថ្លៃ
របៀបចុះឈ្មោះ "VKontakte" ដោយឥតគិតថ្លៃ: ដោយមានឬគ្មានទូរស័ព្ទដៃ របៀបចុះឈ្មោះក្នុងទំនាក់ទំនងដោយគ្មានការអញ្ជើញ
របៀបគ្រប់គ្រងកម្មវិធីជំនួយនៅក្នុងកម្មវិធីរុករក Yandex របៀបគ្រប់គ្រងកម្មវិធីរុករកដោយប្រើ
របៀបកាត់បំណែកដែលមិនចាំបាច់ចេញពីវីដេអូ How to cut out moments from a movie