WordPress — это целая система управления контентом сайта с открытым кодом. А это значит, что пользователь не столкнется с ограничениями в доработке, модифицировании и усовершенствовании продукта. Как считают сами разработчики, если на WordPress, это позволит в будущем избавиться от многих ошибок и недоработок.
Прежде чем мы приступим непосредственно к установке выбранного вами на хостинг, для начала выясним, что же такое движок и насколько просто с помощью него управлять сайтом.
Полученный ZIP-файл необходимо распаковать при помощи любого архиватора. Вот так выглядят разархивированные файлы:

- Этап 2: домен и хостинг
Чтобы приступить к установке всех необходимых файлов на сайт, для начала необходимо приобрести хостинг и домен.
Домен - это адрес или имя сайта, который непосредственно привязан к хостингу. Он должен отражать деятельность создаваемого сайта, легко восприниматься на слух, интуитивно ассоциироваться и запоминаться. Зарегистрированный домен полностью принадлежит его владельцу. Как правило, хостинговые компании предоставляют полный пакет услуг по обслуживанию сайтов в сети. Поэтому, скорее всего, вам повезет зарегистрировать домен и приобрести хостинг в одном месте.
Домен к хостингу привязывается при помощи DNS-серверов. С помощью них выдается информация как компьютерам искать друг друга посредством интернет. При наборе адреса сайта в браузере, провайдер осуществляет его проверку через сервер доменных имен (DNS).
Каждый сервер в сети имеет свой IP-адрес (это определенный набор цифр, к примеру - 192.168.0.1). Доменное имя не всегда может иметь один и тот же IP, яркий тому пример - перенос сайта на другой хостинг. Смена хостинг-провайдера - фактически переезд на другой сервер. Именно поэтому механизм обнаружения сайта в интернете выглядит таким образом:
http://www.your-site.ru – DNS-сервер - 192.168.0.1 - получение содержимого сайта
После покупки хостинга пользователь получает все необходимые доступы для управления сайтом, в том числе адреса DNS-серверов, которые после необходимо прописать в настройках домена.

- Этап 3: копирование файлов движка на FTP-сервер
На первом этапе установки мы скачали и разархивировали пакет CMS WordPress. Заливаем полученные файлы на хостинг.
Что необходимо:
- Доступ на FTP-сервер (выдается провайдером после покупки хостинга);
- FTP-менеджер (с помощью него файлы заливаются на сервер).
FTP-менеджер (или FTP-клиент) - специальная программа для более простого доступа к FTP-серверу, отображает файлы на удаленном сервере. Наиболее известные клиенты для доступа к удаленному серверу - FileZilla, Total Commander и др.
При помощи FTP-клиента необходимо скопировать полученные файлы движка в корневую директорию сервера PUBLIC_HTML или WWW.
- Этап 4: создание базы данных
После того как файлы WordPress движка установлены, к нему необходимо подключить базу данных, но для начала ее необходимо создать.
У разных хостинг-провайдеров механизм создания базы данных может немного отличаться, но в целом является однотипным.
MySQL – одна из самых популярных и распространенных баз данных c открытым исходным кодом. СУБД обеспечивает максимальное быстродействие, которое достичь другими средствами было бы значительно тяжелее. Однако настоящую популярность MySQL получила благодаря великолепному взаимодействию с PHP (специальный язык программирования для создания веб-страниц).
В панели управления хостингом в пункте меню MySQL предстоит выполнить несколько шагов по установке.
- ввести имя базы данных;
- создать пользователя базы данных (администратора) - их может быть несколько;
- прописать имя и пароль;
- обозначить права (привилегии) доступа пользователей к базе данных.
- Этап 5: редактирование файла wp-config-sample.php
Один из шагов установки WordPress на хостинг - изменение некоторых параметров, необходимых для доступа к MySQL.
В файлах, загруженных на сервер находим wp-config-sample.php и переименовываем его в wp-confiq.php. Открываем файл для редактирования.
- DB_NAME – название базы данных
- DB_USER – пользователь базы данных
- DB_PASSWORD – пароль для пользователя
- DB_HOST – адрес сервера БД, у многих localhost, но не всегда
- DB_CHARSET – кодировка по умолчанию utf8, ее менять не нужно
Здесь необходимо указать имя загруженной базы данных, имя пользователя, пароль и не забыть сохранить изменения.
- Этап 6: инсталляция WordPress
Запускаем скрипт установки WordPress. В строке браузера необходимо набрать http://www.your-site.ru/wp-admin/install.php, где www.your-site.ru - имя вашего сайта.
 (желательно на русском)
(желательно на русском)
Здесь вводим имя сайта и e-mail и жмем «Установить WordPress».
Способ 1
После того, как выбор шаблона сделан, например, и архив с файлами темы перед вами, приступаем к процессу его установки на сайт. В административной части сайта во вкладке «Внешний вид» выбираем пункт «Темы» и переходим на страницу управления шаблонами.

Следуем на вкладку «Установить темы» — «Загрузить».

Осталось только активировать установленный на сайт WordPress шаблон.
Способ 2
Еще один способ установки шаблона на сайт - воспользоваться FTP-клиентом. Соединяемся с сервером хостинга, после чего в папку с темами распаковываем нужный архив. Установленные темы сайта можно найти здесь:
/www/your-site.ru/wp-content/themes/
Активация темы осуществляется через Консоль движка.
Сразу же после установки сайта на хостинг необходимо осуществить несколько базовых настроек. Все они доступны через административную панель сайта, попасть в которую совсем не сложно: your-site.ru/wp-admin.

- Общие настройки (Общие)
В меню «Параметры» в разделе «Общие настройки» необходимо ввести название сайта, краткое описание к нему, адрес, выбрать часовой пояс, формат даты, времени и т.д.
С настройками данного раздела не должно возникнуть особых проблем, однако для нормального функционирования сайта нужно сделать это обязательно.
- Настройки публикации (Написание)

Размер текстового поля. Общее количество строчек окна, в котором создается текст статей. При превышении этого значения, появляется прокрутка окна.
Форматирование.
Галочка напротив преобразования смайлов в картинки позволит заменять стандартные обозначения «улыбочек» в картинки из базового набора WordPress.
Автоматическое исправление некорректного XHTML-кода позволит WordPress самостоятельно прописывать более правильный код с точки зрения валидации. Однако включение данной функции чаще всего создает массу проблем, поэтому рекомендовано все же ее не включать.
Основная рубрика. Из списка существующих на сайте рубрик можно выбрать одну наиболее используемую. При написании новой статьи для сайта, указанная рубрика будет выбрана автоматически.
Публикация через e-mail. Публикация статей посредством электронного ящика. Для этого необходимо указать почтовый сервер, логин, пароль и рубрику для публикации. Что важно отметить, почта должна иметь POP3 доступ.
Удаленная публикация. Использование внешнего редактора (блог-клиента) для написания статей и их редактирования.
Сервисы обновления. Список необходимых сервисов поможет значительно ускорить индексацию ресурса, увеличить скорость попадания каждой новой публикации в индекс поисковиков.
- Настройки чтения (Чтение)

На главной странице отображать. Отметка напротив «Ваши последние записи» позволит выводить на Главную страницу сайта последние публикации. Статическая страница чаще всего используется на сайтах небольших объемов с редко обновляемым контентом.
На страницах блога отображать. Для установления количества записей на странице сайта, необходимо учитывать его дизайн. Обычно это значение меняется уже после наполнения ресурса контентом.
В RSS-лентах отображать. Подписчики RSS-ленты будут получать последние записи в указанном здесь количестве.
Для каждой статьи в ленте отображать. «Полный текст» удобен подписчикам возможностью сразу прочесть полный текст последних опубликованных записей, при условии, что их количество не так велико в ленте.
«Анонс» (усеченный текст публикации) удобен владельцу сайта для повышения посетителей.
Кодировка страниц и лент. Кодировка страниц - набор симоволов, с помощью которых сайт будет отображаться в сети. Значение UTF-8 по умолчанию рекомендуется не менять.
- Настройки обсуждения (Обсуждение)
В данном разделе настраиваются оповещения других ресурсов о публикации новых статей, комментарии, черный список, аватары и т.д.

Сложностей в настройке данного раздела возникнуть не должно. Практически к каждому пункту имеются небольшие описания.
- Настройки медиафайлов (Медиафайлы)
Данный раздел отвечает за размещение и отображение медиафайлов на сайте, которые были загружены на сервер при помощи панели управления WordPress.

Размеры изображений. При загрузке изображений на сайт пользователь сможет выбрать, в оригинальном размере или в одном из двух предложенных уменьшенных разместить его на страницах ресурса.
Объекты. В данном пункте можно выбрать внедрение медиа файла на страницу сайта по заданным параметрам.
По умолчанию все загруженные файлы будут размещаться в папке wp-content/uploads. При включении опции «Помещать загруженные мной файлы в папки по месяцу и году» WordPress автоматически будет создавать подкаталоги по дате загрузки медиафайлов.- Настройки приватности (Приватность)
Блокировка поисковых систем удобна в том случае, когда ваш сайт находится на стадии разработки.

- Настройки постоянных ссылок (Постоянные ссылки)
Настройки WordPress позволяют выбрать один из четырех вариантов для отображения URL-адресов.
В «Общих настройках» в пункте «Произвольно» есть возможность прописать специальные теги, которые будут отвечать за отображение элементов в ссылке. Ссылки можно настроить на свое усмотрение, прописав определенные теги:
%year% - год;
%monthnum% - месяц;
%day% - день публикации статьи;
%hour% - час;
%minute% - минута;
%second% - секунда;
%postname% - заголовок;
%post_id% - порядковое число статьи;
%category% - рубрика (категория);
%tag% - тэг (метка);
%autor% - имя автора.
Важно: во избежание ошибок в случае использования вышеописанных тегов, необходимо установить плагин Rus-to-Lat. Данное приложение для правильного формирования ссылок способно переводить буквы русского алфавита в латиницу.
Продолжаем тематику публикаций для новичков – по традиции они появляются в пятницу, чтобы вы на выходных могли попрактиковаться в свободное от работы время. В прошлый раз я рассказал где можно , а следующим логическим этапом есть . Постараюсь рассмотреть процесс достаточно подробно с некоторыми нюансами, чтобы всем было понятно.
Итак, мы загрузили одну из сборок себе на компьютер . Я рассматриваю сразу установку wordpress на хостинг чтобы создать блог непосредственно в интернете. На локальном компьютере процедура аналогичная, просто нужно будет сначала установить и настроить сборку Apache, PHP, MySQ но это уже совсем другая история. Возможно, в дальнейшем, если вам будет интересно, тоже рассмотрим. Будем также считать, что хостинг вы купили, получив на почту соответствующие данные и доступы .
Дальше разархивируем сборку wordpress и заливаем ее на FTP сервер – для этого можно использовать разные клиенты, я, например, предпочитаю Total Commander. Создаем в программе новое соединение, вводим данные ФТП, предоставленные хостером и подключаемся:

Файлы для установки wordpress нужно заливать в корневую директорию, которая у каждого хостера может выглядеть по-разному. Если, например, в одном аккаунте есть несколько сайтов, то для каждого из них своя отдельная папка с именем домена. Бывает директория называется public_html, в примере сверху — httpdocs. Если не сильно в этом разбираетесь, можете попросить хостера помочь, хотя, думаю интуитивно найти можно. Итак, копируем установочные файлы на FTP .
Еще один нюанс при создании нового блога в процессе установки wordpress – это база данных . Некоторые хостинги создают БД и высылают вам соответствующие данные, тогда как в других приходится самостоятельно идти в панель управления учетной записью и где-то там находить соответствующие пункты меню. Для популярных панелей управления (DirectAdmin, cPanel) там более-менее все наглядно и понятно, но вот с самописными придется повозиться или обращаться за поддержкой к хостеру. В общем, по «итогам этого абзаца» данные на базу данных у вас должны быть:)
Следующий шаг установки wordpress – правка файла wp-config-sample.php . Для начала мы должны переименовать его в wp-config.php, после чего в текстовом редакторе или, например, программе macromedia dreamweaver указываем необходимые настройки:
- DB_NAME – название базы данных
- DB_USER – пользователь базы данных
- DB_PASSWORD – пароль для пользователя
- DB_HOST – адрес сервера БД, у многих localhost, но не всегда
- DB_CHARSET – кодировка по умолчанию utf8, ее менять не нужно
Потом идет 4 ключа: ‘AUTH_KEY’, ‘SECURE_AUTH_KEY’, ‘LOGGED_IN_KEY’, ‘NONCE_KEY’, для которых рекомендуется задать уникальные фразы.
Значение $table_prefix я всегда меняю на какое-то нестандартное, например, «w23p_» — с этих букв будут начинаться все таблицы базы данных. Изменив фразу по умолчанию, вы укрепите «защитные редуты» против злоумышленников.
Потом, значит, у меня в настройках есть такие вот поля:
- define (‘WPLANG’, ‘ru_RU’); — типа язык локализации, для других сборок (не с официального сайта) там идут немного другие настройки (смотрите текстовый файл описание по установке wordpress).
- define(‘AUTOSAVE_INTERVAL’, 360); — интервал автоматического сохранения текста, при написании статьи в текстовом редакторе.
- define(‘WP_POST_REVISIONS’, 1); — ревизии создаются при сохранении черновиков, большое их число засоряет базу данных. Дабы потом не чистить все это с помощью плагина WP-Optimize вы можете в самом начале установить минимальное число ревизий.
После того, как мы подправили все значения и параметры, запускаем скрипт установки вордпресс — wp-admin/install.php. То есть в своем браузере пишете что-то вроде http://example.com/wp-admin/install.php и жмете enter. На экране появится что-то вроде:

Здесь нужно ввести название блога (потом можно будет поменять) и реальный адрес электронной почты. Затем нажимаем на кнопку установить wordpress . Несколько секунд и все будет готово. Вам выдадут пароль и логин для доступа в админку. Можете заходить, осматриваться, изучать систему изнутри. В следующей публикации из раздела я расскажу о базовой настройке системы – что нужно сделать в первую очередь. Если есть что дополнить – пишите в комментариях.
Кстати, с этим постом и до середины марта я запускаю супер мега акцию по бесплатной раздаче постовых в моих других пиаристых блогах! Подробнее об этом и принимаем активное участие!
Друзья, я дико извиняюсь, что не писал ничего целую неделю. Виноваты в моей «пропаже» рыбалка, на которую три дня подряд ездили мы с семьей, и книга, потрясающая книга, о которой расскажу в следующем посте.
По теме. Не трудно догадаться о чем пойдет речь в сегодняшнем посте, заголовок более чем «говорящий». Но в отличии от самой установки, которая «по-быстренькому», пост у меня получится не такой уж и маленький, хочется расписать все подробно, потому наберитесь терпения и налейте себе чашечку чая.
Установка wordpress дело действительно быстрое и на самом деле не очень сложное. Бывают конечно какие-то неприятности, непредвиденные ситуации, но все это решаемо и после одной-двух установок, для Вас это уже не будет проблемой.
Пост разделен на два вида установки:
После корректной установки приступаем к заливке файлов движка на сервер. Если его у Вас нет, скачайте на mywordpress.ru, вот , и распакуйте.
Идем в проводник windows («Мой компьютер») и находим диск, на котором расположен созданный нами сервер. По-умолчанию, если Вы ничего не меняли, он устанавливается в папку Webservers на диск C:. В этой папке находим папку «Home», в которой создаем наш «виртуальный хост (домен)», т.е. папку вида «ваш_сайт.ru», я свою назвал «test2.ru», потому как по-умолчанию с денвером test1.ru уже установлен:

Проходим в созданную папку, т.е. в наш «виртуальный хост», и там создаем еще одну папку, которую обзываем «www». И вот в эту папку копируем все файлы из распакованного архива с wordpress:

Создаем базу. Для этого возвращаемся в корень нашего сервера (по-умолчанию C:WebServers). Далее идем по этому пути: usrlocalmysql-5.1data. В data создаем папку, которая и будет нашей базой данных. Я свою назвал по имени хоста, т.е. test2:

Все готово к установке движка, осталось лишь запустить сервер. Делается это двойным кликом по иконке «Start Denwer»:
Переходим к установке wordpress. У вордпресс есть фишка — «знаменитая установка за 5 минут». Такая установка не требует от пользователя каких-либо сверхъестественных навыков. Запускается мастер установки и дальше действуем по подсказкам. Запустить мастер можно по ссылке ваш_сайт.ru/wp-admin/install.php. Подробнее об этом Вы сможете узнать из файла «readme.html», который находится в одном архиве вместе с движком.
Но довольно часто мне не удавалось установить вордпресс таким образом. И дело тут не в движке, а скорее всего в хостинге, в сервере, в их настройках. Потому у меня выработалась привычка делать все, что называется, «ручками», хотя и в этом случае от нас потребуется два взмаха палочкой пару движений. Об этом и расскажу далее.
Возвращаемся в папку, куда мы заливали файлы движка, у меня это hometest2.ruwww. В этой папке находим файл wp-config-sample.php (если у Вас скрыты расширения файлов, значит будет просто wp-config-sample) и переименовываем его в wp-config.php, т.е. просто удаляем из названия -sample:


Теперь его необходимо отредактировать. Редактировать подобного рода файлы абы чем нельзя. У меня для этих целей установлен adobe dreamweaver. Если у Вас нет такой программы, подойдет и обычный блокнот, но не wordpad и не word.

В этом файле нам нужны четыре строки: DB_NAME, DB_USER, DB_PASSWORD, DB_HOST. Они расположены практически в самом верху файла.
- DB_NAME — имя базы данных. Мы ее создавали выше, помните? У меня она называется test2.
- DB_USER — имя пользователя. Здесь, на локальном сервере, пользователь по-умолчанию — root.
- DB_PASSWORD — пароль базы. Пароля здесь нет, оставляем пустым.
- DB_HOST — хост базы данных. Так и оставляем — localhost.

Все необходимые настройки сделаны, переходим непосредственно к установке движка. В браузере, в адресной строке набираем ваш_сайт.ru/wp-admin/install..ru/wp-admin/install.php.
Нам открывается приветственное окно, в котором также требуется ввести всю необходимую информацию о будущем блоге: заголовок блога, имя пользователя, пароль для доступа в админку и e-mail администратора. После заполнения нажимаем кнопку «Установить WordPress «:

Следующая страница нам просто обязана сказать, что вордпресс успешно установлен:

Жмем кнопку «Войти» и работаем. Настраиваем движок по своему вкусу, добавляем необходимые плагины, подгоняем дизайн, а когда все будет готово, заливаем уже на реальный сервер (хостинг). Ну а ниже, поговорим об установке wordpress на сервер .
Установка WordPress на сервер
Установка на сервер, в принципе, сильно от установки на локальный сервер не отличается, но все же отличия есть. После того, как Вы оформили и , регистратор и хостинг-провайдер вышлет Вам на email все данные по созданным аккаунтам.
Иногда, при регистрации домена и хостинга у одного провайдера, для Вас автоматически создается все необходимое, в том числе и база данных. В этом случае настраиваем файл wp-config.php в соответствии с данными присланными Вашим хостинг-провайдером. Заливаем все на сервер по FTP и запускаем установку. Все также, как описано выше, при установке на локальный сервер.
Это самый простой вариант и подходит только для новых блогов, у которых практически никакой нагрузки (посещаемости).
В качестве заливки файлов по FTP я использую плагин для браузера FireFox FireFTP. Вот так выглядит окно этого плагина:

В случае с VPS хостингом, нам будут доступны все прелести выделенного сервера, но по более низкой цене. Если с вышеуказанным хостингом все понятно, то здесь есть свои заморочки, ведь как ни крути, а это наш собственный сервер и любые его настройки ложатся на нас, как на администратора. Но это на самом деле не страшно, если что-то не понятно, тех.поддержку никто не отменял.
Итак, прежде чем запустить установку вордпресса, необходимо создать базу данных. Если Вы заказывали , тогда Вам будет доступна панель ISPmanager. Данные для входа Вам должны были прийти на электронную почту.
Идем в панель ISPmanager:

В панели, в меню слева, находим пункт «Базы данных»:

На открывшейся странице, справа вверху, ищем пиктограмму «зеленый плюс» и кликаем по ней, этим действием мы вызовем всплывающее окно, в котором добавим новую базу:

В этом всплывающем окне нам необходимо настроить все параметры будущей базы данных. Сначала я представлю скриншот с параметрами созданной мной тестовой базы, а ниже распишу эти параметры:

- Имя базы — то самое имя базы данных, которое мы пропишем в файле wp-config.php в теге DB_NAME.
- Тип базы данных — оставляем по-умолчанию, mysql.
- Владелец — это Вы, оставляем по-умолчанию.
- Кодировка — можно оставить по-умолчанию, но лучше самому принципиально указать utf8 .
- Пользователь — если это Ваша первая база, значит пользователя баз данных у Вас нет, создаем нового.
- Новый пользователь — имя пользователя, на английском. Этот параметр будем указывать в файле wp-config.php в теге DB_USER.
- Пароль и ниже подтверждение — пароль доступа к базе. В отличии от локальной установки wordpress, здесь, на сервере, пароль в теге DB_PASSWORD нам указывать надо будет обязательно. Придумывать пароль самому не обязательно, достаточно кликнуть на пиктограмму расположенную в этом же поле и система сама сгенерирует для нас хороший пароль.
Нажимаем «ОК» и все, база готова.
Переходим к редактированию файла wp-config.php. Также как и при локальной установке, заполняем все необходимые строки (DB_NAME, DB_USER и т.д.), используя данные, которые мы сами только что указывали при создании базы.
Но в этот раз редактирование конфигурационного файла на этом не заканчивается. Ниже необходимо заменить несколько строк на уникальные фразы. Это сделано в целях безопасности блога.

Получить готовые уникальные фразы можно вот по этому адресу: https://api.wordpress.org/secret-key/1.1/salt/. Сгенерированный код копируем и заменяем им тот, что в файле.


Сохраняем файл wp-config и приступаем к заливке движка на сервер.
Сделать это можно также по FTP, но Вам его необходимо будет создать или, чтоб сейчас не отвлекаться на различные настройки сервера, зальем его архивом через уже знакомый нам ISPmanager.
Движок (все файлы wordpress) упаковываем в архив. Если Вы пользуетесь, как и я, winrar, не забудьте поставить галочку в пункте «Формат архива — ZIP».
Затем идем в ISPmanager. Там же, в меню слева, над пунктом «Базы данных», с которым мы уже работали, кликаем по ссылке «Менеджер файлов»:

Перед нами откроется большое количество файлов и папок. Где-то, среди этих папок, есть та самая, нужная нам, куда нам надо закинуть файлы вордпресса. Я работал с несколькими хостинг-провайдерами, и несколько раз основная папка хоста (домена), находилась в разных местах. Это, если не найдете сами, можете уточнить в тех.поддержке.
Если же Вы воспользовались хостингом от fast, как и я, тогда путь к заветной папке будет таким: /var/www/pervushin/data/www/сайт/. Там где pervushin и сайт, будут Ваши имя пользователя и домен соответственно.
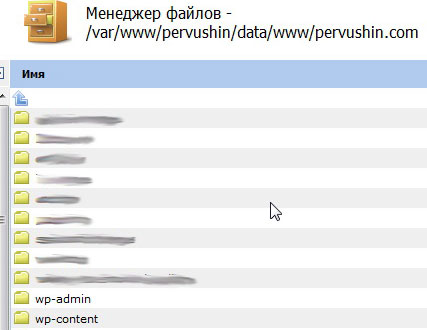
Для загрузки архива и распаковки используем панель, которая находится справа вверху. Сначала загружаем архив, для этого используем пиктограмму с «документом направленным на планету», а затем распаковываем архив, это делается при помощи иконки-застежки:
Когда архив закачен и распакован, запускаем в браузере знакомую нам ссылку http://сайт/ваш_сайт/wp-admin/install.php. Заполняем необходимую информацию и вуаля, Ваш блог установлен!
Вроде ничего не упустил. Будут вопросы, пишите, постараюсь помочь.
Спасибо за теплые комментарии.
Удачи Вам в Ваших начинаниях!
Приветствую вас, начинающие блогеры. Сегодняшний урок посвящен установке CMS WordPress на . WordPress – это специализированный движок для сайтов, который оптимизирован под создание блогов, но, благодаря гибкости и простоте настройки, может быть использован для ресурсов самой разной направленности.
По сути, использование WordPress упростит для любого вебмастера как процесс первоначального создания сайта, так и дальнейшего его ведения. Если раньше вы делали сайты на голом HTML и CSS, то, по сравнению с Вордпресс, это как лопата по сравнению с трактором.
Достоинства WordPress
- Во-первых, она ставится за 2 минуты.
- Во-вторых, легко приобретает любой дизайн, который вам нравится. Его, кстати, можно поменять в будущем без потери настроек и информации сайта. На своем блоге я менял дизайн уже несколько раз. Про настройку дизайна я в следующих уроках напишу подробнее.
- В-третьих, к нему написано столько бесплатных плагинов, что сайт можно оснастить любым функционалом не обращаясь к программистам. Инструкцию по установке плагинов я делал , а перечень наиболее полезных (с моей точки зрения) я привел в посте « ».
- В-четвертых, код движка и шаблонов открыт, поэтому, при желании, вы можете сами вносить любые изменения или просить это сделать кого-то еще. Многие функции я добавил своему блогу, именно, так. Например, добавлял и т.д.
- В-пятых, Вордпресс постоянно обновляется, появляются новые удобные функции, исправляются баги и уязвимости, что повышает его надежность.
Что нужно для работы?
Для того, чтобы эта CMS начала работать и показывать ваш сайт в интернете вам необходимы 3 вещи:
- Ваш персональный домен (адрес сайта) – чтобы его могли найти в интернете. Как выбрать доменное имя я .
- Хостинг с поддержкой базы данных MySQL – сейчас почти все тарифные планы хостингов такую опцию имеют, но на всякий случай проверьте ее доступность при регистрации. Про регистрацию хостинга я писал в статье про то, . Правда, я там рассказывал о размещении статичного сайта, сделанного на HTML, но инструкция подойдет и для сегодняшнего случая.
- Файлы WordPress с привязкой к базе данных – это основная тема сегодняшнего урока.
На любой хостинг можно установить Вордпресс вручную, занимает это максимум пару минут. Ниже я в подробностях покажу, как это делается.
В то же время, вследствие своей популярности, на многих хостингах WordPress можно установить в автоматическом режиме. Обычно? там делают специальные разделы с типовыми программами для сайтов и в них в 2 клика все ставится. Этот вариант еще быстрее – 15 секунд и ваш сайт начнет работать.
Как установить WordPress на хостинг автоматически
К сожалению, админки в разных хостингах разные, поэтому, точные названия разделов и картинок могут не совпадать. Я покажу урок для хостинга Timeweb, на котором у меня несколько сайтов рамещены. Если у вас будет по другому, то действуйте по аналогии, ищите раздел с похожим названием. В том случае, если у вашего хостинга функция автоматической установки CMS отсутствует, переходите к следующему пункту, ниже я расскажу о ручном варианте.
Ручная установка WordPress
1. Создаем базу данных
Для неподготовленного человека создание базы данных кажется чем-то страшным, но на деле эта операция не требует никакой подготовки и не занимает много времени.
В данном случае? не требуется создавать какие-то таблицы или наполнять базу данными, нам нужно просто подготовить оболочку базы с названием и паролем для доступа. Внутри она будет пустой, WordPress сам выстроит ее структуру в процессе установки и наполнит информацией.
В панели управления хостингом находите раздел с базами данных, это может быть значок:
В этом разделе находите кнопку создания новой базы. Далее вас попросят указать название базы данных и пароль к ней. В работе еще требуется логин пользователя, которому открыт доступ к базе, но, нередко, хостинги автоматически создают логин такой же, как название базы.

Если попросят указать и логин, то придумайте его сами и укажите. Все эти данных нужно сохранить себе или записать, они потребуются в дальнейшем. Все заполнили – нажимаем «Создать».
База готова, переходим к файлам сайта.
2. Закачиваем на хостинг последнюю версию движка
WordPress это, по сути, готовый сайт. Файлы движка содержат все необходимые для работы скрипты и коды. Для того, чтобы все работало по последнему слову техники, стоит использовать последнюю версию, а для того, чтобы не было проблем с дальнейшими обновлениями – рекомендую брать официальные версии.
Можно использовать оригинальную английскую версию или официальную русскую локализацию. Скачиваем архив с официального сайта с этой страницы – ru.wordpress.org (кнопочка в правой части сайта с надписью скачать и указанием номера версии).
Этот архив в ZIP формате нужно закачать на хостинг и извлечь в папку, которая соответствует вашему сайту. На тех хостингах, которыми пользовался я, она называется public_html. Можно прямо на компьютере и дальше закидывать на хостинг уже пачкой отдельных файлов, но это займет много времени.
Лучше закачать на хостинг архив. А в файловом менеджере хостинга сделать его извлечение, формат ZIP все хостинги понимают и там есть специальная кнопка для этого. Пример:
Обратите внимание, что все файлы в архиве находятся во вложенной папке wordpress, их надо будет достать из этой папки и переложить в корневую (public_html).
В зависимости от хостинга кнопки для этого могут выглядеть по-разному, но суть у них одна, либо выделить все файлы и переместить, либо, вырезать все файлы, перейти на одну директорию вверх и вставить.
Должна получиться вот такая структура (файл index.php и все остальные лежат прямо в public_html):
3. Делаем привязку файлов к базе данных
Все файлы WordPress универсальные и полностью одинаковы для любого сайта на этом движке. Обеспечивает их индивидуальную настройку и корректную работу файл конфигурации wp-config.php.
В архиве с CMS его нет, но есть его типовая заготовка под названием wp-config-sample.php (лежит в корневой папке архива). Сразу меняйте его название, обрезая в конце –sample, чтобы получить нужный и открывайте для редактирования.
Вот этот кусок кода надо поправить:
Вместо database_name_here пишем имя базы данных, которое мы указывали в первом пункте.
Вместо username_here указываем имя пользователя базы (совпадает с именем базы или то, которое вы указывали).
И последний штрих, пароль для доступа к базе MySQL – password_here.
На этом привязка закончена.
4. Первый запуск
Для того, чтобы сайт начал работать как сайт, необходимо, чтобы WordPress заполнил базу данных с которой он связан информацией, требуется провести первый служебный запуск.
На этом этапе вы увидите вопросы о том, какое название присвоить вашему сайту и о том, какой логин-пароль будет принадлежать администратору проекта – это вы придумываете сами (в любое время можно будет сменить).
После того, как ответите на вопросы, сайт начнет работать.
На этом урок по установке закончен, следующий шаг связан с индивидуальной настройкой движка под ваши требования – этим мы займемся в следующем уроке, а пока удовлетворите свое любопытство, изучая внутреннюю и внешнюю части вашего нового проекта.
Полезные статьи:

 Что такое блог, как его создать, раскрутить и как…
Что такое блог, как его создать, раскрутить и как…

 Как заработать деньги в интернете новичку – 23…
Как заработать деньги в интернете новичку – 23…
Ручная установка WordPress
Примечание
Ручная установка подойдет для тех, кто использует Windows-хостинг.
Все действия необходимо производить в панели управления хостингом.
Перед тем как начать, скачайте свежий дистрибутив WordPress с официального сайта . Далее следуйте инструкции:
- 1
создайте базу данных по инструкции:
Запомните или запишите название базы данных, имя пользователя и пароль.При установке CMS вы также можете использовать уже созданную базу данных u1234567_default (где «u1234567» — ваш логин хостинга), она автоматически создаётся в панели управления при заказе хостинга. Реквизиты доступа к ней приведены в разделе ;
- 2
загрузите файлы WordPress в директорию сайта. Для этого выберите вашу панель управления и следуйте дальнейшим инструкциям:
Перейдите в Менеджер файлов , далее в www и в каталог с названием сайта:
По умолчанию в каталоге сайта присутствуют файлы парковочной страницы, перед размещением сайта их необходимо удалить. Выделите все файлы, папки и нажмите Удалить :

Нажмите Закачать в правом верхнем углу:

Выберите ранее скачанный архив WordPress и загрузите его.
Выделите загруженный архив и нажмите Извлечь :

Архив будет извлечен во вложенный каталог wordpress :

Теперь нужно переместить файлы WordPress непосредственно в каталог сайта. Для этого перейдите в каталог wordpress , выделите все файлы:

и нажмите Копировать в правом верхнем углу:

В открывшемся окне укажите каталог сайта, в нашем случае это mysite.com , поставьте галочку в графе Перенести файлы и нажмите ОК :

Файлы сайта будут перемещены:

В разделе Домены кликните на Дополнительные домены :

Перейдите в директорию вашего сайта:

Нажмите Отправить в левом верхнем углу и загрузите ранее скаченный архив WordPress в панель управления:
Выделите архив WordPress и нажмите Извлечь :
 В открывшемся окне нажмите Extract Files(s)
.
В открывшемся окне нажмите Extract Files(s)
.Архив будет извлечен в папку wordpress :

Теперь нужно переместить файлы WordPress непосредственно в папку сайта. Для этого перейдите в папку wordpress , выделите все файлы и нажмите Переместить файл :

В открывшемся окне укажите путь до директории сайта и нажмите Move File(s) :

Переходите к шагу 3.
Parallels Plesk Onyx 17
Во вкладке Сайты и домены перейдите в папку вашего сайта:

По умолчанию в директории сайта присутствуют файлы парковочной страницы. Перед размещением сайта их необходимо удалить. Выделите всё и нажмите Удалить :

Нажмите Загрузить файлы , выберите и загрузите ранее скаченный архив WordPress:

Выделите архив и нажмите Извлечь файлы :

Архив будет извлечен во вложенную папку wordpress :

Теперь нужно переместить файлы WordPress непосредственно в папку сайта. Для этого перейдите в директорию wordpress , выделите все файлы и нажмите Переместить :

Выберите директорию вашего сайта и нажмите OK :

Теперь файлы WordPress расположены непосредственно в директории сайта:

- 3
перейдите по адресу вашего сайта. Ваш домен должен быть привязан к хостингу: .
Вы увидите стартовую страницу установки WordPress:

Нажмите Вперёд .
- 4
заполните поля реквизитами подключения к базе данных:

- «Сервер базы данных» оставьте «localhost» ;
- «Префикс таблиц» . В целях повышения безопасности рекомендуем изменить стандартный префикс «wp_» на любой другой. В префиксе могут быть буквы латинского алфавита и цифры.
После ввода данных нажмите Отправить .
Напоминаем, что вы можете использовать уже созданную базу данных u1234567_default (где «u1234567» — ваш логин хостинга), она автоматически создаётся в панели управления при заказе хостинга. Реквизиты доступа к ней приведены в разделе
- 5
если вы верно ввели данные на прошлом шаге, вы увидите сообщение:

Если же вы видите ошибку, вернитесь на прошлый шаг и проверьте корректность введенных данных для подключения к БД.
Нажмите Запустить установку ;
- 6
введите название сайта, придумайте имя пользователя (администратора) сайта, введите пароль и e-mail.
Рекомендуем вам НЕ использовать популярные имена пользователей, такие как: «admin», «administrator», «adm» , и т.д. Лучше введите ваше имя вместе с фамилией. Это повысит защиту вашего сайта против атак по подбору паролей.
Нажмите Установить WordPress ;
- 7
установка WordPress завершена:

Чтобы приступить к созданию своего сайта, нажмите Войти .











Значение слова неудачный
Обзор Samsung Galaxy A7 (2017): не боится воды и экономии Стоит ли покупать samsung a7
Делаем бэкап прошивки на андроиде
Как настроить файл подкачки?
Установка режима совместимости в Windows