Ответить на данный вопрос однозначно невозможно. Причин может быть уйма, чтобы разобраться иногда приходится тестировать все комплектующие и без помощи специально обученных специалистов вам и не обойтись. Однако несколько советов все-таки можно дать в этом случае.
Первое
Если у вас гаснет монитор, когда вы некоторое время не работаете за компьютером (совет для полных новичков, а таких немало), то это все нормально, так и должно быть. Время отключение монитора можно регулировать следующим образом:
Кликните правой кнопкой мыши по рабочему столу и нажмите «Свойства ». В открывшемся окне перейдите во вкладку «Заставка » и нажмите кнопку «Питание ».
Напротив пункта «Отключение дисплея» выставьте необходимое время, через которое хотите, чтобы он отключался.

Нажмите по кнопке и выбирайте в списке справа «Панель управления»
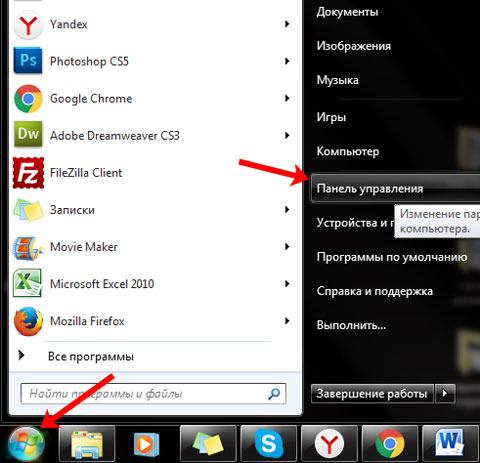
Выставьте просмотр «Крупные значки» и жмите по пункту .
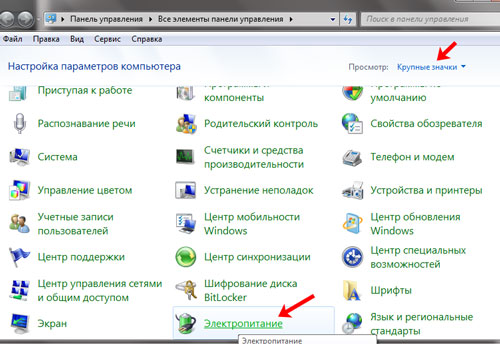
Напротив того плана электропитания, который отмечен маркером, нажмите по ссылке «Настройка плана электропитания» .
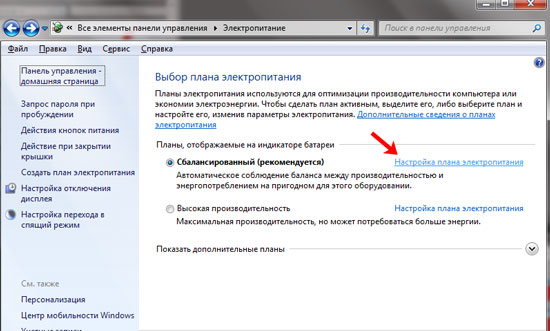
В открывшемся окне установите из выпадающих списков подходящее время для отключения дисплея: «Отключать дисплей» , и «Перехода компьютера в спящий режим» . Нажмите кнопочку «Сохранить изменения» .
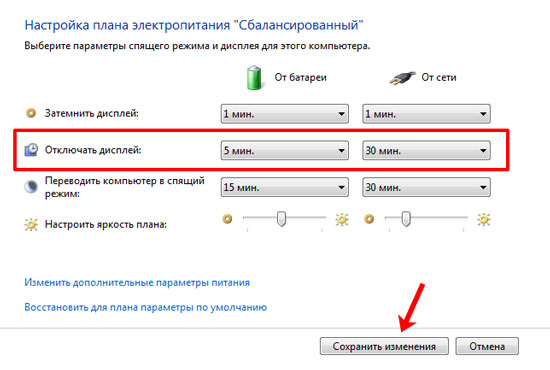
Кликните по рабочему столу в любом пустом месте правой кнопкой и выберите из списка «Параметры экрана» .

Затем перейдите слева на вкладку «Питание и спящий режим» и установите время, через которое будет отключаться монитор, и компьютер будет переходить в режим сна. Если нажмете внизу по ссылке «Дополнительные параметры питания» , то откроется окно, показанное на пару скриншотов выше.
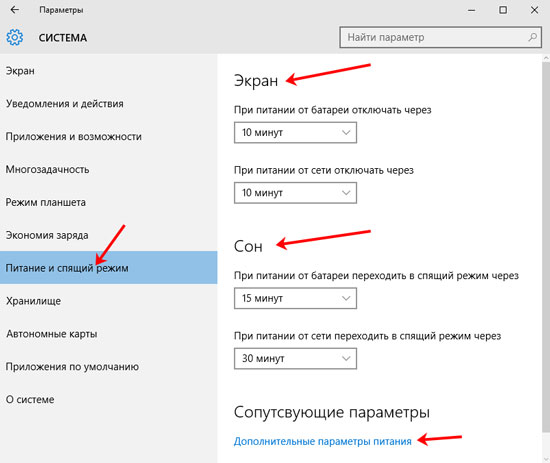
Если монитор гаснет во время вашей активной работы за компьютером. Тут причин может быть несколько. Лично у меня такая проблема была (я эту статью не перепечатываю, а пишу из личного опыта) и заключалась она в том, что минут через 15 после начала работы монитор гас, особенно, если запускалась какая-либо игра с более-менее серьезной графикой. Так вот тогда у меня полетела матрица на мониторе (монитор естественно Ж/К), заменить ее можно естественно только в сервисном центре.
Вторая причина
Проблемы с монитором . Здесь может быть или описанная выше ситуация, или могли перегореть лампы подсветки (он включится, но через время темнеет). Возможно, в нем установлена защита от перегрева, тогда он при повышении температуры автоматически отключится, но при этом системный блок будет работать.
Потрогайте монитор рукой, если он сильно горячий, дайте остыть, а потом снова включайте. В комнате, которой он находится, не должно быть сильно жарко или влажно.
Чтобы исключить неисправность монитора, отсоедините кабель, которым он подключен к системнику. На экране должна появиться надпись: «Нет сигнала» , «Проверьте кабель подключения» или что-то подобное. Если она не появляется, тогда стоит обратиться в ремонт.
Третье
Просмотрите кабель , которым он подключен к системному блоку, на наличие внешних повреждений. Если у Вас DVI-кабель, то убедитесь, что он хорошо закручен в разъемы на мониторе и системном блоке.

Чтобы точно быть уверенному, что кабель рабочий, найдите другой (например, попросите у друга) и подсоедините монитор с помощью него. Если все заработает, покупайте новый. Если проблема не решится, значит, дело не в кабеле.
Четвертое
Также причиной затухания монитора либо внезапной перезагрузки компьютера может быть неисправная видеокарта . Прочитать о том, как ее заменить можно в статье « ».

Также можно просто попробовать пошатать видеокарту в разъеме, отсоединить – подсоединить кабель между видеокартой и монитором, а также переустановить драйвера на видеокарту.
Попробуйте подсоединить системный блок к другому монитору или телевизору. Если изображение выведется на экран, значит видеокарта рабочая.
Перестать работать она могла и из-за банального перегрева, например, вы запустили ресурсоемкую программу или игру. В этом случае, можно оставлять боковую крышку системного блока открытой, чтобы обеспечить дополнительное охлаждение деталей.
Экран монитора может оставаться черным и если вы подключили его к другой видеокарте. В некоторых системных блоках их установлено две: одна дискретная, вторая интегрированная (или встроенная). В BIOS по умолчанию выбирается та, что больше по мощности (это обычно первый вариант). Соответственно, если подключится к той, что не выбрана, экран будет черным. Так что, если хотите подключиться к другой видеокарте, не забудьте сменить ее в BIOS .
Пятое
Раз уж мы затронули внутренность системного блока, то сразу обратите внимание на количество пыли в нем. Если ее много, то все нужно почистить. Для этого используйте кисточки или мягкую щетку и пылесос. Смахивайте пыль кисточкой, и сразу оно все всасывается пылесосом, и не разлетается по комнате.
Шестое
Проблема может крыться и в модулях памяти . Если они неисправны или работают с ошибками (это можно проверить с помощью стандартных средств Windows или сторонних утилит), тогда следует заменить нерабочие планки ОЗУ на новые.

Кроме этого, из строя могла выйти материнская плата . Если так, то поможет только ее замена на новую.

О том, что в компьютере возникли проблемы, могут подсказать и . Перейдя по ссылке, можете узнать, какие сигналы чему соответствуют. Например, всем привычный один длинный звук значит, что все в порядке и компьютер готов к запуску.
Это описаны основные причины, из-за которых может гаснуть монитор во время работы, при этом не всегда компьютер выключается полностью, вполне может работать системный блок. Если все вышесказанное не поможет, то я думаю лучше обратиться в сервисный центр.
Еще со времен мониторов с электронно-лучевой трубкой было предусмотрено автоматическое отключение экрана через некоторое время бездействия системы. Это нужно было, чтобы не выгорал люминофор кинескопа под воздействием электронов. Жидкокристаллическим мониторам выгорание не грозит, однако экран гаснет для экономии электроэнергии.
Вы можете самостоятельно изменить время гашения экрана. Щелкните правой кнопкой мыши по свободному месту рабочего стола и выбирайте команду «Свойства» в контекстном меню. Перейдите во вкладку «Заставка» и нажмите «Питание» в разделе «Энергосбережение». В выпадающем списке «Отключение дисплея» укажите время бездействия, по истечении которого монитор будет гаснуть.
Технические неисправности
Если отключение монитора происходит во время «тяжелых» игр или при работе с 3D графикой, возможно, проблема в видеокарте, особенно если на экране появляются мелкие артефакты, вроде битых пикселей. Отключите системный блок от питания, снимите боковую панель и аккуратно извлеките видеокарту из слота. Если на карте установлен вентилятор, продуйте его пылесосом. Контактный разъем видеокарты протрите ластиком, чтобы удалить окислы. Аккуратно вставьте карту в слот и проверьте работу монитора.
Попробуйте заменить интерфейсный кабель от монитора к системному блоку – его неисправность тоже может вызывать отключения. Вставляйте кабель плотно, поскольку причиной неприятностей может быть плохой контакт. Подключайте монитор к системному блоку только при отключенном питании.
Современные видеокарты потребляют много электроэнергии. Возможно, ваш блок питания не справляется с нагрузкой, особенно если он старше 3 лет. Замените БП на более мощный или проверьте работу видеокарты на другом компьютере с заведомо более мощным блоком питания. Программой Everest или подобной ей посмотрите температуру комплектующих внутри системного блока – возможно, отключения происходят из-за перегрева.
Скачайте на сайте производителя видеокарты новый драйвер и установите. Если отключения не прекратились, подключите монитор к другому компьютеру, чтобы уточнить источник проблем.
При угасании экрана попробуйте несколько раз включить-выключить питание монитора кнопкой Power. Если изображение появится, возможно, источник проблем в цепи питания – как правило, это высохший или вздувшийся конденсатор. Этот прием не поможет, если вышли из строя лампы подсветки или матрица монитора.
Пользователь ноутбука может столкнуться с такой проблемой: гаснет экран при различных обстоятельствах. Почему сам по себе при включении питания, и после определенного периода работы? Существует четыре распространенных причины, вызывающих это явление. Важно отметить, что при возникновении такого явления экран не всегда перестает отображать информацию. Если посветить на него фонариком, видно картинку. Однако она остается настолько темной, что экран кажется выключенным.
Проблемы с экраном ноутбука могут возникать по нескольким причинамПроблемы с электропитанием
Одна из причин, почему отключается компьютер сам по себе, это неправильные настройки электропитания. Чтобы провести настройку, пройдите по следующему алгоритму:
- откройте панель управления;
- кликните по вкладке «Оборудование и звук»;
- откройте «Электропитание».
В этом разделе указаны возможные схемы управления питанием, включая действующую. По умолчанию это схема «Сбалансированная». Войдите в нее и просмотрите в настройках время, которое установлено на функцию «затемнить дисплей».
Настройки электропитания ПКЭтот параметр повышает энергоэффективность, затемняя экран после указанного периода времени, когда не нажимаются клавиши и не двигается мышка ПК. Если гаснет экран , выберете другой режим электропитания, не предлагающий функции затемнения экрана во время бездействия прибора.
Попробуйте сочетание функциональных клавиш, чтобы включить . У каждого производителя ноутбуков оно свое, вы найдете его в инструкции. Ищите сочетание, которое отключает и включает экран. Если рабочее поле стало темным, нажмите это сочетание один или два раза. В некоторых случаях этот прием помогает.
Пыль в компьютере
В ряде случаев ноутбук включается, но экран черный при неполадках, вызванных пылью. Пыль забивается между соединениями элементов и нарушает контакт между ними. Если при этом процессор не нагревается выше стандартных показателей, то почистить компьютер можно самостоятельно.
Для этого нужно:
- Обесточить ноут, отключив питание и вынув аккумулятор.
- Открутить все болты на задней панели.
- Снять заднюю стенку, действуя аккуратно. Она должна открываться без усилий.
- Ватными палочками снять все заметные скопления пыли с видимых деталей.
- Установить крышку прибора на место, вернуть аккумулятор.
Если экран на ноутбуке мерцает по-прежнему, более качественную чистку можно поручить профессионалам. При самостоятельной работе важно помнить, что болты на крышке могут быть и под резиновыми «лапками», а сама крышка может не открываться, а сдвигаться в сторону.
Переустановка драйверов
Если , первыми нужно проверить драйверы видеокарты. Ошибки в ПО приводят к разному виду проблем: экран может мерцать, затемняться и даже отключать изображение полностью. В некоторых ситуациях цвета становятся предельно тусклыми. Диагностика и переустановка драйверов являются простым и важным шагом для устранения проблемы.
Переустановка драйверов может помочь при многих проблемах в ноутбукеЧтобы найти подходящее ПО, следует обратиться к официальному сайту производителя вашего ПК. Запуск софта, скачанного на различных свободных ресурсах, может нанести большой вред операционной системе. После скачивания установка проводится согласно рекомендациям, которые последовательно выдаст установщик.
Проблемы с BIOS
Если темный экран на ноутбуке возник после установки обновлений BIOS, то систему нужно откатить до предыдущего варианта. Именно поэтому перед обновлением необходимо делать резервную копию всех данных. Производители этого вида ПК регулярно создают обновления системы, за которым необходимо следить.
Перед обновлением БИОС следует сделать его резервную копиюЕсли же вы не проводили обновление, то проблема того что компьютер запускается и сразу выключается, может быть связана именно с его отсутствием. Ошибки могут быть вызваны тем, что вы установили новое оборудование или в старой версии появились неполадки. Важно помнить, что при обновлении BIOS самостоятельно, вы рискуете повредить материнскую плату и потерять гарантию на обслуживание.
При обновлении помните, что вам нужны достоверные данные об имеющейся версии этой программы, а также точная информация о модели материнской платы. Не всегда в документах к ПК сведения точны, и существуют специальные программы для проверки типа оборудования.
Могут ли вирусы приводить к проблеме?
Несмотря на то, что разновидностей вирусных программ не счесть, вероятность того, что выключается монитор, а комп продолжает работать, очень мала. Это скорее указание на аппаратную проблему или сбои программного обеспечения. И все же косвенно поражение настроек может вызвать это явление.
Поэтому нужно сделать проверку на вирусы поэтапно в трех режимах:
- Стандартном.
- При включении.
- В безопасном.
Если результата не будет, то вы наверняка обнаружите некоторое количество вредоносных программ и сделаете работу вашего ПК более стабильной. Однако для вирусов характерно следующее явление: включается и сразу выключается компьютер. Для устранения этого сбоя понадобится войти в ОС в безопасном режиме и запустить проверку надежным, качественным антивирусом.
Что делать, если ни одна из проверок не помогла?
Если гаснет экран монитора, компьютер продолжает работать или выключается, и ни один из перечисленных способов не помог, нужно оценить качество работы Windows. Иногда серьезные неполадки ОС приводят к самым неожиданным проблемам. Чтобы включить ноутбук если черный экран, следует найти установочный диск или флешку и подключить к прибору.
Поработайте с выбранного носителя. Хотя при этом ваши возможности будут ограниченны, вы сможете убедиться в том, что проблема исчезает. Тогда вам требуется переустановить операционную систему. Если же и со съемным носителем компьютер отключается сразу после включения, то проблема не в программном обеспечении.
ПОСМОТРЕТЬ ВИДЕО
Составьте график отключений и включений. Если отключается монитор, а системник работает, важно найти закономерность во времени отключения экрана. Даже если вас это не натолкнет на мысль о причине проблемы, информация будет полезна для сотрудников сервиса.











Обзор Samsung Galaxy A7 (2017): не боится воды и экономии Стоит ли покупать samsung a7
Делаем бэкап прошивки на андроиде
Как настроить файл подкачки?
Установка режима совместимости в Windows
Резервное копирование и восстановление драйверов Windows