Видеокарта – один из важнейших компонентов любого компьютера, ведь именно она отвечает за вывод изображения на экран. Но это устройство не будет работать стабильно и в полную мощь, если в системе будет отсутствовать актуальный драйвер. При этом в редких случаях именно обновление программного обеспечения становится причиной всевозможных проблем – ошибок, сбоев и просто некорректного функционирования графического адаптера. Единственное решение в таком случае – откат драйвера, и в этой статье мы расскажем, как это сделать для продукта «зеленых».
Обычно все работает так – разработчик выпускает обновление драйвера, которое должно повысить производительность видеоадаптера, устранить недочеты предыдущих версий, исключить возможные ошибки. Однако иногда эта налаженная схема дает сбой – например, появляются артефакты на экране, вылетают игры, тормозит видео, требовательные к графике программы перестают справляться с возлагаемыми на них задачами. Если проблемы в отображении визуального контента появились после обновления драйвера, его следует откатить до предыдущей (стабильной) версии. Как это сделать, читайте ниже.
Примечание: Инструкция по откату драйвера видеокарты универсальна, она применима не только к продуктам NVIDIA, но и к конкурентным AMD, а также интегрированным адаптерам от Intel. Более того, точно таким же образом можно откатить драйвер любого аппаратного компонента компьютера или ноутбука.
Способ 1: «Диспетчер устройств»
«Диспетчер устройств» — стандартный компонент операционной системы, название которого говорит само за себя. Здесь отображаются все установленные в компьютере и подключенные к нему устройства, указаны общие сведения о них. В числе возможностей этого раздела ОС – обновление, установка и необходимый нам откат драйвера.

Вот так просто можно откатить драйвер видеокарты NVIDIA. Теперь вы можете пользоваться ПК так же стабильно, как и до обновления. Скорее всего, возникшая с этой версией проблема будет устранена разработчиком уже со следующим апдейтом, так что не забудьте его своевременно инсталлировать.
Способ 2: «Установка и удаление программ»
Как уже было сказано выше, возможность отката драйвера графического адаптера не всегда доступна в его свойствах. Благо, помимо «Диспетчера устройств» , имеется и другой раздел системы, который нам поможет в решении поставленной задачи. Ниже речь пойдет об «Установке и удалении программ» (не путать с «Программы и компоненты» ), доступной в ОС Windows 10.
Примечание: Для более ранних версий операционной системы этот метод не подойдет.

Этот способ в сравнении с предыдущим хорош тем, что требует от пользователя немного меньше действий. Правда, недостаток у обоих вариантов один – в некоторых случаях столь необходимая возможность отката попросту отсутствует.
Откат драйверов и восстановление драйверов
Лучшая практика, связанная с драйверами аппаратного обеспечения, – всегда поддерживать их в актуальном состоянии. Обычно более новые версии драйверов приносят с собой лучшую совместимость, большую стабильность и иногда новые функции. Почему вы не хотите обновлять? Поскольку несколько раз после обновления вы можете увидеть один из них:
Ну, иногда новые драйверы, выпущенные (особенно версии драйверов BETA), могут фактически вызвать проблемы, включая синие экраны, сбои и сбои в работе оборудования. Если вы оказались в ситуации, когда вы недавно обновили драйвер и с тех пор были проблемы , не паникуйте, эта проблема может быть исправлена . Ниже я перечислил два метода возврата к предыдущей версии драйвера. Первый метод использует утилиту диспетчера устройств Windows, а второй метод использует Driver Reviver, наш отмеченный наградами инструмент обновления драйверов.
Откат драйвера с помощью диспетчера устройств Windows
Диспетчер устройств Windows – это список всех компонентов оборудования на вашем компьютере. Вы можете найти устройство, которое вы ищете в этом списке, для возврата к более старой версии установленного для него драйвера. 
Чтобы получить доступ к Диспетчеру устройств, вам нужно сначала открыть панель управления (вы можете получить доступ к ней через меню «Пуск»), а затем открыть «Диспетчер устройств». После того, как вы открыли Диспетчер устройств, вам необходимо выполнить следующие шаги, чтобы отбросить драйвер в предыдущую версию:
- Найдите устройство, с которым, по вашему мнению, возникают проблемы, обычно синие ошибки экрана вызваны адаптером дисплея

- Щелкните правой кнопкой мыши имя устройства

- Выберите «Свойства». Откроется диалоговое окно для этого устройства.
- Откройте вкладку «драйвер».

- Нажмите кнопку «Откат драйвера».
- Это откроет предупреждающее сообщение об откате водителя. Вы всегда можете установить новую версию, поэтому нажмите «Да»,

- Следуйте инструкциям. Может потребоваться перезагрузка системы. Если проблема не устранена, вы можете выполнить те же действия и нажать кнопку «Обновить драйвер..».
Откат драйвера с помощью драйвера Reviver
Если вы используете Driver Reviver для обновления своих драйверов, процесс перехода к более старой версии драйвера еще проще. Driver Reviver имеет функцию резервного копирования, которая позволяет вам восстановить предыдущий драйвер всего за несколько простых шагов. Вот как:
- Open Driver Reviver

- Перейдите на вкладку «Резервное копирование».

- Нажмите «Начать восстановление»

- Здесь вы увидите список ранее созданных точек восстановления. Выберите тот, где вы обновили драйвер, который вызывает проблемы.

- Теперь вы увидите список драйверов, включенных в эту резервную копию. Выберите только тот драйвер, который вы хотите отменить. Вам не нужно катить их обратно. Нажмите «Восстановить»

- Вы можете получить следующее сообщение о неподписанном драйвере. Выберите «Установить этот драйвер в любом случае»,

- И ваше дело!
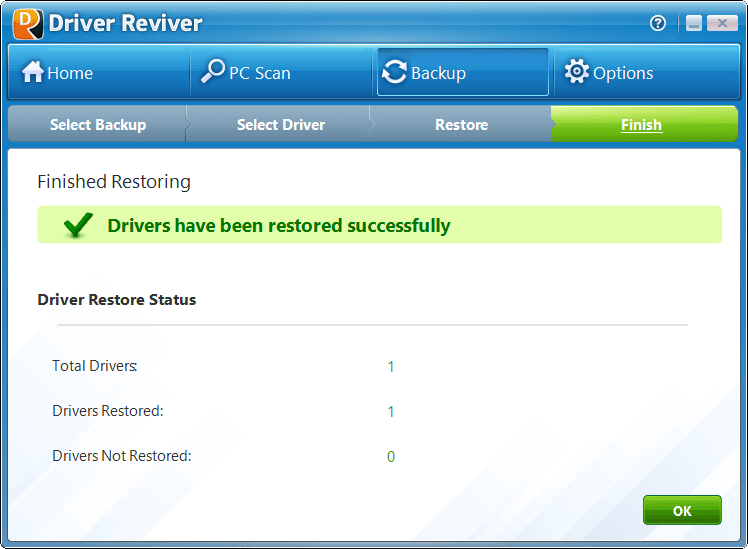
- Если вы хотите, чтобы этот драйвер не отображался в результатах сканирования в будущем, вы можете запустить сканирование с помощью Driver Reviver после восстановления драйвера. Вы увидите, что этот драйвер устарел (потому что мы восстановили старую версию, и мы всегда ищем новые версии при проведении сканирования). Щелкните правой кнопкой мыши на драйвере и выберите «Исключить этот драйвер из будущих сканирований». Теперь вы не увидите это обновление, и вы можете обновить все остальные драйверы, не обновляя это.
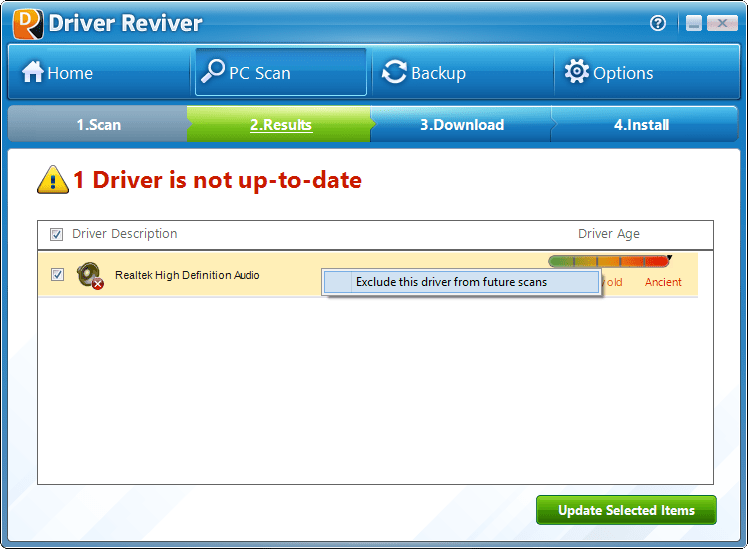
Надеюсь, это помогло вам справиться с какой бы то ни было проблемой, с которой вы столкнулись. Если нет, оставьте мне комментарий ниже, и я сделаю все возможное, чтобы помочь вам.
Добрый день уважаемые читатели блога сайт Сегодня хочу рассказать как откатить драйвера устройств и когда это может быть необходимо. На своем личном опыте расскажу как мне пришлось откатывать драйвера видеокарты после некорректного обновления программного обеспечения. Для начала скажу, что восстановление предыдущей версии драйверов позволяет вернуть настройки и установки комплектующих вашего компьютера. Драйвером называют микропрограмму, позволяющую оборудованию корректно работать в составе компьютера, так сказать интегрироваться в систему.
Внутренние программы также есть у всех внешних устройств таких как принтеры, акустическая система либо сетевое оборудование (информацию о том вы можете прочитать в одной из моих статей).
Обновление драйверов и возможные проблемы, связанные с этим процессом
Однажды я наткнулся в интернете на очень интересную , позволяющую просканировать ваш компьютер или ноутбук на наличие устаревшего внутреннего программного обеспечения. Программа действительно полезная, удобная и что не мало важно бесплатная. Запустив ее на своем компьютере, вы можете увидеть отчет по всем устройствам вашего ПК. В интерфейсе программы будет выведена информация о том какие микропрограммы необходимо обновить, а на каких устройствах установлено самое свежее ПО.
В итоге я скачал и запустил эту программу. Весь процесс занял незначительное время, и выяснилось, что почти все устройства требовали обновления. После сканирования и обновления, система автоматически запустила процесс перезагрузки для вступления в силу всех изменений. Однако на мое удивление во время загрузки я не увидел стандартного экрана операционной системы, вместо этого на экране был просто черный фон с курсором от мыши. Исходя из личного опыта я понял, что микропрограмма, установленная на видеокарту вызывает конфликт железа и соответственно невозможность вывода корректной картинки. Решено было либо откатить обновление драйверов, либо установить новую версию.
Такая ситуация с видеокартой и внутренним ПО обычно случается в том случае, когда Bios вашего компьютера, а точнее материнской платы не поддерживает обновленное программное обеспечение. Решение этой проблемы возможно обновлением Bios, но этот процесс лучше доверить специалистам, так как без нужных знаний можно все только ухудшить.
У неопытных пользователей может возникнуть вопрос каким образом можно откатить драйвера если мы не видим никакого графического изображения. В этом случае к нам на помощь приходит , позволяющая запустить операционную систему с минимальными настройками и низким графическим разрешением VGA. О том как зайти в безопасный режим я описал в отдельной статье ссылка на которую приведена выше.
Итак, после запуска системы в безопасном режиме необходимо найти место где производится откат обновленных драйверов, но для начала стоит проверить как встало остальное ПО. Для этого на ярлыке мой компьютер нажимаем правой кнопкой мыши и выбираем пункт Свойства
И в раскрывшемся окне в левой части выбираем раздел Диспетчер устройств.

После этого раскроется окно Диспетчер устройст в, в котором будет приведен список установленных на вашем компьютере устройств. Если какие-то микропрограммы были установлены не корректно, то непосредственно рядом с соответствующим устройством будет стоять восклицательный знак в желтом треугольнике. Такая ситуация может возникнуть не только после но и в ходе обычной работы. С чем это может быть связано зависит от такого, какие действия были произведены ранее.
Возвращаясь к тому как восстановить драйвера для видео карты, в диспетчере устройств выбираем вкладку видеоадаптеры и на необходимом нам элементе нажимаем правую кнопку мыши и в раскрывшемся меню выбираем пункт Свойства, после чего должно раскрыться еще одно окно свойств того или иного железа. Далее выбираем вкладку Драйвер и нажимаем кнопку Откатить.
Рядом с этой кнопкой написано “Если устройство не работает после обновления драйвера, откат восстанавливает прежний драйвер”, соответственно сама система подсказывает решение проблемы.

После проделанных операций должно пройти немного времени, когда процесс закончится, и система выдаст сообщение об удачном завершении операции. Далее стоит перезагрузить компьютер, чтобы изменения вступили в силу, но перед этим советую еще раз обратить внимание на возможные конфликты ваших устройств и компьютера. Если никаких разногласий оборудования не выявлено, то смело перезагружаем компьютер и наблюдаем исправление нашей проблемы, собственно, как и было в моем случае с видеокартой.
Описанный выше процесс применим в любом случае и к любому железу, будь то звуковая или . Напоследок хочу сказать что перед тем, как обновлять микропрограмму убедитесь в совместимости с версией вашего железа и желательно прочитайте побольше информации об этом на официальном сайте. Дело в том, что грамотно подобранная сборка может позволить в разы увеличить производительность устройства и убрать возможные критические ошибки.
Очень надеюсь, что информация о том как откатить драйвера оказалась для вас полезной и понятной, но как это часто бывает, могут остаться определенные вопросы, ответы на которые вы не смогли найти на страницах моего блога. Для решения возникших проблем оставляйте вопрос в комментариях, где мы всем миром постараемся дать нужные советы.
Все разделы сайта сайт
Откат системы windows
Вообразим следующую ситуацию: вы приобрели какое-нибудь устройство, например звуковую плату, установили ее в компьютер и устройство начало работать, то есть воспроизводить звуки.
Через некоторое время вы нашли в Интернете другой драйвер этого устройства, разработчики которого обещают значительное расширение функций вашей звуковой платы.
Но, увы, после переустановки драйвера звуковая карта прекратила работу либо стала работать неважно.
В таком случае поможет простейшая процедура отката драйвера, проще говоря - возврат к прежнему драйверу, который хоть как-то работал.
Вот пошаговая инструкция по откату драйвера
1. Откройте Диспетчер устройств и найдите некорректно работающее устройство. Оно должно быть помечено восклицательным знаком.
На рисунке отмечено красной стрелкой, как Диспетчер устройств указывает некорректно работающее устройство.
2. Дважды щелкните на данном устройстве (в нашем случае это звуковая плата Ямаха). Отобразится окно свойств (рис. 2).
Как можно видеть, здесь нам любезно сообщается, что запуск данного устройства невозможен.

рис.2 - Окно свойств устройства с неполадками
Именно в таких случаях проще всего откатить драйвер. Это делается буквально парой щелчков мышки.
Итак...
3. В окне свойств устройства перейдите на вкладку Драйвер и щелкните на кнопке Откатить. Отобразится окно с предупреждением о том, что откат драйвера может ухудшить работу устройства (рис. 3).

Рис. 3. Окно предупреждения
4. Поскольку устройство и так не работает, нажмите кнопку "Да". Через несколько секунд драйвер будет заменен прежней версией.
5. Закройте окно свойств устройства щелчком на кнопке ОК и просмотрите Диспетчер устройств. Теперь со звуковой платой все в порядке (рис. 4).

Рис. 4. Звуковая плата установлена нормально (желтого восклицательного знака уже нет)
Как вы убедились, откат драйвера может быть эффективен при ошибочной установке драйвера устройства. Это, пожалуй, наиболее простой случай неполадок из всех возможных.
Также, можете посмотреть обсуждение методов устранения более серьезных проблем ОС - там описано самое простое, что можно сделать при появлении «глюков Windows », - создание и возврат к точке восстановления системы
В этой статье
были использованы материалы из книги
Защита
компьютера на 100%: cбои, ошибки и вирусы
Please enable JavaScript to view the
Драйверы на компьютере помогают комплектующим работать корректно, не создавать дискомфорта и вовремя подстраиваться под другие компоненты. В связи в этим драйверы обновляются так часто, как только разработчик способен их выпускать. Это связано с быстрым темпом развития техники: если ваш драйвер не будет поддерживать все современные устройства, то и комплектующий становится бесполезным. Часто случается такое, что драйвер необходимо откатить. В этой статье вы узнаете как это сделать.
Зачем откатывать драйвер
Представьте, что после очередного обновления драйвера видеокарты изображение вдруг стало блеклым, размытым и вовсе не показывает некоторые элементы экрана. Конечно же, проблема может крыться всюду, но логичнее связать это с обновлением драйвера. Ваш комплектующий может быть уже слишком старым или изношенным, либо на компьютере нечто создает конфликт между другой утилитой и новым драйвером.
Чтобы избежать повторения такой ситуации, драйвер лучше откатить в свое первоначальное состояние и не обновлять впредь.
Как вернуть прежний драйвер
Для отката драйвера вам не понадобится сторонний софт. Всё можно выполнить в условиях среды Windows, однако, откаты и удаление драйверов достаточно опасны, если процедуру выполняет неопытный пользователь. Следуйте точно инструкции и не отклоняйтесь от нее.
- Зайдите в поле “Панель управления” через меню Пуск.


- Поставьте сортировку разделов на странице “по Категории”. Это можно сделать в верхнем правом углу окна.
- Просто кликните на синий треугольник и поставьте нужное вам значение.
- После этого отыщите и выберете раздел “Оборудование и звук”.


- В следующем окне вам нужно кликнуть на подраздел “Диспетчер устройств”. Если открытия нового окна не происходит, то, скорее всего, вы находитесь в гостевой учетной записи.
- Выйдите и зайдите в административную учетную запись, повторив все пункты заново.


- В диспетчере устройств обратите внимание на маленькие треугольники с левой части окна. Нажмите на один из них, чтобы развернуть подраздел и посмотреть на драйверы устройства.
- Предположим, откатить драйвер нужно на видеокарте, что чаще всего и происходит.


- Нажмите правой кнопкой мыши по вашей видеокарте и выберете раздел “Свойства”. Не спутайте дискретную и интегрированную видеокарты, так как установка всё новых драйверов чаще всего происходит на дискретную.


- В появившемся небольшом окошке найдите вкладку “Драйвер”. Среди множества кнопок отыщите “Отключить”, а рядом строку “Если устройство не работает после обновления драйвера…”.
- Нажмите на эту кнопку один раз. Согласитесь с предупреждением системы. Для начала процесса вам нужно будет перезагрузить компьютер, в некоторых случаях приходится делать по два-три раза.
- Если у вас в этом окне нет кнопки “Отключить”, то вы еще не обновляли этот драйвер вовсе.


Если откат не помог
Откат можно сделать и полностью вручную: удалить ваш текущий драйвер вовсе, скачать на официальном сайте комплектующего старую версию драйвера и установить ее. Это подействует, если предыдущий пункт вам не помог.
Зайдите в то же окно, но теперь нажмите на кнопку в самом низу “Удалить”. Это тоже может потребовать перезагрузки системы.


После этого зайдите на официальный сайт разработчика и отыщите нужный вам старый драйвер. Сохраните его на свой компьютер, после чего установите.
Запомните этот комплектующий и впредь его не обновляйте, если точно уверены, что новый драйвер пагубно повлиял на систему. Лучше подождите еще одной свежей версии драйвера и попробуйте ее.













Антивирус Bitdefender: эффективный защитник Без вопросов
Значение слова неудачный
Обзор Samsung Galaxy A7 (2017): не боится воды и экономии Стоит ли покупать samsung a7
Делаем бэкап прошивки на андроиде
Как настроить файл подкачки?