Здравствуйте дорогие друзья.
Сегодня мы поговорим с вами о том, как узнать fps в играх. Итак, для начала необходимо вникнуть в само определение «фпс».
Дословно это расшифровывается как «Frame per second», или же кадры в секунду. Данное значение обозначает количество кадров в секунду, которое отображается на мониторе вашего компьютера в данный момент.
Соответственно, чем больше данная цифра, тем более плавной будет картинка на мониторе во время вашей игры. Верно и обратное — чем меньше эта цифра, тем картинка станет более дёрганной, со наличием срезов и лагов.
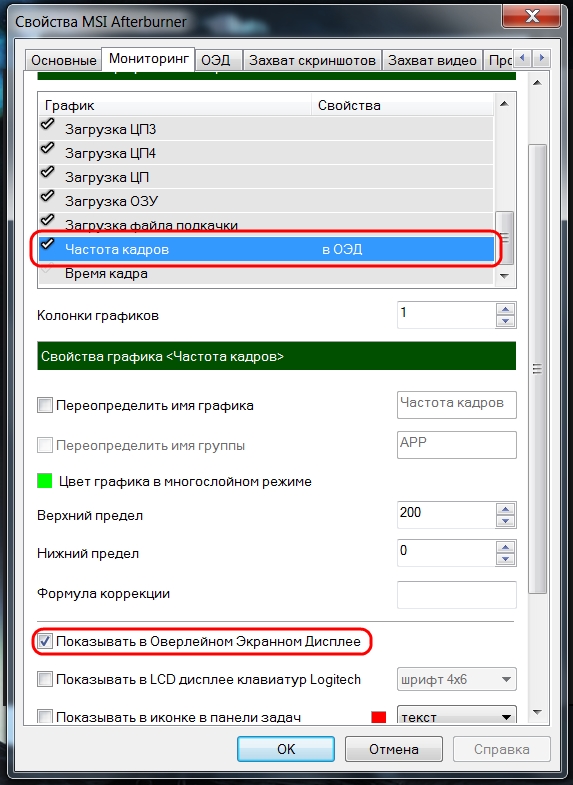
От чего зависит количество фпс в той или иной игре? Всё очень просто, во-первых, от конфигурации вашего компа, а конкретнее связки процессора и видеокарты. Чем более эти две железки современнее и мощнее, тем соответственно компу будет легче обрабатывать графику и тем самым будет делать это быстрее (фпс поднимется).
Также, количество фпс зависит и от самой игры. На сегодняшний день, игры стали очень востребованными к вашему железу, поэтому это нужно иметь в виду.
Для таких игр, по мнению опытных геймеров, 50 fps являются оптимальным значением, а если вы предпочитаете что-то проще, игры, где не требуется большая производительность (старые игры), то 30 fps вам вполне хватит.
Здесь как ни крути, но без дополнительного софта не обойтись. Опишу две самые популярные в данный момент проги:
Fraps
Для того чтобы узнать количество fps в игре, вам следует загрузить и установить программу Fraps ,сделать это вы можете на официальном сайте вот здесь: http://www.fraps.com/download.php (нажмите на ссылку Download Fraps)
Её главным преимуществом является то, что она бесплатная. Также, она практически не влияет на производительность ПК во время игры, поэтому вы можете не переживать за лаги. В двух словах – программа записывает всё, что происходит на вашем мониторе.
Вы можете записывать не только любые игры, но и что-то другое (обзор программы или что-то в этом роде). В верхней части всплывающего окна, показывается число fps, которое выдаёт ваш комп в данный момент. Во время вашей игры, данное значение будет находить в верхнем правом или левом углу экрана.
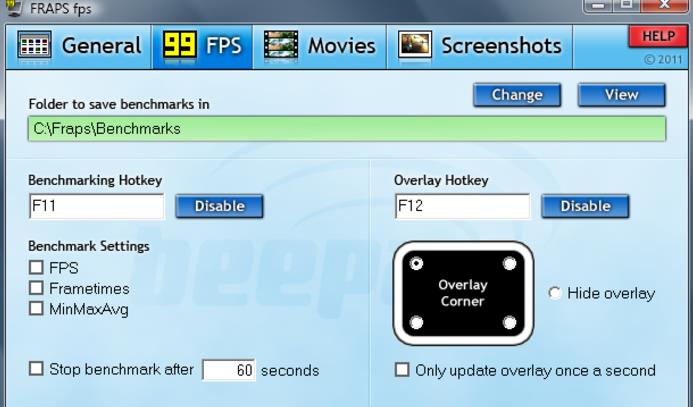
MSI Afterburner
Ещё одна полезная вещь. Мне если честно она нравится больше, потому что функционал позволяет ещё и производить оверклокинг (разгон) видео карт, процов. Так же можно мониторить вращение кулеров и ещё кучу всего. Да, ещё есть версии этой проги не только для стационарного компа, но и для Android и iOS.
Официальный сайт: https://ru.msi.com/page/afterburner
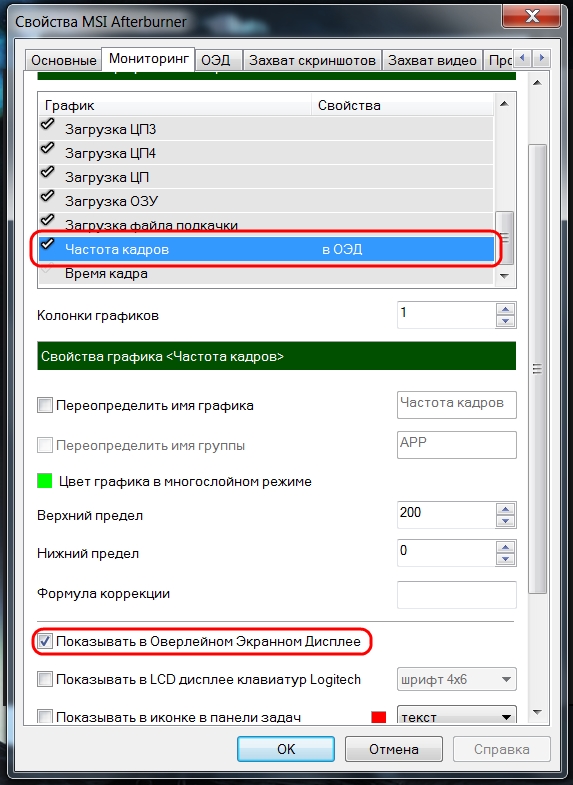
Если вам нужна обычная версия то загрузите её из вкладки Downloads, по первой ссылке, нажав Download Afterburner
Во время процесса установки вам предложат поставить саму Afterburner, но ещё и RivaTuner. Этот RivaTuner очень важен, без него отображения в фоне не будет, так что не отказывайтесь от инсталяции этой дополнительной утилиты.
Итак, после установки программы, первым делом нам нужно зайти в настройки нажав кнопку Settings.
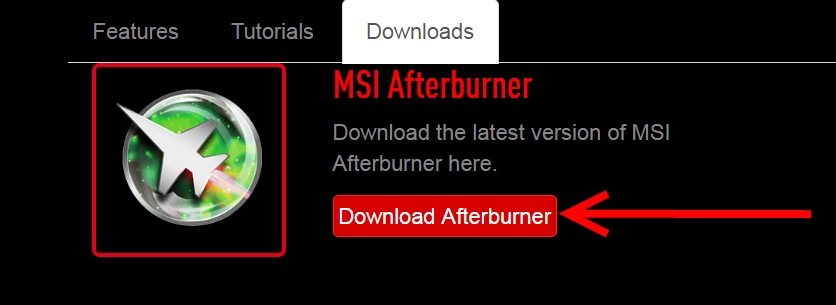
Ну или, если скин программы у вас выглядит по другому то нажмите эту кнопку:
В этом меню во вкладке «Мониторинг» нам следует отметить галочками те показатели которые мы хотим видеть во время игры.
И так же, отметить галкой пункт «Показывать в Оверлейном Экранном Дисплее» — этот чек бокс будет влиять на отображение самих цифр в левом углу самих показателей, во время игры.
Ну и в конце нужно нажать OK.
В остальных все настройках типа цвета отображения, размера шрифта и т.д. — я думаю сами разберётесь.
Может как нибудь по этой программке я сделаю отдельный большой пост, а пока я думаю о ней достаточно расписал.
По софту всё.
Также, во многих играх есть горячие клавиши (например, Ctrl+F), которые помогут узнать фпс в игре без сторонних программ (без fraps к примеру). Вам следует лишь покопаться в настройках к игре, и найти, присутствует ли в вашей игре данная функция.
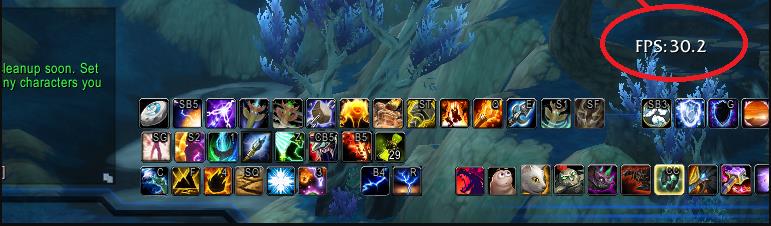
А на сегодня всё.
FPS (ФПС , frames per second ) - количество кадров в секунду, которое очень важно при игре в компьютерные игры. Приличным значением считается то, которое соответствует частоте развертки вашего монитора (чаще всего - 60), однако бывают и игры исключения, которые работают исключительно в 30 кадров в секунду.
Как же узнать, какое количество кадров в секунду выдает компьютер? Ниже список самых распространенных для этой цели программ.
Fraps можно смело назвать настоящим ветераном среди программ по отображению и подсчету количества кадров в секунду. Выпущенная в далеком 1999 году, программа стабильно выполняет свои функции и по сей день. Сам Fraps не является полностью бесплатной программой, однако его возможностей в бесплатной версии хватает вполне для простого отображения FPS.
Скачать Fraps можно с его официального сайта - .
Скачанный файл нужно запустить и пройти процедуру установки, после чего программу следует запустить и настроить должным образом. В окне программы Fraps нужно перейти на вкладку FPS, и уже там в правой части окна настроить место для отображения FPS. Кроме того, можно наастроить горячую клавишу, по которой можно будет показывать и скрывать FPS - для этого нужно назначить нужную кнопку в пункте "Overlay hotkey".
Steam
Если вы запускаете игру через Steam, то с его помощью можно легко включить отображение fps в игре. Для этого нужно открыть Настройки - В игре - и поменять значение пункта "Отображение частоты кадров" с "Отключено" на нужное.
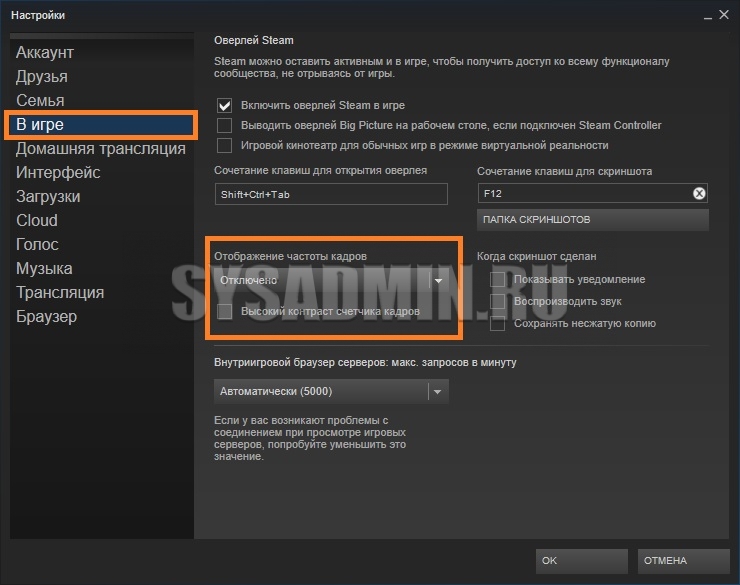
MSI Afterburner
MSI Afterburner используется многими исключительно для разгона видеокарт, однако кроме этого, в нем есть огромное количество функций, в том числе и возможность отображения текущего количества кадров. Скачать MSI Afterburner можно .
Установка программы разбита на два этапа, в первом будет установлен сам MSI Afterburner, во втором будет установлен RivaTuner Statistics Server. Последняя программа обязательно нужна для отображения количества кадров на экране компьютера.
После завершения установки необходимо открыть настройки программы - делается это нажатием кнопки Settings, либо иконки шестеренки (зависит от выбранной обложки приложения, на картинке-примере ниже эти кнопки выделенны оранжевым цветом).

Доброго времени суток!
Вопросов касательно FPS всегда много, и задают их даже на работе (ну, моральную сторону разбирать в этой статье не стану)...
Вообще, каждый любитель игр, рано или поздно, узнает о таком показателе, как FPS (узнает, обычно, когда игра начинает тормозить, зависать, картинка искажается, дергается и т.д.).
FPS - это количество кадров в секунду, которое показывается на вашем экране. Чем больше кадров в секунду на экране - тем лучше: игра будет идти плавнее, движения персонажей будут естественнее, вы будете четко и хорошо видеть их, и успевать реагировать на все события.
Показатель FPS, чаще всего, отражает реальную производительность вашего железа: видеокарты, процессора, да и всего компьютера/ноутбука в целом (я не беру те случаи, когда на FPS влияют, например, вирусы...).
В этой статье я постараюсь разобрать все самые популярные вопросы, которые задаются по этому показателю (включая главный из них - как можно повысить FPS в играх ).
Как узнать FPS в игре // программы для определения FPS
Fraps
Одна из самых знаменитых программ для записи игрового видео, создания скриншотов, и просмотра FPS. Программа отличается своими низкими системными требованиями, благодаря чему, запись игрового видео можно вести даже на относительно слабых машинах.
Что касается FPS - то в программе есть специальная вкладка, в которой можно настроить угол экрана, в котором будет показываться значение, а так же горячая клавиша (см. скрин ниже).
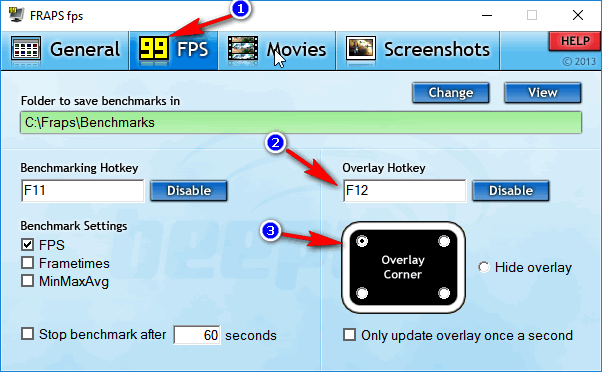
На скрине ниже показан пример определения FPS - см. на желтые цифры "56" в левом верхнем углу экрана.
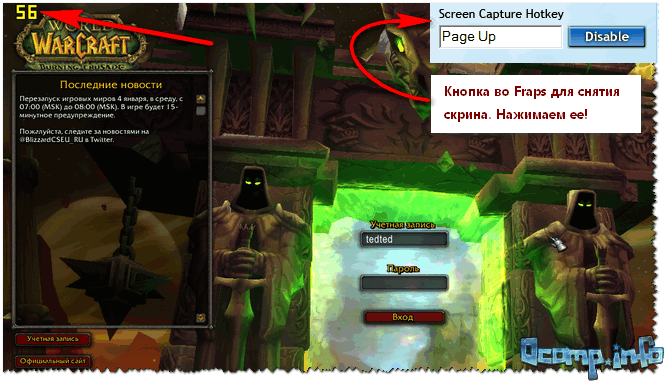
Количество FPS в игре - 56
В общем-то, если у вас работает Fraps, искать альтернативы для определения FPS - я считаю, нет смысла...
Примечание : в некоторых играх, FRAPS ведет себя не стабильно и FPS не отображает (почему - непонятно). Поэтому, на всякий случай, порекомендую еще парочку программ для определения этого показателя...
PlayClaw
Конкурент Fraps"у. Программа может: записывать видео и скриншоты из игры, вести трансляцию игр, определять FPS, поддерживает настройку горячих клавиш, выбор кодеков для сжатия (чего во Fraps нет).
Главное окно выполнено в "плиточном" стиле...
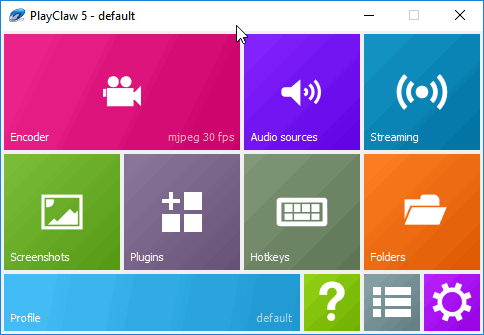
Для настройки отображения FPS - зайдите в раздел "Plugins" , затем поставьте галочку напротив пункта "FPS overlay" и настроите цвета отображения (можно оставить и по умолчанию - цвета контрастные).
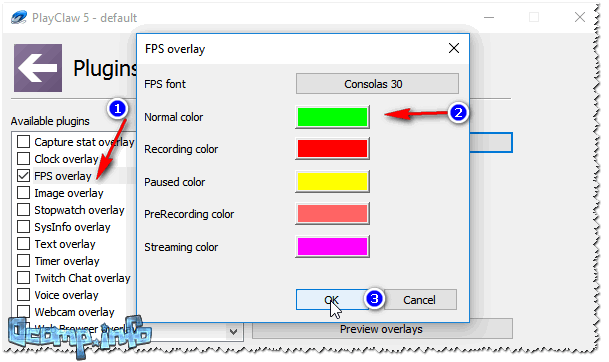
После запуска игры, вам даже нажимать ни на какие кнопки не нужно - FPS будет показан автоматически в левом углу экрана (сверху). Скрин представлен ниже.
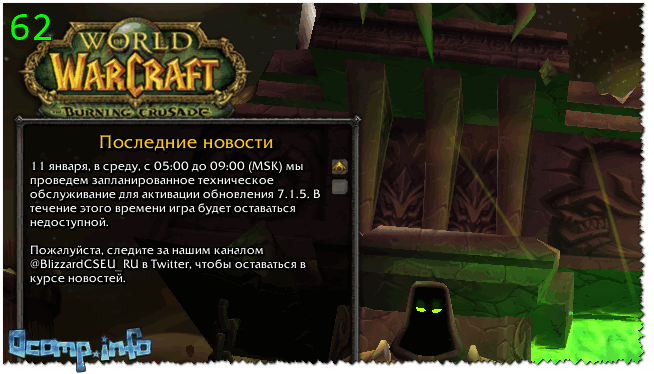
Определение FPS - PlayClaw (см. зеленые цифры - 62)
Overwolf
Вообще, программа Overwolf - это целый игровой Мир для геймера: здесь и рекомендации по играм, и запись игрового видео, новости, всевозможные рекомендации и т.д. (жаль, что многое на английском...).
В рамках этой статьи - эта программа интересна тем, что весьма качественно определяет показатель FPS. Чтобы в Overwolf включить отображение FPS - нужно зайти в настройки (Settings), затем открыть раздел FPS, и поставить галочку напротив пункта "Enable in-game FPS monitor" (как на скрине ниже).
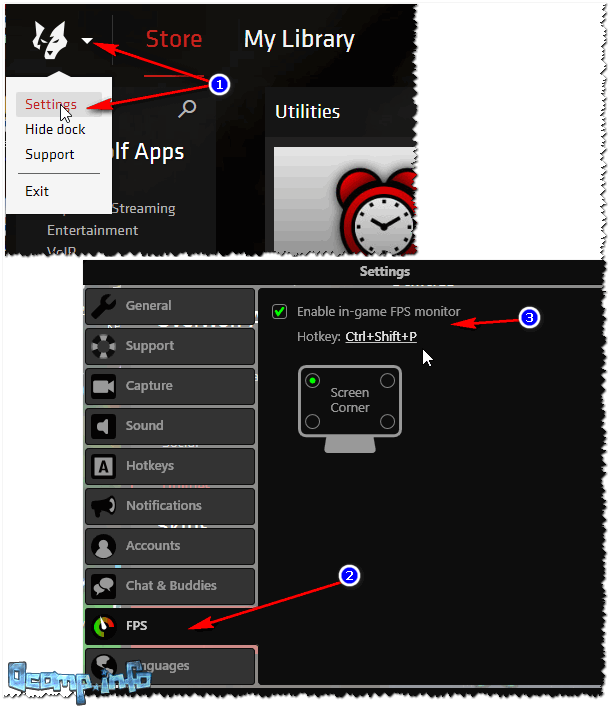
Собственно, теперь запустив игру, вы увидите количество кадров в каком-либо углу экрана (в зависимости от выбранных вами настроек).

Кстати, программа поддерживает русский язык, работает во всех современных версиях Windows: 7, 8, 10.
Повышение FPS: все основные способы // что влияет
Несомненно, что одним из лучших и самых производительных способов поднять FPS в играх - является апгрейд, т.е. покупка нового железа (например, замена видеокарты на более новую производительную модель). Но, как я думаю, это довольно очевидный способ и его в статье не рассматриваю (хотя, прежде чем покупать новую видеокарту, конечно, следует оценить причину тормозов: возможно виновата не видеокарта, а например, наличие проблем с жестким диском)...
При появлении тормозов в играх - первое, что я рекомендую сделать, это посмотреть, что "творится" в диспетчере задач: нет ли там процесса, который существенно нагружает систему (помимо самой игры).
Например, очень часто в многих пользователей открыто по десятку вкладок в браузерах (может существенно нагружать ЦП и оперативную память), включен Skype (при разговорах программа нагружает ПК, иногда, довольно значительно), обратите внимание так же на торренты (могут оказывать нагрузку на ЦП и жесткий диск) и т.д.
Чтобы войти в диспетчер задач , нажмите - Ctrl+Shift+Esc одновременно.
Далее отсортируйте программы по нагрузку на ЦП (затем по нагрузке на память, диск), и посмотрите, нет ли там ничего лишнего. Например, у меня запущены торренты - их перед запуском игры рекомендуется закрыть.
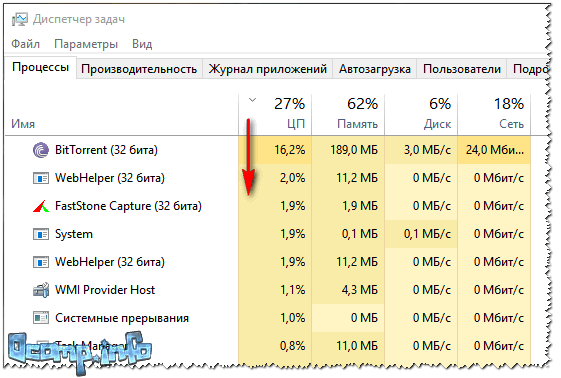
Вообще, тема нагрузки достаточно обширна, рекомендую ознакомиться со статьей, ссылка на которую, представлена ниже.
почему и чем загружен процессор -
Чистка ОС от "мусорных" файлов // оптимизация системы
По мере работы в ОС Windows, хотите вы или нет, в ней скапливается большое количество "мусорных" файлов и записей: временные файлы, старые файлы от удаленных программ, ошибочные записи в реестре, куча программ в автозагрузке (т.е. стартуют вместе с включением компьютера), кэш браузеров и т.д.
Со временем, всё это начинает сказываться на производительности компьютера (в том числе и на FPS). Например, на чистой оптимизированной ОC может быть на 10-15% выше показатель FPS, чем на "забитой" под завязку всякими "украшательствами": гаджетами, дополнениями, боковыми меню и пр.
Сначала удалить все ненужные программы, очистить автозагрузку. Все это поможет вот эта утилита (в статье рассказано как с ней работать) -
Настройка драйверов видеокарты
Сразу же хочу сказать здесь следующее: на показатель FPS может сильно повлиять не только настройки видеодрайверов, а даже их версия. Дело в том, что не так уж редко, новые версии драйверов (для новой версии Windows) выходят не доработанными. Поэтому, во многих случаях, прежде чем делать окончательные выводы, я рекомендую попробовать несколько разных версий драйвера !
И еще один совет: не старайтесь сразу переходить на новую версию ОС, по крайней мере, сразу как только она вышла.
Вообще, у меня на блоге уже написаны несколько статей, посвященных настройке и обновлению драйверов. Поэтому, чтобы не повторяться, приведу здесь ссылки на них (ниже).
Утилиты, которые найдут и обновят драйвера автоматически -
Настройка видеодрайверов для повышения производительности:
Настройка графики игры
Очень сильное значение на количество выдаваемых FPS влияют настройки графики самой игры. Чем выше требования пользователя к качеству графики - тем меньшее количество FPS вы увидите...
Практически в каждой игре есть настройки видео. Особое внимание в них нужно уделить таким моментам, как разрешению, экрана и эффектам (пожалуй, это основное, что больше всего нагружает вашу систему).
Эффекты
Очень большое влияние на картинку и ее реалистичность оказывают эффекты: дрожание и брызг воды, пыль на дороге, ветер, эффект тени и т.д. Все эти эффекты создают большую нагрузку на видеокарту, и если она не особо производительна - то обрабатывает они их дольше - а значит, количество FPS будет меньше. Отключив же эти эффекты (или снизив требования к ним) - можно существенно поднять FPS (правда, картинка в игре станет хуже).
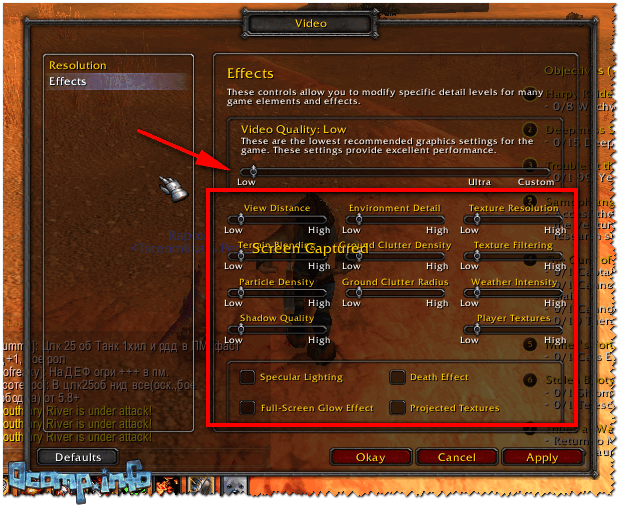
Настройка эффектов в игре WOW (Low - эффекты выставлены на минимум)
Разрешение и вертикальная синхронизация
Сильное влияние на производительность может оказывать разрешение . Почти во всех играх его можно изменить: при тормозах, рекомендую попробовать более низкое разрешение, вполне возможно, что качество картинки останется приемлимым, а плавность и динамичность игры (FPS) вырастет существенно.
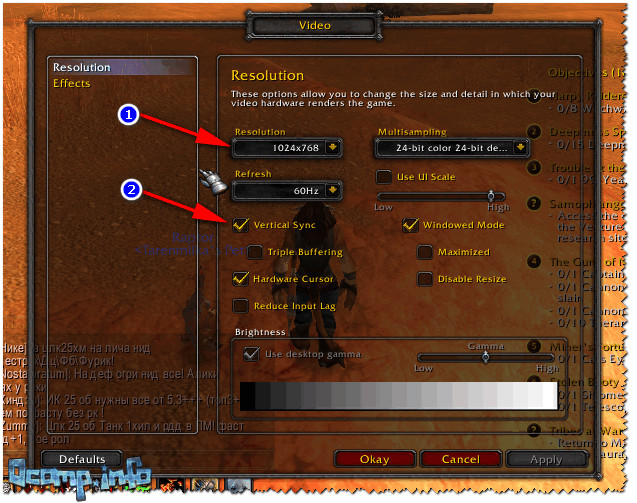
Температура и пыль
Один из главных врагов компьютерного железа - это пыль (помимо самого пользователя 😀). Всего за несколько месяцев она может основательно забить радиатор, в следствии чего он перестанет отводить тепло и температура в устройстве начнет расти (а как следствие - вы начнете замечать притормаживания).
Как узнать характеристики компьютера (в том числе температуру основных компонентов: видеокарты, жесткого диска, процессора и пр.) -
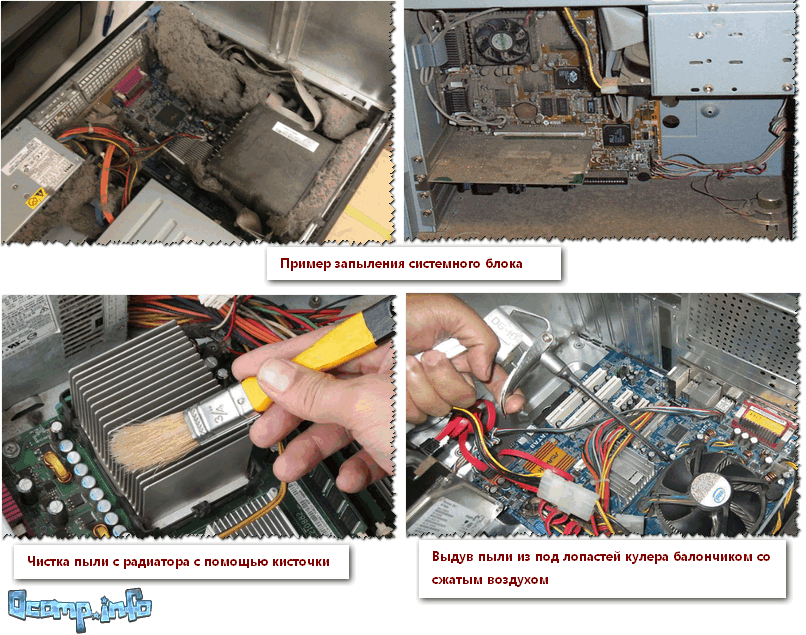
Как почистить компьютер от пыли:
- сначала выключить его, отключить от сети, отключить все провода и штекера, идущие к системному блоку;
- затем открыть корпус;
- далее можно воспользоваться обычным пылесосом с реверсом (во многих домашних пылесосах такой режим имеется), и выдуть пыль;
- если пылесоса нет (или в нем нет такого режима) - можно купить баллончики со сжатым воздухом, и выдуть пыль ими (можно найти в компьютерных магазинах);
- радиаторы можно очистить с помощью обычных кисточек, аккуратно смахнув между решеток остатки пыли.
Совет. В жаркую погоду летом, когда за окном температура существенно возрастает, могу посоветовать следующее: открыть боковую крышку системного блока, а напротив него поставить самый обычный вентилятор. Таким образом, температура существенно снизится.
По поводу ноутбуков
С ноутбуками несколько сложнее. Выдуть пыль тоже можно, но вот разобрать их довольно сложно (особенно начинающему пользователю). Рекомендую 1-2 раза в год отдавать их на чистку. Стоит в сервисах это не очень уж дорого.
По поводу высокой температуры: для ноутбуков продаются специальные подставки, которые могут снизить температуру на 5-10 °C (градусов по Цельсию).

Пару слов об антивирусах
Как вирусы, так и антивирусы могут довольно сильно повлиять на производительность вашего компьютера, причем, не только в играх. Вообще, многим людям по этому вопросу существенно впадать в крайности...
Одна крайность : антивирус не нужен совсем, и все программы (из разных источников) запускаются без какой-либо проверки. В результате, многие схватывают какой-нибудь банер на пол рабочего стола, открывающиеся вкладки, удаление файлов или сталкиваются с пропажей личной информации и т.д. Потом тратят много времени на лечение, удаление вирусного заражения (куда больше времени, чем потратили бы его на установку и настройку одного антивируса).
Другая крайность : так бояться вирусов, что устанавливают несколько защитных программ, проверяют каждый файл 2-3-мя антивирусами, постоянно что-то там тестируют и пр. На мой взгляд, для большинства пользователей, достаточно иметь на ПК один нормальный антивирус (который регулярно обновляется) и время от времени делать резервные копии важных документов, данных на другие носители.
Как найти и удалить вирусы, которые не видит обычный антивирус -
Лучшие 10 бесплатных антивирусов для дома -
А затем, перед запуском игры, отключите все антивирусные программы, и сравните - повысилась ли производительность игры с включенным антивирусом и выключенным. Очень часто результаты просто поразительны!
Популярные вопросы по FPS
Каким должен быть показатель FPS для комфортной игры?
Нормальным показателем для всех игр считается FPS на уровне 60 (ну почти, когда вопрос не касается игр, как "профессионального" ремесла). Когда показатель меньше 30 - во многие игры становится не комфортно, а иной раз и невозможно играть!
Очень многие зависит от самой игры: если это пошаговая стратегия - то даже 20 FPS может быть достаточно для игры, а если динамический шутер (стрелялка) - то и 40 FPS может быть мало...
Естественно, что в каждой игре показатель FPS будет различным (даже больше - в каждом уровне игры (или локации, карте), FPS может быть разным, так как графика каждого уровня может быть различной).
От чего зависит FPS?
- От производительности вашего железа: видеокарты, процессора и системы в целом;
- От игры, которую хотите запустить;
- От параметров графики и настроек в игре (фильтры, разрешение и т.д.);
- Повлиять на количество FPS так же могут: высокая температура компонентов (процессора, например); вирусы, ошибки ОС Windows и т.д.
Может ли пыль повлиять на FPS?
Пыль может забить радиаторы процессора, видеокарты. В результате они не будут справляться со своей работой (т.е. с отводом тепла), начнет расти температура устройств, в результате - могут появиться тормоза. Т.е. пыль "косвенно" может повлиять на FPS...
Влияет ли версия ОС Windows на производительность ПК (FPS) в играх? Просто после обновления Windows 7 до Windows 10 - у меня стали притормаживать некоторые игры...
Влияет. Причем, иногда существенно. Например, в "старые" времена я долго держал на диске ОС Windows 2000 (хотя уже вышла Windows XP). Дело в том, что на Windows 2000 существенно лучше работали многие игры: показатель FPS был выше (да и видеодрайвера, как правило, для старых ОС уже отработаны и в них внесены все правки. Пока еще до новой ОС системы дойдут руки у разработчиков...). Затем, конечно, для Windows XP вышли сервис-паки, и ее довели до "нормального" уровня работы...
Вообще, сильно влияет оптимизация ОС: одно дело запускать игру на настроенной, вычищенной от "мусора" и оптимизированной системе, совсем другое - на "захламленной"... Разница может быть весьма существенной: от нормальной игры на первой, до жутких тормозов на второй (при одинаковой "железной" начинки компьютеров).
Нужно ли "делать" FPS больше 60?
В целом, чем больше FPS - тем лучше и комфортнее будет играть. Но если разница между 20 и 60 FPS будет заметна невооруженным глазом, то разницу между 60 и 90 FPS - заметит даже далеко не каждый опытный игроман.
Дело тут еще в мониторе: самый обычный классический LCD монитор, обычно, выдает частоту развертки 60 Гц. Соответственно, даже если у вас будет FPS более 60 - видеть вы все равно будете 60 (т.к. монитор больше кадров просто не покажет в секунду), а значит увеличивать FPS нет смысла...
Другое дело, если у вас монитор с частотой развертки, например, 100 Гц - тогда есть смысл поднять FPS до 100. Правда, обычно, это используют профессиональные игроки (которые вам побольше моего расскажут о FPS) , другим же с лихвой хватает и 60 FPS...
Продолжение следует...
Измерение FPS | Кадры в секунду: почему мир ошибался?
За годы мы накопили горы информации, используя инструменты тестирования вроде Fraps и встроенные в игры бенчмарки, призванные помочь в оценке производительности той или иной видеокарты. Исторически, данная информация позволяла получить представление о том, насколько быстрее та или иная видеокарта относительно других моделей, и какой прибавки в скорости следует ожидать в случае использования второй видеокарты в конфигурациях CrossFire/SLI.
Как правило, люди не всегда могут давать адекватные ответы, если их убеждения ставят под сомнение. Но как бы вы себя почувствовали, если бы мы сообщили, что в методике оценки производительности через количество кадров в секунду кроется фундаментальная ошибка? Не правда ли, с этим трудно согласиться? Признаемся, что именно такую реакцию вначале испытали и мы, услышав, что Скотт Воссон (Scott Wasson) из The Tech Report проверял точность зафиксированных с помощью Fraps значений обновления кадров. Его первоначальный взгляд и последующее его развитие в значительной мере ответственны за более пристальное внимание к производительности "внутри секунды", часто обсуждаемой в терминах нерегулярной частоты кадров и микрозадержек, если даже при этом обеспечивается высокое среднее значение кадров в секунду.
Мы поднимали данный вопрос в беседе со Скоттом пару лет назад, но до сих пор у нас осталось больше вопросов, чем ответов, несмотря на впечатляющий объём работы, выполненной за это время. Есть несколько причин для того, чтобы привлечь более пристальное внимание к этой проблеме именно сейчас.
Во-первых, как мы уже упоминали, даже открытые для всего нового компьютерные энтузиасты с трудом готовы принять фундаментальные изменения относительно того, что ранее считалось само собой разумеющимся: в конце концов, это означало бы, что и мы, и вы, и большая часть производителей часто ошибались в своих выводах. Никто не хочет верить, что информация, на которую мы до этого полностью полагались, не обязательно точна. Таким образом, немало людей уклоняется от осознания данного факта, пока это возможно.
Вторая причина (возможно, более корректная с технической точки зрения) заключается в том, что у нас нет полноценной замены средней производительности кадров в секунду. Время обновления кадров и задержки не могут быть идеальным ответом на данную проблему: существуют другие переменные в играх, включая такие, где утилита Fraps способна вытянуть данные из графического потока. В конце концов, не существует системы оценки производительности, которую можно использовать, чтобы окончательно сравнивать плавность игровой производительности исключительно на основе объективных наблюдений.
Вот что мы ищем, это и есть наш Святой Грааль. Нам нужно что-то, способное заменить количество кадров в секунду. Плохая новость заключается в том, что мы всё ещё не имеем такого инструмента.

Но количество кадров в секунду – отнюдь не бесполезный материал. Он надёжно говорит, какой именно модели недостаёт производительности. Если, например, средняя производительность видеокарты менее 15 кадров/с, то мы точно знаем, что данная комбинация настроек не обеспечивает достаточной для достижения чувства реализма плавности в игре. Здесь нет никакого подвоха. К сожалению, усреднение количества кадров в секунду не позволяет выявить неравномерность в рендеринге отдельных кадров, и это особенно важно, когда тестируемые карты обеспечивают высокую среднюю частоту кадров и, вроде бы, сравнимую производительность.
Тем не менее, это не значит, что нас ждёт хаос и отсутствие чёткого ориентира в измерении графической производительности. Наступает захватывающее время для энтузиастов компьютерного "железа", когда методика оценки графической производительности должна стать более сложной и многогранной. Немало умных людей работают над решением проблемы, и нет сомнений, что рано или поздно появится достойная альтернатива FPS. Со своей стороны, мы провели собственные исследования плавности графики, и вы могли видеть результаты в тестовых диаграммах, включающих среднюю частоту кадров, минимальную частоту кадров и колебания времени между кадрами. Ни один из этих параметров не решает задачу целиком, но вместе они позволяют нарисовать более полную картину, когда речь заходит о выборе видеокарты для игр.
В данном обзоре мы остановимся на другом инструменте, который поможет получить углублённое представление о производительности графических карт, в особенности конфигураций с несколькими GPU – Frame Capture Analysis Tool (FCAT) от компании Nvidia.
Измерение FPS | Nvidia FCAT
Даже сейчас в индустрии видеокарт принято измерять прошедшие рендеринг ("отработанные" движком видеокарты) кадры с помощью программных инструментов вроде Fraps и встроенных в игры счётчиков кадров, ежесекундно фиксирующих кадры в памяти видеокарты. На первый взгляд, это представляется отличным способом получения точных результатов.
Проблема в том, что может возникнуть заметный разрыв между тем, что мы имеем на выходе игрового движка, и тем, что наблюдаем на экране. Если перейти от проблем, возникающих при использовании однопроцессорных графических решений к рассмотрению более сложных конфигураций, когда несколько GPU работают одновременно, на поверхность выходят две дополнительных переменных, которые влияют на результат: пропущенные кадры и то, что Nvidia называет "короткими" (runt) кадрами.
Если говорить кратко, то даже после загрузки кадра в память остаётся ещё немало работы, выполняемой видеокартой, и она занимает какое-то время. Как результат, некоторые кадры сбрасываются до того, как они должны появиться на экране. Другие кадры отображаются, но лишь на очень небольшой части экрана. Nvidia называет "коротким" любой кадр, который занимает менее 21 линий сканирования на мониторе.

Пропущенные и "короткие" кадры не оказывают никакого положительного воздействия на то, что вы видите на экране во время игры. Тем не менее, они всё равно учитываются при тестировании. Это представляет проблему, особенно если комбинация "железа" обеспечивает максимально высокое значение FPS без учёта равномерности между кадрами. Чем больше потерянных и "коротких" кадров имеет место, тем менее точными являются данные, полученные с помощью утилит, подобных Fraps. Хорошая новость состоит в том, что описанные эффекты становятся реальной проблемой лишь в случае многопроцессорных графических конфигураций. При тестировании одиночных видеокарт, Fraps и встроенные в игры бенчмарки достаточно точны.
Итак, каким образом мы определяем частоту смены кадров на конфигурациях AMD CrossFire и Nvidia SLI без учёта "коротких" и потерянных кадров?
Мы записываем изображение, выводимое на монитор, и анализируем его, кадр за кадром. Это не лёгкая задача, которая отнимает реально много времени. Чтобы упростить задачу, Nvidia разработала собственный тестовый пакет, который делает эту работу за нас.
Часть того оборудования, что мы используем, доступно в свободной продаже. Например, тестируемая система подключена к DVI-разветвителю Gefen dual-link DVI, который, в свою очередь, подключён к карте видеозахвата Datapath Limited VisionDVI-DL, установленной на другом компьютере. Для точного анализа записанное видео должно быть безупречным, без пропущенных кадров. Поэтому мы использовали массив RAID 0 из трёх SSD-накопителей, который может "тянуть" поток несжатого видео – 650 Мбайт/с на максимальном разрешении, поддерживаемом видеокартой.

Тестируемая система последовательно накладывает на каждый кадр цветную полосу, окрашенную в один из 16 цветов. Для этого используется софт Nvidia, который служит для автоматизации анализа. Представители Nvidia утверждают, что разработчики из компании Beepa вполне могут оснастить функцией наложения свою утилиту Fraps, исключив тем самым из уравнения Nvidia для получения более непредвзятой оценки.
Существует несколько способов включить показ FTP в играх:- Установка бесплатной программы MSI Afterburner. Наиболее универсальный способ, работающий во всех играх и с любыми типами видеокарт.
- Включение отображения FPS в настройках драйвера. Работает только с видеокартами nvidia и то не со всеми.
- Включение FPS непосредственно в настройках игр. Доступно во всех играх от Steam и Blizzard.
Метод 1. MSI Afterburner
Afterburner – единственная, на данный момент, бесплатная программа для показа FPS. Многие рекомендуют Fraps, который немного проще, но, он не совсем бесплатный и содержит много рекламы.
При желании в настройках RivaTuner можно изменить положение, размер и цвет статистики. А в настройках Afterburner, кроме FPS, можно включить показ температуры процессора, видеокарты и еще много чего.
Если статистика нужна постоянно лучше включить опцию “Запускать вместе с Windows” у Afterburner. Программа висит в трее и абсолютно не мешает.
Метод 2. GeForce Experiens
Если у вас видеокарта от NVIDIA, то для просмотра FPS вы можете использовать утилиту NVIDIA GeForce Experiens. Скорее всего она у вас уже есть, так как была установлена вместе с драйверами. Если нет, то скачиваем .
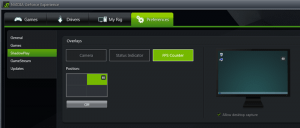
Запускаем. Заходим в меню Perferences => Shadow Play. Выбираем пункт FPS Counter и ставим галочку “Allow Desktop capture”.
Метод 3. Включение встроенных настроек игр
В популярных cs go, dota 2, и других играх от Steam, можно посмотреть FPS без сторонних программ. Для этого, в настройках Steam , во вкладке “В ИГРЕ” включаем опцию “Оверлей Steam в игре” и выбираем место отображения счетчика кадров.
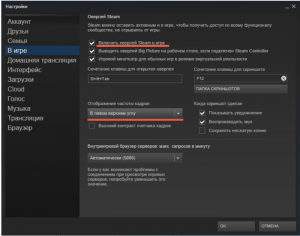
В Overwatch, WOW, Starcraft, Diablo и других играх от Blizzard , отображение FPS включается комбинацией CTRL+SHIFT+R или опцией “включить данные о быстродействии”.
Что влияет на FPS?
FPS в первую очередь зависит от возможностей видеокарты и в меньшей степени от процессора и оперативной памяти. Также FPS ограничен частотой монитора, поэтому на большинстве ноутбуков больше 60 FPS увидеть невозможно.
Еще на FPS влияют разрешение монитора и настройки детализации картинки в игре. Чем выше качество изображения, тем ниже плавность и скорость работы игры.











Антивирус Bitdefender: эффективный защитник Без вопросов
Значение слова неудачный
Обзор Samsung Galaxy A7 (2017): не боится воды и экономии Стоит ли покупать samsung a7
Делаем бэкап прошивки на андроиде
Как настроить файл подкачки?