Դա անելու համար պարզապես սեղմեք ստեղնաշարի PrintScreen կոճակը: Սակայն ոչ բոլորը գիտեն, թե ինչպես նկարահանել տեսահոլովակ համակարգչի էկրանից: Եթե ձեզ հետաքրքրում է այս հարցը, ուրեմն դուք ճիշտ տեղում եք եկել։ Այժմ մենք կխոսենք այն մասին, թե ինչպես կարելի է տեսագրել էկրանից, ինչպես նաև հաշվի առնել մի շարք ծրագրեր, որոնք թույլ են տալիս դա անել:
Ցավոք, Windows օպերացիոն համակարգը չունի ներկառուցված գործիքներ, որոնք թույլ կտան տեսագրել ձեր համակարգչի էկրանից՝ առանց երրորդ կողմի ծրագրեր օգտագործելու: Հետեւաբար, նախքան ինչ-որ բան նկարահանել սկսելը, դուք պետք է ընտրեք տեսանյութեր ձայնագրելու ծրագրերից մեկը, ներբեռնեք այն և տեղադրեք այն ձեր համակարգչում: Նման ծրագրերի հետ աշխատելը բավականին հեշտ է։ Շատ դեպքերում տեսահոլովակի նկարահանումը սկսելու համար պարզապես գործարկեք ծրագիրը և սեղմեք «Ձայնագրել» կոճակը: Երբեմն որոշ կարգավորումներ պետք է փոխել նախքան ձայնագրումը սկսելը:
Ինչպես նկարահանել տեսանյութ ձեր համակարգչի էկրանից՝ Free Screen To Video-ի միջոցով
Օրինակ, հաշվի առեք համակարգչի էկրանից տեսանյութ նկարահանելու գործընթացը՝ օգտագործելով Free Screen To Video ծրագիրը: Այս ծրագիրը տարածվում է ամբողջովին անվճար, աջակցում է ռուսաց լեզվին և հագեցած է բոլոր անհրաժեշտ գործառույթներով: Օրինակ, այն թույլ է տալիս ձայնով տեսանյութ նկարահանել, ինչը հազվադեպ է անվճար ծրագրերի համար: Այսպիսով, եկեք քայլ առ քայլ քայլենք այս ծրագրի օգտագործման ողջ գործընթացով:
Քայլ # 1. Ներբեռնեք անվճար Screen To Video և տեղադրեք այն ձեր համակարգչում:
Եթե քիչ փորձ ունեք, ապա կարող եք սկսել տեսանյութ նկարահանել՝ առանց որևէ կարգավորում փոխելու: Այս դեպքում ոչ մի սարսափելի բան չի լինի, ծրագրի ստանդարտ կարգավորումները միանգամայն նորմալ են։
Քայլ # 3. Մենք սկսում ենք տեսանյութ նկարահանել համակարգչի էկրանից:
Նախ, դուք պետք է ընտրեք տեսագրման մեթոդ, որը մենք կօգտագործենք: Դա անելու համար սեղմեք «Capture» կոճակը և ընտրեք ձայնագրման եղանակը:

Հետևյալ տարբերակները հասանելի են այստեղ.
- Լուսանկարեք ամբողջ էկրանը- այս դեպքում տեսահոլովակը կնկարահանվի միանգամից ամբողջ էկրանից.
- Լուսանկարեք ընտրված պատուհանը- այս դեպքում տեսանյութը կնկարահանվի ձեր ընտրած միայն մեկ պատուհանից.
- Նկարել տարածք - այս դեպքում տեսանյութը նկարահանվելու է այն հատվածում, որը դուք ընտրել եք մկնիկի օգնությամբ;
Ձայնագրման եղանակն ընտրելուց հետո սեղմեք «Սկսել» կոճակը:

Եթե ընտրել եք «Capture the selected window» կամ «Capture the area», ապա «Սկսել» կոճակը սեղմելուց հետո ծրագիրը ձեզ հուշում է նշել այն տարածքը, որը կօգտագործվի տեսանկարահանման համար: Ցանկալի տարածքն ընտրելուց հետո կհայտնվի պատուհան, որտեղ պետք է նշեք վիդեո ֆայլը պահելու վայրը:
Եթե ընտրել եք «Սևեռել ամբողջ էկրանը», ապա ծրագիրը անմիջապես կհուշի ձեզ նշել այն վայրը, որտեղ պետք է պահպանվի: Ցանկալի թղթապանակն ընտրելուց հետո ծրագիրը կսկսի տեսանկարահանել համակարգչի էկրանից:
Ձայնագրումը դադարեցնելու համար սեղմեք F10 կոճակը: F9 կոճակը թույլ է տալիս դադարեցնել ձայնագրությունը: Ձայնագրումը դադարեցնելուց հետո ստացված վիդեո ֆայլը կլինի այն թղթապանակում, որը դուք նշել եք «Սկսել» կոճակը սեղմելուց հետո:
Էլ ի՞նչ կարող եք նկարահանել ձեր համակարգչի էկրանից։
Կան ուրիշներ, որոնք թույլ են տալիս տեսագրել ձեր համակարգչի էկրանից: Անվճար ծրագրերի շարքում ամենատարածվածներն են.
- CamStudio;
- oCam էկրանի ձայնագրություն;
- Անվճար էկրանային տեսաձայնագրիչ;
Վճարովի լուծումների թվում հայտնի են այնպիսի ծրագրեր, ինչպիսիք են.
- Էկրանի տեսախցիկ;
- Ashampoo Snap;
- UVScreenCamera;
- FastStone Capture;
- Camtasia Studio;
Եթե ցանկանում եք համակարգչային խաղերում տեսահոլովակ նկարահանել համակարգչի էկրանից, ապա այնպիսի ծրագրեր, ինչպիսիք են.
- Ֆրապս;
- PlayClaw;
Ցավոք, այս երկու ծրագրերն էլ վճարովի են։
Այս հոդվածում մենք կխոսենք այն մասին, թե ինչպես կարելի է ձայնագրել համակարգչից առանց խոսափողի: Ստորև բերված մեթոդները թույլ են տալիս ձայնագրել ձայնային ցանկացած աղբյուրից՝ նվագարկիչներ, ռադիո և ինտերնետ:
Ձայնագրելու համար մենք կօգտագործենք Audacity, UV Sound Recorder և Free Audio Recorder: Նրանք բոլորը թույլ են տալիս հասնել ցանկալի արդյունքի, բայց տարբերվում են ֆունկցիոնալությամբ և բեռնաթափման բարդությամբ:
Մեթոդ 1. Հանդգնություն
Audacity-ն անվճար, բայց շատ հզոր ծրագիր է՝ իր սեփական խմբագրիչով: Ունի ձայնի մշակման բազմաթիվ գործառույթներ և աջակցում է VST փլագինների տեղադրմանը:
Տեղադրում

Ձայնագրությունը

Խնդրում ենք նկատի ունենալ, որ MP3 ձևաչափով աուդիո արտահանելու համար դուք պետք է լրացուցիչ տեղադրեք գրադարան, որը կոչվում է Կաղ.
Մեթոդ 2. Ուլտրամանուշակագույն ձայնագրիչ
Այս բաժնում մենք կծանոթանանք մի ծրագրի, որը շատ ավելի հեշտ է օգտագործել, քան Audacity-ն։ Դրա հիմնական առանձնահատկությունը ձայնի ձայնագրումն է միանգամից մի քանի սարքերից, մինչդեռ հետքերը կարող են պահպանվել երկու առանձին ֆայլերում՝ MP3 ֆորմատով։
- Գործարկեք ծրագիրը և ընտրեք այն սարքերը, որոնցից նախատեսում եք ձայնագրել՝ նշելով համապատասխան վանդակները:

- Ձայնագրման մակարդակները կարգավորելու համար օգտագործեք աջ կողմում գտնվող սահիկներ: Այստեղ հստակ հրահանգներ չկան, ուստի պետք է փորձարկել: Անհրաժեշտ է հասնել աղբյուրի բարձրության և ֆոնային աղմուկի ընդունելի հարաբերակցության:

- Ստորև բերված մեկ այլ սահիչ թույլ է տալիս կարգավորել ելքային ֆայլի բիթային արագությունը: Եթե խոսքը ձայնագրվում է, ապա պահանջվող նվազագույնը 32-56 Կբ/վ է, իսկ երաժշտության համար ավելի լավ է արժեքը ավելի բարձր սահմանել՝ 128 Կբ/վ-ից:

- Հաջորդը, ընտրեք մի տեղ՝ ելքային ֆայլերը պահելու համար՝ սեղմելով զննման կոճակը երեք կետով:

- Մենք որոշում ենք, թե արդյոք բաժանել հետքերը մի քանի ֆայլերի, և անջատիչը դնել ցանկալի դիրքի:

- Կատարված կարգավորումներ, կարող եք սեղմել "Գրառում".

- Ձայնագրությունն ավարտելուց հետո սեղմեք «Կանգնիր».

- Մենք բացում ենք այն թղթապանակը, որը նշված է 4-րդ կետում, և տեսնում ենք երկու ֆայլ, որոնցից մեկի հետքը կլինի խոսափողից, իսկ երկրորդը` բարձրախոսներից:

Ծրագրի հետ աշխատելիս կա մեկ նրբություն. Նա կարող է չձայնագրել երկրորդ թրեքը: Որպեսզի դա տեղի չունենա, նախքան գործընթացը սկսելը, ստուգեք, արդյոք մակարդակի բարը բարձրանում է ընտրված սարքի մոտ: Եթե ոչ, վերագործարկեք ուլտրամանուշակագույն ձայնագրիչը:

Մեթոդ 3. Անվճար աուդիո ձայնագրիչ
Ձայնի ձայնագրման այս մեթոդը կլինի ամենապարզը այս հոդվածում նկարագրված բոլորից: Անվճար աուդիո ձայնագրիչ ծրագիրն ունի նվազագույնը սեփական կարգավորումներ և, միևնույն ժամանակ, հաղթահարում է առաջադրանքը:
- Ծրագիրը գործարկելուց հետո ընտրեք այն ձևաչափը, որով կվերափոխվի վերջնական ֆայլը: MP3 և OGG հասանելի են:

- Գնացեք ներդիր "Ձայնագրությունը"և առաջին հերթին ընտրում ենք այն սարքը, որից ձայն ենք գրելու։

- Մենք կարգավորում ենք բիթերի արագությունը և ալիքների քանակը:

- Որոշեք հաճախականությունը:

- Ներքևի երկու ցուցակները նախատեսված են MP3-ի և OGG-ի համար առանձին որակի ընտրության համար:

- Մնացած անհրաժեշտ կարգավորումները կատարվում են համակարգի ձայնային կարգավորումների բաժնում: Դուք կարող եք արագ հասնել այնտեղ՝ սեղմելով խոսափողի պատկերակով կոճակը:

Պարբերություն Volume Mixerբացվում է ստանդարտ «Ծավալի խառնիչ», որտեղ դուք կարող եք կարգավորել նվագարկման մակարդակները, եթե նախատեսում եք ձայնագրել ոչ խոսափողից:

Եթե սեղմեք «Կարգավորել սարքը», կբացվի համակարգի ձայնի կարգավորումների պատուհանը, որտեղ կարող եք միացնել սարքերը, եթե դրանք ցուցակում չկան, նշանակել լռելյայն և փոխել այլ պարամետրեր։

- Մենք սկսում ենք ձայնագրել՝ սեղմելով կարմիր կոճակը։

Ընտրեք ֆայլը պահելու վայր, անուն տվեք և սեղմեք «Պահպանել».

- Ձայնագրումն ավարտելուց հետո սեղմեք «Կանգնիր»... Կարող եք նաև դադարեցնել գործընթացը և շարունակել ըստ անհրաժեշտության:

Մենք լուսաբանել ենք համակարգչից ձայնագրելու երեք եղանակ: Ներկայացված գործիքներից որն օգտագործել, որոշեք ինքներդ։ Եթե Ձեզ անհրաժեշտ է արագ ձայնագրել ելույթը կամ հետքը ինտերնետից, UV Sound Recorder-ը և Free Audio Recorder-ը բավականին հարմար են, իսկ եթե մշակման կարիք ունեք, ավելի լավ է դիմել Audacity-ին:
Համակարգչի էկրանից տեսանկարահանելու անհրաժեշտություն ամենից հաճախ առաջանում է համակարգչային խաղերի սիրահարների մոտ։ Այնուամենայնիվ, էկրանի նկարահանումը կարող է օգտակար լինել նաև այլ ոլորտներում՝ պահպանելով առցանց հեռարձակումներ և վեբինարներ, ստեղծելով ուսուցողական տեսանյութեր կամ պարզապես ստիպված լինել նկարահանել ինչ-որ բան՝ ընկերներին ցուցադրելու համար:
Ինչպե՞ս եք ձայնագրում ձեր աշխատասեղանին: Կան բազմաթիվ եղանակներ, բայց մենք ձեզ ցույց կտանք ամենապարզներից երկուսը. ի վերջո, ոչ ոք չի ցանկանում զբաղվել պրոֆեսիոնալ ծրագրերի բարդ ֆունկցիոնալությամբ: Մենք կխոսենք խաղերը նկարելու համար ներկառուցված Windows 10 գործիքի և ծրագրի մասին։
Ինչպես ձայնագրել էկրանի տեսանյութերը Windows 10-ում
Microsoft-ը որոշել է հոգ տանել խաղային համայնքի մասին և ստեղծել է էկրանից տեսանյութեր ձայնագրելու «հայրենի» գործիք՝ Xbox Game Bar-ի միջոցով։ Այս մեթոդի առավելություններն ակնհայտ են՝ այն անվճար է և հասանելի Windows 10-ի բոլոր սեփականատերերին: Բայց ոչ բոլոր օգտվողներն են անցել նոր համակարգին, ուստի նրանք, ովքեր ունեն Windows 7, Vista և այլն, ստիպված կլինեն այլ տարբերակ փնտրել:
Xbox Game Bar-ի օգտագործման ալգորիթմը պարզ է: Բավական է գտնել այն համակարգի որոնման մեջ կամ միաժամանակ սեղմել Win և G ստեղները: Դուք կբացեք մենյու, որտեղ կլինի հաշվետվություն կատարման և աուդիո կարգավորումների մասին: Վերին ձախ անկյունում գտեք «Այրել» վահանակը: Եթե այն չկա, կտտացրեք համակարգչի պատկերակին, որի ներսում շրջան կա:
Վահանակը կարող է հեռացվել և հետ կանչվել՝ սեղմելով վերևի ընտրացանկի պատկերակին
Սեղմեք «Սկսել ձայնագրման» կոճակը՝ տեսանյութեր նկարելու համար: Էկրանի վրա հայտնվում է ժամանակաչափ: Նրա աջ կողմում կա խոսափողի միացման կետ, որը թույլ է տալիս իրական ժամանակում թելադրել տեքստ էկրանի հեռարձակման համար: Գործընթացն ավարտելու համար սեղմեք սպիտակ քառակուսու վրա, և տեսանյութը կպահվի «Clips» պանակում։
 Դուք կարող եք միացնել և անջատել ձայնային ձայնագրությունը հենց հեռարձակման ընթացքում
Դուք կարող եք միացնել և անջատել ձայնային ձայնագրությունը հենց հեռարձակման ընթացքում Սա էկրանից ձայնագրելու հարմար միջոց է՝ առանց լրացուցիչ ծրագրերի: Այնուամենայնիվ, նրանց համար, ովքեր ունեն Windows 7 և ցածր (մինչև XP), դա հաստատ հարմար չէ: Բացի այդ, ձեզ կարող է անհրաժեշտ լինել լրացուցիչ ծրագրակազմ՝ ստացված հոլովակը խմբագրելու և փոխակերպելու համար: Եթե դուք փնտրում եք ծրագիր, որը կարող է ձեր տեսանյութին պրոֆեսիոնալ տեսք հաղորդել ձայնագրությունից անմիջապես հետո, փորձեք Էկրանի տեսախցիկը:
Էկրանի տեսանկարահանում Էկրանի տեսախցիկով
Էկրանի տեսախցիկը լիովին ռուսալեզու ծրագիր է, որում առանց սահմանափակումների կարող եք նկարահանել ցանկացած մոդելի համակարգչի կամ նոութբուքի էկրանից։ Gameplay, առցանց հեռարձակումներ. այս ամենը կարելի է ձայնագրել և պահպանել բոլոր հայտնի ձևաչափերով: Ծրագրային ինտերֆեյսը պարզ է և բնիկ հասկանալի, նույնիսկ անփորձ օգտվողը կարող է դա պարզել:
 Դուք կարող եք վերադառնալ ավելի վաղ գրանցված նախագծի մշակմանը
Դուք կարող եք վերադառնալ ավելի վաղ գրանցված նախագծի մշակմանը On-Screen Camera-ի հիմնական առանձնահատկություններից մեկը ներկառուցված խմբագրիչն է, որում ձայնագրելուց անմիջապես հետո կարող եք կտրել հոլովակը, երաժշտություն ավելացնել դրան և տեղադրել գունավոր վերնագրեր: Այսպիսով, ծրագիրը ֆունկցիոնալ առումով գերազանցում է Xbox Game Bar-ին և միևնույն ժամանակ պարզվում է, որ ավելի հեշտ է սովորել, քան պրոֆեսիոնալ ծրագրակազմը: Դիտեք տեսանյութի ձեռնարկը ծրագրի ակնարկով.
Էկրանի տեսախցիկ 3.15
Էկրանի ձայնագրիչի վերանայում
Այժմ մենք ձեզ քայլ առ քայլ կպատմենք, թե ինչպես կարելի է նոութբուքի կամ ԱՀ-ի էկրանից ձայնով տեսանյութ վերցնել:
Ներբեռնեք ծրագիրը
Ներբեռնեք ծրագիրը մեր կայքից.
Տեղադրեք այն և գործարկեք այն աշխատասեղանի պատկերակից: Ծրագիրը անմիջապես հասանելի է աշխատանքի համար և չի պահանջում լրացուցիչ գործողություններ:
Ձայնագրեք էկրանը ձայնով
Ձեզ կդիմավորեն մենյու, որտեղ կարող եք սկսել նոր ձայնագրություն կամ բացել հին նախագիծ: Կա նաև «Օնլայն ուսուցում» կետը, որը ձեզ կտեղափոխի ծրագրում աշխատելու դասեր պարունակող էջ։ Երբ ընտրեք «Նոր գրառումը», ձեզ կներկայացվի ձայնագրման պատուհան և հետազոտության կառավարման վահանակ՝ ձայնագրման պարամետրերը կարգավորելու համար:
 Ձայնագրման համար կարող եք ընտրել բաց պատուհաններից մեկը
Ձայնագրման համար կարող եք ընտրել բաց պատուհաններից մեկը Դուք կարող եք հարմարեցնել էկրանի այն տարածքը, որը պետք է նկարահանվի մկնիկի միջոցով: Որպես այլընտրանք, մուտքագրեք ցանկալի արժեքները «Տեսանյութի չափ» տողում: Ստորև կարող եք ընտրել ձայնի աղբյուրը, որը կլինի վերջնական էկրանային հեռարձակման մեջ՝ ինքնին համակարգը (բարձրախոսներ կամ ականջակալներ), կամ աուդիո խոսափողից: Էկրանը ձայնով ձայնագրելու համար ձայնի ձայնը կարգավորեք «Ձայնագրել» կոճակի տակ գտնվող սահիկի միջոցով: Երբ ամեն ինչ պատրաստ է, սեղմեք այս կոճակը և հինգ վայրկյան հետհաշվարկից հետո այն, ինչ կատարվում է ձեր էկրանի ընտրված հատվածում, կսկսվի նկարահանվել:
 Զգույշ եղեք՝ ծրագիրը նաև ֆիքսելու է մկնիկի շարժումները
Զգույշ եղեք՝ ծրագիրը նաև ֆիքսելու է մկնիկի շարժումները Խմբագրել
Ձայնագրելով ցանկալի գործընթացը, կտտացրեք «Stop»: Պատրաստի տեսանյութի նախադիտման պատուհանը կհայտնվի: Եթե նկարահանված հատվածը լիովին համապատասխանում է ձեզ, կարող եք պահպանել տեսանյութը կամ վերբեռնել այն անմիջապես YouTube-ում: Հակառակ դեպքում սեղմեք «Խմբագրել»: Էկրանի տեսախցիկը առաջարկում է կտրելու, երաժշտություն ավելացնելու և վերնագրեր կամ էկրանապահիչներ տեղադրելու գործառույթներ: Կատալոգն արդեն ունի աուդիո ֆայլերի հավաքածու, բայց դուք կարող եք ավելացնել ձերը: Էկրանապահները նույնպես ներկառուցված են, բայց դուք կարող եք օգտագործել կաղապար և ստեղծել ձեր սեփականը զրոյից:
 Սլայդերը կարող են կարգավորվել ձեռքով կամ կարող եք մուտքագրել ժամանակը հատուկ դաշտերում
Սլայդերը կարող են կարգավորվել ձեռքով կամ կարող եք մուտքագրել ժամանակը հատուկ դաշտերում Պահպանել
Ծրագիրն առաջարկում է պատրաստի հոլովակի փոխակերպում գրեթե բոլոր հասանելի ձևաչափերի, այդ թվում՝ Full HD, Flash-video և TS: Բացի այդ, հնարավոր է էկրանին ձայնագրել DVD-ի վրա (պայմանով, որ այն դրայվում է) կամ անմիջապես հրապարակել YouTube-ում:
 Տեսանյութը կարող է փոխակերպվել որոշակի գործիքի համար՝ օգտագործելով ներկառուցված ծրագրային նախադրյալները
Տեսանյութը կարող է փոխակերպվել որոշակի գործիքի համար՝ օգտագործելով ներկառուցված ծրագրային նախադրյալները Այժմ դուք գիտեք, թե ինչպես արագ և բարձրորակ մշակմամբ տեսագրել էկրանի տեսանյութը: Ներբեռնեք Էկրանի տեսախցիկը և նկարահանեք ցանկացած տեսակի բովանդակություն անմիջապես մոնիտորից՝ մի քանի կտտոցով վերբեռնելով այն վիդեոհոսթինգում:
Շատ հաճախ օգտվողները մտածում են, թե ինչպես ձայնագրել ձայնը խոսափողից համակարգչում: Այժմ այս գործընթացն իրականացնելու բազմաթիվ եղանակներ կան: Ամեն ինչ կախված է օգտագործողի կարիքներից: Օրինակ, դուք կարող եք կատարել պարզ ձայնային ձայնագրություն: Կամ տեսահոլովակով։ Օրինակ՝ օգտագործելով վեբ-տեսախցիկ կամ էկրանի նկարահանում: Սրան նույնպես պետք է ուշադրություն դարձնել։ Խոսափողից ձայնով ցանկացած ձայնագրություն կատարելը որոշակի նախապատրաստություն է պահանջում։ Բայց ի՞նչ պետք է անի օգտատերը:
Սարքի միացում
Դուք կարող եք հեշտությամբ ձայնագրել ձեր ձայնը ձեր համակարգչին խոսափողի միջոցով: Առաջին քայլը ձայնագրող սարքը միացնելն է: Այն կարող է լինել կամ խոսափող կամ վեբ-տեսախցիկ: Եթե մենք խոսում ենք նոութբուքի մասին, ապա լրացուցիչ սարքեր կարող են անհրաժեշտ չլինել՝ դյուրակիր համակարգիչներն արդեն ունեն խոսափող։ Այն լռելյայն ներկառուցված է համակարգչի մեջ:
Վեբ-տեսախցիկը կամ խոսափողը միացված է մեքենային: Սովորաբար, բավական է սարքը միացնել USB-ին: Որոշ խոսափողներ կարելի է միացնել ստանդարտ «ջեկի» (կամ «մինի-ջեկի») միջոցով: Համակարգչի կամ նոութբուքի վահանակի վրա սա փոքրիկ կլոր անցք է, որի մոտ կա խոսափողի պատկեր։ Սարքը միացվա՞ծ է: Այնուհետև կարող եք առաջ շարժվել՝ իմանալով, թե ինչպես ձայնագրել ձեր ձայնը ձեր համակարգչին խոսափողից:

Սարքի սկզբնավորում
Հաջորդ փուլը բավականին հաճախ տեղի է ունենում ավտոմատ ռեժիմում: Խոսափողը միացնելուց հետո դուք պետք է այն նախաստորագրեք համակարգչում: Այլ կերպ ասած, տեղադրեք վարորդ, որը կօգնի օպերացիոն համակարգին ճանաչել միացված բաղադրիչը: Եթե ձեր համակարգիչը աշխատում է Windows 7-ով կամ ՕՀ-ի ավելի նոր տարբերակով, հավանական է, որ դրայվերները կգտնվեն ինտերնետում և կտեղադրվեն ավտոմատ կերպով: Կարևոր է, որ ակտիվ կապ լինի համաշխարհային ցանցին:
Ինչպե՞ս ձայնագրել խոսափողից համակարգիչ, եթե ավտոմատ որոնումը և տեղադրումը տեղի չի ունեցել: Այնուհետև դուք պետք է ինքնուրույն ներբեռնեք և տեղադրեք միացված սարքի դրայվերները: Սովորաբար այս ծրագրաշարը ներառված է: Միկրոֆոնի կամ վեբ-տեսախցիկի հետ միասին կարող եք գտնել վարորդի սկավառակ: Տեղադրումը ճիշտ նույնն է, ինչ սովորական ծրագրի դեպքում: Պատրա՞ստ եք: Այնուհետև կարող եք վերագործարկել ձեր համակարգիչը (ըստ ցանկության, բայց ցանկալի է), այնուհետև անցնել նախապատրաստման հաջորդ փուլին:
Կարգավորումներ
Որպեսզի լիովին սովորեք, թե ինչպես ձայնագրել ձեր համակարգչին խոսափողից, այժմ ձեզ հարկավոր է կարգավորել ձայնագրիչի ձայնը և համոզվել, որ օպերացիոն համակարգը ճանաչում է միացված բաղադրիչները: Ինչպե՞ս է դա արվում:

Պետք է աջ սեղմել գրամոֆոնի պատկերի վրա էկրանի ստորին աջ անկյունում («Սկսել» վահանակի վրա, ժամացույցի մոտ), այնտեղ ընտրել «Ձայնագրիչներ»: Հայտնվող պատուհանում կրկնակի սեղմեք համակարգչին միացված խոսափողի պատկերի վրա: Ձայնը սահմանվում է «Մակարդակներ» ներդիրում: Ցանկալի է դա անել կամ առավելագույնը, կամ պարզապես բարձր: Փոփոխությունները պահպանված են:
Այժմ դուք պետք է կրկին վերադառնաք «Ձայնագրիչներ» պատուհանը: Սա անհրաժեշտ է, որպեսզի համոզվեք, որ միացված սարքավորումը ճիշտ է աշխատում: Օգտագործողը պետք է խոսափողի մեջ ինչ-որ բան ասի: Տեղադրված տեխնիկայով ցուցանակի դիմաց կա փոքրիկ կանաչ կշեռք։ Զրույցի ընթացքում այն կլցվի. Սա նշանակում է, որ խոսափողը աշխատում է:
Նմանատիպ գործողություններ կատարվում են վեբ-տեսախցիկով: Այս հարցը հատկապես տեղին է նրանց համար, ովքեր հետաքրքրված են, թե ինչպես ձայնագրել ձայնը համակարգչում առանց խոսափողի: Այս սարքը ներկառուցված է վեբ-տեսախցիկների մեծ մասում: Եվ ձեզ առանձին խոսափող պետք չէ:
Դիմումների ընտրություն և ձայնագրում
Ինչպե՞ս ձայնագրել խոսափողից համակարգիչ: Դա անելն այնքան էլ դժվար չէ, որքան արդեն պարզ է դառնում։ Այն բանից հետո, երբ օգտատերը համոզվի, որ խոսափողը կամ վեբ-տեսախցիկը աշխատում է, ինչպես նաև սարքավորումը կարգավորելուց հետո, կարող եք սկսել ուղղակիորեն աուդիո ստեղծել:
Ինչպե՞ս ճիշտ վարվել: Ամեն ինչ կախված է օգտագործողի խնդրանքներից: Դուք կարող եք ձայնագրել Windows-ի ստանդարտ հնարավորությունների միջոցով: Դա անելու համար բացեք «Սկսել» - «Բոլոր ծրագրերը» - «Աքսեսուարներ» - «Ձայնագրիչ»: Մի փոքրիկ պատուհան կհայտնվի: Դրանում անհրաժեշտ է սեղմել կարմիր շրջանակով կոճակը: Սա ձայնագրության սկիզբն է։ Այնուհետև օգտագործողը խոսափողի մեջ խոսում է այն, ինչ ուզում է: Ձայնագրության վերջում անհրաժեշտ է սեղմել կոճակը սև քառակուսի («stop»):

Իսկ ինչպե՞ս ձայնագրել խոսափողից համակարգիչ՝ օգտագործելով այլ մեթոդներ: Դուք կարող եք տեղադրել հատուկ ձայնագրման ծրագիր: Նրանց աշխատանքի սկզբունքը նման է Windows հավելվածի միջոցով ձայնագրմանը: Նույնիսկ երբ խոսքը վերաբերում է վեբ-տեսախցիկներից խոսափողերի հետ աշխատելուն: Ձայնագրման համար խորհուրդ ենք տալիս Audacity-ին: Եթե Ձեզ անհրաժեշտ է էկրանից / տեսախցիկից տեսանյութ նկարահանել և միաժամանակ ձայնագրել խոսափողից, հարմար են Fraps և Sony Vegas կոչվող ծրագրերը:
Ձեր տեսանյութը կարող է ներառել աուդիո մեկնաբանություն կամ, եթե նախընտրում եք, ծանոթագրություններ կամ ենթագրեր էկրանին, որոնք բացատրում են ձեր գործողությունները: Ճիշտ այնպես, ինչպես սքրինշոթները, վերջնական արդյունքը հեշտությամբ կարող է ուղարկվել էլեկտրոնային փոստով կամ տեղադրվել ձեր կայքում:
Կան բազմաթիվ ծրագրեր, որոնք թույլ են տալիս տեսանկարահանել, թե ինչ է կատարվում ձեր համակարգչի էկրանին: Նրանց օգտագործումը բավականին պարզ է, նրանցից շատերն ունեն ինտուիտիվ ինտերֆեյս: Ստորև ներկայացված է որոշ ծրագրերի համառոտ ակնարկ:
FlashBack Express 5
Ամբողջովին անվճար էկրանի ձայնագրիչ: Այն հեշտ է օգտագործել, արագ բեռնվում է և առաջարկում է բավականաչափ ֆունկցիոնալություն: Իրոք, այն կարծես և աշխատում է նույնը, ինչ Camtasia-ն (որն արժե 185 ֆունտ), բայց պահանջում է միայն ձեր էլփոստի հասցեն, որին ուղարկվում է անվճար լիցենզիայի բանալի:

Կան ուսուցողական տեսանյութեր, բայց դժվար թե դրանք ձեզ անհրաժեշտ լինեն, քանի որ այս ծրագրի ինտերֆեյսը ինտուիտիվ է, ավելին, առաջին օգտագործման ժամանակ ծրագիրը ինքնին կսովորեցնի ձեզ, թե ինչպես օգտագործել այն, ինչ կոճակներ սեղմել՝ հասնելու համար։ իր նպատակը։ Երբ ավարտեք ձայնագրումը, խմբագրիչը կբացվի, և դուք կարող եք խմբագրել ձեր տեսանյութը:
Այստեղ դուք բախվում եք սահմանափակումների, ինչպիսիք են խուզելու և մասշտաբի հետ կապված դժվարությունները: Եթե ցանկանում եք բացել գործառույթների ամբողջական փաթեթը, կարող եք թարմացնել FlashBack Pro-ի 49 դոլարով:
Windows 10 խաղային DVR
Սա Windows 10-ում ներկառուցված ծրագիր է, ինչպես անունն է հուշում, այն ստեղծվել է խաղի առաջընթացը գրանցելու համար։ Համեմատած այնպիսի կոմունալ ծառայությունների հետ, ինչպիսին է OBS Studio-ն, որը կարող է ուղիղ հեռարձակել խաղերը, Game DVR-ն չափազանց հեշտ է օգտագործել:

Պարզապես սեղմեք Windows + G և էկրանին կհայտնվի գործիքագոտի: Դուք կարող եք սեղմել ձայնագրման կոճակը, որպեսզի սկսեք ձայնագրությունը հետին պլանում: Այնուհետև խաղի մեջ սեղմեք Windows + Alt + G՝ նախորդ 30 վայրկյանը պահելու համար:
OBS ստուդիա
Open Broadcaster Software-ի հիման վրա BS Studio բաց կոդով սկսնակների համար չէ, թեև այն հիմնականում ուղղված է նրանց, ովքեր կարիք ունեն հոսքային օգտագործման:

Բայց դուք կարող եք պարզապես օգտագործել այն ձայնագրելու, թե ինչ է կատարվում Windows աշխատասեղանին: Քանի որ դա անվճար ծրագիր է, չկա փորձնական ռեժիմ, ձայնագրման երկարության սահմանափակումներ, ջրանիշներ:
Կամթասիա
Camtasia-ն (նախկինում կոչվում էր Camtasia Studio) հզոր գործիք է էկրանի հեշտ ձայնագրման համար՝ արդյունքները վերածելով կատարյալ ներկայացման: Հավելվածներ ձայնագրելուց բացի, այն կարող եք նաև օգտագործել խաղերը ձայնագրելու (և հետագայում խմբագրելու համար):

Camtasia-ն հզոր գործիք է էկրանի հեշտ ձայնագրման համար
Տեսանյութեր ստեղծելիս կարող եք ընդգծել մկնիկի ցուցիչը և սեղմումները և հեշտությամբ չափել էկրանի տարածքը, որպեսզի հեշտացնեք հետևել այն, ինչ անում եք: Միակ թերությունը գինն է
CamStudio
CamStudio-ն բաց կոդով ծրագրակազմ է, որը լիովին անվճար է և կարող է օգտագործվել ինչպես անձնական, այնպես էլ կոմերցիոն նախագծերի համար: Հավելվածն ունի բազմաթիվ օգտակար հատկություններ.
- Էկրանի մասնակի ձայնագրում, միայն այն տարածքը, որը ձեզ անհրաժեշտ է.
- վերնագրեր ավելացնելու ունակություն, եթե չեք ցանկանում ձայնագրել ձեր սեփական ձայնը.
- ջրանիշներ չկան:

Այն չի թարմացվել 2013 թվականից ի վեր, սակայն բոլոր հնարավորությունները դեռ հասանելի են անվճար:
Նշում!Այս ծրագրում չկան հետձայնագրվող տեսանյութերի խմբագրման գործիքներ, որոնք կարող են ունենալ այլ ծրագրեր:
Microsoft քայլերի ձայնագրիչ
Steps Recorder-ը Windows 7-ից ներկառուցված է Windows-ում, և դուք կարող եք այն օգտագործել որպես էկրանի ձայնագրիչ: Ի տարբերություն էկրանից տեսագրման այլ ծրագրերի, այն չի արտադրում տեսանյութ: Հենց սեղմեք «Stop» կոճակը, դուք կստանաք մի շարք սքրինշոթներ՝ վերնագրերով և կատարվածի բացատրությամբ:

Այսպիսով, դա կարող է ընդհանրապես չլինել այն, ինչ ցանկանում եք, բայց եթե ցանկանում եք մի շարք սքրինշոթեր անելու հեշտ միջոց, սա, իհարկե, հարմար է:
Էկրանի ձայնագրում ընդարձակմամբ
Ձեզ հարկավոր չէ ծրագրեր ներբեռնել և տեղադրել ձեր համակարգչում: Եթե Ձեզ անհրաժեշտ է էկրանի տեսանյութեր ձայնագրել Chrome վեբ բրաուզերի ներսում, կարող է պարզապես անհրաժեշտ լինի տեղադրել համապատասխան ընդլայնումը:
Քայլ 1.Նախ, համոզվեք, որ մուտք եք գործել ձեր Google հաշիվ, այնուհետև գնացեք YouTube-ի գլխավոր էջ և սեղմեք «Վերբեռնում» կոճակը:

Քայլ 2.Այնուհետև սեղմեք «Հեռարձակում» Google+ Hangouts Live-ում:


Քայլ 4.Տեսահանդիպման հեռարձակումն ու ձայնագրումը սկսելու համար սեղմեք «Սկսել»: Հաջորդ պատուհանում սեղմեք «Սկսել հեռարձակումը»: Ձեր տեսանյութն այժմ կհայտնվի ինչպես Google+-ում, այնպես էլ YouTube-ում:

Քայլ 5.Սավառնեք պատուհանի ձախ կողմի վրա, մինչև հայտնվի առաջադրանքների տողը, այնուհետև սեղմեք Screenshare:

Քայլ 6.Ընտրեք այն էկրանը, որը ցանկանում եք նկարել:

Տեսանյութ - Ինչպես տեսահոլովակ վերցնել էկրանից և կատարել դրա մոնտաժը Camtasia Studio-ի միջոցով

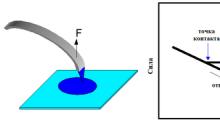


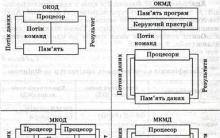
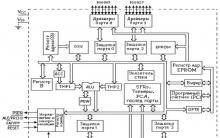
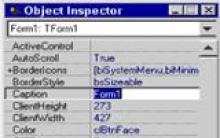




Ինչպե՞ս գումար աշխատել սերֆինգով և ավտոսերֆինգով:
Բաժանորդների անվճար առաջխաղացում խմբին
Ինչպես հավաքել ընկերներին VKontakte-ում
Ինչպես անվճար խթանել VKontakte խումբը
Խաբել հարցումները VKontakte-ում. ակտիվ լսարան հաջող զարգացման համար