1. Վերցրեք որեւէ նկար: Ես վերցրեցի սա.
2.
Հաջորդը, գնացեք ներդիր Գործողություններ եւ կտտացրեք եռանկյունիներին.  3.
Ընտրեք առկա գործողությունների ցանկից, որոնք ձեզ հարկավոր են: Եթե \u200b\u200bդրանք չկան, ապա հարկավոր է ներբեռնել դրանք `կտտացնելով կոճակը: Բեռ Եւ նշեք այն ճանապարհը, որտեղ դուք ներբեռնեք դրանք: Ես ընտրեցի օպցիոն տուփ: Ենթադրենք, որ ընտրել եք գործողություն, գործողությունը բաղկացած է երկու քայլից, առաջին քայլը մանրամասն նկար է, այսինքն, ընտրում եք Քայլ 1. Եւ zhmete Սկիզբ:
3.
Ընտրեք առկա գործողությունների ցանկից, որոնք ձեզ հարկավոր են: Եթե \u200b\u200bդրանք չկան, ապա հարկավոր է ներբեռնել դրանք `կտտացնելով կոճակը: Բեռ Եւ նշեք այն ճանապարհը, որտեղ դուք ներբեռնեք դրանք: Ես ընտրեցի օպցիոն տուփ: Ենթադրենք, որ ընտրել եք գործողություն, գործողությունը բաղկացած է երկու քայլից, առաջին քայլը մանրամասն նկար է, այսինքն, ընտրում եք Քայլ 1. Եւ zhmete Սկիզբ:  4.
Դրանից հետո դուք կունենաք մոտավորապես այդպիսի նկար.
4.
Դրանից հետո դուք կունենաք մոտավորապես այդպիսի նկար.  5.
Սա մանրամասն տուփի տարբերակ է, քանի որ ընտրեցի տուփ ստեղծելու գործողությունը: Ուշադրություն դարձրեք շերտերի վահանակին, հայտնվել են նոր շերտեր, որոնք կարող եք կարգավորել կամ ինչ-որ բան կազմել: Այժմ ես կտեղադրեմ մեր նախնական պատկերը այս վանդակում եւ գրելու եմ, թե որ թեման է.
5.
Սա մանրամասն տուփի տարբերակ է, քանի որ ընտրեցի տուփ ստեղծելու գործողությունը: Ուշադրություն դարձրեք շերտերի վահանակին, հայտնվել են նոր շերտեր, որոնք կարող եք կարգավորել կամ ինչ-որ բան կազմել: Այժմ ես կտեղադրեմ մեր նախնական պատկերը այս վանդակում եւ գրելու եմ, թե որ թեման է. 
6.
Ես այստեղ շատ չեմ անհանգստացնի գերծանրքաշային տուփ ստեղծելու վրա, ցույց եմ տալիս, թե ինչպես է այն գործում: Տեսնում եք նկարում, կա ուղղահայաց գիծ: Այս կողմնակի կափարիչի տուփը: Այսինքն, մեզանից դեմքը կպատկերացվի Ասպետեւ կողքին մակագրությամբ Խաղացեք 3:, Հիմա, եթե ամեն ինչ արեցիք, գնացեք քայլ 2 - Քայլ 2.եւ կտտացրեք կոճակը Սկիզբ, Դուք կտեսնեք, թե ինչպես են գործողությունները տեղի ունենում շերտերի վահանակում, շերտերը ստեղծվում են այնտեղ, ինչ-որ բան փոփոխություններ եւ այլն: Սա այն է, ինչ դուք պետք չէ անել: Սպասվել եք նիստի նիստին, կտեսնեք նման արդյունք. Դե ինչ է տպավորիչ: Մենք պարզապես խնդրեցինք ֆոնին եւ ավելացրեցինք արձանագրություն, եւ վերջում մենք տեսնում ենք, որ մենք ունենք մեծ 3D տուփ եւ նույնիսկ արտացոլում ենք ստվերներով: Այսպես են ստեղծվում նման բաներ: Հսկայական թվով գործողություն կա, բայց մի մոռացեք, որ կարող եք գրել ձեր սեփական կարիքների համար: Հուսով եմ, որ ամեն ինչ հասկանում եմ, թե ինչպես է այն գործում: Օգտագործեք գործողությունը եւ խնայում եք մի փունջ:
Մտածել եք, թե ինչպես արագացնել ձեր աշխատանքը Photoshop- ում: Եթե \u200b\u200bայդպես է, ձեզ կհետաքրքրի սովորել գործողությունների մասին:
Գործողությունը կօգնի ձեզ արագորեն ստեղծել տարբեր էֆեկտներ, նախքան 3D տեքստեր ստեղծելը լուսանկարներից:
Այս ուսումնասիրության դասում դուք կսովորեք, թե ինչպես ներբեռնել, կարգավորել եւ օգտագործել գործողություն:
Դասի համար նյութեր.
Քայլ 1 - Ներբեռնեք գործողություն
Նախքան սովորեք, թե ինչպես ստեղծել ձեր սեփական գործողությունները Photoshop- ում, փորձեք օգտագործել ավարտված գործողությունը `հասկանալու համար, թե ինչ ազդեցություն կարող եք ունենալ: Հետեւեք հղման Photoshop գործողություններին եւ ներբեռնեք անվճար գործողություններից որեւէ մեկը: Ինքներդ ձեզ ծանոթանալու համար այս դասի համար ես կօգտագործեմ մի շարք գործողություններ, որոնք կոչվում են «ակնթարթային hipster»:
Գործողությունը ներբեռնելիս ստանում եք ATN կամ ZXP ֆայլ (կամ այդ երկու ֆայլերը): Այս ֆայլերի տարբերությունն այն է, որ.
Atn ֆայլեր - բեռի գործողություն ուղղակիորեն Photoshop- ում;
ZXP ֆայլեր - Load ակցիա Adobe Extension Manager- ի միջոցով:

Քայլ 2. Ինչպես օգտագործել ATN ֆայլը
Գործողությունը ներբեռնելուց հետո գտեք ATN ֆայլը եւ կրկնակի կտտացրեք դրան:
Բացեք Photoshop պատուհանում Գործողություններ(Գործողությունների վահանակ) Այս գնացեք Պատուհան\u003e Գործողություններ(Պատուհան\u003e Գործողություններ):

Եթե \u200b\u200bդժվարության ավտոմատ ներբեռնում ունեք, կարող եք այն ձեռքով ավելացնել: Դա անելու համար հարկավոր է սեղմել Mini Arrow- ը գործողությունների վահանակի վերին աջ անկյունում `Submenu- ն ընտրելու համար» Ներբեռնման գործողություններ"(Բեռի գործողություններ) - Ընտրեք թղթապանակ` չմշակված գործողությամբ:

Քայլ 3 - Ինչպես օգտագործել ZXP ֆայլը
ZXP ֆայլերը միշտ չէ, որ ներառված են արխիվում: Բայց եթե նման ֆայլը դեռ գործով թղթապանակում է, կարող եք տեղադրել այն Adobe Extension Manager- ի միջոցով:
Adobe Extension Manager- ը շատ օգտակար է բազմաթիվ լրացումներով (ADDON) աշխատելիս, քանի որ նրանք բոլորը ձեզ հասանելի կլինեն մեկ վայրում:

Հիմնական խնդիրը, որի հետ օգտագործողները առաջին անգամ են հանդիպում Adobe Extension Manager- ի հետ հանդիպող առաջին անգամ, այն է, որ նրանք չեն կարող տեղադրել գործողություններ: Լուծումը շատ պարզ է. Պետք է նախ եւ առաջ ավելացնել գործողություններ (գործողություն) Photoshop- ում `վահանակի միջոցով Գործողություններ (Գործողություններ):

Քայլ 4 - Զգույշ եղեք ձեր աշխատանքում:
Photoshop- ի ոչ բոլոր գործողությունները անվտանգ են օգտագործման համար:
Նախքան ավարտված գործառնությունների փաթեթը սկսելը, պահեք աղբյուրի ֆայլը առանձին: Շատ առանձնահատկություններ կկարգավորեն ձեր պատմությունը այնպիսի թվով գործողություններով, որոնք դուք չեք կարող չեղարկել դրանք եւ վերադառնալ աղբյուրի փաստաթղթում: Կան նաեւ գործողություններ, որոնք ներառում են այնպիսի գործողություն, ինչպես - շերտերի համադրությունը, ինչը նույնպես անհնար է դարձնում վերադառնում է վերադառնում է վերադառնում:

Քայլ 5 - Գործողությունների մի շարք (գործողություն)
Օգտագործեք գործողություն հեշտ: Գործողությունը սկսելու համար ընտրեք այն ցուցակի մեջ եւ կտտացրեք կոճակը: Կատարել ակտիվ գործողություն(Խաղալ): Գործողությունների մի շարք սկսելուց հետո դուք կտեսնեք մոնիտորի վրա, քանի որ Photoshop- ը կատարում է մի շարք սահմանված գործողություններ, թող մի փոքր աշխատի, եւ ամեն ինչ պատրաստ է:
Ստորեւ ներկայացված պատկերը ցույց է տալիս Instagram Effect- ի արդյունքը: Ամեն ինչ կատարվում էր մկնիկի մեկ սեղմումով:

Ոմանք ներկայացված են, օրինակ, արագ վերափոխման մաշկը պահանջում է լրացուցիչ գործողություններ իրենց դիմումի գործընթացում: Ուղղակի վերը նշված գործողություններում ծրագիրը առաջարկում է ձեզ մշակել շերտի դիմակ:
Որպես կանոն, գործողությունների նման հավաքածուներում կան թռուցիկ պատուհաններ, որոնք ձեզ հուշում են հետագա գործողությունների վերաբերյալ:

Քայլ 6 - Օգտագործելով կոճակի ռեժիմը
Գործողության գործողությունը կարող եք փոխել ռեժիմին: Կոճակների տեսքով"(Կոճակի ռեժիմ): Դա անելու համար սեղմեք մինի եռանկյունը վահանակի վերին աջ անկյունում եւ ընտրեք ցանկալի կետը:

Գործողության վահանակը պարունակում է բազմաթիվ լրացուցիչ գործողություններ, որոնք կարող եք կազմաձեւել: Ստորեւ ներկայացված է ժամանակացույց, որը կօգնի ձեզ կողմնորոշվել ձեզ:
Թարգմանիչ Նշում.
- Միացնել (անջատել) կետը Ներառեք հրամանը: ): Նշանակում կարելի է նշել այն գործողությունները, որոնք դուք ցանկանում եք միացնել կամ անջատել:
- Սահմանել (Չեղարկել) Երկխոսության տուփ (Մոդալացված հսկողություն): Պատկերակը ցույց է տալիս, թե արդյոք երկխոսության տուփը կբարձրանա: Նրանք կարող են նաեւ միացնել եւ անջատել.
- Տեղակայել Գործողության փաթեթ Ընդլայնել գործողությունը: ): Սլաքը գործողության մեջ նշված (ծալովի) գործողությունների համար:
- Կոճակներ (Կոճակներ): Ձախից աջ. Դադարեցրեք գործողության աշխատանքը, սկսեք արձանագրել գործողությունը, վերարտադրել գործողությունը, ստեղծել նոր խումբ, ստեղծել նոր գործողություն, ջնջել գործողությունը:
- Ռեժիմ "Կոճակների տեսքով«Կոճակի ռեժիմը): Փոխեք շահագործման վահանակի տեսակը:
- Գործողության առաջադեմ նվագարկման կարգավորումներ (Նվագարկման ընտրանքներ):
- Հնարավոր գործողություններ գործողություններով (Թույլ տալ, որ գործիքների ձայնագրումը): Գրանցեք հնարավորությունները, ջնջումը եւ այլ գործողություններ գործառնություններով:
- Տեղադրված գործողությունների ցուցակ (Գործողությունների ցուցակ)

Եվ եզրակացության մեջ.
Գործողությունը հիանալի Photoshop գործիք է, որը կարող է հաջողությամբ օգտագործել ինչպես վարպետներն ու սկսնակները:
Համօգտագործեք այս ֆունկցիոնալությունը եւ փորձեք տարբեր պատրաստի շարք գործողություններ, որոնք կարող եք գտնել բազմաթիվ վճարովի եւ անվճար ինտերնետային ռեսուրսների վրա:
Գործողությունը կամ գործողությունը ֆոտոմոֆոպի գրաֆիկական խմբագրի նախադրյալ հրամանների մի շարք են, որը թույլ է տալիս հասնել որոշակի հետեւանքների եւ արագացնել աշխատանքը ծրագրում: Նախքան «Photoshop» - ում գործողությունը օգտագործելուց առաջ դրանք պետք է տեղադրվեն համակարգում: Դուք կարող եք դա անել մի քանի եղանակներով: Գործողությունները սովորաբար ստեղծվում են ձեռքով `օգտագործելով հատուկ ընտրացանկ, բայց կան մի քանի ստանդարտ նախապես տեղադրված հավաքածուներ, որոնք հեշտ են փոխել: Կարող եք նաեւ ներբեռնել պատրաստի ֆայլերը գործողություններով: Օրինակ, Գույնի շտկման գրքի հայտնի հեղինակը ստեղծեց իր սեփական փաթեթը `արագ լուսանկարների մշակման համար` PPW կամ «Բաց աշխատանքային հոսք»: Իր օգնությամբ պրոֆեսիոնալ պատկերի ստեղծումը տեւում է ոչ ավելի, քան 3 րոպե: Եկեք պարզենք, թե ինչպես օգտագործել PPW- ն «Photoshop» - ի եւ այլ գործողությունների համար:
Որոնք են շահագործման ֆայլերի ընդլայնումները:
Գործողություններ. Սրանք ATN կամ ZXP ձեւաչափով ֆայլեր են, որոնք կարելի է ներբեռնել եւ տեղադրել գրաֆիկական խմբագրում: Նախքան «Photoshop CS6» - ում գործողություններ օգտագործել եւ ծրագրի այլ վարկածներ, դուք պետք է դրանք ներբեռնեք գործողության վահանակում: Առաջին դեպքում, դրա համար բավական է պարզապես կրկնակի սեղմել մկնիկի ձախ կոճակը հավաքածուի վրա, եւ այն կբացվի ծրագրում: Եթե \u200b\u200b«Photoshop» - ը բաց չէր, այն կսկսի իր գործարկումը: Այնուհետեւ վահանակում գործողություններով կհայտնվեն բեռնված գործողություններ: Երկրորդ տիպի ֆայլերը տեղադրված են հատուկ գրաֆիկական խմբագիր օգտագործելով, որը թույլ է տալիս ավելացնել տարբեր ընդլայնումներ ծրագրին `Adobe Extension Manager- ը: Բայց, ամենից հաճախ, ATN ձեւաչափը օգտագործվում է գործողություն ստեղծելու համար, իսկ ZXP- ն գործնականում չի գտնվել:

Ծրագրում գործողությունների տեղադրման ընտրանքներ
Դիտարկենք գործողություններ տեղադրելը «Գործողություններ» ընտրացանկի միջոցով: Դա անելու համար կտտացրեք պալիտրա վերին աջ անկյունին եւ բացեք հրամանի ցուցակը եւ ընտրեք «Ներբեռնման գործողությունը» կետը: Պատուհանը պետք է բացվի, որում անհրաժեշտ է գտնել թղթապանակ գործողությունների ֆայլերով եւ կրկնակի սեղմել այն մկնիկի ձախ կոճակով: Հավաքածուն կհայտնվի «Գործողություններ» պալիտրա: Եթե \u200b\u200bդուք բացահայտում եք հավաքածուն, ապա բոլոր գործողությունները դրա հետ կլինեն թղթապանակում: Ուրախացնելով, թե ինչպես օգտագործել գործողությունը «Photoshop» - ում, ավելցուկային հավաքածու կարող է հանվել ծրագրից `կտտացնելով սրբապատկերով պատկերակին եւ հաստատել ջնջումը: Դա բեռնման առաջին եղանակն էր, բայց կա նաեւ մեկ այլ:

Ներբեռնեք գործողություն թիմերի միջոցով
Դուք պետք է գնաք արդեն տեղադրված հավաքածու եւ ընտրեք գործողություններից մեկը, այնուհետեւ բացեք հրամանի ցուցակը, այն կլինի ոչ ակտիվ առարկա «Պահպանեք գործողություններ»: Փաստն այն է, որ գործողությունը չի կարող պահպանվել մյուսներից առանձին, այն պետք է լինի ինչ-որ հավաքածուի մեջ, նույնիսկ եթե պարզվի, որ կա միակը: Որպեսզի շահագործումը հավաքածուի մեջ պահելու համար հարկավոր է դրա հետ թղթապանակ պատրաստել `սեղմելով դրա վրա մկնիկի վրա: Այժմ ակտիվ կլինի «Պահպանել գործողությունները» կետը: Եթե \u200b\u200bկտտացնում եք այն, թղթապանակը բացվում է գործով, որտեղ կարող եք ընտրել ցանկացած հավաքածու եւ պահպանել այն ծրագրում: Նույն պատուհանում կարող եք փոխել գործողության անվանումը: Այնուհետեւ վերադարձեք ծրագրին եւ ընտրեք «Ներբեռնման գործողությունը» հրամանների ցանկում: Բացվում է պահված գործողություններ ունեցող թղթապանակը: Դրա մեջ ընտրեք ցանկալիը եւ կտտացրեք «Ներբեռնում» կոճակը: The անկալի գործողությունը պալիտրաով կհայտնվի գործողություններով:

Որ թղթապանակում է գործողությունը:
Բոլոր ստանդարտ հատկությունները տեղակայված են «Photoshop» հատուկ թղթապանակում, որը գտնվում է ծրագրի տեղադրման ֆայլերի հետ: Բայց այս թղթապանակում այն \u200b\u200bանցանկալի է փրկելու գործողությունները, քանի որ եթե ինչ-ինչ պատճառներով դուք պետք է նորից տեղադրեք գրաֆիկական խմբագիր, ապա բոլոր հավաքածուները կորչում են: Հետեւաբար ընտրեք պահպանել տեղական սկավառակների հավաքածուները, որոնց վրա գործառնական համակարգը տեղադրված չէ կամ արտաքին կրիչների վրա: Այժմ մենք կհասկանանք, թե ինչպես օգտագործել գործողությունը «Photoshop CC» եւ ծրագրի այլ վարկածներում: Գործողություններ աշխատելիս հատուկ տարբերություններ չեն լինի:
Ինչպես օգտագործել գործողություն «Photoshop» - ում:
Նախ, բացեք լուսանկար `վերամշակման եւ գործառնությունների պալիտրա անցնելու համար: Մենք բացահայտում ենք հավաքածուն եւ ընտրում դրա մեջ ցանկալի գործողություն `սեղմելով մկնիկի ձախ կոճակի անունը: Այնուհետեւ, ներկապնակի ներքեւի մասում ընտրեք կոճակը սեւ եռանկյունու տեսքով `սկսելու գործը խաղալ: Պատկերի հետ կապված բոլոր փոփոխությունները կցուցադրվեն պատմվածքի պալիտրա: Դրա յուրաքանչյուր քայլը ձայնագրվում է որոշ հատուկ պարամետրերով, որոնք հարմար չեն բոլոր լուսանկարների համար: Հետեւաբար, նորեկները, ովքեր նոր են սկսել հասկանալ, թե ինչպես կարելի է վայելել գործողությունը «Photoshop» - ում, հարցը հաճախ առաջանում է `դադարեցնելու գործողության վերարտադրությունը: Ծրագրի մշակողները նման հնարավորություն են տվել: Դա անելու համար կտտացրեք ընտրված գործողությանը եւ բացահայտեք բացվող ցուցակը `կտտացնելով սեւ սլաքի կողմը` տեսնելու բոլոր այն քայլերը, որոնցից այն բաղկացած է:

Այժմ կարող եք դադարեցնել երկու գործողությունների միջեւ: Դա անելու համար մենք ակտիվ գործողություն ենք կատարում եւ գնում ենք «Paletres» ընտրացանկին: Ընտրեք «Տեղադրեք STOP» կետը եւ պատուհանի մեջ, որը բացվում է, մուտքագրեք հաղորդագրություն այն մասին, թե ինչ է պետք անել եւ ինչ պարամետրեր փոխվել: Մենք դրեցինք ստորին աջ անկյունում «Թույլ տալ շարունակական» կետում գտնվող տուփը, հակառակ դեպքում գործողությունը կդադարի այս փուլում եւ չի շարունակելու աշխատել: Այժմ Palete- ում նոր թիմ կհայտնվի գործառնություններով, բայց այն գտնվում է ցուցակի վերջում: Դուք պետք է այն տեղափոխեք ցանկալի վայր, մկնիկը քաշելով: Եթե \u200b\u200bամեն ինչ ճիշտ է արվում, ակցիան ճիշտ կաշխատի: Նմանապես, կարող եք նաեւ այլ գործողություններ տեղափոխել:
Photoshop- ում ամեն ինչ չէ, որ կարող է ինքնուրույն կատարել, այն լի է գործողությունների ավտոմատացումով: Նրանց նկատմամբ առանձնատունը գործողություն է: Այսօրվա դասում կսովորեք, Ինչ է գործողությունը, ինչպես օգտագործել դրանք եւ ինչ հնարավորություններ ունեն.
Սկսենք հայեցակարգից: Գործողություն (գործողություններ) Անգլերենից թարգմանված նշանակում է «գործողություններ, վարք»: Նրանք հնարավորություն են տալիս հիշատակել ծրագրի, մեկ լուսանկար մշակելու բոլոր փուլերը, այնուհետեւ կիրառեք այս գործընթացը այլ լուսանկարների համար:
Նման անունն օգտագործվում է ծրագրի անգլերեն լեզվով տարբերակում, այնպես որ այն ամուր ամրագրված է, եւ այժմ այս գործիքը կոչվում է այս կերպ: Բայց եթե տեղադրված եք ռուսալեզու տարբերակ, ապա այս գործիքը այլ կերպ է կոչվում: Խոսքը Գործողության պալիտրա, Հենց նա է, ով մենք կուսումնասիրենք եւ կզանգահարենք գործողություններ: Եթե \u200b\u200bչգիտեք, թե ինչ պալետներ են:
Լռելյայն, Photoshop- ը օժտված է մի շարք ստանդարտ գործողություններով, դրանք թղթապանակում են «Լռելյայն գործողություններ».
Ներքեւում ներկապնակը վերահսկում է, ձախից աջ. Դադարեցնել գործողությունը, Գրեք նոր, Խաղալ, Ստեղծեք թղթապանակ, Ստեղծեք գործողություն եւ կոճակը Հեռացում, Այս կոճակներով մենք ստեղծում ենք, պահում եւ կիրառում Evix- ը:
Ինչպես օգտագործել գործողություն Photoshop- ում:
Գործողությունը մեզ հնարավորություն է տալիս արձանագրել մեր բոլոր գործողությունները խմբագրում, որպեսզի չկրկնեք դրանք հաջորդ անգամ, բայց ավտոմատացումից օգտվելու համար:
Օրինակ. Ենթադրենք, դուք հաճախ օգտագործում եք հատուկ տեքստային ոճ (ունեք այդպիսի պատկերանշանը): Դուք պետք է այն ստեղծեք զրոյից յուրաքանչյուր նոր լուսանկարի համար: Եվ դուք կարող եք դա անել մեկ անգամ, եւ ապա օգտագործել միայն գործողությունը: Դա անելու համար մենք պետք է արձանագրենք ամբողջ ընթացակարգը. Սեղմեք գրելու կոճակը եւ սկսեք կատարել ձեր պատկերանշանը (ստեղծել տեքստային շերտ, գրել գրառումը, օգտագործել գրառումը: Դրանից հետո այն հասանելի կլինի գործողության պալիտրա վրա:
Այժմ բացեք եւս մեկ լուսանկար, ընտրեք նորաստեղծ գործողությունները եւ կտտացրեք կոճակը Խաղալ, Պատրաստ Մի քանի վայրկյան լուսանկարում պատկերացված պատկերանշան է հայտնվել:
Այսպիսով, Photoshop- ը կկարգավորի ձեր գործողություններից յուրաքանչյուրը, մանրամասնորեն խոսելով ձեր կողմից կատարված աննշան փոփոխությունները:
Հաճախակի օգտագործվող գործողությունների ամենատարածված գործողությունները մուտք ունենալու համար դրանք կարող են ամրագրվել հատուկ բանալու վրա: Դա անելու համար կրկնակի կտտացրեք պալիտրա վրա ցանկալի գործողությանը, հայտնվում է գործողության պարամետրերի երկխոսության տուփը: Կարող եք բանալին նշանակել `ընտրելով այն բացվող ցուցակից եւ ավելացնելով երկրորդ ստեղնը` համադրությունը ընտրելու համար:

Օրինակ. Կարող եք պատկերել, ապա այն բոլորը դրեք Ctrl + F12 համադրության վրա: Արդյունքում, ցանկացած լուսանկար բացում, կարող եք սեղմել Ctrl + F12- ը, եւ խմբագիրն այն ճշգրիտ կփոխի ըստ ձեր ծրագրավորված մշակման:
Հարմար է օգտագործել գործառնություններ, օգտագործելու համար, երբ ձեզ հարկավոր է միանգամից շատ լուսանկարներ մշակել, օրինակ, չափափոխել կամ կտրել: Հատկապես նման նպատակի համար կա առանձին պատրաստված եւ ավելի ընդլայնված գործառույթ - Դավաճանել (Բառացի թարգմանություն - բեռը): Ակտիվացված թիմի կողմից Ֆայլ - Ավտոմատացում -.

Բավական է նշել այն թղթապանակը, որտեղ հավաքվում են վերամշակումներ, որոնք հավաքվում են վերամշակում, եւ թղթապանակը համալրվելու է պատրաստի շրջանակներով եւ նշելու այն գործողությունը, որը պետք է կիրառվի: Այս դեպքում վերամշակումը կընթանա հետագա առանց ձեր մասնակցության:
Եվ հիմա ես մանրամասն կգրեմ հրահանգները Ինչպես ստեղծել գործողություն Photoshop- ում, Օրինակ, վերցրեք նույն անձնական պատկերանշանը եւ իրավիճակը, երբ դուք պետք է ինքնաբերաբար ավելացնեք այն լուսանկարին:
Քայլ 1
Սկսելու համար հարկավոր է գործով ստեղծել նոր թղթապանակ եւ այն տալ որոշակի անուն, օրինակ, «Logo կայքը»: Դե, կամ կարող եք բաց թողնել այս քայլը, եթե արդեն ունեք մի պանակ, որում գործելը կվերցվի (օրինակ, ստանդարտ «Լռելյայն գործողություններ»).

Ես կունենամ պատկերանշան `գրաֆիկական ֆայլի տեսքով: Ես դա արեցի նախքան գործողությունը ձայնագրելը: Ստուգեք, որ այն թափանցիկ շերտի վրա է, հակառակ դեպքում դա գեղեցիկ չի լինի:
Քայլ 2.
Եկեք սկսենք ձայնագրվել: սեղմել կոճակը «Ստեղծեք նոր սցենար»: Պատուհանում, որը հայտնվում է, կարող եք գրել գործողության անվանումը, ընտրեք գործառույթի ստեղնը (այն, ինչ ես ասում էի վերեւում) եւ նշանակել գույն: Գույնը անհրաժեշտ է միայն այնպես, որ բոլոր գործողությունների շարքում ընդգծեք եւ ավելի նկատելի լինեն:

Քայլ 3.
Մենք սկսում ենք իրականացնել գործողության կարգով, որոնք արդեն գրված են գործողության մեջ: Ի դեպ, ձայնագրությունը հասկանալու համար, թե ոչ, կրկին նայեք պալիտրա: Red Recording կոճակը նշում է գործիքի գործունեությունը.

Բացեք ցանկալի պատկերը: Ես սա ունեմ.

Քայլ 4.
Գնացեք ցանկի Ֆայլ - տեղ, Ընտրեք կանխորոշված \u200b\u200bֆայլ ձեր համակարգչի վրա պատկերանշանով եւ սեղմեք կոճակը: Տեղավորել.
Քայլ 5.
Այժմ պատկերանշանը կարող է տեղադրվել ցանկացած հարմար վայրում, որտեղ այն կօգտագործվի բոլոր պատկերների վրա: Պատկերների շուրջ պիտակներով շրջանակ օգտագործելով, մենք կարող ենք փոխել դրա չափը:

Քայլ 6.
Եթե \u200b\u200bցանկանում եք, կարող եք ավելացնել շերտի թափանցիկությունը: Դա անելու համար ընտրեք պարամետրը » Թափանցիկություն»Լոգոյի շերտի պարամետրերում: Ես դնում եմ 60%:

Քայլ 7.
Մենք միասին համատեղում ենք բոլոր շերտերը: Դա անելու համար սեղմեք աջ սեղմեք շերտի վրա, ապա «Կատարեք խառնիչ».

Քայլ 8. Նշեք այն վայրը, որտեղ Photoshop- ը պետք է պահպանի արդյունքում ստացված արդյունքը:
Քայլ 9.
Սեղմել «ԴՈԿ», Ամեն ինչ: Գործողությունը գրանցվում եւ պատրաստ է օգտագործման համար:

Ի դեպ, վերամշակման գործընթացում դուք կարող եք միջամտել եւ անջատել դրա որեւէ փուլ: Ծրագիրը կդադարի եւ կսպասի հաջորդ թիմին:
Այն պետք է հիշել, որ վերամշակման գործընթացում մեկ այլ չափի լուսանկար կարող է հանդիպել, այնուհետեւ պատկերանշանը տեղակայված կլինի Nefle- ում: Գործողությունը ճշգրիտ հետեւում է ձայնագրված պատվերներին եւ չի ցուցաբերում անկախ մոտեցում: Հիշեք սա:
Նկատեց տեքստի սխալը - Ընտրեք այն եւ սեղմեք Ctrl + Enter: Շնորհակալություն!
Բարեւ բոլորին, սիրելի ընկերներ: Ես մտածեցի այստեղ եւ որոշեցի, որ բավարար կլինեմ պարապելու համար: Ժամանակն է անել գործեր: Եվ այսօր ես կցանկանայի շարունակել զբաղվել ֆոտոշոփով, մասնավորապես գործողություններով: Հիշեք, որ մենք արդեն խոսեցինք: Հետո գնացեք հետագա: Այն տեսությունից, երբ մենք ուսումնասիրեցինք, ապա ժամանակն է գնալ պրակտիկայի:
Եվ հենց այսօր մենք ձեզ հետ ենք եւ սովորում ենք, թե ինչպես օգտագործել ակցիան Photoshop- ում: Անհրաժեշտ է իմանալ, քանի որ այս հատկությունը շատ օգտակար կլինի նրանց համար, ովքեր զբաղվում են առօրյա աշխատանքով, կամ նրանց համար, ովքեր չեն ցանկանում կամ ինչ-որ կերպ չեն կարող լինել հատուկ մշակման լուսանկար: Դու պատրաստ ես? Հետո մենք գնացինք:
Ինչպես ստեղծել եւ վերբեռնել գործողություններ, ես ձեզ կասեմ հետեւյալ դասերի մեջ, եւ այսօր ես ձեզ ցույց կտամ, թե ինչպես անել հնարավորը `օգտագործելով ներկառուցված գործողություններ: Այսպիսով, պահեք ձեր Photoshop- ը:
Ստանդարտ աշխատանք

Արդյունքում, դուք կստանաք արդեն մշակված պատկեր, այսինքն, նկարում, այն հայտնվեց փայտե շրջանակի իմիտացիա: Այն, ինչ ձեզ հարկավոր է առնվազն 10 րոպե, բառացիորեն պատրաստված է մի քանի վայրկյանում եւ մի քանի կտտոցով: Հիանալի, այո:

Բայց երբեմն պատահում է, որ դուք պետք է նույն կերպ վարվեք մի քանի կամ շատ լուսանկարներ: Այդ դեպքում ինչպես լինել այս դեպքում: Ամեն ինչ պարզ է:
Բազմաթիվ պատկերներով աշխատելը
Շատ հաճախ անհրաժեշտ է շատ ֆայլեր տեղավորել նույն ոճով: Դրա համար օգտագործվում է խմբաքանակի վերամշակում: Անմիջապես ասում եմ, այստեղ բարդ բան չկա, այնպես որ դուք մատներդ խփեցիք եւ առաջ գնաք:
Փաթեթների վերամշակում

Դրանից հետո կբացվեն արդեն մշակված տարբերակի այս բոլոր պատկերները: Դա կմնա միայն նրանց փրկելու համար:Նման գործառույթը այսպիսով պարզեցնում է այս բոլոր ռեժիմը:

Ի դեպ, դուք կարող եք ընդհանուր առմամբ կատարել ամբողջ այս տնակը լիարժեք ավտոմատացված վրա, որպեսզի ոչ միայն կատարվեն ավտոմատ գործողություններ, եւ վերջնական նկարները պահպանվեն: Բայց ես ավելի լավ կասեմ իմ ամենամոտ հոդվածներում, երբ կքննարկեմ հատուկ օրինակներ:
Կաթիլ:
Եվ, իհարկե, ես չեմ կարող համարել այդպիսի հիանալի ձեւ, ինչպես կաթիլների հետ աշխատել: Droplet- ը ձեր ստեղծած փոքր ծրագիր է, որը ստեղծվում է Photoshop- ում եւ աշխատում է դրա միջոցով: Կարելի է ասել, որ սա պահպանված գործողությունների պարամետրերի ֆայլ է: Եկեք այս ամենը գործնականում նայենք, օգտագործելով նույն «սեպիան»:

Հիմա փորձենք դա: Դա անելու համար փակեք ձեր Photoshop- ը եւ գնացեք այն թղթապանակը, որտեղ դուք պահպանել եք արդյունքում ստացված ֆայլը: Նա կլինի հրաձիգի տեսքով: Այժմ դուք պետք է վերցնեք բոլոր նկարները, որոնք ցանկանում եք փաթեթի վերամշակում, սեղմել ձախ մկնիկի կոճակը եւ ուղղակիորեն տեղափոխվել այս պատկերակին: 
Դրանից հետո Photoshop- ը ինքնին կբացվի, եւ ձեր պատկերները անմիջապես կբեռնվեն եւ վերամշակվեն: Նաեւ զով բան է: Ավելին, այս ֆայլը միշտ կարող եք կրել ձեզ հետ եւ բացել ցանկացած այլ համակարգչի վրա:
Բայց եթե դուք շատ լավ տեղյակ չեք Photoshop- ում, խորհուրդ եմ տալիս ձեզ տեսնել Գերազանց տեսանյութերի դասընթաց այս թեմայի մասին: Այն մանրամասն նկարագրում է ամեն ինչ, եւ ջուր չկա, ամեն ինչ միայն գործի մեջ է: Եվ գլխավորն այն է, որ ամեն ինչ պատմվում է մարդու պարզ եւ հասկանալի մարդու լեզվով:
Դե, թվում է, թե այն ամենը, ինչ ես ուզում էի պատմել գործողությունների ուղղակի օգտագործման մասին: Հուսով եմ, որ ձեզ դուր է եկել հոդվածը, եւ նա օգտակար էր ձեզ համար: Եթե \u200b\u200bայդպես է, մի մոռացեք բաժանորդագրվել իմ բլոգի թարմացումներին, ապա անպայման տեղյակ կլինեք ամենահետաքրքիր բոլորի մասին: Դե, ես կրկին սպասում եմ ձեզ իմ բլոգի էջերում: Հաջողություն քեզ. Ցտեսություն!
Հարգանքներով, Դմիտրի Կոստինը




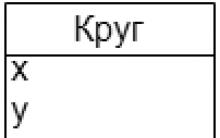






Լավագույն CSS խմբագիրներ HTML- ի խմբագրում
Ինչպես ներբեռնել տեսանյութը, երաժշտությունը եւ այլ ֆայլեր Yandex- ից
Ինչ է կենդանի CD դոկտոր
Dr. ծրագրային ապահովման օգտագործման պայմանների մասին լիցենզիայի պայմանագիրը
AIRYWARE TUNER - ձեր սմարթֆոնի լավագույն կարգավորիչը