
Տպիչներ և սկաներներ
Թանաքի մակարդակների վերականգնում Epson L355, L210, L110, L300, L350-ի համար

Տպիչներ և սկաներներ
Ինչպե՞ս միացնել տպիչը համակարգչին, եթե տեղադրման սկավառակ չկա:
HP ապրանքանիշի տպիչները ամենատարածվածներից են սովորական համակարգիչների սեփականատերերի շրջանում: HP տպիչները հայտնի են իրենց հեշտ օգտագործման և գերազանց որակտպել. Սակայն, ցավոք, որոշ օգտվողներ չեն կարող տեղադրել վարորդը նոր տպիչի համար, և ամենից հաճախ դա տեղի է ունենում hp laserjet 1010 մոդելի հետ: Հետևաբար, այս հոդվածում դուք կսովորեք, թե ինչպես տեղադրել hp laserjet 1010 տպիչը Windows 7-ում:
Ինչպես տեղադրել hp laserjet 1010 Windows 7 # 1-ում
Քանի որ HP-ի պաշտոնական կայքում բացակայում են Windows 7-ի hp laserjet 1010 տպիչի դրայվերները, կարող եք փորձել տեղադրել դրայվերները վիրահատարանից: windows համակարգերտեսարան.
Դա անելու համար բացեք ցանկացած որոնման համակարգ ինտերնետում, օրինակ՝ Yandex և in որոնման տողմուտքագրում ենք «hp laserjet 1010» առանց չակերտների։
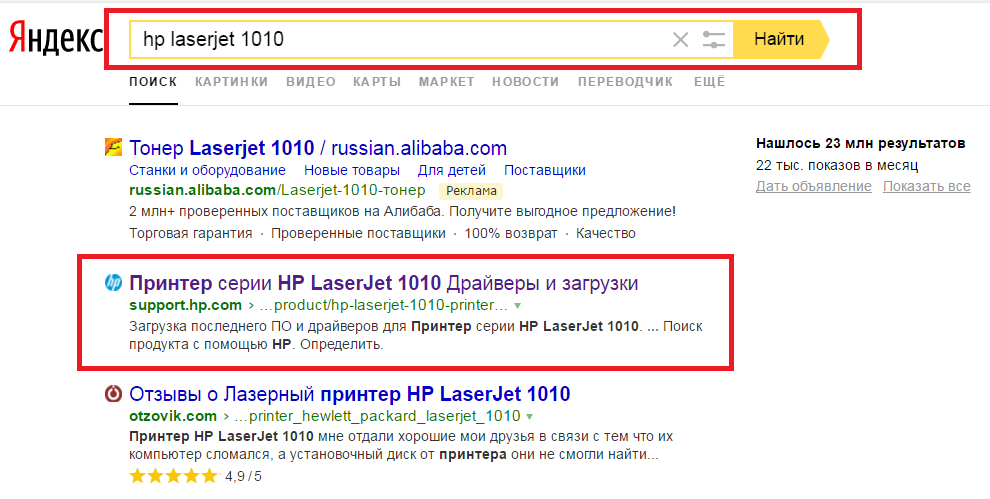
Գնացեք HP 1010 տպիչի պաշտոնական կայք
Մենք որոնման արդյունքներում ընտրում ենք «HP LaserJet 1010 Printer Series Drivers and Downloads» անվանումով կայքը:
Դրանից հետո դուք տեղափոխվում եք HP արտադրողի պաշտոնական կայք, և մասնավորապես HP LaserJet 1010 մոդելի էջ:
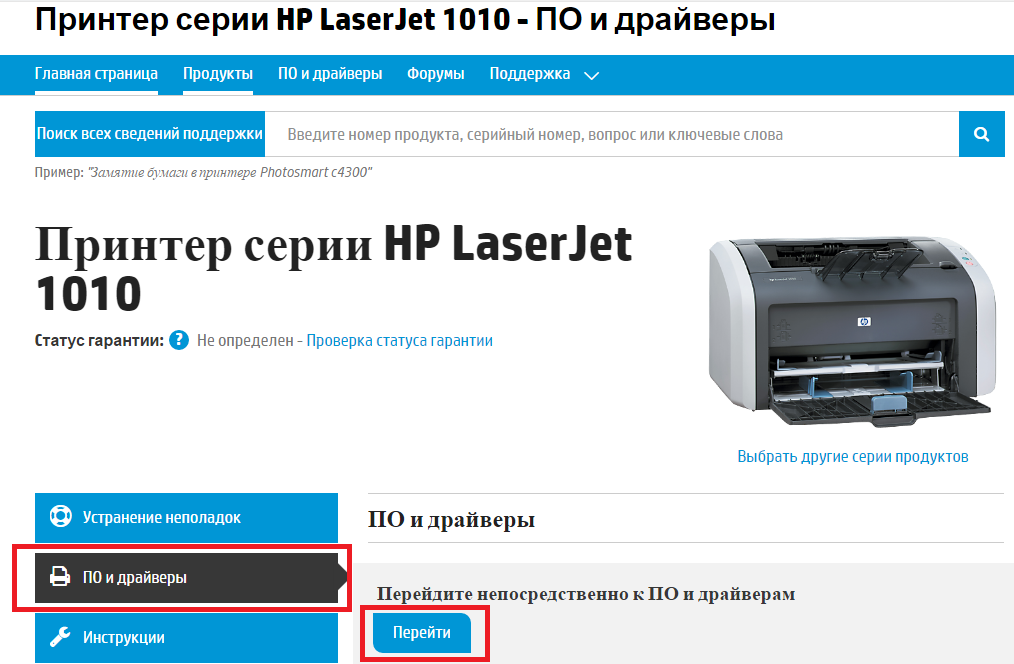
Վարորդներով հատվածի ընտրություն
Մենք սեղմում ենք «Գնալ» կոճակը «Անմիջապես դեպի ծրագրակազմ և վարորդներ» բառերի տակ:
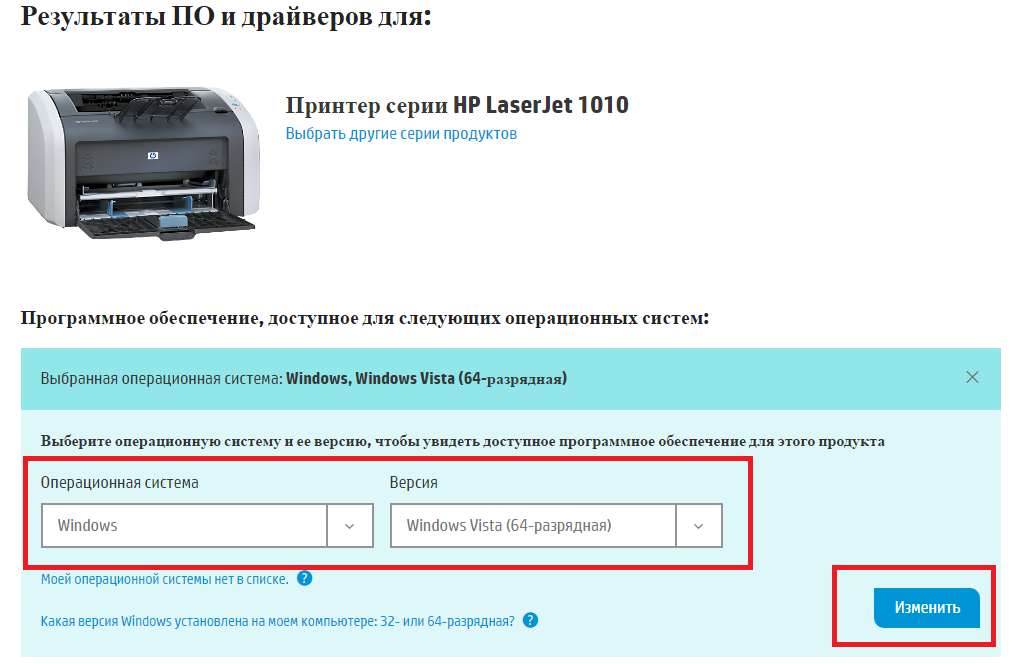
Ընտրելով օպերացիոն համակարգի տարբերակը
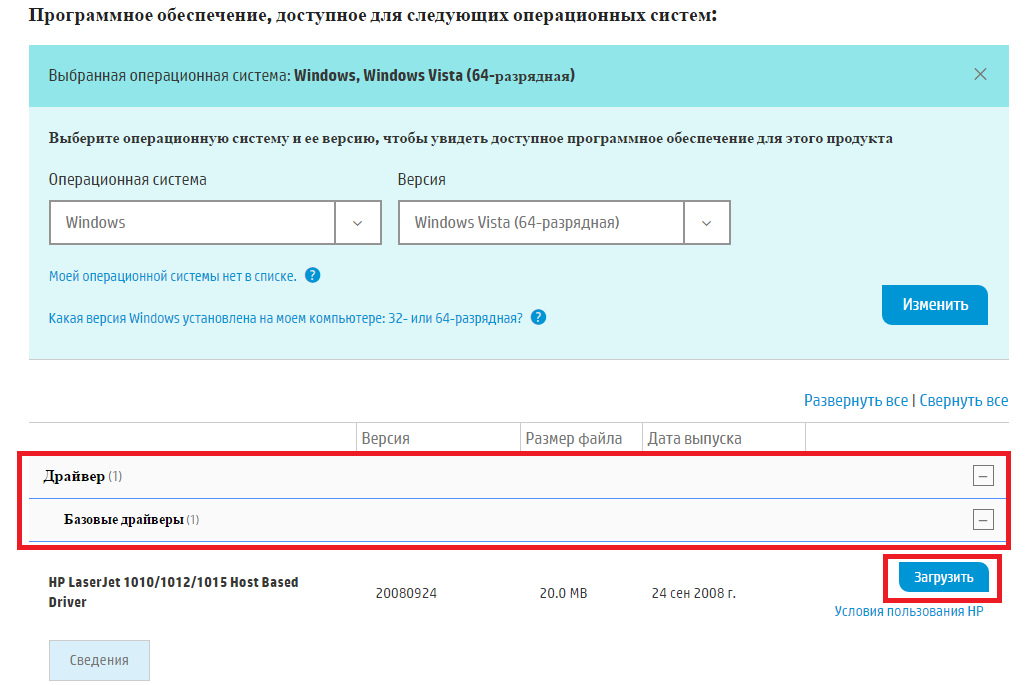
Ներբեռնեք վարորդ HP 1010-ի համար
Վարորդի հետ արխիվը ներբեռնելուց հետո բացեք այն:
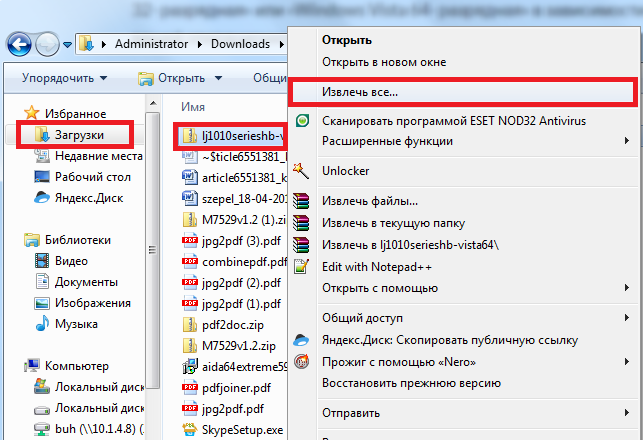
հանել ներբեռնված դրայվերը
Այժմ մենք ստուգում ենք, որ տպիչը միացված է վարդակից և միացված է մալուխով USB պորտհամակարգիչ կամ նոութբուք, որին պետք է միացնել:
Մենք գործարկում ենք սարքի կառավարիչը ցանկացածով հայտնի մեթոդ, օրինակ՝ սեղմելով սեղմեք աջմկնիկը աշխատասեղանի «Համակարգիչ» պատկերակի վրա կամ մեկնարկի ընտրացանկում և ձախ կողմում բացվող պատուհանում ընտրեք «Սարքի կառավարիչ»:
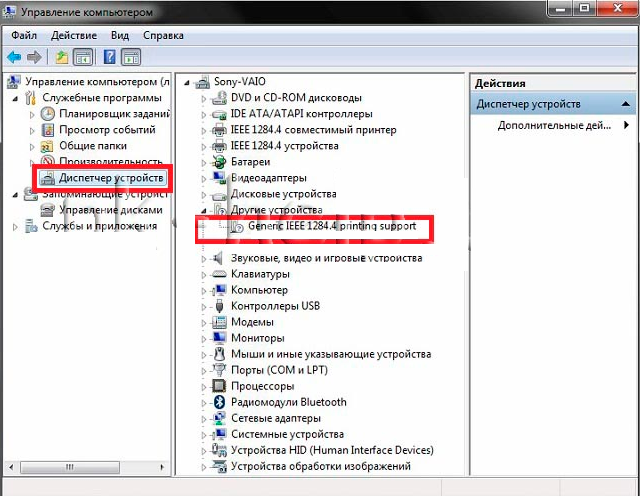
Գնացեք առաջադրանքների կառավարիչ և գտեք միացված HP 1010 տպիչը
Վ այս ցանկըդուք պետք է գտնեք տպիչ: Պարտադիր չէ, որ այն կոչվի HP LaserJet 1010: Բայց դրա պատկերակը անպայման կունենա հարց կամ բացականչական նշան:
Սեղմեք դրա վրա մկնիկի աջ կոճակով և ընտրեք «Update drivers»:
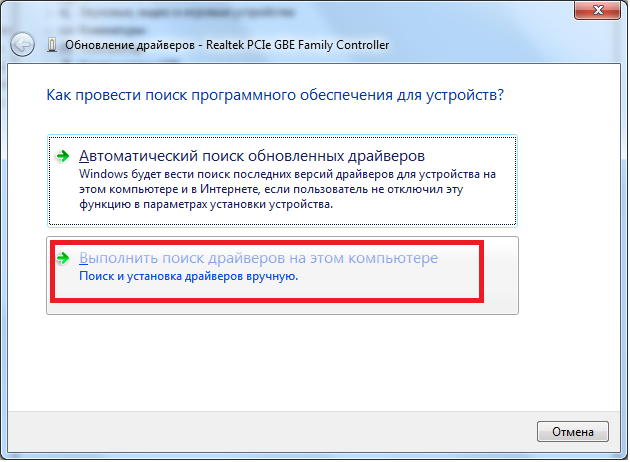
Վարորդի թարմացում
Բացվող պատուհանում ընտրեք «Որոնել այս համակարգչում վարորդով»:
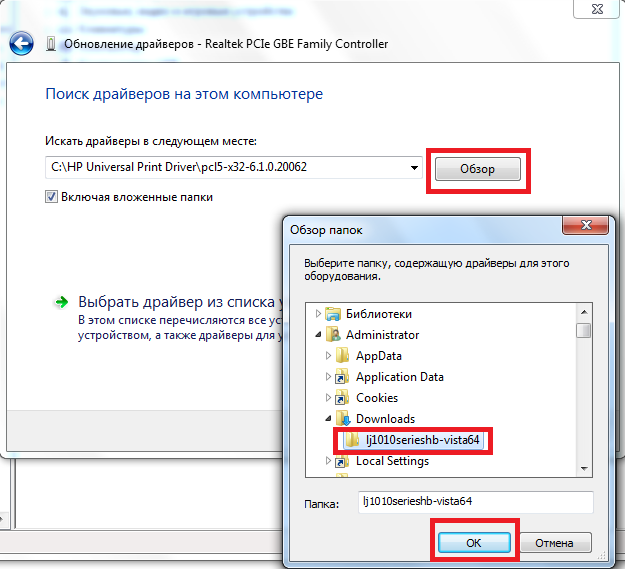
Նշեք թղթապանակը չփաթեթավորված HP 1010 դրայվերով
Չփաթեթավորված դրայվերով թղթապանակն ընտրելուց հետո սեղմեք «Հաջորդ» կոճակը՝ Windows 7-ում HP LaserJet 1010-ի տեղադրման գործընթացը սկսելու համար:
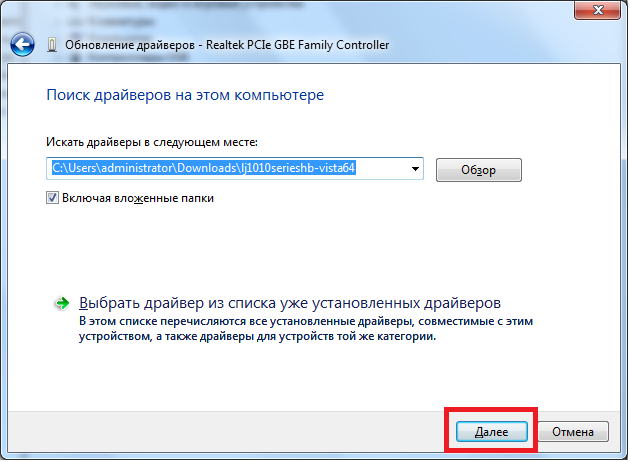
Ավարտվում է HP 1010 տպիչի տեղադրումը Windows 7-ում
Մի քանի վայրկյան հետո տպիչը պետք է տեղադրվի հաղորդագրությամբ: Մենք վերագործարկում ենք համակարգիչը և օգտագործում ենք տպիչը:
Եթե այս մեթոդով HP LaserJet 1010-ը տեղադրելու գործընթացում դժվարություններ ունեք, ապա անցեք #2 մեթոդին:
Ինչպես տեղադրել hp laserjet 1010 Windows 7 # 2-ում
Հիմնական և միակ պատճառը, թե ինչու hp1010 տպիչը չի գործարկվի Windows 7-ում, այն է, որ այս մոդելըկրկին ազատ է արձակվել Windows-ի ժամանակներ XP. Հետևաբար, տեղադրելով այս տպիչի ոչ պիտանի դրայվերը յոթերորդ տարբերակում, համակարգիչը կարող է սկսել ցուցադրել տարբեր սխալներ:
Նույնիսկ երկար տարիներ անց մշակողները չեն թողարկել նոր Windows-ի դրայվերները:
Բայց դուք կարող եք լուծել խնդիրը՝ անելով հետևյալը.
Միացրեք hp1010 տպիչը ձեր համակարգչին, երբ USB օգնությունմալուխ և միացրեք այն:
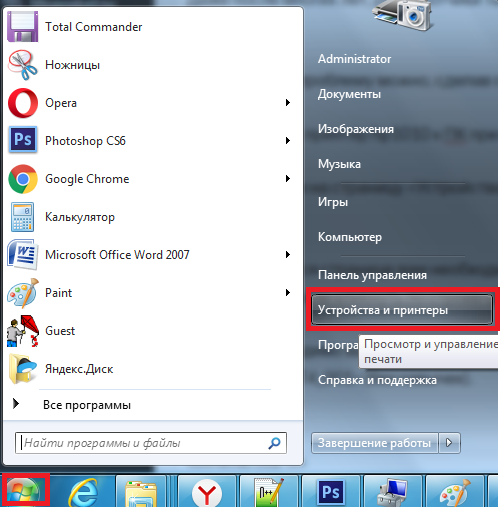
Մենք գնում ենք սարքերի և տպիչների մեջ
Բացվող էջում դուք պետք է սեղմեք «Ավելացնել տպիչ» կոճակը, ապա սեղմեք «Ավելացնել տեղական տպիչ» տողը:
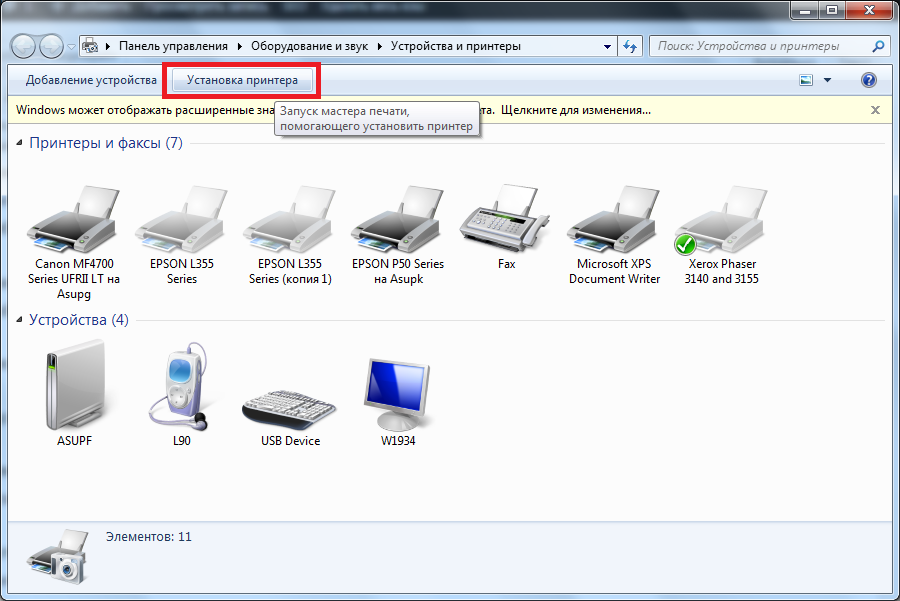
Ընտրեք «Տպիչի տեղադրում»
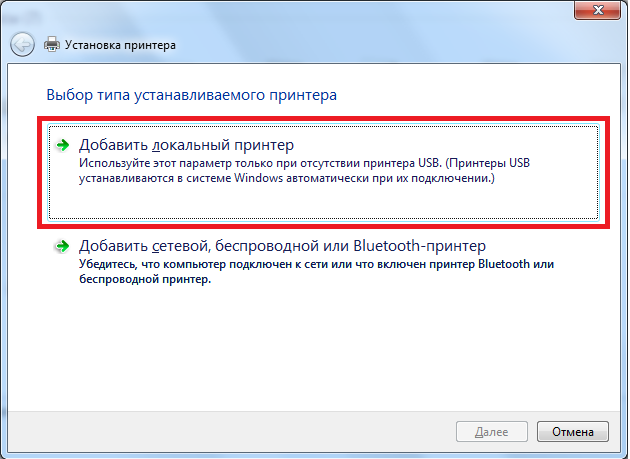
Ավելացնել տեղական տպիչ
Այժմ դուք պետք է ստեղծեք լռելյայն նավահանգիստ: Դա անելու համար անջատիչը դրեք «Ստեղծել նոր նավահանգիստԸնտրեք «Տեղական նավահանգիստ» տեսակը և սեղմեք «Հաջորդ» կոճակը:
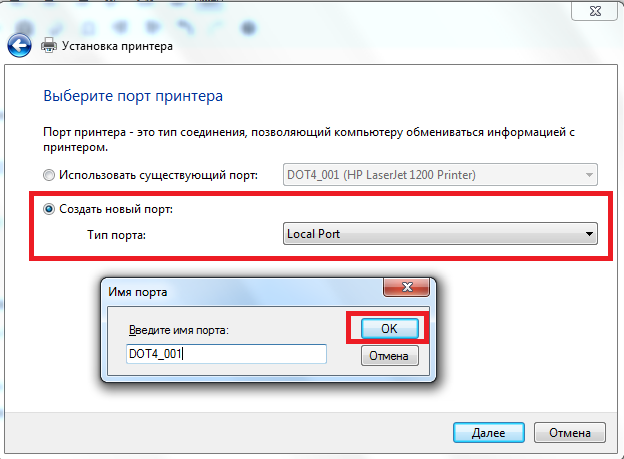
Ստեղծեք DOT4_001 պորտ դրա համար
Դրանից հետո դուք պետք է մուտքագրեք «DOT4_001» անունը (առանց չակերտների) և սեղմեք «OK»:
Եթե հայտնվում է հաղորդագրություն, որում նշվում է, որ DOT4_001 նավահանգիստը զբաղված է, դուք պետք է փոխարկիչը տեղադրեք «Օգտագործեք գոյություն ունեցող պորտը և ընտրեք DOT4_001 ցուցակից» դիրքում:
Դրանից հետո կհայտնվի էջ, որտեղ դուք պետք է նշեք տպիչի մոդելը և արտադրողը՝ համապատասխան դրայվերը տեղադրելու համար: Մեր դեպքում արտադրողը HP-ն է, իսկ մոդելը՝ HP LJ 3055 PCL5: Ինչու՞ հենց այս մոդելը: Փաստն այն է, որ հենց HP 3055-ի դրայվերն է իդեալական ձեր տպիչի համար, մինչդեռ մնացածները չեն աջակցում hp1010-ին կամ կստեղծեն մի շարք սխալներ:
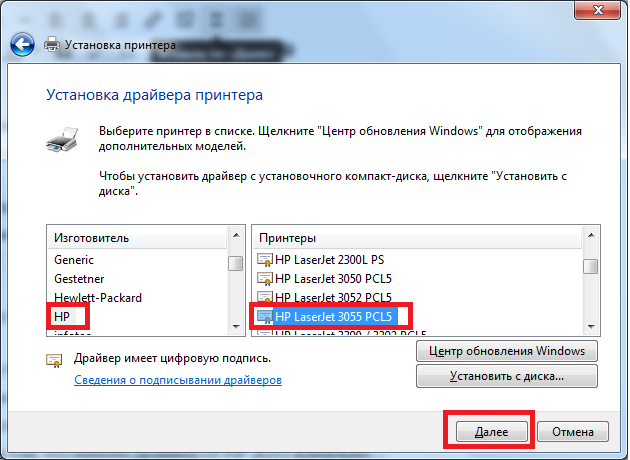 Տպիչներ և սկաներներ
Տպիչներ և սկաներներ
Սխալ c7990 kyocera տպիչների վրա

Տպիչներ և սկաներներ
Վ վերջին ժամանակներըդարձավ անլար մոլագար: Բոլոր գնված սարքերը անլար են և աշխատում են WiFi-ի միջոցով: Նույնը գնված HP LaserJet Pro P1102w տպիչն էր։
Տպիչն ընտրվել է մի շարք չափանիշներով, որոնցից հիմնականը տպագրության խնայողությունն էր, անլար տպելու հնարավորությունը, ինչպես նաև «ամպից» կամ էլփոստի հասցեից տպելու հնարավորությունը։
Սկզբում ես չկարողացա գտնել նման տպիչ, բայց HP LaserJet Pro P1102w-ի մնացած գործառույթները բավարարեցին իմ պահանջները:
HP LaserJet Pro P1102w դիզայն
HP LaserJet Pro P1102w-ն ունի ստանդարտ դիզայն կազմը LaserJet, և էապես չի փոխվում: Այնուամենայնիվ, այն շատ հարմար է և քիչ տեղ է զբաղեցնում: Այն փաստը, որ HP LaserJet Pro P1102w-ը փայլուն է, կարող է շատերին անհարմար թվալ: Բայց սա արդեն սուբյեկտիվ կարծիք է։
HP LaserJet Pro P1102w արագություն
Տպման արագությունը բարձր է՝ րոպեում 18 թերթ: Տպման ուղարկելու արագությունը նույնպես մեծ է՝ ինչպես USB-ի, այնպես էլ WiFi-ի միջոցով։ Արագ արձագանք խնդրանքին. Նույնիսկ «քնի» ռեժիմում արթնանալու համար պահանջվում է ոչ ավելի, քան 1-2 վայրկյան, բացի այդ, «քնի» ռեժիմում նույնիսկ դժվար է որոշել, որ տպիչը աշխատում է, քանի որ բոլոր դիոդները դուրս են գալիս։ Այնուամենայնիվ, հենց ուղարկում եք տպման աշխատանք, տպիչը արթնանում է և տպում էջը:
HP LaserJet Pro P1102w WiFi և հեռակառավարվող տպագրություն
HP LaserJet Pro P1102w-ը միացված էր Cisco մուտքի կետին, քանի որ իմաստ չուներ այն ուղղակիորեն միացնել սարքերին: Սակայն գնելուց անմիջապես հետո հնարավոր չէ տպել այնտեղից օգտագործելով էլեկտրոնային տպագիր, AirPrint և Cloud Print: Որպեսզի հայտնվի տրված հնարավորություն, դուք պետք է թարմացնեք որոնվածը: Այս որոնվածըկարելի է ներբեռնել արտադրողի վեբկայքից կամ, եթե դուք չափազանց ծույլ եք որոնել HP-ի կայքում:
HP LaserJet Pro P1102w որոնվածը
Ջրամեկուսացման համար անհրաժեշտ է USB-ի միջոցով սարքին միացնել HP LaserJet Pro P1102w-ը: Այնուհետև մենք գործարկում ենք ներբեռնված որոնվածը: Մի քանի րոպե անց որոնվածն ավարտվում է:
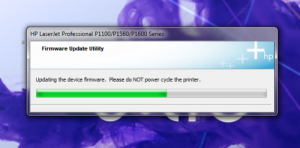
HP LaserJet Pro P1102w-ի նոր հնարավորությունների կարգավորում
Ջրամեկուսացումից հետո HP LaserJet Pro P1102w-ն ունի այնպիսի գործառույթներ, ինչպիսիք են 1200x1200 տպագրությունը, E-print, AirPrint և Cloud Print: Այժմ մենք պետք է կարգավորենք մեր HP LaserJet Pro P1102w-ն այս ծառայությունների համար:
Պարամետրերը մուտքագրելու համար անհրաժեշտ է պարզել տպիչի IP հասցեն։ Դա անելու համար սեղմում ենք «Չեղարկել» և պահում ենք 5 վայրկյան:HP LaserJet Pro P1102w-ը կտպագրի իր կարգավորումների մասին տեղեկատվություն, որը կպարունակի IP հասցեն:
Մենք հավաքագրում ենք տրված հասցենզննարկիչում և մտեք HP LaserJet Pro P1102w-ի վեբ ինտերֆեյսի մեջ: Այստեղ մենք կարող ենք տեսնել քարթրիջում մնացած տոները, դիտել տպիչի կոնֆիգուրացիան:
Պարամետրերում մենք կարող ենք սահմանել թղթի տեսակը, I/O ժամանցը, խտությունը, ավտոմատ անջատումը:
Ցանցային ներդիրում դուք կարող եք հարմարեցնել ցանցային հաղորդագրությունը ձեր HP LaserJet Pro P1102w-ի համար:
Մեզ անհրաժեշտ ներդիրը «HP Web Services»-ն է: Այստեղ մենք ընտրում ենք տեղադրել վեբ ծառայությունը և սկսել այն կարգավորել:
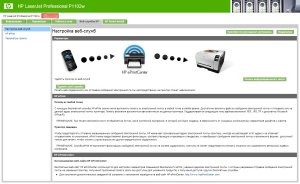
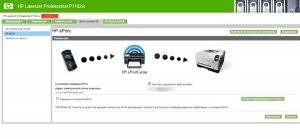
E-print ծառայությունը տեղադրելուց հետո դուք կստանաք տպիչի անուն, որը դժվար է հիշել: Մեր ծառայությունից օգտվելու համար մենք պետք է փոխենք մեր հայրենի անունը «alias»: Բայց ես ձեզ կասեմ հաջորդ հոդվածում HP LaserJet Pro P1102w-ը E-print-ին և Cloud Print-ին միացնելու մասին: AirPrint-ին միանալը չի դիտարկվի: , քանի որ Apple սարքեր չկան։
Արտադրանքն աջակցում է հետևյալ օպերացիոն համակարգերին անլար տպագրության համար.
• Windows Vista(32-բիթանոց և 64-բիթանոց)
• Windows XP (32-բիթանոց և 64-բիթանոց):
• Windows Server 2003 (32-բիթանոց և 64-բիթանոց)
• Windows Server 2008 (32-բիթանոց և 64-բիթանոց)
• Mac OS X v10.4, v10.5 և v10.6
USB միացում
Այս միավորը աջակցում է Hi-Speed USB 2.0 միացում: Դուք պետք է օգտագործեք USB A-B մալուխ, որը ոչ ավելի, քան 2 մ (6,56 ֆտ):
HP Smart Install
HP Smart Install-ը թույլ է տալիս տեղադրել սարքի վարորդներ և ծրագրակազմ, երբ սարքը միացնում եք ձեր համակարգչին USB մալուխի միջոցով:
HP Smart Install-ով տեղադրման սկավառակ չի պահանջվում:
1. Միացրեք սարքը:
2. Միացրեք USB մալուխը:
3. Պետք է պատահի ավտոմատ մեկնարկ HP Smart Install. Ծրագրաշարը տեղադրելու համար հետևեք էկրանի հրահանգներին:
• Եթե HP Smart Install-ը ինքնաբերաբար չի սկսվում, AutoPlay ֆունկցիան անջատված է համակարգչում: Ծրագիրը գործարկելու համար բացեք Իմ Համակարգիչը և կրկնակի սեղմեք HP Smart Install սկավառակի պատկերակին: Եթե չեք կարողանում գտնել HP Smart Install սկավառակը, օգտագործեք տեղադրման սկավառակծրագրային ապահովման տեղադրման սարքեր:
Տեղադրում CD-ից
Մի միացրեք USB մալուխը, քանի դեռ չի հուշվել:
2. Եթե տեղադրողն ինքնաբերաբար չի սկսվում, զննեք CD-ի բովանդակությունը և գործարկեք SETUP.EXE ֆայլը:
3. Ծրագրաշարը տեղադրելու համար հետևեք էկրանի հրահանգներին:
Եթե դուք օգտագործում եք տեղադրման սկավառակը ծրագրաշարը տեղադրելու համար, կարող եք ընտրել ստորև տեղադրված տեղադրման տեսակներից:
Տեղադրման ընթացքում ձեզանից չի պահանջվի հաստատել կամ փոփոխություններ կատարել կարգավորումներում: Բացի այդ, այն ավտոմատ կերպով կընդունվի լիցենզիայի պայմանագիրծրագրային ապահովման համար։
• Ընդլայնված տեղադրում
Տեղադրման ընթացքում ձեզ կառաջարկվի հաստատել և փոխել լռելյայն կարգավորումները:
Աջակցվող ցանցային արձանագրություններ
Ցանցային սարքը ցանցին միացնելու համար ձեզ անհրաժեշտ է ցանց, որն օգտագործում է հետևյալ արձանագրություններից մեկը:
• TCP/IP (IPv4 կամ IPv6)
• Պորտ 9100
Անլար սարքի տեղադրում HP Smart Install-ի միջոցով
Տեղադրման այս տեսակն աջակցվում է միայն Windows-ում:
HP Smart Install-ը թույլ է տալիս տեղադրել սարքի դրայվերներ և ծրագրեր, երբ սարքը միացնում եք ձեր համակարգչին USB մալուխի միջոցով: Եթե սարքն արդեն միացված է ցանցին, կատարեք գործարանային վերակայում անլար ցանց.
Մի տեղադրեք տեղադրման սկավառակը ծրագրային ապահովումձեր համակարգչի CD-ROM սկավառակի մեջ:
1. Միացրեք սարքը և միացրեք այն համակարգչին՝ օգտագործելով USB մալուխ... Տեղադրողը պետք է ինքնաբերաբար սկսվի:
• Եթե HP Smart Install-ը ավտոմատ կերպով չի սկսվում, AutoPlay ֆունկցիան անջատված է համակարգչում: Ծրագիրը գործարկելու համար բացեք Իմ Համակարգիչը և կրկնակի սեղմեք HP Smart Install սկավառակի պատկերակին: Եթե չեք կարողանում գտնել HP Smart Install սկավառակը, օգտագործեք արտադրանքի տեղադրման սկավառակը ծրագրաշարը տեղադրելու համար:
• Եթե ծրագրաշարը ձեզ հուշում է ընտրել կապի տեսակը, ընտրեք կապի տեսակը, որը կօգտագործվի ծրագրաշարը տեղադրելուց հետո տպելու համար:
Անլար սարքի տեղադրում տեղադրման սկավառակի միջոցով
1. Տեղադրեք տեղադրման ծրագրաշարի CD-ն ձեր համակարգչի CD-ROM սկավառակի մեջ:
Եթե տեղադրողն ինքնաբերաբար չի սկսվում, զննեք CD-ի բովանդակությունը և գործարկեք SETUP.EXE ֆայլը:
2. Սարքի տեղադրումն ավարտելու համար հետևեք էկրանի հրահանգներին:
3. Եթե ցանկանում եք համոզվել, որ սարքը նշանակված է ցանցի IP հասցե, ապա սարքը տեղադրելուց հետո տպեք կազմաձևման էջ։ Կազմաձևման էջը տպելու համար սեղմեք և պահեք «Չեղարկել» կոճակը արտադրանքի վրա, մինչև «Պատրաստի» լույսը սկսի թարթել, ապա բաց թողեք «Չեղարկել» կոճակը:
Ծրագրաշարի տեղադրում ցանցին միացված սարքի համար
Հետևեք ստորև նշված քայլերին, եթե սարքն արդեն միացված է ցանցային համակարգիչ(այսինքն՝ սարքին արդեն նշանակվել է IP հասցե), և դուք պետք է տեղադրեք տպիչի դրայվերը մեկ այլ համակարգչի վրա:
1. Բացեք HP Embedded Web Server-ը ձեր համակարգչում:
2. Սեղմեք HP Smart Install ներդիրը:
4. Սարքի տեղադրումն ավարտելու համար հետևեք էկրանի հրահանգներին:
Գործընկեր-համակարգիչ (համակարգիչ-համակարգիչ) անլար կապի ստեղծում
Այս միավորը կարող է միանալ համակարգչին՝ օգտագործելով հավասարակից (համակարգիչ-համակարգիչ) անլար կապ:
1. Միացրեք սարքը և վերականգնեք ցանցային կապի կարգավորումները:
2. Տպեք կազմաձևման էջը և Ցանցի տեղեկություններ բաժնում գտեք ցանցի անվանումը(SSID):
3. Թարմացրեք ձեր համակարգչում առկա անլար ցանցերի ցանկը, սեղմեք սարքի ցանցի անվան վրա (SSID) և միացեք դրան:
4. Մի քանի րոպե անց տպեք կազմաձևման էջը և դրա վրա գտեք սարքի IP հասցեն:
5. Բացեք վեբ զննարկիչը և մուտքագրեք սարքի IP հասցեն հասցեի բար... Սեղմեք Մուտքի բանալիբացելու HP Ներկառուցված վեբ սերվերը:
6. Սեղմեք HP Smart Install ներդիրը, այնուհետև սեղմեք Ներբեռնել կոճակը՝ ծրագիրը տեղադրելու համար:
Հետևյալ նկարները ցույց են տալիս տարբերությունը համակարգչից համակարգիչ կապի և ցանցային միացումմուտքի կետի (ենթակառուցվածքի) միջոցով։
Սարքի անլար մոդուլի անջատում
Անլար ցանցից անջատվելու համար կարող եք անջատել մոդուլը անլարսարքեր.
1. Սեղմեք և պահեք կոճակը անլար կապգտնվում է արտադրանքի կառավարման վահանակի վրա:
2. Ստուգելու համար, որ անլար մոդուլն անջատված է, տպեք կազմաձևման էջ: Սարքի IP հասցեն պետք է սահմանվի 0.0.0.0:
Ցանցային սարքի կարգավորում
Օգտագործելով Wireless Setup Utility
Օգտագործեք Wireless Setup Utility-ը՝ անլար ցանցին միացված մեքենայի միջոցով տպագրությունը կարգավորելու համար:
1. Միացեք անլար սարքդեպի համակարգիչ՝ օգտագործելով USB մալուխ:
2. Սեղմեք «Սկսել» կոճակը, ապա սեղմեք «Ծրագրեր» կամ «Բոլոր ծրագրերը»:
3. Ընտրեք HP ընտրացանկի տարրը և սեղմեք Printer Series:
4. Սեղմեք Wireless Settings-ի վրա:
5. Հետևեք էկրանի հրահանգներին՝ ձեր անլար ցանցին միացված սարքով տպագրությունը կարգավորելու համար:
Անլար կապի լռելյայն կարգավորումների վերականգնում
1. Անջատեք սարքը:
2. Սեղմեք և պահեք անլար կոճակը և չեղարկեք կոճակը, ապա միացրեք սարքը:
3. Կոճակները սեղմած պահեք, մինչև բոլոր լույսերը միաժամանակ բռնկվեն: Այնուհետև բաց թողեք կոճակները:
Ցանցի պարամետրերի դիտում և փոփոխություն
Օգտագործեք ներկառուցված վեբ սերվերը՝ IP-ի կազմաձևման կարգավորումները դիտելու կամ փոխելու համար:
1. Տպեք կազմաձևման էջ և գտեք IP հասցեն:
• Եթե օգտագործում եք IPv4, IP հասցեն պարունակում է միայն թվեր: Այն ունի հետևյալ ձևաչափը.
• Եթե օգտագործում եք IPv6, IP հասցեն նիշերի և թվերի տասնվեցական համակցություն է: Այն օգտագործում է հետևյալ ձևաչափը.
xxxx :: xxxx: xxxx: xxxx: xxxx
2. Ներկառուցված վեբ սերվերը բացելու համար մուտքագրեք սարքի IP հասցեն վեբ բրաուզերի հասցեագոտում:
3. Սեղմեք Ցանցային ներդիրը՝ ցանցի մասին տեղեկատվության համար: Անհրաժեշտության դեպքում պարամետրերը կարող են փոխվել:
Ցանցի գաղտնաբառը սահմանելը կամ փոխելը
Տեղադրելու համար օգտագործեք ներկառուցված վեբ սերվերը ցանցի գաղտնաբառըկամ փոխեք ձեր գոյություն ունեցող գաղտնաբառը:
1. Բացեք ներկառուցված վեբ սերվերը, սեղմեք Ցանցային ներդիրը, այնուհետև կտտացրեք Գաղտնաբառի հղումը:
Եթե գաղտնաբառ արդեն սահմանվել է, ապա ձեզ կառաջարկվի մուտքագրել այն: Մուտքագրեք ձեր գաղտնաբառը և սեղմեք Դիմել կոճակը:
2. Մուտքագրեք նոր ծածկագիրդեպի «Գաղտնաբառ» պատուհանը և «Հաստատել գաղտնաբառը» պատուհանը:
IP հասցե
Սարքի IP հասցեն կարող է սահմանվել ձեռքով կամ ավտոմատ կերպով նշանակվել՝ օգտագործելով DHCP արձանագրություններ, BootP կամ AutoIP:
IP հասցեն ձեռքով փոխելու համար օգտագործեք HP Ներկառուցված վեբ սերվերը:
1. Բացեք HP Embedded Web Server-ը և սեղմեք Ցանցային ներդիրը:
3. IP հասցեի կոնֆիգուրացիա բաժնում սեղմեք Manual IP Address:
4. Մուտքագրեք ցանկալի արժեքները Manual IP Address, IP Subnet Mask և Manual Default Gateway դաշտերում:
5. Սեղմեք Դիմել կոճակը:
Միացման արագության կարգավորում
Եթե Ձեզ անհրաժեշտ է կարգավորել կապի արագությունը, սեղմեք «Ցանցային» ներդիրը HP Ներկառուցված վեբ սերվերի վրա: Այս գործառույթըգտնվում է Ընդլայնված կարգավորում էջում:
Միացման արագության կարգավորումները սխալ փոխելը կարող է խաթարել տպիչի և այլոց միջև հաղորդակցությունը: ցանցային սարքեր... Շատ դեպքերում սարքը պետք է մնա ներսում ավտոմատ ռեժիմ... Կարգավորումները փոխելը կարող է հանգեցնել սարքի անջատման և միացմանը: Փոփոխություններ կատարեք կարգավորումներում միայն այն ժամանակ, երբ սարքը չի օգտագործվում:
HP LaserJet P1102, որոշակի պահանջներ պետք է բավարարվեն այս սարքը... Հիմնականը հասանելիությունն է տեղադրված վարորդև լիցքավորված քարթրիջ: Այս հոդվածում դուք կիմանաք, թե որ դրայվերը պետք է տեղադրել HP LaserJet P1102-ի համար, որտեղից այն ներբեռնել, ինչպես նաև, թե որ քարթրիջն օգտագործել, և կորոշեք: հնարավոր խնդիրներինչպես տպիչի միացման, տեղադրման և կազմաձևման, այնպես էլ դրայվերի, քարթրիջի տեղադրման և այլ խնդիրների հետ:
HP LaserJet P1102 վարորդ
Որպեսզի համակարգիչը շփվի տպիչի հետ, դուք պետք է տեղադրել HP LaserJet P1102 վարորդը... Շնորհիվ վարորդների, բոլորը միացված են արտաքին սարքեր, ներառյալ տպիչները, աշխատում են համակարգչով: Օգտագործելով վարորդը, մենք կառավարում ենք տպիչը համակարգչից, ուղարկում ենք տպման աշխատանքներ և այլն: HP LaserJet P1102 վարորդհատուկ ծրագիր է, որը փոխազդում է օպերացիոն համակարգի հետ՝ տպիչ մուտք գործելու համար:
HP LaserJet P1102 վարորդի ներբեռնում
Նախքան որպես բեռնելՆախ, դուք պետք է որոշեք, թե որ դրայվերն է հարմար ձեր օպերացիոն համակարգի համար, որը կհասկանա համակարգը և կաշխատի դրանում: Դուք չեք կարող պարզապես վերցնել և տեղադրել ցանկացած առաջին հասանելի դրայվեր ձեր համակարգչում՝ հուսալով, որ տպիչը կաշխատի: Վարորդի ընտրության վրա ազդում են մի շարք գործոններ.
Ինչ վարորդ տեղադրել HP LaserJet P1102-ի վրա
Եթե ունեք Windows XP, ապա դուք պետք է ներբեռնեք HP LaserJet P1102 դրայվերը Windows XP-ի համար: Եթե Windows 7-ը տեղադրված է, համապատասխանաբար, գտեք և ներբեռնեք HP LaserJet P1102 դրայվերը Windows 7-ի համար: Նույնը վերաբերում է այլ համակարգերին, սկզբունքը պետք է պարզ լինի: Ավելին, վարորդը պետք է ընտրվի կախված օպերացիոն համակարգի բիտությունից: Այսպիսով, եթե դուք ունեք 64-բիթանոց օպերացիոն համակարգ, ապա դրայվերը պետք է լինի 64-բիթանոց նույն համակարգի համար: Ընդհակառակը, 32-բիթանոցի համար՝ 32-բիթանոց դրայվեր:
HP LaserJet P1102 վարորդ անվճար կամ վճարովի
Տպիչներ արտադրողների պաշտոնական կայքում սարքերը կառուցվածքային են, դուք կարող եք արագ և հեշտությամբ ընտրել անհրաժեշտ վարորդը: Բավական է որոնման դաշտում մուտքագրեք ձեր տպիչի մոդելի համարը, և համակարգը կցուցադրի ցանկալի դրայվերը, ինչպես նաև բոլոր անհրաժեշտ ծրագրերը, ինչպես նաև տպիչի տեղադրման և օգտագործման վերաբերյալ տեղեկատվություն և հրահանգներ: Այնտեղ կարող եք նաև ընտրել ձեր օպերացիոն համակարգը: Տպիչներ արտադրողների որոշ վեբ ռեսուրսներ ունեն հատուկ պլագիններ և սկրիպտներ, որոնք էջի բեռնումից հետո ավտոմատ կերպով հայտնաբերում են ձեր օպերացիոն համակարգը և առաջարկում հատուկ ձեր համակարգի համար նախատեսված վարորդ:
Իհարկե, պաշտոնական կայքից դուք կարող եք անվճար ներբեռնել HP LaserJet P1102 տպիչի դրայվերը: ԵՎ լավագույն խորհուրդըՄիշտ օգտագործեք միայն ծրագրակազմ մշակողների և արտադրողների պաշտոնական կայքերից: Հիշեք, երբ օգտագործում եք վարորդներ չստուգված աղբյուրներից, հնարավորությունները նորմալ աշխատանքտպիչը փոքր է:
HP LaserJet P1102 ֆոտո տպիչ
HP LaserJet P1102 տոներ քարթրիջ
HP LaserJet P1102 որը քարթրիջ
Եթե դուք հետաքրքրված եք որ քարթրիջը գտնվում է HP LaserJet P1102 տպիչում, այս մոդելի համար հարմար քարթրիջ 85 Ա... Ցանկացած տպիչի անբաժանելի մասն է թանաքի քարթրիջը: Ներկայումս տպիչներ արտադրողները պատրաստում են միանգամյա օգտագործման փամփուշտներ, որոնք թանաքի ժամկետը լրանալուց հետո կարելի է լցնել թանաքով կամ պարզապես դուրս նետել և գնել նորը։ Այս տարբերակը ոչ բոլորին է սազում իր բարձր արժեքի պատճառով: Հետեւաբար, շատ օգտվողներ դիմում են այս ոլորտի մասնագետներին, այսպես կոչված, փամփուշտների որոնվածի համար:

Այսպիսով, եթե որոշեք գնել HP LaserJet P1102 տպիչի քարթրիջ, նախքան դա անելը, կարող եք օգտվել նման մասնագետների ծառայություններից կամ պատրաստվել դրա գնման համար վճարել բավականին կոկիկ գումար՝ հաշվի առնելով այն փաստը, որ քարթրիջը պետք է գնել ամեն անգամ, երբ ներկը վերջանում է։

HP LaserJet P1102 Connect
Դեպի միացնել HP LaserJet P1102-ըտպիչը համակարգչին կամ նոութբուքին, դուք պետք է մտցնեք USB մալուխը USB պորտ 2.0. Միանալուց հետո դուք պետք է սպասեք, մինչև համակարգը հայտնաբերի նոր սարք: Եթե դրանից հետո հայտնվի պատուհան, որտեղ խնդրում ենք տեղադրել դրայվերը, համաձայնեք և տեղադրեք դրայվերը:
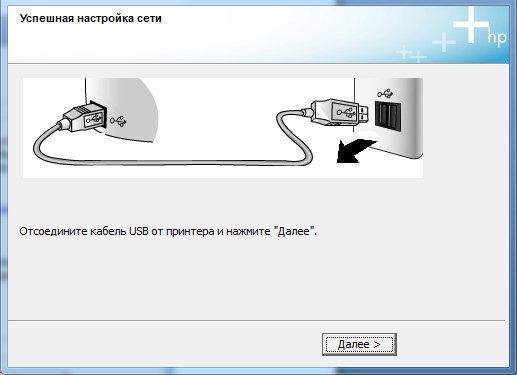
Տպիչների որոշ մոդելներ սկզբում պարունակում են պահանջվող վարորդներաշխատանքի համար, ուստի որոշ դեպքերում կարիք չկա ժամանակ վատնել վարորդների հետ սկավառակների վրա կամ ինտերնետից վարորդներ ներբեռնել:
HP LaserJet P1102 տեղադրում
HP LaserJet P1102 տեղադրման սկավառակ
Դեպի տեղադրել HP LaserJet P1102 տպիչը, ինչպես նկարագրված է վերևում, պահանջվում է վարորդ: Տպիչ գնելիս փաթեթը պարունակում է հատուկ սկավառակտպիչի դրայվերներով: HP LaserJet P1102-ը տեղադրելու համար դուք պետք է սկավառակը տեղադրեք ձեր համակարգչում, այնուհետև հետևեք տեղադրողի հրահանգներին: Եթե սկավառակը պարունակում է տարբեր դրայվերներ օպերացիոն համակարգերՍովորաբար, տեղադրման գործընթացում ձեզ կառաջարկվի ընտրել ձեր համակարգի համար հարմար հատուկ վարորդը:
Տեղադրեք տպիչը առանց սկավառակի
Եթե HP LaserJet P1102 վարորդի սկավառակինչ-ինչ պատճառներով բացակայում է կամ թերի է, դուք կարող եք տեղադրել տպիչը առանց սկավառակի: Մենք գնում ենք արտադրողի պաշտոնական կայք, մեր դեպքում արտադրողը HP է, մենք գտնում ենք պահանջվող վարորդ, ներբեռնեք այն ձեր համակարգչում: Դրանից հետո վազիր տեղադրման ֆայլև նմանապես նախորդ ճանապարհը, տեղադրեք դրայվերը ձեր համակարգչում:
Եթե Ձեզ անհրաժեշտ է տեղադրել HP LaserJet P1102-ը մեկ այլ համակարգչի վրա, կարող եք օգտագործել սովորական USB USB ֆլեշ կրիչ: Մենք բացում ենք կայքը, ներբեռնում ենք վարորդը USB ֆլեշ կրիչի վրա: Այնուհետև մենք գնում ենք այն համակարգիչը, որի վրա կօգտագործվի տպիչը և տեղադրում ենք վարորդը USB ֆլեշ կրիչից: Ամեն ինչ շատ պարզ է.
HP LaserJet P1102 հարմարեցնել
Տպիչի ծրագրակազմ
Որպես կանոն, տպիչը, համակարգչին միանալուց և դրայվերները տեղադրելուց հետո, ինքնուրույն կարգավորվում է. պահանջվող ռեժիմաշխատանք. Միևնույն ժամանակ տպիչներ արտադրող շատ արտադրողներ իրենց սարքերի որակի մակարդակը բարելավելու և բարելավելու համար առաջարկում են օգտագործել հատուկ ծրագրերտպիչների համար։ HP LaserJet P1102 տպիչը բացառություն չէ:
Վերջերս ես հանդիպեցի ներկառուցված այս հիանալի տպիչին ցանցային ինտերֆեյս... Անհրաժեշտ էր կարգավորել այն, որպեսզի տպագրվի ցանցում` առանց համակարգչին միանալու:
Ինտերնետում շատ քիչ տեղեկատվություն կա այս տպիչի տեղադրման մասին, գուցե այն օգտակար լինի մեկ ուրիշին, բացի ինձանից:
Տպիչի ցանցի տեղադրում և կարգավորում
1. Միացրեք տպիչը և միացրեք այն ձեր ցանցին (անջատիչ, երթուղիչ, երթուղիչ)
2. Տպիչի վրա սեղմեք կանաչ « ԳՆԱՑԵՔ«. Տպիչի էկրանին դուք պետք է տեսնեք «Անցանց»
Սեղմեք կոճակը 7 անգամ ՄԵՆՈՒ«, Կամ մինչև չտեսնեք մակագրությունը» EIO 2 JETDIRECT ՄԵՆՈՒ»
Սեղմել կոճակը " ITEM«Մինչև» CFG NETWORKJ = NO *»
Սեղմեք « ԱՐԺԵՔ«Եվ սահմանեք արժեքը» ԱՅՈ»
Սեղմել " ԸՆՏՐԵԼ»
Սեղմել " ITEM«Մինչև տեսնես» CFG TCP / IP = NO *»
Սեղմեք « ԱՐԺԵՔ«Արժեքին» ԱՅՈ»
Սեղմել " ԸՆՏՐԵԼ»
Սեղմել " ITEM«Մինչև» BOOTP = NO»
Սեղմել " ITEM»
էկրանին կտեսնեք. IP BYTE 1 = XXX»
որտեղ XXXՏպիչի IP հասցեի առաջին մասն է: Սեղմել կոճակը " ԱՐԺԵՔ»Ձեր IP հասցեի առաջին մասի անցնելու համար
Նույնը կրկնեք «BYTE 2,3, 4»-ի համար՝ սեղմելով « ԸՆՏՐԵԼ«Հաջորդ «IP BYTE» մուտքագրելու համար անցնելու համար:
Տպիչի IP հասցեն սահմանելուց հետո կտեսնեք « SM BYTE 1 = XXX«Դիմակ է ցանցի համար. Սովորաբար դա 255.255.255.0 է բոլոր տեսակների համար, այն կազմաձևվում է նույն կերպ, ինչ IP հասցեն: Դե, և վերջին կետը, կարող եք նաև կարգավորել դարպասը:
Բոլոր կարգավորումներից հետո սեղմեք կանաչ «GO» կոճակը
Տպիչի միացում Windows-ում
1. Սկսեք -> Կառավարման վահանակ -> Տպիչներ և Ֆաքսեր
2. Ընտրեք «Ավելացնել տպիչ», սեղմեք «Հաջորդ»
3. Մեջ հաջորդ քայլըընտրեք «Տեղական տպիչ»
4. Անջատեք վանդակը « Ավտոմատ հայտնաբերում...», սեղմեք «Հաջորդ»
5. Ընտրեք «Ստեղծել նոր նավահանգիստ»: Նավահանգստի տեսակը՝ «Ստանդարտ TCP / IP պորտ», սեղմեք «Հաջորդ»
6. «Տպիչի անունը» դաշտում մուտքագրեք տպիչի IP հասցեն, որը դուք նրան հատկացրել եք, պորտի անունը փոփոխության կարիք չկա:
7. Մեջ վերջին պատուհանըընտրեք ձեր ուզած վարորդը: Մեր դեպքում՝ HP LaserJet 4050 Series PCL6
Տպիչի միացում Linux Ubuntu-ում
Այստեղ ամեն ինչ շատ պարզ է.
1. Գնացեք «Տպիչներ» մենյու, սեղմեք ավելացնել:
2. Ընտրեք - «Ցանց»
3. Համակարգն ավտոմատ կերպով կգտնի տպիչը, պարզապես պետք է սեղմել «Ավելացնել»:
Վարորդները տեղադրվեցին ավտոմատ կերպով:











Վալե դ'Աոստա. Իտալիա. Բացեք ձախ մենյու Valle d'Aosta Heroes of the Vine
Էլեկտրական վարդակների տեսակներն ու լարումները ամբողջ աշխարհում
Որոնք են լարման ստանդարտները, հաճախականությունները և վարդակների տեսակները աշխարհի տարբեր երկրներում
Ինչպես է փոխվել ապառազմականացված գոտին Հյուսիսային և Հարավային Կորեաների միջև
Անջատեք ավտոմատ թարմացումները Windows-ում