Համակարգչին միացնող սարքավորումները ուղեկցվում են վարորդների պարտադիր տեղադրմամբ: Այս հոդվածում քննարկվում է, թե ինչպես տեղադրել վարորդին տպիչի համար սկավառակից մինչեւ համակարգիչ կամ նոութբուք: Քանի որ այս կատեգորիայի սարքերի համար գրեթե բոլոր վարորդները նման են միմյանց, տեղադրման գործընթացը նույնն է:
Եթե \u200b\u200bդուք չեք կարողանում տեղադրել տպիչ, ապա խորհուրդ ենք տալիս իջնել էջի ներքեւում եւ ներբեռնել Microsoft ծրագիրը, որն օգնում է լուծել տպիչների հետ կապված սխալները:
- Նախ, անջատեք տպիչը կամ MFP- ն համակարգչից եւ շարժիչը տեղադրեք շարժիչով վարորդներով: Նոր ծայրամասային սարքավորումները ներառում են սկավառակ, որն անհրաժեշտ է բոլոր ծրագրերի կայուն գործունեության համար.
- Տեղադրված սկավառակը անմիջապես կսկսի տեղադրման պատուհանը Autorun- ի պատճառով, այնպես որ մի փոքր սպասեք;
- Եթե \u200b\u200bգործարկումը տեղի չի ունեցել, ապա մեկնարկի վահանակում մուտքագրեք «համակարգիչ» կամ «Այս համակարգիչ» պատուհանը:
- Պատուհանում, որը բացվում է, մենք գտնում ենք սկավառակի պատկերակը եւ բացվում է այն կրկնակի կտտացում.
- Սկավառակի վրա, բացի բոլոր ֆայլերից, Exe Extension ֆայլը պետք է տեղակայվի արմատային պանակում: Նաեւ կարելի է անվանել կարգավորում կամ ձեր տպիչի անվանումը: Բացեք ֆայլը.

- Հաջորդը, կամ կսկսվի ձեր ընտրած թղթապանակում ֆայլերի արդյունահանումը, կամ տեղադրման ցանկը բացվում է: Առաջին դեպքում արդյունահանելուց հետո դուք պետք է ձեռքով սկսեք տեղադրումը.

Վարորդի տեղադրողները նման են միմյանց: Այժմ մենք ցույց կտանք, թե ինչպես տեղադրել HP DEAGEJET F300 վարորդը, բայց եթե հասկանում եք վարորդի տեղադրման տրամաբանական շղթան, ապա կարող եք տեղադրել ցանկացած վարորդ ձեր համակարգչում: Հետեւաբար, խնդրեք ուշադիր լինել:
- Պատուհանում, որը բացվում է, կտտացրեք «Հաջորդ» կոճակը, կարող եք անմիջապես խնդրել ձեզ տեղադրել վարորդը, ապա կտտացրեք «Սահմանել» (եթե կա համապատասխան կոճակ): Օրինակ, HP տեղադրիչը.

- Վարորդների տեղադրման ընթացքում ծրագիրը կարող է խնդրել լիցենզիայի պայմանագիր: Եթե \u200b\u200bհրաժարվում եք, ապա տեղադրեք վարորդը չի լինի: Հետեւաբար, համաձայնեք:

Եթե \u200b\u200bձեզանից պահանջվում է տպիչ միացնել համակարգչին եւ USB մալուխին, ապա կատարել այդ գործողությունները: Բոլոր քայլերը կատարելուց հետո սպասեք գործընթացին ավարտելու: Եթե \u200b\u200bամեն ինչ լավ անցավ, սարքավորումները պետք է աշխատեն ինչպես հարկն է եւ առանց բողոքների:

Տեղադրման այլ մեթոդներ
Եթե \u200b\u200bչկարողանաք ձեռքով տեղադրել վարորդներին, ապա սարքի կառավարիչը կգա փրկարար: Այն կարելի է գտնել համակարգչային հատկությունների պատուհանում, որը կարող է բացվել համատեքստի ընտրացանկի միջոցով `կտտացնելով համակարգչի աջ սեղմումով:


Միացրեք տպիչը համակարգչին եւ թարմացրեք սարքավորումների կազմաձեւը վերահսկիչի համապատասխան կոճակի հետ:

Գտեք ցուցակի անվանումը ցուցակի մեջ եւ կտտացրեք այն մկնիկի աջ կոճակը: Menu անկի մեջ ընտրեք «Թարմացրեք վարորդները» եւ կտտացրեք «Ձեռնարկի վարորդի որոնում» կոճակը (2 պարբերություն):


Պատուհանում, որը բացվում է, ընտրեք համակարգչի սկավառակ եւ կտտացրեք OK:

Վարորդի արդիականացման հրաշագործը ինքնուրույն սկսի սկավառակի բովանդակությունը եւ կտեղադրի վարորդների ամբողջ պահանջվող փաթեթը:
Տպիչների հետ կապված խնդիրներ եւ վերացման եղանակներ
Եթե \u200b\u200bվարորդները չօգնեին տպիչի պատշաճ շահագործում հաստատելու համար, դուք կօգնեք ստանդարտ Windows գործիք: Այն գտնվում է բոլոր գործող համակարգերում, ներառյալ Windows 10-ը: Սկսեք «Կառավարման վահանակ» մեկնարկի ընտրացանկի միջոցով, թե օգտագործեք «Հաղթեք» «Հաղթել» «Հաղթել» «Windows 10-ը»: Հաջորդը, գնացեք «դիտելու սարքեր եւ տպիչներ»: Եթե \u200b\u200bդա չեք պատկերացնում, ինչպես գնալ այստեղ, օգտագործեք որոնումը Windows- ում:

Եթե \u200b\u200bհամակարգիչը ճանաչել է խնդիրը, տպիչը նշվելու է դեղին բացականչական նշանով: Գործառնական սարքավորումները նշվում են կանաչ ստուգման նշանով, ինչպես էկրանի նկարում:

Տպիչի ամբողջական հեռացումը եւ հետագա տեղադրումը կարող են լուծել ձեր խնդիրը: Դրա համար բոլորի համար բոլորի նույն պատուհանի մեջ, համատեքստի ընտրացանկի միջոցով ընտրեք Delete նջել սարքը: Գնացեք նաեւ «Delete նջեք ծրագրերը» եւ տեսեք, որ ձեր տպիչի համար տեղադրված վարորդ չկա. Եթե ցանկանում եք ջնջել բոլոր վարորդներին:

Դրանից հետո կրկին միացրեք տպիչը եւ տեղադրեք վարորդներին, ինչպես նկարագրված է վերեւում: Եթե \u200b\u200bչեք կարողանում տեղադրել տպիչը, կարող եք օգտագործել որոնումը այս կայքում: Այսպիսով, դուք ներբեռնում եք նոր վարորդներ ձեր տպիչի համար:
Կա նաեւ հատուկ Microsoft գործիք, որը թույլ է տալիս շտկել տպիչների հետ կապված սխալները: Մենք խնդրում ենք, որ անցնեք այս հղումը եւ ներբեռնեք ծրագիր `տպիչի խնդիրը լուծելու համար: Գործարկել այն, ընտրեք «Տպիչ» եւ կտտացրեք «Հաջորդը»:

Բոլոր խորհուրդները կիրառելի են Windows օպերացիոն համակարգի համար 10. Այս հրահանգը օգտակար կլինի օգտվողների եւ Microsoft OS Menu աշացանկի եւ Windows- ի համար `մոտավորապես նույնը:
Տպագիր տպիչը համակարգչից կազմաձեւելու հետ կապված խնդիրն այնքան էլ դժվար չէ, քանի որ թվում է առաջին հայացքից: Այնուամենայնիվ, անհրաժեշտ է ճիշտ եւ լրջորեն, հատկապես սիրահարներին աշխատել բառով եւ տեքստի այլ խմբագիրների, որոնք միշտ պետք է ունենաք տպագիր սարք:
Որպեսզի պատասխանը տրվի այն հարցին, թե ինչպես տպիչ տեղադրել համակարգչում Windows Wintovs- ը կարող է օգտագործվել երկու եղանակով: Դրանցից մեկը տպիչ սարքը ուղղակիորեն անհատական \u200b\u200bհամակարգչին միացնելն է `այսպես կոչված: Տեղական մեթոդ: Ինչ վերաբերում է երկրորդ մեթոդին, ապա դրա օգտագործման դեպքում ենթադրվում է, որ տպագրական սարքը տեղադրեք ցանցի միջոցով `այսպես կոչված: Ցանցի մեթոդ: Ընդհանրապես, երկու մեթոդներն էլ համեմատաբար պարզ են, բայց եթե դուք չեք հետեւում խստորեն հրահանգներին, ապա հեշտությամբ կարող եք շփոթվել, որի արդյունքում տեղադրումը պետք է սկսվի հենց սկզբից:
Բացի այդ, հաշվի առեք, որ տեղական մեթոդը հնարավորություն է տալիս գրասենյակային սարքավորումները օգտագործել միայն մեկ համակարգչային տեխնոլոգիայի վրա, իսկ ցանցը անմիջապես մի քանի անհատական \u200b\u200bհամակարգիչների վրա է:
Առաջին մեթոդ. Տեղական կապ
Լուծել համակարգչից տպագիր տպիչը կազմաձեւելու հետ կապված խնդիրը, նախ պետք է ստեղծել հուսալի եւ կայուն կապ անձնական համակարգչի եւ տպիչի միջեւ `օգտագործելով բարձրորակ USB մալուխ: Դրանից հետո սարքը միացրեք էլեկտրական ցանցի մեջ: Հաջորդը հետեւեք այս քայլերին.
- Նախ, բացեք մեկնարկի ընտրացանկը եւ կտտացրեք տպագրական սարքերով հատվածին:
- Նոր պատուհանում ուշադրություն դարձրեք լավագույն վահանակին, որտեղ դուք պետք է սեղմեք ներդիրին, նկատի ունենալով նոր տպագիր սարքի տեղադրումը:
- Այժմ դուք պետք է բացեք տեղադրման հրաշագործ պատուհանը, որտեղ երկու տարբերակների մեջ անհրաժեշտ է կտտացնել առավելագույնը. «Ավելացնել տեղական»:
- Հրաշագործի հաջորդ քայլում ձեզ կառաջարկվի որոշել օպտիմալ նավահանգիստը: Ընդհանրապես, ամեն ինչ կարելի է անփոփոխ մնալ եւ կտտացնել առկա նավահանգիստը. «LPT1»: Դրանից հետո կտտացրեք «Հաջորդ» կոճակը:
Վերը թվարկված բոլոր քայլերը ավարտելով, ավելի դյուրին դարձրեք համակարգչին միացված սարքի գործարկումը: Սկսելու համար հարկավոր է տեղադրել համապատասխան ծրագրակազմ, այսինքն: Վարորդներ Այս առաջադրանքը լուծելու համար: "Ինչպես տեղադրել վարորդներ", օգտագործեք CD- ն տեղադրման ֆայլով, որն անցնում է ձեր գնած գրասենյակային սարքավորումներով:
Հարկ է նշել, որ սկավառակից MFP- ի տեղադրումը ավելի հարմար եւ նախընտրելի տարբերակ է:
Եթե \u200b\u200bդուք օգտագործում եք տեղադրման այս եղանակը, դուք հնարավորություն չունեք, ապա լուծեք «Ինչպես տեղադրել տպիչի վարորդ» տիպի տեսակը, օգտագործեք Windows Update Center- ը այս պահին: Կարող եք ավելացնել, որ ձեր կայքում ձեր մոդելի տպիչի համար կարող եք գտնել վարորդին կամ դրա արտադրողի պաշտոնական կայքում:
Նոր տպիչին միացված համակարգչին միացված համակարգչին տեղադրելու երրորդ եղանակը `օգտագործելը սարքավորումների տեղադրման հրաշագործի օգտագործումը, որտեղ դուք պետք է ընտրեք համապատասխան տարբերակը ձեր տպագրական սարքի համար, ապա կատարեք հետեւյալ քայլերը.
- Ձեր սարքի արտադրողը եւ դրա հատուկ անունը Wizard Wizard- ում ընտրելուց հետո կտտացրեք «Հաջորդ» կոճակը:
- Հաջորդ քայլում տեղադրման հրաշագործը ձեզ հուշում է որոշել ձեր սարքի անունը: Մուտքագրեք այն եւ կտտացրեք «Հաջորդ»:
- Այժմ անհրաժեշտ է ընտրել մուտքի պարամետրերը տպագրական սարքին `այլ անհատական \u200b\u200bհամակարգիչներից: Այս դեպքում պետք է սեղմել կամ «Թույլ տալ ընդհանուր առմամբ մուտք ...», կամ «ոչ մի ընդհանուր մուտք ...»:
Դրա վրա դուք կարող եք դադարեցնել սարքը տեղադրել, քանի որ Արդեն լուծվել է համակարգչում տպիչը կազմաձեւելու խնդիրը: Այժմ դուք պետք է ստուգեք տպումը `համոզվելու համար, որ Windows 7-ի վրա կազմաձեւված սարքը ճիշտ է, եւ ձեր համակարգը ի վիճակի է գտնել այն տպագիր առաջադրանքի դեպքում:
Դա անելու համար հարկավոր է պարզապես սեղմել կոճակը, որը սկսում է էջի փորձարկման էջը: Դա դուրս է գալիս, որպես կանոն, վարորդի տեղադրման վերջին փուլում: Համոզվեք, որ հիշեք, որ լռելյայն նյութը դնեք: Հավելենք, որ դուք կարող եք տեղադրել նաեւ տպիչը Windows 8-ում `օգտագործելով վերը նկարագրված հրահանգը:
Երկրորդ մեթոդ. Network անցային կապ
- Առաջադրանքը լուծելու համար, որը կապված է տեղական ցանց կազմակերպելիս, թե ինչպես կարելի է տպիչ միացնել համակարգչին, առաջին հերթին պետք է գնաք «Սկսել» ընտրացանկի բաժինը, որտեղ համակարգչին միացված տպագրական սարքերի ցուցակը ցուցադրված:
- Նոր պատուհանում պետք է սեղմել «Տեղադրող տպիչ» կետը եւ ընտրել ստորին ընտրանքները, I.E: «Ավելացնել ցանց, անլար ...»:
- Դրանից հետո Windows օպերացիոն համակարգը ավտոմատ կերպով կփնտրի տեղական ցանցին տեղադրված եւ միացված բոլոր տպագրական սարքերը: Այսպիսով, խնդիրը լուծվում է, ինչը կապված է ինչպես տպիչ գտնել:
- Այս գործողությունների արդյունքում ԱՀ-ն միանալու է սարքին եւ իր համար ինքնաբերաբար կտեղադրի անհրաժեշտ ծրագիրը: Դրա շնորհիվ ձեզ հարկավոր չէ ժամանակ անցկացնել այս քայլի կատարման համար «Ինչպես տեղադրել վարորդներին մեկ տպիչի համար»: Բայց երբեմն պահանջվում է ձեռքով տեղադրումը: Մասնավորապես, տեղադրման հրաշագործ պատուհանում կարող եք կցել «Տեղադրեք վարորդները»: Խնդիրը լուծելու համար պարզապես վերցրեք եւ կտտացրեք այս կոճակը:
- Դրանից հետո հաղորդագրություն կթողարկվի, որ դուք հաջողությամբ տեղադրել եք այդպիսի տպիչ: Կտտացրեք «Հաջորդը»:
Այսպիսով, հարցերի պատասխաններին, թե ինչպես կարելի է ավելացնել տպիչ եւ ինչպես տեղադրել տպիչը: Ընդհանրապես, տպիչով վարորդը պետք է տեղադրվի, ուստի հեշտ չէ թարմացնել եւ այս առաջադրանքը տեւել ոչ այնքան ժամանակ, վերջում գլխավորը պետք է փորձի տպագիր:
Բայց եթե տպագրությանը ուղարկված ցուցակը չի տպվում, ապա պետք է համոզվեք, որ նոր սարք ավելացնելը կատարվել է առանց որեւէ սահմանափակումների: Հնարավոր է նաեւ հետեւյալ տարբերակը. Տպման համար նախատեսված սարքավորումները պարզապես միացված չեն հիմնական համակարգչի հետ: Բացի այդ, փորձեք թարմացնել տեղադրված վարորդներին: Դա անելու համար բացեք սարքի հատկությունները «Սարքերի եւ տպիչների» բաժնում, որից հետո բացում եք «Ընդլայնված» ներդիրը եւ կտտացրեք «Փոփոխության» սարքի վարորդի անկարգություններին: Այնուհետեւ թարմացումը տեղադրվելու է համակարգչի վրա ինքնաբերաբար:
Ընդհանրապես, իրավասու եւ ճիշտ տեղադրված սարքը պետք է աշխատի բացարձակապես նորմալ ռեժիմով:
Այսպիսով, կեսը կատարված է: Նոր տպիչն արդեն գնված է, ամենափոքրն այն է, որ այն համակարգչին միացնի: Ինչը կարող է ավելի հեշտ լինել. Միացրեք այն համապատասխան միակցիչին, բեռնեք համակարգիչը, վարորդների հետ տեղափոխեք սկավառակ `եւ ամեն ինչ ...
Ոչ Դուք կարող եք տպիչը միացնել ձեր սեփական ձեռքերով, բայց ահա այստեղ կան նրբություններ: Հետեւաբար, մենք առաջին հերթին կսկսենք ամեն ինչ:
Տեղադրում սկավառակից:
1. Հեռացրեք տպիչը փաթեթից, զգուշորեն անջատեք բոլոր պաշտպանիչ պիտակները: Տեղադրեք շարժիչը վարորդների հետ սկավառակի մեջ: Շատ դեպքերում, Autorun- ը կաշխատի, կհայտնվի պատուհան, առաջարկելով ընտրել բնակության տարածաշրջան.

Տպիչ Canon - Ընտրեք բնակության շրջան
(Նկար 1)
2. Տեղադրման ընտրանքներն այնուհետեւ կառաջարկվեն.

(Նկար 2)
Եթե \u200b\u200bտպիչի կարգավորումը ձեր ամենօրյա զբաղմունքը չէ, ընտրեք «պարզ տեղադրում» եւ առաջ շարժվեք:
3. Մենք ընդունում եւ համաձայն ենք լիցենզիայի պայմանագրի հետ.

Մամուլ - Այո, ընդունելով լիցենզիայի պայմանագիրը: Որոշ դեպքերում անհրաժեշտ է տեղադրել ստուգման նշան, որը հաստատում է ձեր ընտրությունը եւ կտտացրեք - Հաջորդը:
(Նկար 3)
4. Մենք սպասում ենք մինչեւ տեղադրման ծրագիրը `տպիչը միացնելու համար.

Տպիչ միացնելը `տպիչը միացված է
(Նկար 4)
5. Միացման մալուխի օգնությամբ (այն կարող է առանձին գնել `ոչ բոլոր տպիչ արտադրողներն ունեն իրենց արտադրանքը, եւ ոչ բոլոր տպիչային մալուխները չեն ընկալվում :) Մենք տպիչ ենք ներկայացնում համակարգչում:
Մենք սպասում ենք տեղադրմանը:
Իմ պրակտիկայում եղել են դեպքեր, երբ սկավառակից տպիչ վարորդ տեղադրելիս անհնար էր: Դա սովորաբար տեղի է ունեցել երկու պատճառով. Դրա վրա ձայնագրված սկավառակը կամ վարորդները եռագույն չեն կարդացել համակարգչում տեղադրված գործող համակարգին: Այս դեպքում ես պետք է ներբեռնեի անհրաժեշտ վարորդները ինտերնետից:
Ինչպես ընտրել ճիշտ վարորդը:
Correct իշտ վարորդ ընտրելու համար հարկավոր է իմանալ տպիչի անունը եւ մոդելը, եւ որ օպերացիոն համակարգը տեղադրված է համակարգչում:
1. Նետում. Puk / կառավարման վահանակ / համակարգ եւ անվտանգություն / համակարգ եւ տեսնենք համակարգի անվանումը եւ տեսակը.

(Նկար 5)
2. Բացեք տպիչի արտադրողի կայքը եւ ներբեռնեք ցանկալի վարորդը:

(Նկար 6)
3. Խնայեք այն կոշտ սկավառակի վրա եւ սկսեք տեղադրումը:
3.1. Բացեք թղթապանակը ներբեռնված ֆայլով: Սեղմեք պատկերակը -EXE ընդլայնմամբ, որից հետո կսկսվի տեղադրման հրաշագործը:
3.2. Հաջորդը, տպիչի վարորդի տեղադրումը գործնականում ոչնչով չի տարբերվում վերը նշված տեղադրման ալգորիթմից CD- ից:
Որտեղ ներբեռնել / գտնել անհրաժեշտ վարորդներին:
Անհրաժեշտ վարորդների որոնումը լավագույնն է տպիչի կամ MFP- ի արտադրողի կայքում: Փաստն այն է, որ այնտեղ կարող եք գտնել ավելի ուշ վարկածներ, նախորդ վարկածների արդեն շտկված սխալներով: HP- ի համար hp- ն է http://www8.hp.com/ru/ru/support-drivers.html, Canon- ի համար - http://software.canon-europe.com/: Կարող եք այցելել նաեւ Driveriver.ru (http://driver.ru/):
Ինչ անել, եթե տպիչի վարորդը առաջին անգամ չաշխատեց:
Այս դեպքում լավագույն խորհուրդը համակարգչից տպիչն անջատելն է, տեղադրված ծրագրակազմը ջնջելու համար, ուշադիր կարդացեք հրահանգները, գտեք բաց թողնված քայլը եւ կրկին տեղադրեք տպիչի վարորդը:
Հաջողություն!
Տեղական տպիչը տեղադրելու համար դուք պետք է կատարեք հետեւյալ գործողությունները: Բացեք «Սկսել» ընտրացանկը եւ զանգահարել տպիչին եւ ֆաքսերի հրամանին դրանից: Այս տեսակի սարքերի հետ աշխատելու պատուհանը ցուցադրվում է էկրանին: Ընտրեք տպիչի կարգավորումը ձախ սյունակի պատուհանում: Միեւնույն ժամանակ, էկրանին հայտնվում է տպիչի տեղադրման հրաշագործի հետ աշխատելու լրացուցիչ պատուհանը: Կտտացրեք «Հաջորդը: Հաջորդ էջում անհրաժեշտ է ընտրել տպիչի տեղական կամ ցանցի տեսակը: Նաեւ տեղական տպիչի համար պետք է նշեք, թե արդյոք սարքի պարամետրերը ինքնաբերաբար որոշվեն:

Տեղադրման վարորդ
Հաշվի առեք տեղադրման ռեժիմը, որում տպիչի տեսակը եւ դրա պարամետրերը կատարում են օգտագործողը: Ընտրեք տեղական տպիչի ձեռքով տպագրման ռեժիմը `անջատելու տուփը անջատելու համար եւ կտտացրեք մկնիկի ձախ կոճակը ցուցակի առաջին տարբերակում: Դրանից հետո կտտացրեք Հաջորդը: Wizard էջը հայտնվում է էկրանին, որի վրա տեղադրված է նավահանգիստը, որի միջոցով տպիչը միացված է: Դուք կարող եք ընտրել ցուցակից: Դա անելու համար բացեք այն եւ կտտացրեք տարբերակներից մեկին: Դրանից հետո կտտացրեք Հաջորդը:
Էջը էկրանին հայտնվում է համակարգում հայտնի տպիչի մոդելների ցանկով: Միեւնույն ժամանակ, տպիչի արտադրողի ընկերության անվանումը ցուցադրվում է ձախ կողմում եւ աջ բոլոր մոդելներում: Ընտրեք տպիչի մոդելներից մեկը եւ կտտացրեք Հաջորդը: Եթե \u200b\u200bձեր տպիչը ցուցակում չի ցուցադրվում, ապա սկավառակից կարող եք տեղադրել դրա համար: Դա անելու համար կտտացրեք սկավառակից տեղադրման կոճակը: Տպիչի մոդելը ընտրելուց հետո կտտացրեք Հաջորդը: Հայտնվում է էջը, որի վրա մուտքագրվում է տպիչի անունը: Կարող եք օգտագործել լռելյայն: Կտտացնելով հաջորդ կոճակը, դուք կգնաք ձեր տեղադրած տպիչի տեղադրման էջը: Սահմանեք դրանք եւ կտտացրեք Հաջորդը: Համակարգը կտանի փորձարկման էջի տպագրություն, կարող եք այն արտադրել `սեղմելով հաջորդ կոճակը: Վիզարդի վերջին էջում ցուցադրվում են տեղադրված տպիչի մասին բոլոր տեղեկությունները: Կտտացրեք ավարտը: Եվ տեղադրման գործընթացը կախված կլինի:
Համակարգչում կարդացեք դրան կցված հրահանգը: Որոշ տպիչներ միացնելուց առաջ անհրաժեշտ է տեղադրել հատուկ ծրագրակազմ, մյուս տպիչները կարող են անմիջապես միանալ:
Միացրեք համակարգիչը եւ հետեւեք ձեր տպիչի հրահանգներում գրվածին:
- Եթե \u200b\u200bտպիչը վերաբերում է plug-and-Play սարքերին (միացրեք եւ գործարկեք), միացրեք այն եւ միացրեք ուժը: Windows- ը ինքնաբերաբար կկատարի բոլոր անհրաժեշտ գործողությունները:
- Տեղադրեք սկավառակը (կամ սկավառակները) Տպիչի առաքման մեջ ներառված սկավառակին եւ հետեւեք էկրանին ցուցումներին:
- Հետեւեք հրամանը Սկիզբ\u003e Սարքեր եւ տպիչներ.
- Եթե \u200b\u200bանլար տպիչը միացված է, կատարեք հրամանը: Սկիզբ\u003e Սարքեր եւ տպիչներ Եվ պատուհանում, որը հայտնվում է, կտտացրեք հղմանը Տեղադրող տպիչ, Ընտրեք պարամետր Ավելացնել ցանց, Անլար կամ Bluetooth տպիչ եւ հետեւեք հրահանգներին:
Եթե \u200b\u200bերրորդ տարբերակը ընտրվի, այն պատուհանում, որը հայտնվում է Սարքեր եւ տպիչներ Կտտացրեք հղմանը Տեղադրող տպիչցուցադրվում է պատուհանի վերեւում:
Տպիչի տեղադրման հրաշագործ պատուհանում (տպիչի տեղադրման երկխոսության տուփ), կտտացրեք պարամետրին Ավելացնել տեղական տպիչ Եւ կոճակի վրա Հետագա.

Երկխոսության վանդակում Ընտրեք տպիչի պորտը, Կտտացրեք դաշտի աջ կողմում ցուցադրված ներքեւի սլաքը: Օգտագործեք առկա պորտըեւ ընտրեք պորտը: Կարող եք նաեւ թողնել Windows- ի առաջարկած նավահանգիստը: Կտտացրեք կոճակը Հետագա.

Տեղադրման հրաշագործի հաջորդ պատուհանում - Տեղադրեք տպիչի վարորդի տեղադրումը - Ընտրեք արտադրող եւ տպիչ: Առկա են հետեւյալ հատկությունները.

- Եթե \u200b\u200bտպիչի արտադրողից սկավառակ ունեք, տեղադրեք այն համապատասխան սկավառակ օպտիկական սկավառակների համար եւ կտտացրեք կոճակը Տեղադրեք սկավառակից, Այնուհետեւ կտտացրեք կոճակը Հետագա.
- Եթե \u200b\u200bչկա այդպիսի սկավառակ, կտտացրեք կոճակը Windows- ի թարմացման կենտրոնՎարորդների ցուցակը դիտելու համար, որոնք կարելի է ներբեռնել Microsoft- ի կայքում: Այնուհետեւ կտտացրեք կոճակը Հետագա.
- Երկխոսության վանդակում Մուտքագրեք տպիչի անունը, Մուտքագրեք տպիչի անունը: Կտտացրեք կոճակը Հետագա.
- Հաջորդ երկխոսության վանդակում կտտացրեք կոճակը: ՊատրաստՏպիչի տեղադրման հրաշագործ ծրագրի ծրագիրը ավարտելու համար:
Եթե \u200b\u200bհամակարգիչը միացված է ցանցին, տեղադրիչը կցուցադրի լրացուցիչ երկխոսություն, որը թույլ է տալիս ցանցի վրա բացել տպիչին ընդհանուր մուտք: Սահմանեք անջատիչը Տպիչին ընդհանուր մուտք չկաԱրգելել այլ օգտվողների մուտքը այս տպիչին: Եթե \u200b\u200bցանկանում եք թույլ տալ մուտք դեպի այս տպիչ, տեղադրեք անջատիչը Թույլ տվեք փոխանակել տպիչըորպեսզի մյուսները կարողանան օգտագործել եւ ոլորտում Ռեսուրսների անուն Մուտքագրեք տպիչի ցանցի անվանումը: Այս դեպքում տպիչը կկարողանա օգտագործել ցանցի բոլոր օգտագործողները:
Լռելյայն տպիչի սահմանում
Եթե \u200b\u200bհամակարգում տեղադրված են երկու կամ ավելի տպիչներ, կարող եք սահմանել լռելյայն տպիչ, որը կօգտագործվի այն ժամանակ, երբ անհրաժեշտ է տպել փաստաթուղթը: Հետեւեք հրամանը Սկիզբ\u003e Սարքեր եւ տպիչներ.
Սարքի եւ տպիչների մեջ նշվում է լռելյայն նշված ներկայիս տպիչը: Աջ սեղմեք ցանկացած լռելյայն տպիչի վրա եւ ընտրեք պարամետրը համատեքստի ընտրացանկում: Օգտագործել կանխադրված, Կտտացրեք կոճակը փակել Պատուհանում Սարքեր եւ տպիչներՆոր պարամետրերը պահպանելուց հետո:

Ձեր տպիչի մոդելի հատկությունները փոխելու համար, ինչպիսիք են տպման ռեժիմը (կոպիտ կամ բարձրորակ, գույն կամ սեւ եւ սպիտակ), աջից կտտացրեք տպիչի վրա պատուհանի վրա Սարքեր եւ տպիչներ Եվ համատեքստում ընտրացանկում ընտրեք պարամետրը Տպիչի հատկությունները, Տպիչի հատկությունների երկխոսության տուփը հայտնվում է էկրանին:
Del նջում է տպիչը
Ժամանակի ընթացքում, եթե գնում եք նոր տպիչ, ապա հինը կարող է անջատել համակարգը: Սա կարող է պահանջել նախկին տպիչի վարորդի հեռացումը `պատուհանը մաքրելու համար Սարքեր եւ տպիչներ Հին տպիչի պատկերապատից, որը, ամենայն հավանականությամբ, այլեւս երբեք չի օգտագործվի: Տպիչը ջնջելու համար կատարեք հրամանը: Սկիզբ\u003e Սարքեր եւ տպիչներ.
Պատուհանում Սարքեր եւ տպիչներ Աջ սեղմեք տպիչի վրա եւ ընտրեք պարամետր համատեքստի ընտրացանկում: Delete նջել սարքը, (Նշեք, որ կարող եք նաեւ ընդգծել տպիչը եւ կտտացնել կոճակը Delete նջել սարքըորը պատուհանի վերեւում է Սարքեր եւ տպիչներ.)

Երկխոսության վանդակում Delete նջել սարքը Կտտացրեք «Այո» կոճակը: Պատուհան Սարքեր եւ տպիչներ Փակեք, եւ ձեր տպիչը կջնջվի տպիչների ցանկից:
Եթե \u200b\u200bջնջեք տպիչը, այն կվերանա տեղադրված տպիչների ցանկից, եւ եթե դա լռելյայն տպիչ էր, մեկ այլ տպիչ կընտրի որպես այդպիսին: Դուք չեք կարողանա ավելի շատ տպել տպիչի վրա համակարգից, եթե այն կրկին չեք դնում:
Կիսվեք:




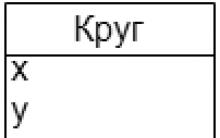






Լավագույն CSS խմբագիրներ HTML- ի խմբագրում
Ինչպես ներբեռնել տեսանյութը, երաժշտությունը եւ այլ ֆայլեր Yandex- ից
Ինչ է կենդանի CD դոկտոր
Dr. ծրագրային ապահովման օգտագործման պայմանների մասին լիցենզիայի պայմանագիրը
AIRYWARE TUNER - ձեր սմարթֆոնի լավագույն կարգավորիչը