
Pisači i skeneri
Resetiranje razine tinte za Epson L355, L210, L110, L300, L350

Pisači i skeneri
Kako spojiti pisač na računalo ako nema instalacijskog diska?
Pisači marke HP među najpopularnijim su među vlasnicima običnih računala. HP-ovi pisači popularni su zbog svoje jednostavnosti korištenja i izvrsna kvaliteta ispisati. No, nažalost, neki korisnici ne mogu instalirati upravljački program za novi pisač, a najčešće se to događa s modelom hp laserjet 1010. Stoga ćete u ovom članku naučiti kako instalirati pisač hp laserjet 1010 na Windows 7.
Kako instalirati hp laserjet 1010 na Windows 7 # 1
Budući da službena HP-ova web stranica nema upravljačke programe za pisač hp laserjet 1010 na Windows 7, možete pokušati instalirati upravljačke programe iz operacijske sobe Windows sustavi vidik.
Da biste to učinili, otvorite bilo koju tražilicu na Internetu, na primjer Yandex i in niz za pretraživanje upisujemo "hp laserjet 1010" bez navodnika.
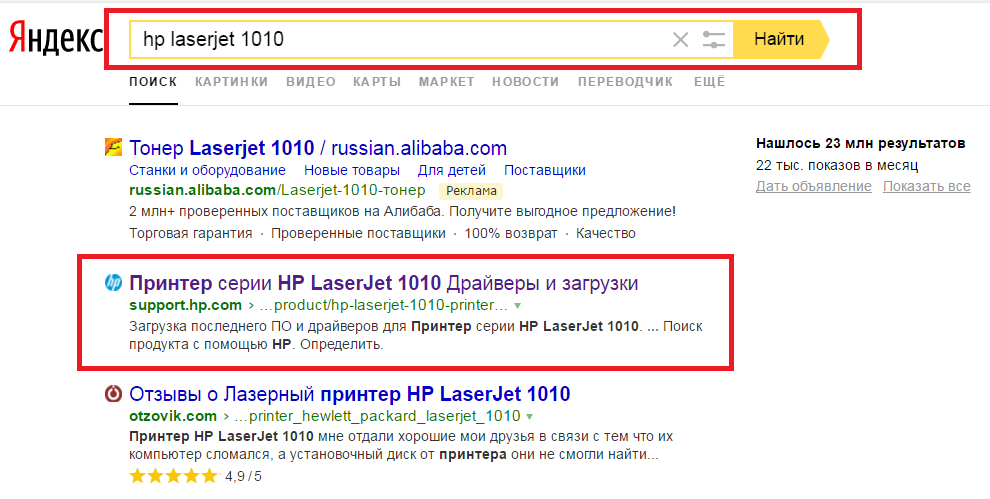
Idite na službenu web stranicu pisača HP 1010
U rezultatima pretraživanja odabiremo web-mjesto s nazivom "HP LaserJet 1010 Printer Series Drivers and Downloads".
Nakon toga prelazite na službenu stranicu proizvođača HP-a, a točnije na stranicu modela HP LaserJet 1010.
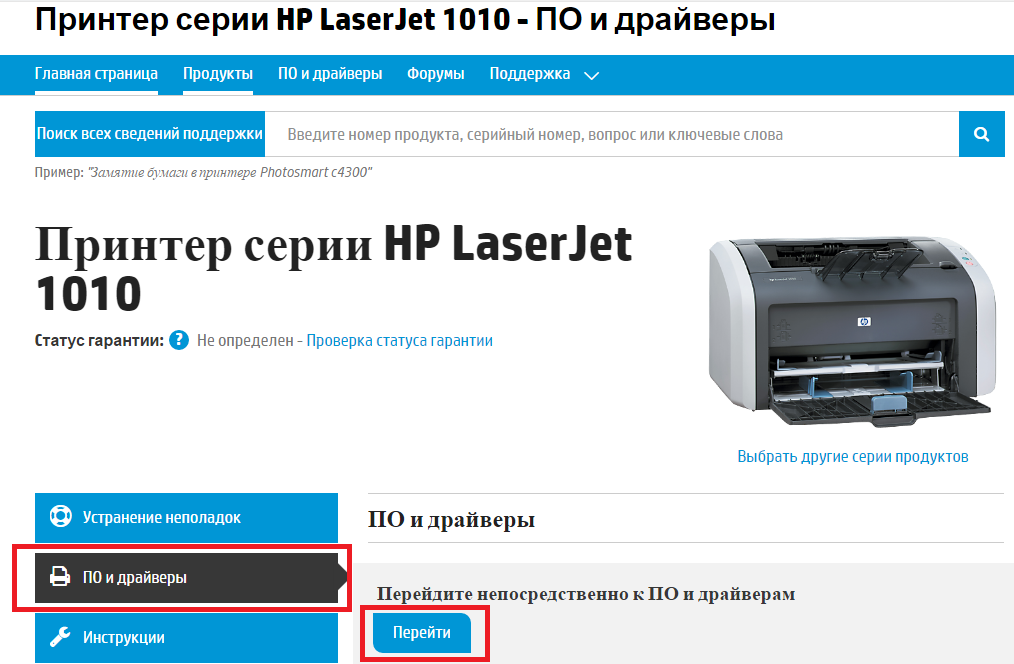
Odabir odjeljka s vozačima
Pritisnemo gumb "Idi" ispod riječi "Idi izravno na softver i upravljačke programe".
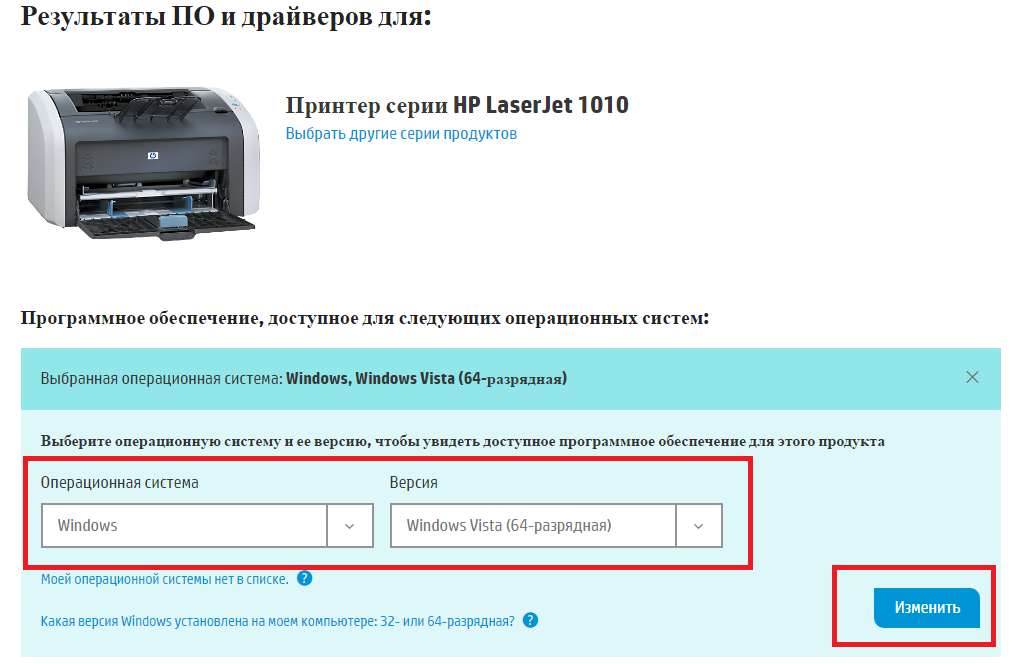
Odabir verzije operativnog sustava
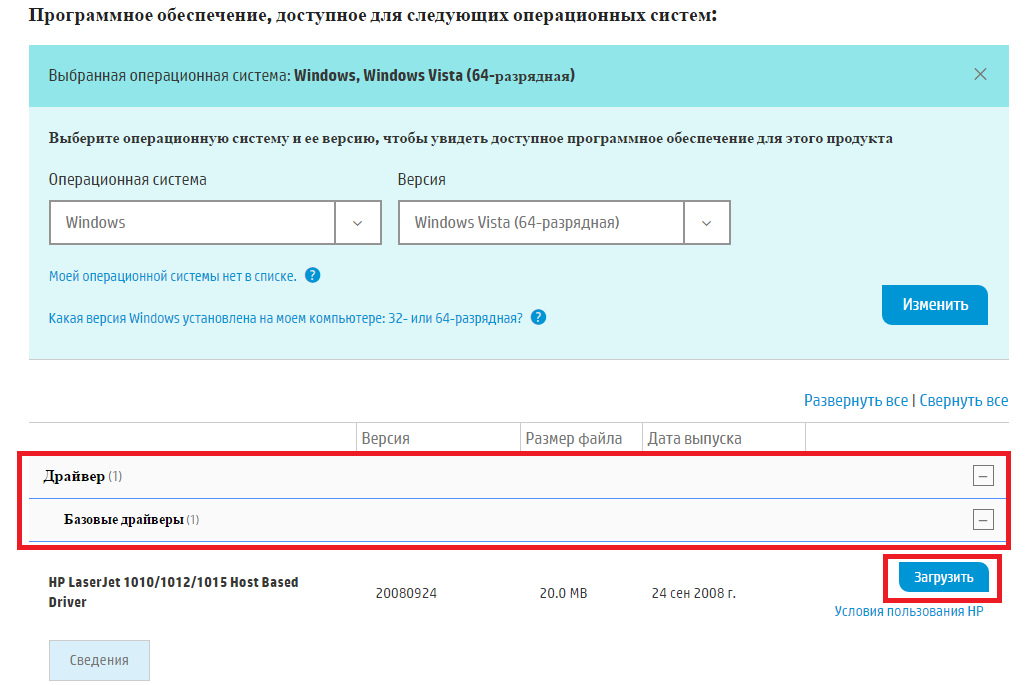
Preuzmite upravljački program za HP 1010
Nakon preuzimanja arhive s upravljačkim programom, raspakirajte je.
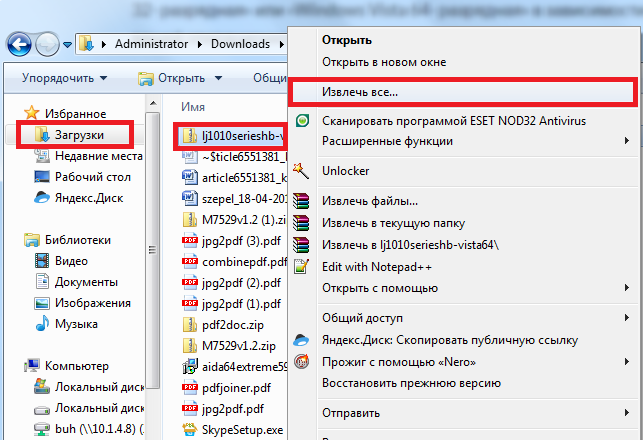
raspakirajte preuzeti upravljački program
Sada provjeravamo je li pisač uključen u utičnicu i spojen kabelom na USB priključak računalo ili prijenosno računalo na koje ga treba spojiti.
Pokrećemo upravitelj uređaja s bilo kojim poznata metoda, na primjer klikom desni klik miša na ikonu "Računalo" na radnoj površini ili u početnom izborniku i odaberite "Upravitelj uređaja" u prozoru koji se otvara s lijeve strane.
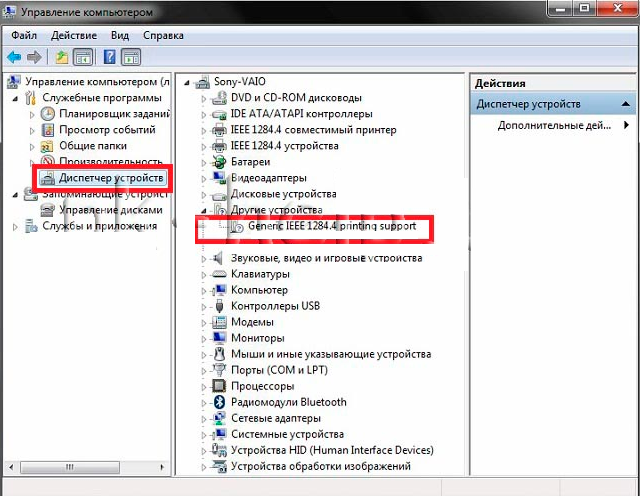
Idite na upravitelj zadataka i pronađite povezani HP 1010 pisač
V ovaj popis morate pronaći pisač. Ne mora se nužno zvati HP LaserJet 1010. Ali njegova će ikona sigurno imati znak pitanja ili uskličnika.
Kliknite na njega desnom tipkom miša i odaberite "Ažuriraj upravljačke programe".
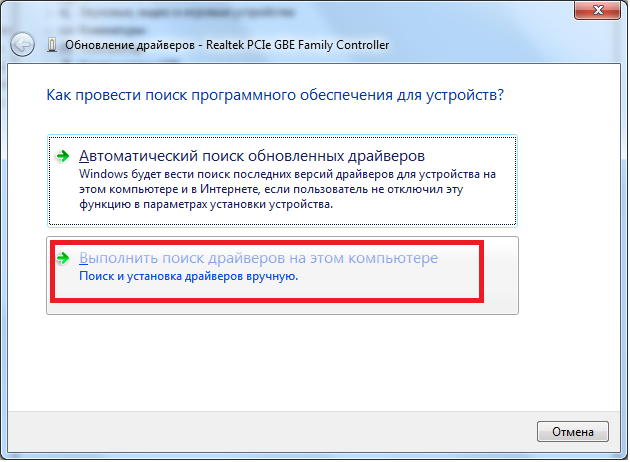
Ažuriranje upravljačkog programa
U prozoru koji se otvori odaberite "Traži po upravljačkom programu na ovom računalu".
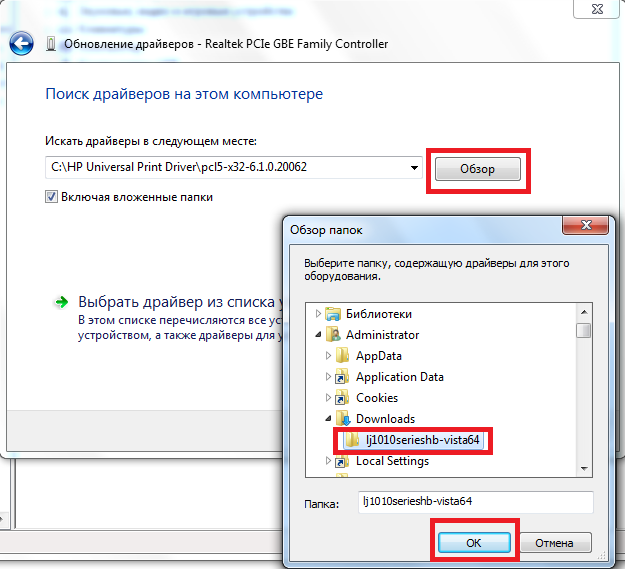
Odredite mapu s raspakiranim upravljačkim programom HP 1010
Nakon što odaberete mapu s raspakiranim upravljačkim programom, kliknite gumb "Dalje" da biste započeli proces instaliranja HP LaserJet 1010 na Windows 7.
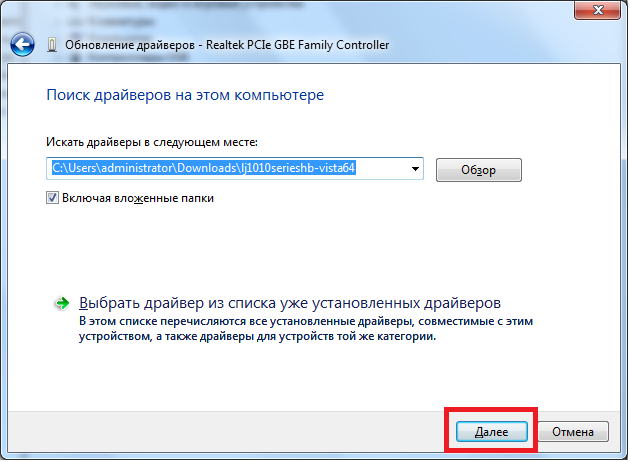
Dovršavanje instalacije pisača HP 1010 na Windows 7
Nakon nekoliko sekundi, pisač bi trebao biti instaliran s porukom. Ponovno pokrećemo računalo i koristimo printer.
Ako imate bilo kakvih poteškoća u procesu instaliranja HP LaserJet 1010 pomoću ove metode, idite na metodu #2.
Kako instalirati hp laserjet 1010 na Windows 7 # 2
Glavni i jedini razlog zašto se pisač hp1010 neće pokrenuti na Windows 7 je zato što ovaj model je pušten natrag unutra Windows vremena XP Stoga, instaliranjem neprikladnog upravljačkog programa ovog pisača na sedmu verziju, računalo može početi prikazivati razne pogreške.
Čak ni nakon mnogo godina, programeri nisu objavili upravljačke programe za novi Windows.
Ali problem možete riješiti na sljedeći način:
Povežite pisač hp1010 na svoje računalo kada USB pomoć kabel i uključite ga.
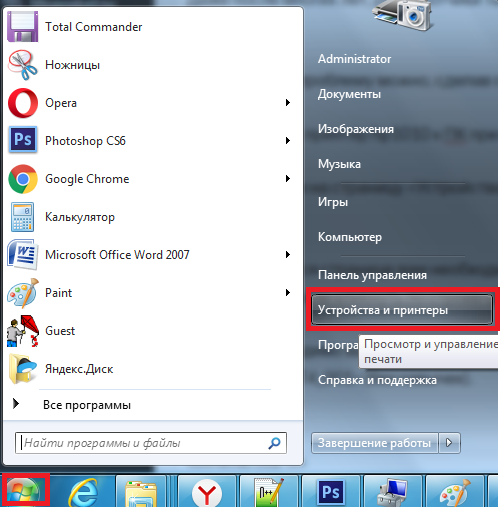
Idemo u uređaje i pisače
Na stranici koja se otvori potrebno je kliknuti na gumb "Dodaj pisač", a zatim kliknuti na redak "Dodaj lokalni pisač".
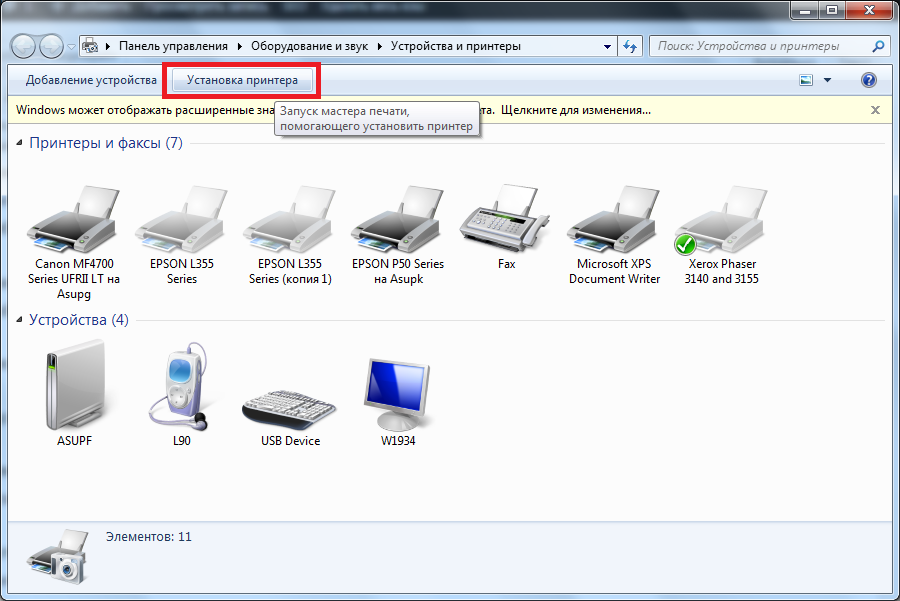
Odaberite "Instalacija pisača"
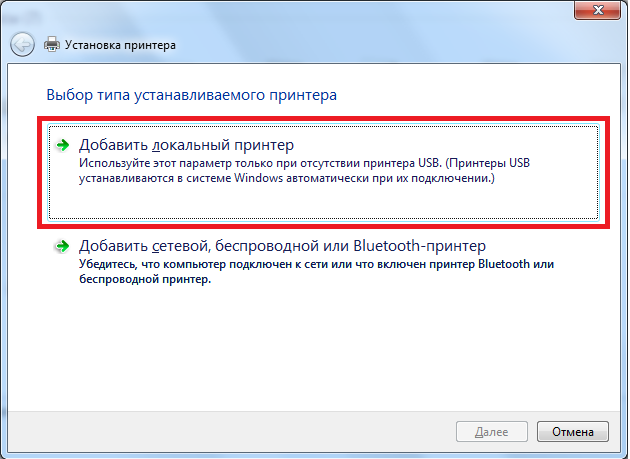
Dodajte lokalni pisač
Sada morate stvoriti zadani port. Da biste to učinili, stavite prekidač u polje "Kreiraj nova luka", odaberite vrstu" Lokalni priključak "i kliknite gumb "Dalje".
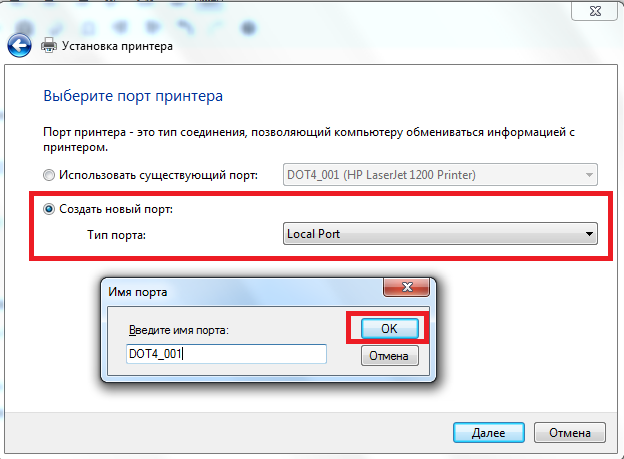
Za to stvorite port DOT4_001
Nakon toga trebate unijeti naziv "DOT4_001" (bez navodnika) i kliknuti "OK".
Ako se pojavi poruka da je port DOT4_001 zauzet, morate staviti prekidač u položaj "Koristite postojeći port i odaberite DOT4_001 s popisa".
Nakon toga pojavit će se stranica na kojoj trebate navesti model pisača i proizvođača kako biste instalirali odgovarajući upravljački program. U našem slučaju proizvođač je HP, a model HP LJ 3055 PCL5. Zašto baš ovaj model? Činjenica je da je upravo upravljački program s HP 3055 idealan za vaš printer, dok ostali ne podržavaju hp1010 ili će proizvesti hrpu grešaka.
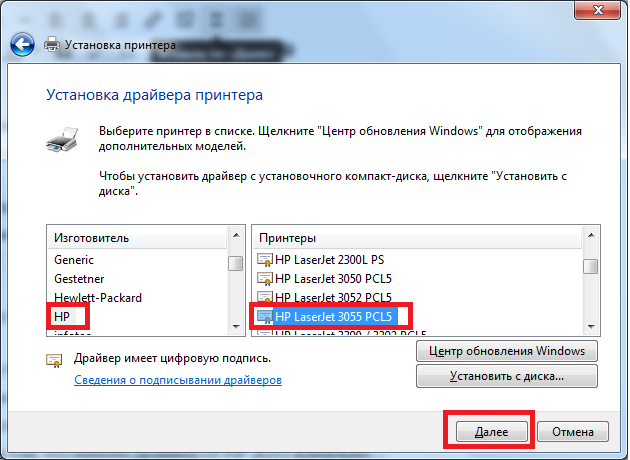 Pisači i skeneri
Pisači i skeneri
Pogreška c7990 na pisačima Kyocera

Pisači i skeneri
V novije vrijeme postao bežični manijak. Svi kupljeni uređaji su bežični i rade preko WiFi-a. Isti je bio i kupljeni pisač HP LaserJet Pro P1102w.
Pisač je odabran prema nizu kriterija od kojih su glavni bili ušteda u ispisu, mogućnost bežičnog ispisa, kao i mogućnost ispisa iz "oblaka" ili s email adrese.
U početku nisam mogao pronaći takav pisač, ali ostale funkcije HP LaserJet Pro P1102w zadovoljile su moje zahtjeve.
Dizajn HP LaserJet Pro P1102w
HP LaserJet Pro P1102w ima standardni dizajn za postrojavanje LaserJet, i ne mijenja se bitno. Međutim, vrlo je prikladan i zauzima malo prostora. Činjenica da je HP LaserJet Pro P1102w sjajan može mnogima izgledati nezgodno. Ali ovo je već subjektivno mišljenje.
Brzina HP LaserJet Pro P1102w
Brzina ispisa je velika - 18 listova u minuti. Brzina slanja na ispis također je velika, kako putem USB-a tako i preko WiFi-a. Brz odgovor na zahtjev. Čak iu "sleep" modu, nije potrebno više od 1-2 sekunde da se probudi. Osim toga, u "sleep" načinu rada čak je teško utvrditi da pisač radi jer se sve diode gase. Međutim, čim pošaljete zadatak ispisa, pisač se budi i ispisuje stranicu.
HP LaserJet Pro P1102w WiFi i daljinski ispis
HP LaserJet Pro P1102w bio je spojen na Cisco pristupnu točku, jer ga nije imalo smisla izravno povezivati za uređaje. Međutim, odmah nakon kupnje nije moguće ispisati s korištenjem E-printa, AirPrint i Cloud Print. Da bi se pojavio data prilika, morate ažurirati firmware. Ovaj firmware možete preuzeti s web-mjesta proizvođača ili, ako ste previše lijeni za pretraživanje na HP-ovoj web stranici.
Firmware za HP LaserJet Pro P1102w
Za firmware morate spojiti HP LaserJet Pro P1102w na uređaj putem USB-a. Zatim pokrećemo preuzeti firmware. Nakon nekoliko minuta, firmware završava.
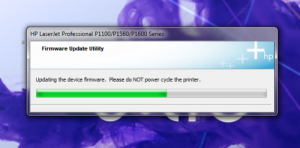
Konfiguriranje novih značajki za HP LaserJet Pro P1102w
Nakon treptanja, HP LaserJet Pro P1102w ima značajke kao što su ispis 1200x1200, E-print, AirPrint i Cloud Print. Sada moramo konfigurirati naš HP LaserJet Pro P1102w za ove usluge.
Da biste unijeli postavke, morate saznati IP adresu pisača. Da biste to učinili, pritisnemo "Odustani" i držimo 5 sekundi HP LaserJet Pro P1102w će ispisati informacije o svojim postavkama koje će sadržavati IP adresu.
Zapošljavamo datu adresu u pregledniku i uđite u web sučelje HP LaserJet Pro P1102w. Ovdje možemo vidjeti preostali toner u ulošku, pogledati konfiguraciju pisača.
U parametrima možemo postaviti vrstu papira, I/O timeout, gustoću, auto-off.
Na kartici Networking možete prilagoditi mrežnu poruku za svoj HP LaserJet Pro P1102w.
Kartica koja nam je potrebna je “HP Web Services.” Ovdje odabiremo instalirati web uslugu i početi je konfigurirati.
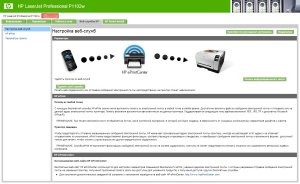
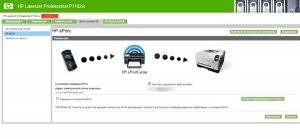
Nakon instaliranja usluge E-print dobit ćete naziv pisača koji je teško zapamtiti. Da bismo koristili našu uslugu, moramo promijeniti naš izvorni naziv u "alias". Ali o povezivanju HP LaserJet Pro P1102w na E-print i Cloud Print ćemo vam reći u sljedećem članku. Povezivanje na AirPrint neće se razmatrati , budući da nema Apple uređaja.
Proizvod podržava sljedeće operacijske sustave za bežični ispis:
• Windows Vista(32-bitni i 64-bitni)
• Windows XP (32-bitni i 64-bitni).
• Windows Server 2003. (32-bitni i 64-bitni)
• Windows Server 2008 (32-bitni i 64-bitni)
• Mac OS X v10.4, v10.5 i v10.6
USB veza
Ovaj uređaj podržava Hi-Speed USB 2.0 vezu. Morate koristiti USB A-B kabel koji nije duži od 2 m (6,56 stopa).
HP Smart Install
HP Smart Install omogućuje vam instalaciju upravljačkih programa i softvera kada uređaj povežete s računalom pomoću USB kabela.
Uz HP Smart Install nije potreban instalacijski CD.
1. Uključite uređaj.
2. Spojite USB kabel.
3. Trebalo bi se dogoditi automatski start HP Smart Install. Slijedite upute na zaslonu da biste instalirali softver.
• Ako se HP Smart Install ne pokrene automatski, značajka AutoPlay je onemogućena na računalu. Da biste pokrenuli program, otvorite Moje računalo i dvaput kliknite ikonu HP Smart Install diska. Ako ne možete pronaći HP Smart Install disk, upotrijebite instalacijski disk uređaji za instaliranje softvera.
Instalacija s CD-a
Nemojte spajati USB kabel dok se to ne zatraži.
2. Ako se instalacijski program ne pokrene automatski, pregledajte sadržaj CD-a i pokrenite datoteku SETUP.EXE.
3. Slijedite upute na zaslonu da biste instalirali softver.
Ako za instalaciju softvera koristite instalacijski CD, u nastavku možete odabrati vrste instalacije.
Tijekom instalacije od vas se neće tražiti da potvrdite ili izvršite promjene postavki. Osim toga, automatski će biti prihvaćen licencni ugovor za softver.
• Napredna instalacija
Tijekom instalacije od vas će se tražiti da potvrdite i promijenite zadane postavke.
Podržani mrežni protokoli
Za povezivanje mrežnog uređaja s mrežom potrebna vam je mreža koja koristi jedan od sljedećih protokola.
• TCP / IP (IPv4 ili IPv6)
• Port 9100
Instaliranje bežičnog uređaja pomoću HP Smart Install
Ova vrsta instalacije podržana je samo u sustavu Windows.
HP Smart Install omogućuje vam instalaciju upravljačkih programa i softvera kada uređaj povežete s računalom pomoću USB kabela. Ako je uređaj već spojen na mrežu, izvršite vraćanje na tvorničke postavke bežična mreža.
Nemojte umetati instalacijski CD s softver u CD-ROM pogon vašeg računala.
1. Uključite uređaj i spojite ga na računalo pomoću USB kabl... Instalater bi se trebao pokrenuti automatski.
• Ako se HP Smart Install ne pokrene automatski, značajka AutoPlay je onemogućena na računalu. Da biste pokrenuli program, otvorite Moje računalo i dvaput kliknite ikonu HP Smart Install diska. Ako ne možete pronaći HP Smart Install disk, upotrijebite instalacijski disk proizvoda za instaliranje softvera.
• Ako vas softver zatraži da odaberete vrstu veze, odaberite vrstu veze koju ćete koristiti za ispis nakon instaliranja softvera.
Instalacija bežičnog uređaja pomoću instalacijskog CD-a
1. Umetnite CD s instalacijskim softverom u CD-ROM pogon vašeg računala.
Ako se instalacijski program ne pokrene automatski, pregledajte sadržaj CD-a i pokrenite datoteku SETUP.EXE.
2. Slijedite upute na zaslonu kako biste dovršili instalaciju uređaja.
3. Ako želite biti sigurni da je uređaj dodijeljen mrežna IP adresa, zatim nakon instalacije uređaja ispišite stranicu s konfiguracijom. Da biste ispisali stranicu s konfiguracijom, pritisnite i držite gumb za odustajanje x na proizvodu dok lampica Ready ne počne treperiti, a zatim otpustite gumb za odustajanje.
Instaliranje softvera za uređaj povezan s mrežom
Slijedite dolje navedene korake ako je uređaj već povezan mrežno računalo(tj. uređaju je već dodijeljena IP adresa) i trebate instalirati upravljački program pisača na drugom računalu.
1. Otvorite HP ugrađeni web poslužitelj na svom računalu.
2. Kliknite karticu HP Smart Install.
4. Slijedite upute na zaslonu kako biste dovršili instalaciju uređaja.
Uspostavljanje peer-to-peer (računalo-računalo) bežične veze
Ova se jedinica može povezati s računalom pomoću bežične veze ravnopravnih (računalo-računalo).
1. Uključite uređaj i vratite postavke mrežne veze.
2. Ispišite stranicu s konfiguracijom i u odjeljku Mrežne informacije pronađite naziv mreže(SSID).
3. Osvježite popis dostupnih bežičnih mreža na vašem računalu, kliknite na naziv mreže uređaja (SSID) i povežite se s njim.
4. Nakon nekoliko minuta ispišite konfiguracijsku stranicu i na njoj pronađite IP adresu uređaja.
5. Otvorite web preglednik i unesite IP adresu uređaja adresna traka... Kliknite na Enter tipka za otvaranje HP-ovog ugrađenog web-poslužitelja.
6. Kliknite karticu HP Smart Install, a zatim kliknite gumb Preuzmi da biste instalirali softver.
Sljedeće ilustracije pokazuju razliku između veze između računala i Mrežna veza putem pristupne točke (infrastrukture).
Isključivanje bežičnog modula uređaja
Da biste prekinuli vezu s bežičnom mrežom, možete isključiti modul bežični uređaja.
1. Pritisnite i držite tipku bežična veza koji se nalazi na upravljačkoj ploči proizvoda.
2. Da biste provjerili je li bežični modul isključen, ispišite stranicu s konfiguracijom. IP adresa uređaja mora biti postavljena na 0.0.0.0.
Postavljanje mrežnog uređaja
Korištenje uslužnog programa za bežično postavljanje
Upotrijebite Wireless Setup Utility za postavljanje ispisa na uređaju spojenom na bežičnu mrežu.
1. Povežite se bežični uređaj na računalo pomoću USB kabela.
2. Kliknite gumb Start, a zatim kliknite Programi ili Svi programi.
3. Odaberite stavku izbornika HP, a zatim kliknite Serija pisača.
4. Kliknite na Wireless Settings.
5. Slijedite upute na zaslonu da biste postavili ispis s uređaja spojenog na vašu bežičnu mrežu.
Vraćanje zadanih bežičnih postavki
1. Isključite uređaj.
2. Pritisnite i držite gumb za bežično povezivanje i gumb za odustajanje, a zatim uključite uređaj.
3. Držite tipke pritisnute dok sva svjetla ne trepere u isto vrijeme. Zatim otpustite tipke.
Pregled i promjena mrežnih parametara
Koristite ugrađeni web-poslužitelj za pregled ili promjenu postavki IP konfiguracije.
1. Ispišite stranicu s konfiguracijom i pronađite IP adresu.
• Ako koristite IPv4, IP adresa sadrži samo brojeve. Ima sljedeći format:
• Ako koristite IPv6, IP adresa je heksadecimalna kombinacija znakova i brojeva. Koristi format sličan sljedećem:
xxxx :: xxxx: xxxx: xxxx: xxxx
2. Da biste otvorili ugrađeni web-poslužitelj, unesite IP adresu uređaja u adresnu traku web-preglednika.
3. Kliknite karticu Networking za informacije o mreži. Parametri se mogu promijeniti ako je potrebno.
Postavljanje ili promjena mrežne lozinke
Za instalaciju koristite ugrađeni web poslužitelj mrežna lozinka ili promijenite postojeću lozinku.
1. Otvorite ugrađeni web-poslužitelj, kliknite karticu Networking, a zatim kliknite vezu Lozinka.
Ako je lozinka već postavljena, od vas će se tražiti da je unesete. Unesite svoju lozinku i kliknite gumb Primijeni.
2. Unesite Nova lozinka u prozor Password i na prozor Potvrdi lozinku.
IP adresa
IP adresa uređaja može se postaviti ručno ili automatski dodijeliti pomoću DHCP protokoli, BootP ili AutoIP.
Koristite HP-ov ugrađeni web-poslužitelj za ručnu promjenu IP adrese.
1. Otvorite HP ugrađeni web-poslužitelj i kliknite karticu Networking.
3. U odjeljku Konfiguracija IP adrese kliknite Ručna IP adresa.
4. Unesite željene vrijednosti u polja Manual IP Address, IP Subnet Mask i Manual Default Gateway.
5. Kliknite gumb Primijeni.
Postavljanje brzine veze
Ako trebate prilagoditi brzinu veze, kliknite karticu Networking u prozoru HP Embedded Web Server. Ova funkcija koji se nalazi na stranici Advanced Setup.
Netočna promjena postavki brzine veze može poremetiti komunikaciju između pisača i drugih mrežnih uređaja... U većini slučajeva uređaj treba ostaviti unutra automatski način rada... Promjena postavki može dovesti do isključivanja i uključivanja uređaja. Izmijenite postavke samo kada se uređaj ne koristi.
Za HP LaserJet P1102 moraju biti ispunjeni određeni zahtjevi ovaj uređaj... Glavni su dostupnost instaliran drajver i napunjenu kartušu. U ovom članku ćete saznati koji upravljački program trebate instalirati za HP LaserJet P1102, gdje ga preuzeti, kao i koji uložak koristiti, te odlučiti mogući problemi kako s povezivanjem, instalacijom i konfiguracijom pisača, tako i s instalacijom drajvera, uloška i drugih problema.
HP LaserJet P1102 upravljački program
Da bi računalo moglo komunicirati s pisačem, morate instalirajte upravljački program HP LaserJet P1102... Hvala drajverima, svim dodacima vanjskih uređaja, uključujući pisače, pokreću se na računalu. Pomoću drajvera upravljamo pisačem s računala, šaljemo mu zadatke ispisa itd. HP LaserJet P1102 upravljački program je poseban program koji komunicira s operacijskim sustavom kako bi dobio pristup pisaču.
Preuzimanje upravljačkog programa za HP LaserJet P1102
Prije kao preuzimanje datoteka Prvo morate odrediti koji je upravljački program prikladan za vaš operativni sustav, koji će upravljački program razumjeti sustav i raditi u njemu. Ne možete samo uzeti i instalirati bilo koji prvi dostupni upravljački program na svoje računalo, nadajući se da će pisač raditi. Brojni čimbenici utječu na izbor vozača.
Koji upravljački program instalirati na HP LaserJet P1102
Ako imate Windows XP, tada morate preuzeti upravljački program HP LaserJet P1102 za Windows XP. Ako je instaliran Windows 7, pronađite i preuzmite upravljački program HP LaserJet P1102 za Windows 7. Isto vrijedi i za druge sustave, princip bi trebao biti jasan. Štoviše, upravljački program mora biti odabran ovisno o bitnosti operativnog sustava. Dakle, ako imate 64-bitni operativni sustav, onda upravljački program mora biti 64-bitni za isti sustav. Suprotno tome, za 32-bitni, 32-bitni upravljački program.
HP LaserJet P1102 upravljački program besplatan ili plaćen
Na službenoj web stranici proizvođača pisača uređaji su strukturirani, možete brzo i jednostavno odabrati potrebni upravljački program. Dovoljno je u polje za pretraživanje upisati broj modela vašeg pisača i sustav će prikazati željeni upravljački program, kao i sav potreban softver, te informacije i upute za instalaciju i korištenje pisača. Tu također možete odabrati svoj operativni sustav. Neki web resursi proizvođača pisača imaju posebne dodatke i skripte koje nakon učitavanja stranice automatski otkrivaju vaš operativni sustav i nude upravljački program posebno za vaš sustav.
Naravno, sa službene stranice možete besplatno preuzeti upravljački program za pisač HP LaserJet P1102. I najbolji savjet: uvijek koristite samo softver sa službenih web stranica programera i proizvođača. Zapamtite, kada koristite upravljačke programe iz neprovjerenih izvora, velike su šanse za normalan rad pisač je mali.
Foto pisač HP LaserJet P1102
HP LaserJet P1102 toner uložak
HP LaserJet P1102 koji uložak
Ako ste zainteresirani za koji se uložak nalazi u pisaču HP LaserJet P1102, za ovaj model odgovarajući uložak 85A... Sastavni dio svakog pisača je spremnik s tintom. Trenutno proizvođači pisača proizvode spremnike za jednokratnu upotrebu, koji se nakon isteka tinte mogu ponovno napuniti tintom ili jednostavno baciti i kupiti novi. Ova opcija ne odgovara svima zbog visoke cijene. Stoga se mnogi korisnici obraćaju stručnjacima u ovom području za tzv. firmware spremnika.

Dakle, ako se odlučite za kupnju Spremnik za pisač HP LaserJet P1102, prije nego što to učinite, možete koristiti usluge takvih stručnjaka ili se pripremiti platiti prilično uredan iznos za njegovu kupnju, uzimajući u obzir činjenicu da će se uložak morati kupiti svaki put kada mu ponestane boje.

HP LaserJet P1102 Connect
Do spojite HP LaserJet P1102 pisač na računalo ili prijenosno računalo, morate umetnuti USB kabel USB priključak 2.0. Nakon povezivanja, morate pričekati dok sustav otkrije novi uređaj. Ako se nakon toga pojavi prozor u kojem se traži da instalirate upravljački program, složite se i instalirajte upravljački program.
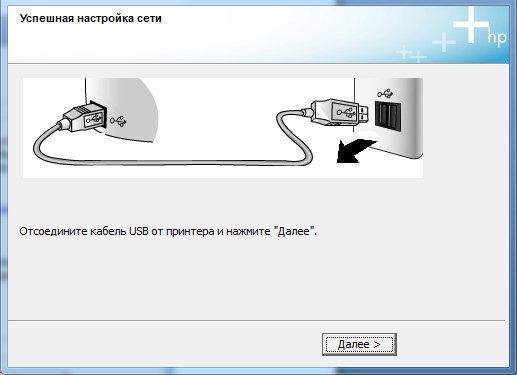
Neki modeli pisača u početku sadrže potrebni vozači za posao, tako da u nekim slučajevima nema potrebe gubiti vrijeme na diskove s drajverima ili preuzimanje drajvera s interneta.
Instalacija HP LaserJet P1102
Instalacijski disk HP LaserJet P1102
Do instalirati pisač HP LaserJet P1102, kao što je već gore opisano, potreban je vozač. Kada kupite pisač, paket sadrži poseban disk s upravljačkim programima pisača. Kako biste instalirali HP LaserJet P1102, morate umetnuti disk u svoje računalo, a zatim slijediti upute instalatera. Ako disk sadrži upravljačke programe za različite operativni sustavi Obično, tijekom procesa instalacije, od vas će se tražiti da odaberete određeni upravljački program prikladan za vaš sustav.
Instalirajte pisač bez diska
Ako Disk s upravljačkim programom HP LaserJet P1102 nedostaje ili je neispravan iz nekog razloga, možete instalirati pisač bez diska. Idemo na službenu web stranicu proizvođača, u našem slučaju proizvođač je HP, nalazimo potreban vozač, preuzmite ga na svoje računalo. Nakon toga trčite datoteku za postavljanje i slično prethodni način, instalirajte upravljački program na svoje računalo.
Ako trebate instalirati HP LaserJet P1102 na drugo računalo, možete ga koristiti obični USB USB flash pogon. Otvaramo stranicu, preuzimamo upravljački program na USB flash pogon. Zatim idemo na računalo na kojem će se koristiti pisač i instalirati upravljački program s USB flash pogona. Sve je vrlo jednostavno.
HP LaserJet P1102 prilagodite
Softver za pisač
U pravilu se pisač, nakon povezivanja s računalom i instaliranja upravljačkih programa, samostalno konfigurira na potreban način rada raditi. Istodobno, mnogi proizvođači pisača, kako bi poboljšali i poboljšali razinu kvalitete svojih uređaja, predlažu korištenje posebne programe za pisače. Pisač HP LaserJet P1102 nije iznimka.
Nedavno sam naišao na ovaj izvrstan pisač s ugrađenim mrežno sučelje... Bilo je potrebno konfigurirati ga za ispis na mreži bez spajanja na računalo.
Na internetu ima vrlo malo informacija o postavljanju ovog pisača, možda će mi još netko dobro doći.
Instalacija i konfiguracija mreže pisača
1. Uključite pisač i spojite ga na svoju mrežu (prekidač, usmjerivač, usmjerivač)
2. Na pisaču pritisnite zelenu " IĆI". Na zaslonu pisača trebali biste vidjeti "Offline"
Pritisnite tipku 7 puta JELOVNIK", Ili dok ne vidite natpis" EIO 2 JETDIRECT IZBORNIK»
Pritisni gumb " ARTIKAL"Do" CFG NETWORKJ = NE *»
Kliknite na " VRIJEDNOST"I postavite vrijednost" DA»
kliknite " ODABERI»
kliknite " ARTIKAL"Dok ne vidiš" CFG TCP / IP = NE *»
Kliknite na " VRIJEDNOST"Do vrijednosti" DA»
kliknite " ODABERI»
kliknite " ARTIKAL"Do" BOOTP = NE»
kliknite " ARTIKAL»
na zaslonu ćete vidjeti: " IP BAJT 1 = XXX»
gdje XXX Prvi je dio IP adrese pisača. Pritisni gumb " VRIJEDNOST»Za promjenu u prvi dio vaše IP adrese
Ponovite isto za "BYTE 2,3, 4" pritiskom na " ODABERI»Za prijelaz na sljedeći" IP BYTE ".
Nakon postavljanja IP adrese pisača, vidjet ćete " SM BYTE 1 = XXX"To je maska za mrežu. Obično je to 255.255.255.0 za sve vrste, konfigurira se na isti način kao i IP adresa. Pa, i zadnja točka, također možete konfigurirati pristupnik.
Nakon svih postavki, pritisnite zeleni gumb "GO".
Povezivanje pisača u Windows
1. Start -> Upravljačka ploča -> Pisači i faksovi
2. Odaberite "Dodaj pisač", kliknite "Dalje"
3. U sljedeći korak odaberite "Lokalni pisač"
4. Poništite okvir " Automatsko otkrivanje...", kliknite "Dalje"
5. Odaberite "Create New Port". Vrsta priključka: "Standardni TCP / IP Port", kliknite "Dalje"
6. U polje "Naziv pisača" unesite IP adresu pisača koji ste mu dodijelili, naziv porta nije potrebno mijenjati.
7.U zadnji prozor odaberite upravljački program koji želite. U našem slučaju, HP LaserJet 4050 Series PCL6
Povezivanje pisača u Linux Ubuntu
Ovdje je sve vrlo jednostavno.
1. Idite na izbornik "Pisači", kliknite dodaj.
2. Odaberite - "Mreža"
3. Sustav će automatski pronaći pisač, samo trebate kliknuti "Dodaj".
Upravljački programi su instalirani automatski.











Valle d'Aosta. Italija. Otvori lijevi izbornik Valle d'Aosta Heroes of the Vine
Vrste električnih utičnica i naponi diljem svijeta
Koji su standardi napona, frekvencije i vrste utičnica u različitim zemljama svijeta
Kako se promijenila demilitarizirana zona između Sjeverne i Južne Koreje
Onemogućite automatsko ažuriranje u sustavu Windows