Начинающие пользователи техники Apple подчас думают, что перенести фотографии с ПК на iPhone так же просто, как и в обратном направлении. И ошибаются. Айфон при подключении к компьютеру не распознаётся как обычная флэшка – это одна из мер безопасности, надёжно охраняющих «яблочные» устройства от проникновения вирусов.
Разработчики рекомендуют для загрузки файлов на iPhone прибегать к посредничеству медиакомбайна iTunes – этот способ считается официальным. Однако есть и иные способы переноса изображений – в том числе позволяющие обойтись без USB-кабеля. О них также пойдёт речь в этой статье.
Прежде чем приступить к переносу фото официальным способом – то есть через iTunes – нужно произвести ряд подготовительных действий:
Копировать фото на «яблочное» устройство из разных папок невозможно – это один из существенных недостатков данного способа.
По завершении подготовительных действий можно приступать к процедуре переноса данных:
Шаг 1 . Откройте iTunes и проследуйте в меню управления устройством – нажмите на кнопку с изображением смартфона.
Шаг 2 . В блоке «Настройки » выберите вкладку «Фото ».

Шаг 3 . Поставьте галочку напротив «Синхронизировать ».

Шаг 4 . В меню «Скопировать фотографии из: » кликните на пункт «Выбрать папку ».

Шаг 5 . Через «Проводник » отыщите на ПК папку с фотографиями, которые вы желаете перенести на Айфон.

Если папка содержит ещё и видеофайлы, которые вы тоже хотели бы скопировать на «мобильник», поставьте в iTunes галочку напротив «Включать в синхронизацию видео ».

Шаг 6 . Нажмите кнопку «Применить ».

Дождитесь завершения синхронизации, затем зайдите на Айфоне в приложение «Фото». Там вы и увидите папку со снимками, которую копировали.

Фотографии, загруженные на Айфон через iTunes, не удастся удалить стандартным способом . Если вы откроете любое из этих фото, то увидите, что значка с изображением корзины на привычном месте просто нет.

Удаление таких снимков также нужно производить через медиакомбайн. Достаточно снять галочку «Синхронизировать » во вкладке «Фото » и запустить процесс синхронизации нажатием кнопки «Применить ». Папка с фотографиями исчезнет из памяти мобильного устройства.
Как загрузить фото с ПК на Айфон при помощи альтернативных файловых менеджеров?
Для загрузки фотографий на Айфон можно использовать китайскую альтернативу медиакомбайну iTunes – iTools . После установки этой утилиты необходимо действовать так:
Шаг 1 . Подключите мобильное устройство к ПК и запустите программу.
Шаг 2 . Когда iTools определит устройство, перейдите во вкладку «Фото » главного меню.

Шаг 3 . Нажмите кнопку «Импорт » и выберите через «Проводник » папку со снимками, которые хотите загрузить.

Скачивать через iTools фотографии по одной не удастся.
Шаг 4 . Подтвердите, что хотите скопировать папку на устройство – нажмите «Да ».
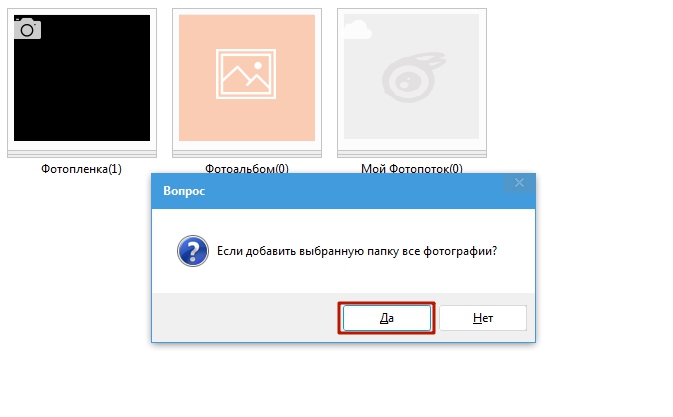
Не пытайтесь понять вопрос – он составлен «криво». Русификация – настоящая проблема приложения iTools.
Дождитесь завершения импорта, и вы увидите, что фотографии появились в памяти гаджета.
Фото, скачанные через iTools, также нельзя удались со смартфона напрямую – только через компьютерную утилиту. Но в чём же тогда преимущество альтернативного менеджера перед Айтюнс? Преимущества таковы:
- Через iTools на гаджет можно скинуть сколько угодно папок с фотографиями. В случае с iTunes загрузка новой папки приведёт к удалению той, которую скачали прежде.
- iTools не заставляет пользователя проводить синхронизацию. Это не только позволяет сэкономить время – это также даёт возможность не переживать по поводу сохранности на устройстве данных, которые пользователь стёр с ПК.
При необходимости скидывать фото на iPhone по одному стоит воспользоваться другим альтернативным менеджером данных – iFunBox . Скачать утилиту можно . Программа iFunBox хороша тем, что позволяет компьютеру определить «яблочное» устройство как флэшку.
Копировать снимки на iPhone через iFunBox нужно так:
Шаг 1 . После подключения смартфона к ПК и запуска утилиты проследуйте в раздел «Быстрый Toolbox » в главном меню.

Шаг 2 . Кликните на иконку «Фото ».

Шаг 3 . Нажмите «Импорт » и перетащите снимки, которые хотите скопировать, в появившееся окно.

По завершении импорта фотографии окажутся на мобильном устройстве.
iFunBox сможет работать корректно только на том компьютере, на котором установлен iTunes.
Предупреждение пользователям: не следует прибегать к услугам нескольких альтернативных менеджеров файлов для iPhone! Это может привести к сбою, в результате которого все фотоальбомы гаджета окажутся пусты, а снимки будут доступны лишь по одному в разделе «Фото » одноимённого приложения.

Загружаем фото на iPhone через «облако»
Самым известным облачным хранилищем продолжает оставаться Dropbox – несмотря на то, что другие аналогичные сервисы предлагают более привлекательные условия. Процедуру переноса данных посредством Dropbox мы рассматривали в руководствах неоднократно – например, в статье, посвящённой тому, как скачать фильм на Айфон бесплатно . Теперь покажем, как перенести снимки через «облако», на примере другого сервиса – «Облако Mail.ru».
Сначала нужно загрузить фотографии с ПК в облачное хранилище. Зайдите на cloud.mail.ru , авторизуйтесь (или зарегистрируйтесь, если пользуетесь сервисом впервые) и заведите папку для фото – через кнопку «Создать ».

Присвойте папке лаконичное и понятное название – например, «Фото ». Затем нажмите «Добавить ».

Наконец, откройте новую папку и через кнопку «Загрузить » наполните её фотографиями, которыми хотите любоваться на Айфоне.
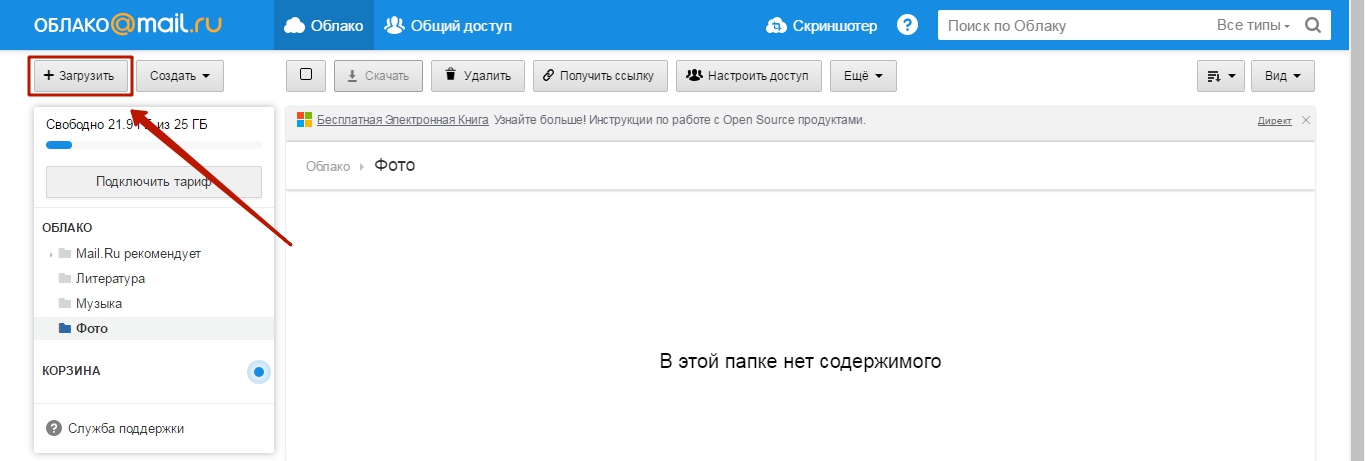
После этого вы можете закрыть сайт на ПК и пересесть за «мобильник». Скачайте на Айфон приложение «Облако Mail.ru» , запустите его и авторизуйтесь под своими учётными данными.

В главном меню приложения выберите раздел «Облако ». В этом разделе вы и найдёте созданную на ПК папку.

После этого остаётся лишь скачать файлы из папки на телефон.
Как загрузить фото через Айклауд – «облако» от Apple?
Копировать фото на Айфон через iCloud могут только обладатели устройств с iOS версией выше 8.1 . Также, чтобы это было возможным, нужно скачать на компьютер программу «iCloud для Windows », доступную по данной ссылке , и установить её.
Как же использовать облако от Apple для переноса фотографий?
Шаг 1 . Прежде всего на Айфоне зайдите в «Настройки », проследуйте по пути «iCloud » — «Фото » и активируйте ползунок «Медиатека iCloud ».

Изображение: macrumors.com
Шаг 2 . Запустите программу на ПК и введите учётные данные от Apple ID. Затем нажмите «Войти ».


Кликните на кнопку «Параметры… » напротив пункта «Фотографии ».
Шаг 4 . В окне «Параметры фото » отыщите пункт «Выгрузить новые фото и видео с моего ПК с Windows » и нажмите кнопку «Изменить », расположенную напротив него.

Шаг 5 . Через «Проводник » выберите папку со снимками.

Затем закройте окно «Параметры фото » путём нажатия на кнопку «Готово ».

Шаг 6 . В основном окне программы кликните на кнопку «Применить ».

Подтвердите, что хотите объединить информацию, хранящуюся на ПК, с информацией, размещённой в iCloud – нажмите «Объединить ».

После этого компьютерную программу можно закрыть. Фото и видео из загруженной в iCloud папки окажутся доступными в сети, а также на всех мобильных устройствах и Маках, связанных одним Apple ID.
Перенос изображений с ПК на iPhone: другие способы
Есть и другие способы скопировать фотографии с компьютера на «яблочный» гаджет:
- Через социальные сети. В качестве посредника можно использовать, например, «ВКонтакте». Выгрузите фотографии с ПК в альбом на своей странице соцсети, затем зайдите в «ВК» со смартфона и сохраните изображения в память устройства.
- Через электронную почту. Настройте почтовый ящик на Айфоне , затем отправьте фото на этот ящик с другой почты, используя компьютер. После этого зайдите на почту с «мобильника» — во «Входящих » вы и найдёте фотографии, которые сможете сохранить в памяти смартфона. У данного способа есть минус – видео, а также снимки в высоком разрешении не удастся перебросить из-за большого веса. На почтах действует ограничение размера вложений – лимит, как правило, устанавливается на отметке в 5 Мб.
- Через флэшку. На современном рынке можно найти флэш-накопители, предназначенные для Айфонов, оснащённые штекером Lightning. Самый известный из подобных носителей — . Об оригинальной флэшке от SanDisk рассказывает это видео:
Флэшки для iPhone довольно дорого стоят (от 1.5 до 3 тыс. рублей – в зависимости от объёма памяти) и требуют установки дополнительного ПО на мобильное устройство, зато позволяют быстро переносить большие объёмы данных с ПК на гаджет без «танцев с бубном».
Заключение
Несмотря на то, что Apple не позволяет «закидывать» фотки напрямую с ПК на iPhone без iTunes, у пользователей нет оснований мириться с этим ограничением. Для переноса снимков можно прибегнуть к любой из социальных сетей, к электронной почте.
Наиболее удобный среди «беспроводных» способов – загрузка через облачные хранилища. Облачные сервисы предлагаются многими крупными интернет-компаниями. Выбор пользователя не ограничен – он может применить для переноса фото тот сервис, который ему окажется больше «по душе». Мы рекомендуем относительно новый продукт «Облако Mail.ru». К плюсам этого сервиса относятся большой объём бесплатного места (25 Гб) и низкие требования мобильного приложения от Mail к iOS — достаточно версии 7.0.
Универсальность мобильных решений от Apple позволяет выполнять ежедневные задачи пользователей, таких как прослушивание музыки и просмотр фильмов, чтение электронных книг, общение в мессенджерах, игры и еще много прочих задач. Счастливые обладатели девайсов от Apple, которые совсем недавно приобрели себе гаджет, зачастую задаются актуальным вопросом — как перенести файлы с компьютера на iphone или iPad?
Давайте вместе рассмотрим подробную инструкцию по закачке мультимедийных и других типов файлов, на девайсы iPad и iPhone.
Яблочные устройства поддерживают передачу любых типов файлов, но работать с ними, открывая и выполняя задачи, к сожалению не всегда получается. Это могут быть мультимедиа, аудио и видео файлы, а так же ваши фотографии и электронные книги.
Для начала необходимо понять, , а так же как скинуть фото с компьютера на айфон при помощи штатного приложения iTunes.
Как скинуть музыку с компьютера на айфон или айпад при помощи программы iTunes
Для того, что бы знать , просто следуйте приведенной ниже инструкции:
- официальной страницы поддержки ;
- Подсоедините устройства к компьютеру, при помощи кабеля USB;
- Добавьте музыку с компьютера в приложение iTunes. Нажимая пункты «Файл» — «Добавить файл в медиатеку», вы добавите отдельную песню в общую базу приложения. Для добавления альбома или папки, выполните последовательность «Файл» — «Добавить папку в медиатеку». Так же iTunes поддерживает возможность переносить отдельные песни и альбомы непосредственно в мультимедиа библиотеку, простым перетаскиванием «Drag – and – Drop».
- Ожидайте процесса окончания загрузки файлов. После на панели устройств выберите изображение вашего девайса;
- Перейдя в раздел «Музыка», отметьте те песни или альбомы, которые желаете переместить в устройство. Для синхронизации всей библиотеки музыки установите отметку на пункте «Всю медиатеку».
- Выбрав пункт «Применить», ожидайте окончания синхронизации.
Передача видео и фильмов происходит аналогичным способом, за исключением выбора категории «Фильмы», в 5 пункте. Данная инструкция поможет умело организовать свою мультимедиа библиотеку, и кардинальным образом поменять свое отношение к программе iTunes.
Также вам может быть интересна тема нашей публикации в блоге: Что делать если ? Шаги по исправлению и советы.
Как перенести фото с компьютера на айфон или iPad в iTunes
Зная как перенести фото с компьютера на айфон или iPad, вы сможете создать на своем мобильном устройстве сборник альбомов, и просматривать их тогда, когда вам удобно. Для этого выполните следующую инструкцию:
- Запустите программу. Скачать актуальную версию приложения можно с официальной страницы на сайте Apple ;
- Подсоедините iPhone или айпад к компьютеру, при помощи кабеля USB;
- Кликнете по картинке девайса, в верхней части меню;
- Нажмите на пункт «Фото»;
- Отметьте флажком параметр с надписью «Синхронизировать фотографии из»;
- Кликнув по пункту «Изображения», нажмите на параметр «Выбрать папку»;
- Отметьте ту директорию с фотографиями, которую желаете перенести на свой девайс;
- Кликнув по пункту «Применить», осталось лишь дождаться завершения передачи файлов на ваше устройство.
Как перекинуть электронные книги с ПК или ноутбука, на ваше устройство от Apple
С передачей электронных книг и журналов процесс передачи немного отличается. Для этого воспользуйтесь услугами таких приложениями как iBooks, Bookmate или Айчиталка. Для этого прочтите отдельный обзор, на данные программы.
Применение айфона и айпада в качестве флешки
- Скачайте и инсталлируйте актуальную сборку приложения iFunBox ;
- Запустите утилиту и подсоедините айфон или айпад к компьютеру при помощи кабеля. Обязательным условием работы программы iFunBox является наличие установленного iTunes на вашем компьютере;
- Девайс будет добавлен в меню программы, и пользователь сможет сбрасывать файлы в память телефона или планшета, как на флешку;
- Перемещайте требуемые файлы в категорию «Общее хранилище».
Программа является простой и легкой в освоении, а так же сможет выручить вас в нужный момент. Приложение iFunBox в связке с вашим устройством станет незаменимым помощником, когда под рукой нет флешки, файл имеет большой размер, или нет доступа к интернету.
Если на вашем устройстве установлен jailbreak, то вы в большем выигрыше. Функционал и количество настроек на портале Cydia колоссален. Можно загружать специальные файловые менеджеры и файлы из Safari, распаковывать архивы и работать с различными форматами файлов напрямую. Одной из таких программ является менеджер по управлению внутренним хранилищем iFile.
У пользователей, которые раньше пользовались смартфонами на базе Android, а теперь приобрели iPhone, часто возникают проблемы с переносом различных файлов с компьютера на iPhone и обратно. Например, очень часто пользователи не знают, как перенести с компьютера любимую коллекцию музыки. Именно об этом вы и узнаете в этой статье.
Самый простой способ переноса музыки с компьютера на Айфон это перенос через программу iTunes. Если у вас еще нет программы iTunes, то первым делом скачайте ее с сайта и установите на свой компьютер. После установки запустите iTunes и перейдите в раздел «Моя музыка».
Скорее всего, в вашем iTunes раздел «Моя музыка» будет пустым. Это нормально, ведь раньше вы туда ничего не загружали. Для того чтобы исправить это откройте меню «Файл – Добавить папку в медиатеку» и выберите папку с музыкой, которую вы хотите перенести на Айфон. Также вы можете добавлять музыку в медиатеку по одной композиции с помощью меню «Файл – Добавить файл в медиатеку».

После выбора файлов, начнется процесс добавления файлов в медиатеку iTunes. Это может занять некоторое время, в зависимости от количества файлов, которое вы добавляете. На этом этапе нужно просто подождать, пока iTunes добавит все файлы.
После добавления выбранная вами музыка появится в медиатеке программы iTunes. Вы можете просмотреть содержимое медиатеки с помощью ссылок, которые находится в левой части окна (Последние добавленные, Артисты, Альбомы, Песни, Жанры).

После наполнения медиатеки нужной музыкой, можно приступать к переносу этой музыки с компьютера в память Айфона. Для этого нужно подключить Айфон к компьютеру при помощи USB кабеля и кликнуть по иконке Айфона в программе iTunes (данная иконка появится в области левого верхнего угла окна).

Таким образом вы попадете в настройки Айфона. Здесь нужно перейти в раздел «Музыка» и включить там опцию «Синхронизировать музыку».

Также здесь можно выбрать какую именно музыку нужно синхронизировать. Если выбрать вариант «Всю медиатеку», то на Айфон будет перенесена вся музыка, которую вы загрузили в медиатеку. Если же выбрать вариант «Избранные плейлисты, артисты, альбомы и жанры», то можно будет выбрать, какую музыку переносить, а какую нет.

Для того чтобы начать перенос музыки из медиатеки в память Айфона, нужно нажать на кнопку «Готово», которая находится внизу окна.

После этого появится предупреждение о внесении изменений в память Айфона. Здесь нужно нажать на кнопку «Применить».

Перенос музыки через iTools
Кроме вышеописанного способа существуют и другие, альтернативные способы переноса музыки с компьютера на Айфон. Например, можно воспользоваться программой iTools. Данная программа не является официальной, ее разрабатывают китайские программисты. Из этого следуют как преимущества, так и недостатки. С одной стороны, программа iTools намного проще чем iTunes, а с другой у нее бывают проблемы с совместимостью, иногда она просто отказывается работать.
Загрузить программу iTools можно на сайте либо на форуме . Там же можно получить больше информации об этой программе.

Для того чтобы перенести музыку с компьютера на Айфон с помощью программы iTools, нужно подключить Айфон, запустить программу iTools и перейти на вкладку «Music». Здесь нужно нажать на кнопку «Import» и выбрать нужную музыку.
Чтобы скинуть песни или, например, аудиокниги, с компьютера в iPhone – необходимо установить на этот компьютер программу iTunes . Все манипуляции по копированию любых файлов на устройства от Apple выполняются только через эту программу.
Итак, устанавливаем iTunes на компьютер, предварительно скачав ее на официальном сайте . На момент написания статьи актуальная версия iTunes – 12
: Запускаем программу. Сверху по центру выбираем вкладку “Моя музыка
”, либо жмем в левом верхнем углу на иконку в виде ноты
:
Запускаем программу. Сверху по центру выбираем вкладку “Моя музыка
”, либо жмем в левом верхнем углу на иконку в виде ноты
: Если вдруг у вас сверху не отображается строка меню
, нажмите в самом верхнем левом углу на иконку в виде квадратика и там выберите “Показать строку меню”:
Если вдруг у вас сверху не отображается строка меню
, нажмите в самом верхнем левом углу на иконку в виде квадратика и там выберите “Показать строку меню”:
Итак, мы находимся в разделе “Музыка” и пока у нас здесь ничего нет. Сейчас добавим сюда песни с компьютера , а потом для удобства поместим их в отдельный плейлист .
Делается это следующим образом: в строке меню идем в “Файл” – “Добавить файл в медиатеку” (если хотите, можете добавить сюда сразу целую папку с песнями
– тогда надо выбирать “Добавить папку в медиатеку”): Находим на компьютере нужные нам песни, выделяем их и жмем “Открыть”:
Находим на компьютере нужные нам песни, выделяем их и жмем “Открыть”: Песни в iTunes добавлены! По умолчанию iTunes отображает музыкальные композиции в виде альбомов
. Это не очень удобно:
Песни в iTunes добавлены! По умолчанию iTunes отображает музыкальные композиции в виде альбомов
. Это не очень удобно: Поэтому я советую щелкнуть в правом верхнем углу по слову “Альбомы
” и выбрать “Песни
”:
Поэтому я советую щелкнуть в правом верхнем углу по слову “Альбомы
” и выбрать “Песни
”: Теперь мы наглядно видим все наши загруженные песни:
Теперь мы наглядно видим все наши загруженные песни:
В принципе, уже сейчас можно подключать Айфон к компьютеру и переносить на него нашу музыку. Но лично я предлагаю сначала создать отдельные плейлисты и раскидать по ним наши загруженные песни. Представьте, что мы бы добавили в iTunes не 7 песен, как в моем примере, а, например, 70. Если мы создадим 2-3 разных плейлиста, то нам будет и проще ориентироваться, и на Айфоне они будут выглядеть аккуратно.
Переключаемся сверху по центру на вкладку “Плейлисты
”: Затем в строке меню идем в “Файл” – “Новый” – “Плейлист”:
Затем в строке меню идем в “Файл” – “Новый” – “Плейлист”:
Будет создан новый плейлист, который мы переименовываем так, как нам надо: например, Песни 2015
: Теперь жмем справа кнопку “Добавить”:
Теперь жмем справа кнопку “Добавить”:
Затем из списка наших песен выбираем те, которые мы бы хотели поместить в этот плейлист, и перетаскиваем их мышкой вправо
(где изображена нота). Можно перетягивать их по одной; можно, зажав клавишу Ctrl
, выделить сразу несколько и перенести все разом. Перетащив сюда нужные песни, жмем справа кнопку “Готово”: Один плейлист – готов!
Один плейлист – готов!
Теперь, ради примера, создадим еще один плейлист
. В строке меню идем в “Файл” – “Новый” – “Плейлист”. Дадим ему название: Песни для пляжа
: Затем жмем справа кнопку “Добавить”. Перетаскиваем нужные песни в правую часть – жмем “Готово”:
Затем жмем справа кнопку “Добавить”. Перетаскиваем нужные песни в правую часть – жмем “Готово”:
Итак, у нас создано два плейлиста с песнями. Теперь можем копировать их на iPhone .
Подключаем iPhone к компьютеру
с помощью usb-кабеля. После этого наше устройство отобразится на панели значков – жмем на него:
Музыка ”. Затем справа сверху ставим галку “Синхронизировать музыку ”. Чуть ниже переключаем маркер в положение “Избранные плейлисты, артисты, альбомы и жанры ”.
Еще ниже в разделе “Плейлисты” ставим галки на созданных нами плейлистах: “Песни 2015 ” и “Песни для пляжа ”.
После этого в самом низу нажимаем кнопку “Применить
”:
Всё! Сразу после этого на моем Айфоне в приложении “Музыка” появилось два новых плейлиста с песнями:

Как удалить музыку с Айфона?
Это очень просто. Запускаем на компьютере программу iTunes . Подключаем iPhone к компьютеру с помощью usb-кабеля. После этого наше устройство отобразится на панели значков – жмем на него.
Здесь в разделе “Настройки” выбираем строку “Музыка
”. Затем справа сверху снимаем галку “Синхронизировать музыку”
.
Появится окошко с сообщением: “Вы действительно не хотите синхронизировать музыку? Все песни и плейлисты, имеющиеся в iPhone, будут удалены”. Жмем в нем кнопку “Удалить”: И затем внизу нажимаем кнопку “Применить
”. Всё! После этого с вашего Айфона исчезнут все песни и плейлисты.
И затем внизу нажимаем кнопку “Применить
”. Всё! После этого с вашего Айфона исчезнут все песни и плейлисты.
Вам понадобится
- - USB-шнур;
- - специальная программа, установленная на компьютере;
- - приложение «Яндекс.Почта» для мобильного телефона.
Инструкция
Подключите ваш iPhone с помощью USB-кабеля, который прилагается к устройству в фирменной коробке, к ПК. iPhone распознается как программой iTunes (если она установлена), так и компьютером как флеш-носитель - откроется диалоговое окно «Автозапуск». Если откроется окно iTunes, закройте его. Телефон не должен синхронизироваться с программой.
Если нужно перенести на компьютер фотографии, то в диалоговом окне «Автозапуск» нажмите «Открыть папку для просмотра файлов». Если стоит флажок «Всегда выполнять выбранные действия», его нужно снять и только затем нажать на клавиатуре «Enter» или кликнуть «Ок». В открывшемся окне дважды нажмите на «Internal Storage».
Кликните два раза на папку «DCIM» и ту подпапку, которая в ней содержится. Откроется папка с изображениями, которые вы сделали на iPhone или сохранили из интернета. Выберите нужные вам и скопируйте на компьютер любым известным способом.
Если вы планируете переносить в компьютер музыкальные композиции, то используйте программу SharePod. Скачайте ее из интернета, нажав на странице ссылку «Download». В открывшемся окошке выберите «Запустить» или «Run». Откроется окно. .
Дважды кликните на файл SharePod.exe. Программа самостоятельно найдет iPhone и распознает те песни, которые в нем находятся. Нажмите «Copy to computer». Откроется отдельное окно.
Проверьте правильность указанных в окне данных - количество треков («n track(s) to copy»), папка, в которую будут сохраняться композиции («Copy tracks to this folder») и вид папок/треков («I want my music to look like this»). Внешний вид можно изменять простыми щелчками на представленные . Чтобы скопировать, нажмите «Ок». Все выбранные песни можно просмотреть в папке, в которую вы их сохраняли.
Чтобы перекидывать с iPhone и музыку, и фотографии, и видео, и книги, используйте многофункциональную программу, типа iPadMate. Она подходит для iPhone, iPod и iPad. Скачайте программу, нажав кнопку «Download». Подтвердите установку программы, дождитесь, пока она инсталлируется и запустите либо с рабочего стола, либо из «Пуска».
Дождитесь полной загрузки программы. Когда она установится, то автоматически найдет подключенное устройство (iPhone) и выведет его в разделе слева. Перед вами будет отображаться состояние iPhone и его заполненность. В разделе iPhone будут подразделы , фотографии, видео.
Выберите интересующий вас раздел, отметьте кликом файл и наведите курсор мышки на второй слева значок с изображением HDD и зеленой стрелки, указывающей вниз. Должно высветиться «Copy to computer». Можно нажать на файл, затем нажать на него правой кнопкой мыши в меню выбрать «Copy to computer». Нажмите и подождите, пока файл будет перенесен на компьютер.
После того как вставлена, убедитесь, что она прочиталась компьютером. Скорее всего, у вас на экране откроется новое окно с запросом, с содержимым (так карта памяти) или сразу папка с этим содержимым. При запросе выберите «Открыть папку» или «Скопировать изображения » в зависимости от того, как вы сочтете более удобным. При копировании выберите место, куда хотите ваши фото.
Если папка с фотографиями открылась автоматически, то просмотрите фото, выделите мышкой все фотографии или только нужные вам и кликните на любой из них правой кнопкой. В открывшемся меню выберите «Копировать» (в этом случае фотографии останутся ) или «Вырезать» (фото будут полностью перенесены на компьютер).
Откройте или, при необходимости, создайте папку, в которую хотите перенести фотографии, кликните на любом свободном пространстве правой кнопкой мышки и в открывшемся меню выберите «Вставить». Подождите, пока процесс копирования завершится.
Если у вас нет картридера, воспользуйтесь шнуром для соединения фотоаппарата и компьютера, обычно он идет в комплекте с фотоаппаратом. Подключите шнур в соответствующий разъем на аппарате одним концом, другим - в USB-разъем на компьютере и произведите шаги с 3 по 5.
Полезный совет
Для копирования фотографий можно использоваться одной из предустановленных или найденных самостоятельно программ-сортировщиков.
«Яндекс кошелек» - это известная электронная платежная система, которая предназначена для оплаты услуг и товаров посредством интернета. Самый простой способ пополнения счета электронного кошелька – перевод денежных средств на него с мобильного телефона .

Инструкция
Если вы являетесь абонентом сотового оператора «МТС» или «Билайн», наберите на своем мобильном телефоне комбинацию: *112*ХХХХХХХХХХ*YYY# и клавишу посыла вызова, где ХХХХХХХХХХ – номер вашего электронного кошелька в платежной системе «Яндекс.Деньги », а YYY – сумма, которую вы желаете перевести. Например: *112*1234567890*500#.
Если вы являетесь абонентом сотового оператора « », наберите на своем мобильном телефоне комбинацию: *112*YYY*ХХХХХХХХХХ# и клавишу посыла вызова, где YYY – сумма, которую вы желаете перевести, а ХХХХХХХХХХ – номер вашего электронного кошелька в платежной системе «Яндекс.Деньги». Например: *112*500*1234567890#.За проведение данной операции с вашего мобильного счета будет списана определенная комиссия, размер которой зависит от суммы перевода. Чтобы узнать более подробную информацию, обратитесь к оператору сотовой связи «Мегафон», позвонив по бесплатному номеру 0500.
Являясь абонентом оператора сотовой связи «Мегафон», вы можете пополнить электронный кошелек в системе «Яндекс.Деньги» и посредством sms-сообщения. Для этого позвоните по бесплатному номеру 0500 и уточните у оператора номер телефона, на который необходимо отправить запрос. Данная операция будет тарифицироваться в зависимости от вашего региона и тарифного плана.
Спустя 5 -10 минут после проведения операции по пополнению вашего электронного кошелька с мобильного телефона одним из вышеописанных способов, проверьте, поступил ли платеж. Если перечисления не произведены, обратитесь к своему сотовому оператору.
Время пополнения счета может затянуться на несколько часов. Во избежание недоразумений сохраняйте все отчеты (sms-сообщения) по данной операции в своем мобильном аппарате, которые являются единственным доказательством о пополнении вами электронного кошелька со счета мобильного телефона.
Для мобильных устройств существует огромное количество разнообразных программ и приложений. Чтобы иметь возможность использовать это ПО, необходимо правильно установить его на мобильное устройство.

Вам понадобится
- - доступ в интернет;
- - кабель для iPhone.
Инструкция
Для начала зарегистрируйтесь в сервисе AppStore. Это позволит вам в дальнейшем загружать и устанавливать как платные, так и бесплатные приложения, доступные на этом ресурсе.
Подключите ваш iPhone к персональному компьютеру. После определения устройства запустите приложение iTunes. Откройте меню iTunes Store. После нахождения понравившегося приложения для мобильного устройства нажмите кнопку Free.
Заполните открывшуюся форму. Укажите имя пользователя и пароль, введенные при регистрации в сервисе. После загрузки нужных программ откройте вкладку iPhone.
Перейдите в подменю «Программы», кнопка которого расположена в верхней части рабочего окна. Поставьте галочку рядом с параметром «Синхронизировать» и нажмите кнопку «Применить». Подождите, пока скачанные приложения будут загружены в мобильное устройство.
Если вы хотите загружать программы непосредственно с iPhone, подключите это устройство к доступной сети Wi-Fi. Это позволит обеспечить высокую скорость доступа в интернет. Запустите приложение App Store. Выберите нужную программу и нажмите кнопку Free. Если вы хотите установить платное приложение, кликните по иконке с его ценой.
В следующем меню нажмите кнопку Install. При загрузке платной программы выберите пункт Buy Now. Дождитесь завершения загрузки и установки приложения.
Для установки уже загруженных игр в iPhone используйте программу Cydia. Выполните инсталляцию этого приложения в мобильное устройство.
Помните о том, что применение данной программы может привести к сбою в работе некоторых приложений. Это связано с тем, что Cydia вносит определенные коррективы в программы перед их установкой в iPhone. Не используйте указанную программу без крайней необходимости. В большинстве случаев можно найти бесплатную альтернативу дорогому приложению.
Встроенная фотокамера - вполне обычный на сегодня атрибут мобильного телефона. Современные модели телефонов позволяют выполнять снимки приличного качества. Для того чтобы обработать фото и сохранить их в альбом, требуется перекинуть фотографии на компьютер.

Вам понадобится
- - карта памяти телефона;
- - компьютер, оснащенный встроенным или автономным карт-ридером;
- - USB-кабель;
- - встроенный или отдельный адаптер Bluetooth для компьютера.
Инструкция
Воспользуйтесь картой памяти телефона (Memory Card), если она есть в вашем телефоне. Извлеките карту из слота для карты памяти телефона, вставьте в карт-ридер. Дождитесь, пока карта распознается как флеш-накопитель. После появления окна «Автозапуск» дважды нажмите на «Открыть для просмотра файлов».
Отыщите папку, которая связана с фотографиями. Выделите файлы, которые надо перенести, держа зажатой клавишу Shift или Ctrl и кликая по фотографиям. Нажмите на один из выделенных файлов правой кнопкой мыши и выберите действие «Копировать». Вставьте фото в папку на компьютере или на рабочий стол.
Используйте USB-кабель, чтобы перебросить фотографии на компьютер. Подсоедините мобильный аппарат к ПК, дождитесь появления окна «Автозапуск». Нажмите на «Открыть папку для просмотра файлов». Откройте папку с интересующими вас фотографиями. Выделите и перенесите фотографии так, как описано выше.











Обзор Samsung Galaxy A7 (2017): не боится воды и экономии Стоит ли покупать samsung a7
Делаем бэкап прошивки на андроиде
Как настроить файл подкачки?
Установка режима совместимости в Windows
Резервное копирование и восстановление драйверов Windows