Как подключить наушники к колонкам?
Раньше большинство людей для прослушивания музыки использовали только колонки. Любительские наушники не могли обеспечить должного качества звука, а профессиональные, хоть и обладали внушительными акустическими характеристиками, были слишком громоздкими, да и стоили они слишком дорого. Но сегодня даже обычные наушники для бытового использования представляют собой вполне компактный и весьма удобный в использовании аксессуар, который ничем не уступает по качеству воспроизводимого звука (если, конечно, не брать в расчет громкость) даже дорогим стереосистемам. К тому же, многофункциональными – многие модели оснащаются микрофонами, плюс к этому, почти все производители дают пользователям возможность подключать свои наушники через колонки, что позволяет их владельцу при организации вечеринок почувствовать себя настоящим ди-джеем.
Правда, несмотря на очевидность интерфейса (чтобы разобраться в двух разъемах, не обязательно быть инженером по звуку) и простоту использования этого функционала, далеко не все знают, как подключить наушники к колонкам, чтоб не было между ними конфликта. Сложного ничего в таком подключении нет, достаточно воспользоваться следующей инструкцией.
Подключаем наушники к колонкам правильно
Самый простой вариант, который, правда, допускает возможность использования обоих устройств для воспроизведения только одного потока (но при этом можно отдельно регулировать громкость для себя и для окружающих) – осуществить непосредственное подключение наушников к колонкам напрямую. Правда, не во всех колонках присутствует отдельное гнездо для наушников, так что этот вариант подойдет не всем. Некоторые «самые бесстрашные» пользователи ПК рассказывают и о другом способе подключения – простое совмещение функционала двух устройств на уровне кабелей. То есть, снять изоляцию, скрутить провода, заизолировать скрутки обратно. Но такой вариант чреват серьезными неприятностями – для некоторых звуковых карт имеет значение сопротивление нагрузки, и его уменьшение (а параллельное соединение наушников и колонок приведет именно к этому) может вывести карту из строя.
Если в системном корпусе имеется дублирующее гнездо для подключения источника звука на передней панели, можно решить, как разделить звук на наушники и колонки, на уровне программного обеспечения. Это довольно просто. Жмем кнопку «Пуск», в выпавшем меню выбираем «Панель управления». В открывшемся окне ищем пункт «Диспетчер Realtek HD», далее в правом верхнем углу присутствует окно «дополнительные настройки устройства». Кликнув, увидим небольшое окошко с настройками устройства воспроизведения, записи. Нам нужна верхняя пара переключателей – там выбираем возможность одновременного воспроизведения двух звуковых сигналов.
Переходник для подключения наушников
Допустим, нам не повезло – у нас как раз та самая звуковая плата, производитель которой не рекомендует понижать сопротивление нагрузки, у нас нет гнезда непосредственно на колонках, у нас нет гнезда на передней панели. Тогда вы вполне можете подключить наушники через колонки, используя специальный переходник. Это своеобразный тройник, имеющий один входной штекер и два или три выходных разъема, к которым можно подключать отдельные источники звука. Это самый дешевый в реализации способ, стоят такие переходники действительно недорого. Правда, не всегда позволяющий достичь нужного результата – разделение звукового потока через такой тройник приводит к падению его мощности для каждого потребителя, поэтому обеспечить чистоту звучания на высокой громкости не получится. Впрочем, проблему можно решить покупкой наушников со встроенным усилителем.
Разделение звука на колонки и наушники
Иногда приходится решать и более сложные задачи, как разделить звук на наушники и колонки, чтобы они при этом использовали разные аудиопотоки. В такой ситуации придется провести легкую доработку своего компьютера и поставить в него еще одну звуковую карту в дополнение к встроенной. Вариант, требующий некоторых навыков и умений – помимо того, чтобы установить карту и драйвера для нее, придется еще освоить какое-то программное обеспечение, которое позволяет разделять звуковые потоки и управлять ими. Но это не обязательно должен быть какой-то студийный софт – проигрыватель «Foobar» с такой задачей вполне справится, а его освоить сможет и простой любитель. Такой подход позволяет добиться наилучшего результата – оба устройства можно использовать для прослушивания разного музыкального контента независимо друг от друга. У нас вы можете приобрести наушники Monster Beats – лучшего производителя наушников.
Подключаем наушники к компьютеру
В этом материале мы подробно объясним вам, как подключить наушники (включая и наушники, имеющие микрофон), к компьютеру стационарного типа или ноутбуку. По сути, данные процессы мало отличаются между собой.
С подключенными наушниками ваш ноутбук или ПК значительно расширяет диапазон своих возможностей. Так, при наличии микрофона благодаря известной всем программе Skype компьютер получит возможности интернет-телефонии, к тому же – бесплатной. Через интернет вы можете позвонить любому человеку, как бы далеко от вас он не находился.
Для тех, кто любит компьютерные игры, подключение микрофона дает возможность параллельно с участием в играх общаться другими игроками и договариваться о более синхронных и скоординированных действиях. А если не все члены вашей семьи разделяют вашу страсть к рок-музыке, благодаря наушникам вы не будете раздражать громкими треками своих домочадцев – музыка будет слышна только вам.
О разъемах и входах
В подавляющем большинстве современные модели компьютеров выпускают со звуковой картой, интегрированной в материнскую плату. В некоторых случаях она может иметь вид отдельной платы. У компьютера со звуковой картой имеются разъемы (гнезда) для микрофона и наушников. Разъем для наушников обычно принято маркировать зеленым цветом, а гнездо для микрофона – розовым.
Иногда используется и еще одно название таких разъемов – линейный выход». Нередко над разъемами можно увидеть тематические изображения, позволяющие не ошибиться в назначении каждого из разъемов. Чаще всего панель с разъемами располагается с задней стороны системного блока компьютера, но бывает, что для максимального удобства пользователя производитель выносит ее на лицевую часть блока.
Когда вы определили местоположение разъемов, вам остается только выполнить соединение – зеленый разъем с зеленым, а розовый с розовым. Все, подключение выполнено, дальше необходимо произвести детальную настройку устройства.
Что касается ноутбуков, то подключение производится точно таким же образом. Разъемы у ноутбуков вынесены либо на левую боковую часть, либо с лицевой стороны. Некоторая жесткость соединения, характерная для ноутбуков – явление обычное, по каким-то причинам разъемы здесь тугие, из-за чего некоторые пользователи считают, что к их модификации ноутбука нельзя подключить наушники. А в действительности все элементарно и отлично работает.
Проблема: у вас только одно гнездо для наушников и микрофона.… Как быть в этом случае?
В последних модификациях ноутбуков часто можно встретить разъемы комбинированного типа (гарнитурные), служащие для подключения к устройству наушников с микрофонами. Внешне они похожи на маркированные розовым или зеленым цветом разъемы, однако не имеют определенного цветового выделения, и могут быть любого оттенка, гармонично сочетающегося с цветом корпуса.
Подключение наушников к компьютеру
Когда вы произвели соединение наушников с гнездами звуковой карты, чаще всего вы уже сразу слышите звук, и больше никаких настроек не требуется.
Тем не менее, случается, что после соединения наушников с компьютером звука еще нет. В этом случае необходимо выполнить следующие шаги:
- Убедиться в том, что наушники нормально работают. Для этого можно проверить их рабочее состояние на вашем музыкальном центре, домашнем телевизоре или плеере.
- Проверьте, есть ли драйвера у звуковой карты. Если в колонках есть звук, значит, драйвера в порядке. В противном случае заходите через панель управления на компьютере в «диспетчер устройств». Вам нужно найти «аудиовходы и аудиовыходы» и «звуковые устройства». Необходимо убедиться в том, что там нет установленных значков в виде знаков восклицания или красных крестиков. Если вы их видите – значит, требуется переустановка драйверов.
- В случае, если и с наушниками, и с драйверами все нормально, тогда звук отсутствует, скорее всего, из-за настроек Windows. Когда они стоят на минимуме, вы не можете слышать звука. Сначала проверьте уровень громкости через значок в правом нижнем углу на экране устройства. Кроме того, нужно зайти во вкладку звука и проверить его настройки. В случае, если звук стоит на минимуме, просто увеличьте его.
- Помимо этого, по ползункам звука, которые находятся в постоянном движении (смотрите скриншот ниже, они выделены зеленым цветом), вы можете понять, производиться ли вообще проигрывание звука. Если все в порядке, тогда вы увидите, что полоска постоянно изменяет свою высоту.
- Подключая наушники, оснащенные микрофоном, вы также можете зайти во вкладку «запись» - здесь собрана информация о работе микрофона (см. картинку).
Если же после всех проделанных манипуляций вы по-прежнему не слышите звука, вам поможет статья, посвященная устранению причин отсутствия звука на ПК.
Параллельное подключение к компьютеру наушников и колонок
Бывают случаи, когда на компьютере имеется одно-единственное гнездо для наушников и колонок. Это, конечно, неудобно, и приходится постоянно подключать и отключать то наушники, то колонки. Оказывается, другое решение у этой не совсем приятной ситуации есть – можно это гнездо использовать для колонок, а подключение наушников произвести уже через колонки. Такой вариант – тоже не самый удобный, к тому же для наушников с микрофоном выполнить соединение таким образом невозможно (так как наушники подсоединяются к колонке, а микрофон – к гнезду на тыльной стороне ПК).
Самым оптимальным решением в таких случаях является подключение и наушников, и колонок к одному линейному выходу, т. е. параллельно. Тогда, если колонки вам будут не нужны, вы сможете выключить их, используя кнопки на их корпусе. Не будут нужны наушники – вы просто снимете их с головы, при этом звук в них будет всегда.
Для подключения колонок и наушников параллельно друг другу необходим раздвоитель небольшого размера. Цена этого приспособления не пробьет брешь в вашем кошельке – стоит раздвоитель не более 150 рублей, и приобрести его вы сможете в магазинах, торгующих компьютерными мелочами или кабелем.
Раздвоитель для наушников
При таком типе подключения микрофон от наушников присоединяется, как обычно – через предназначенный для него разъем. Таким образом, мы имеем идеальный вариант подключения, вам не будет необходимости постоянно переподключать нужную гарнитуру.
Обращаем ваше внимание, что иногда системные блоки на лицевой стороне оснащаются панелью со специальными выходами для наушников. В этих случаях, понятно, использовать раздвоитель вам не придется.
Чтобы наслаждаться любимой музыкой или кинофильмом с помощью компьютера, необходимо подключить колонки либо наушники (это перво-наперво), а уж потом установить драйвера, если надо, после чего установить нужные программы и запустить файл музыки или кинофильма соответственно. Но все по порядку! Давайте сперва подключим все необходимое для воспроизведения звука, будь то наушники, гарнитура или колонки. В статье множество фото, разобраться будет несложно.
Подключайте кабель колонок в разъем для колонок и наушников, называемый также разъемом line-out/speaker-out (линейный выход), он зеленого цвета. Это уже знакомый разъём мини-джек, смотрите на фото:

Также у колонок есть кабель питания, который нужно подключить в сеть, но некоторые маломощные модели подключаются не в сеть, а к разъему USB, то есть привычной вилки у них не будет. У меня на домашнем компьютере как раз такие динамики, смотрите на фото:

Также прямо на динамике может быть вход для подключения наушников (это удобно, если надо быстро переключиться с колонок на наушники, чтобы не мешать другим людям в комнате громкой музыкой, например), а также обязательно будет включатель-выключатель и регулятор громкости, который может быть совмещен с выключателем, и представлять, например, колесико, которое при повороте уменьшает громкость и при минимальной громкости выключает динамики, что сопровождается щелчком. Так сделано на колонках, которые на фото выше.
Однако есть колонки, у которых питание и передача звука осуществляются по кабелю USB. Как правило, это портативные небольшие колонки для ноутбуков, которые Вы можете взять с собой в дорогу. То есть в данном случае надо подключить только один кабель. Вот пример такого устройства на фото:
 На компьютере также скорее всего будет разъем Line In (линейный вход) - разъем голубого цвета, к которому можно подключить устройство ввода, но не микрофон, а плеер например. В некоторых случаях этот разъем может дублировать линейный выход. На фото вы можете увидеть кабель для подключения плеера (это мой старенький второй плеер (первым был кассетник), объем памяти всего 256 мегабайт (Читать что такое мегабайты). Сейчас он годится только для фотографий для статьи =)
На компьютере также скорее всего будет разъем Line In (линейный вход) - разъем голубого цвета, к которому можно подключить устройство ввода, но не микрофон, а плеер например. В некоторых случаях этот разъем может дублировать линейный выход. На фото вы можете увидеть кабель для подключения плеера (это мой старенький второй плеер (первым был кассетник), объем памяти всего 256 мегабайт (Читать что такое мегабайты). Сейчас он годится только для фотографий для статьи =)

Как подключить наушники с микрофоном (гарнитуру) к компьютеру
Наушники с микрофоном, которые подключаются к компьютеру, называются гарнитура . Её очень удобно использовать, если надо общаться голосом с помощью Интернета, записывать собственный голос, играть в компьютерные игры с товарищем, чтобы переговариваться. Я в частности использую гарнитуру, чтобы записывать видеоуроки. Вот несколько из них:
А вот так выглядит гарнитура, смотрите на фото:

Слева на ободке вы можете видеть микрофон в сложенном состоянии, на проводе видно утолщение: там регулятор громкости наушников и зажим для закрепления на одежде.
Если вам нужно подключится гарнитуру к компьютеру, то тут тоже проблем не должно возникнуть, так как гарнитура имеет 2 кабеля: один как для колонок, для воспроизведения звука, а другой для микрофона (с подключением микрофона уже разбирались в этой статье). Их нужно подключить к соответствующим разъемам, рассмотренным выше. Смотрите как они выглядят:

Как видите, на разъемах есть пиктограммы, чтобы было проще разобраться.
Также гарнитура, как и другие вышеперечисленные аудиоустройства, может быть оснащена разъемом USB, что сводит её подключение к поиску USB-разъема на Вашем компьютере и подключения к нему аудиоустройства.
На современных компьютерах обычно разъемы для микрофона и динамиков дублируются на передней панели системного блока, что очень удобно, если Вам нужно подключить гарнитуру - не приходится лезть за системный блок. На гарнитуре провода будут помечены соответствующим образом, то есть красный (розовый) подключаем в микрофонный вход (такого же цвета или помечен пиктограммой), а зеленый соответственно в линейный вход, в который подключаются и динамики.

У меня на старом компьютере, к примеру, чтобы работали передние разъемы нужно было подключить сзади выводы, там висели проводки, причем один из них не совпадал по цвету, но методом исключения было несложно догадаться, куда его подключить. Это было неудобно и приходилось делать вот так:

На моем новом компьютере не нужно ничего переключать и разъемы есть и спереди и сзади. Сзади постоянно подключены колонки, а спереди подключается ганитура, если нужно пообщаться черезе Интернет. По сути эти проводки - просто удлинитель. Его можно, кстати, приобрести, если у Вас входы для микрофона и колонок только сзади, тогда можно его подключить к заднему разъему, закрепить где-то поближе и подоступнее, потому как пробираться к задней стенке системного блока неудобно. Вот так выглядит удлинитель:

Стоит удлинитель примерно от 4 до 20$. Стоимость зависит зависит от производителя конечно и от длины, которая может варьироваться ориентировочно в пределах 1м - 10 м (можно найти и больше). Называется правильно "удлинитель jack-jack", а в зависимости от вида разъема может быть подписан как:
- удлинитель MiniJack-MiniJack либо могуть быть пометки навроде удлинитель MiniJack-MiniJack 3.5 мм, либо вы можете встретить и такую пометку, пример обозначени в одном из магазинов:
Кабель-удлинитель для наушников SPARKS SN1033, Jack 3.5 (m) - Jack 3.5 (f) , 3м - в общем-то это мини-джек, об этом нам говорит диаметр 3.5 миллиметров (как отличать джек от миниджека), а в скобочках - это обозначения (m) male - разъем-"папа" и (f) female - разъем-"мама". Именно такой удлинитель пригодится вам, если не хватает длины кабеля наушников, гарнитуры, колонок. Можно искать в интернете или спрашивать в магазине и как просто "удлинитель для наушников" - вам помогут.
- удлинитель Jack-Jack - может пригодиться для некоторых видов наушников, пример названия:
Удлинитель для наушников, кабель прямой, 1/4" TRS Jack (папа) - 1/4" TRS Jack (мама)
указан тип разъема (1/4 дюйма - Джек) и вид удлинителя: "папа"-"мама"
если нужно подключать гитару, тогда нужен кабель "папа"-"папа"
Также, чтобы провода не мешали и не переломались при сгибе и служили долго, есть переходники уголком, которые незаменимы, если задняя стенка системного блока стоит достаточно близко к стене и провод перегибается (хотя системный блок не должен стоять близко к стенке, чтобы не затруднялся воздухообмен). Кстати такой переходник может упростить подключение к задней панели системного блока, так как его не придется отодвигать, а можно подключить сбоку. На фото как раз такой переходничок:

Честно говоря, в продаже встречал их всего пару раз, хотя в некоторых случаях - вещь определенно полезная.
Как подключить колонки и микрофон к ноутбуку
На ноутбуках обычно всего два разъема: для подключения динамиков и подключения колонок. Чаще всего спереди или сбоку, цветом могут быть не помечены, но тогда обязательно будут помечены пиктограммой, путать Вас нарочно никто не будет (чаще всего используются именно пиктограммы). Смотрите на фото: нужные разъемы обозначены пиктограммами:

А если Вы обладатель портативных колонок, подключаемых к USB, то Вам нужно искать именно этот разъем. На фото, приведенном выше, он как раз левее разъема для микрофона.
Что делать, если у меня в ноутбуке только один разъем для подключения гарнитуры/наушников/микрофона?
Такой вопрос все чаще можно встретить на форумах и в комментариях. Да, действительно, во многих современных ноутбуках, нетбуках и ультрабуках есть только один гарнитурный комбинированный аудио-разъем, вместо привычных двух. Вот, например, в современном ультрабуке ThinkPad X1 Carbon Ultrabook только один разъем:

Что делать? Разбираемся!
Первый совет: внимательно прочтите инструкцию, чтобы не испортить порт! Возможно, вам нельзя подключать в разъем микрофон, но можно подключать гарнитуру либо просто наушники. Встречаются модели, в которых можно подключить либо наушники либо микрофон, но вам обязательно нужно прочитать в инструкции, что можно подключать, а что нет! Вот пример: на картинке страница инструкции для Lenovo S100. В ней сказано, что можно подключать гарнитуру, можно подключать наушники, но нельзя подключать обычный микрофон!
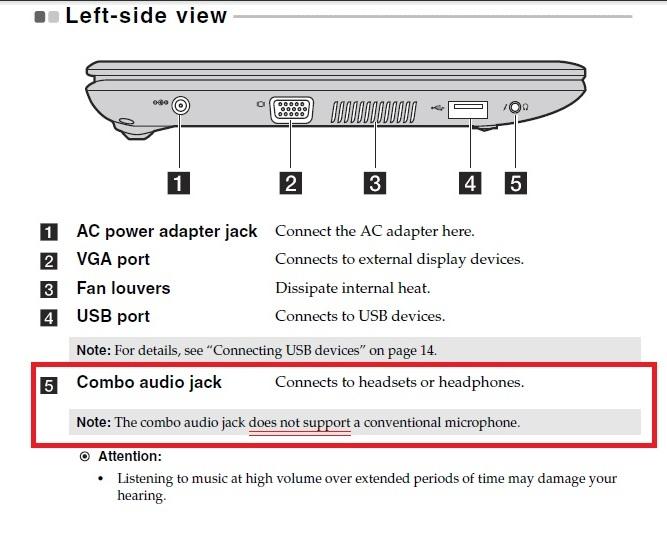
Итак, вам нужно работать с гарнитурой, что делать? Решение зависит от того, какая у вас гарнитура.
1) Если у вас USB-гарнитура , то все просто: подключайте её к разъему USB.
2) Если у вас обычная гарнитура , как описывалось в статье выше, то вам нужен переходник с 4-контактного 3.5 mm Jack на наушники и микрофон, в котором будет специальный четырехконтактный разъем («гарнитурный»), предназначенный для комбинированного устройства-гарнитуры, например переходник Gembird CCA-417. 4-хконтактный разъем будет иметь 3 полоски:

3) Вы можете просто купить специальную гарнитуру с комбо
, для этого вбейте на Яндекс.Маркете или в поиске "гарнитура mini jack 3.5 mm combo
" выбор достаточно большой с ценами от 10$ до 100$ и более Также вы можете приобрести "родную" гарнитуру от производителя вашего ноутбука/нетбука. Вот, например, гарнитура для Lenovo ThinkPad. К ней прилагается переходник для ноутбука с двумя разъемами (обратный тому, что мы рассматривали в п. 2) и чехол. На официальном сайте Lenovo такая гарнитура стоит около 20 долларов.
Также вы можете приобрести "родную" гарнитуру от производителя вашего ноутбука/нетбука. Вот, например, гарнитура для Lenovo ThinkPad. К ней прилагается переходник для ноутбука с двумя разъемами (обратный тому, что мы рассматривали в п. 2) и чехол. На официальном сайте Lenovo такая гарнитура стоит около 20 долларов.

Во всех случаях кроме подключения устройства необходимо выполнить также следующие действия:
- установить драйвер для звуковой карты, если это необходимо
- настроить (имеется в виду настройка в самой Windows) - если у кого-то возникают проблемы именно с этим пунктом (не работает микрофон или колонки после подключения), то пишите в комментариях, какое устройство, какой компьютер и операционная система , возможно понадобится отдельная статья.
Что ж, на этом все, приятного прослушивания музыки, просмотра фильмов и общения с родными по Скайпу !
Из этой статьи Вы узнали:
- Как подключить колонки (динамики) к компьютеру
- Как подключить гарнитуру или наушники к компьютеру
- Как подключить гарнитуру, наушники, колонки к ноутбуку











Значение слова неудачный
Обзор Samsung Galaxy A7 (2017): не боится воды и экономии Стоит ли покупать samsung a7
Делаем бэкап прошивки на андроиде
Как настроить файл подкачки?
Установка режима совместимости в Windows