Привет пикабушникам! Я начинающий стример на площадке Twitch и в данном посте я расскажу как настроить Open Broadcaster Software для twitch или YouTube.
Эти настройки отлично подойду людям с не очень мощным ПК.
Для начала нам нужна сама программа OBS, для этого мы идём на obsproject.com и скачиваем бесплатно с их сайта, как показано на скрине чуть ниже:
После того как скачали и установите, установка будет быстрая.
Теперь запускайте программу с помощью ярлыка на рабочем столе, и начнём настройку для того что бы стримить на twitch.tv.
Нажмите сверху "Настройки" -> "Настройки" как показано на скрине ниже:
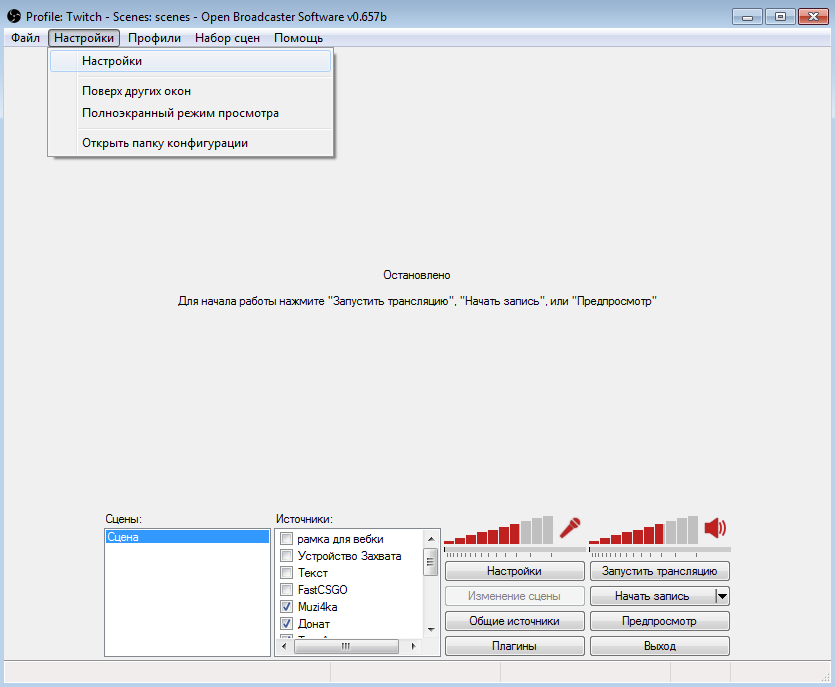
Выбираете язык, называете свой профиль. Для начала создадим наш первый профиль. Назвать профиль можете как хотите, как будем вам удобнее ориентироваться. И так вводим название и нажимаем "Добавить".
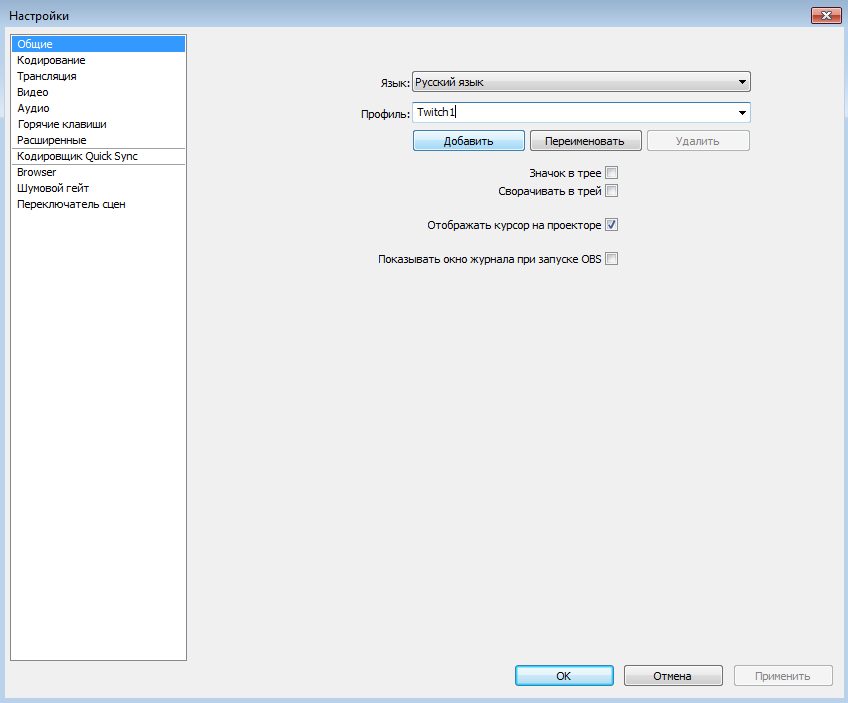
Теперь наживаем на "Кодирование.Кстати тут мы будем делать с вами самые важные настройки в OBS, так как от этого уже будет зависеть качество вашего стрима.
Обязательно должны стоять 2 галочки на CBR (постоянный битрейт) и CBR паддинг, если они у вас каким чудом не стоять, ставьте галочки.
Для того что бы стримить в качестве 1280x720 на Твиче, советую ставить битрейт примерно 2300, будет более качественная картинка на стриме, и без лагов, а если ставить битрейт больше, картинка будет лучше но ваши зрители будут жаловаться на лаги на вашем стриме, а смотреть стримы с лагами я думаю не кто не станет. Так же советую Размер буфера поставить немного повыше, чем максимальный битрейт.
Аудио настройки, просты ставим "Кодек: AAC" и "Битрейт 128".
Нажимаем "Применить" и переходим к следующему шагу.
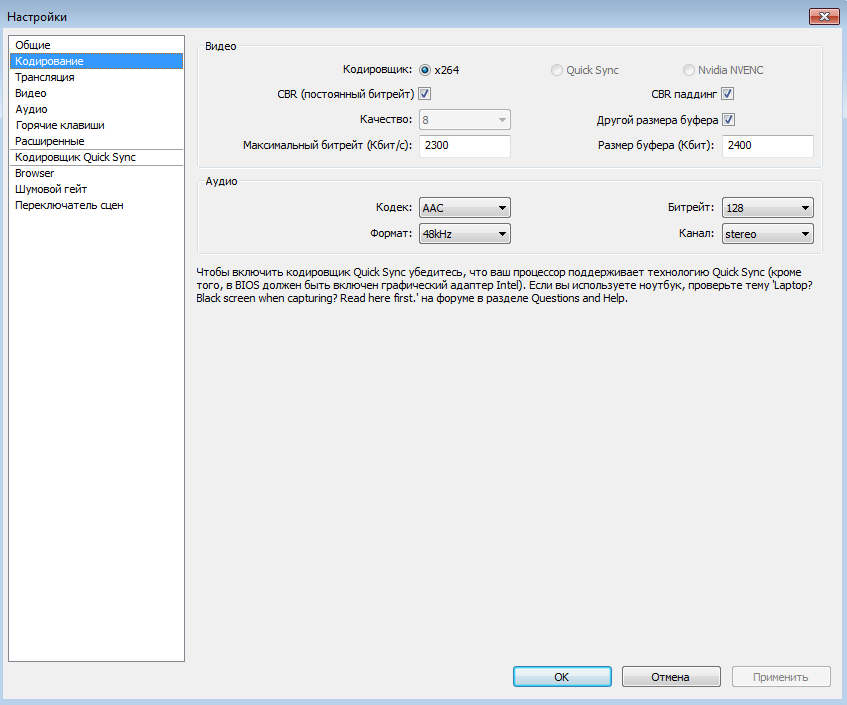
Теперь нажимаем "Трансляция".
Тут выбираем:
Режим: Прямой эфир.
Сервис вещания: Twitch.
Сервер: тут уже ставьте тот что ближе к вам, хотя можете ставить любой но начинающийся на EU.
Play Path/Stream Key (при наличии): Вот тут мы должны поставить свой ключ с Твича, что бы узнать свой ключ перейдите по этой ссылке http://www.twitch.tv/broadcast/dashboard/streamkey и нажмите "Показать ключ"
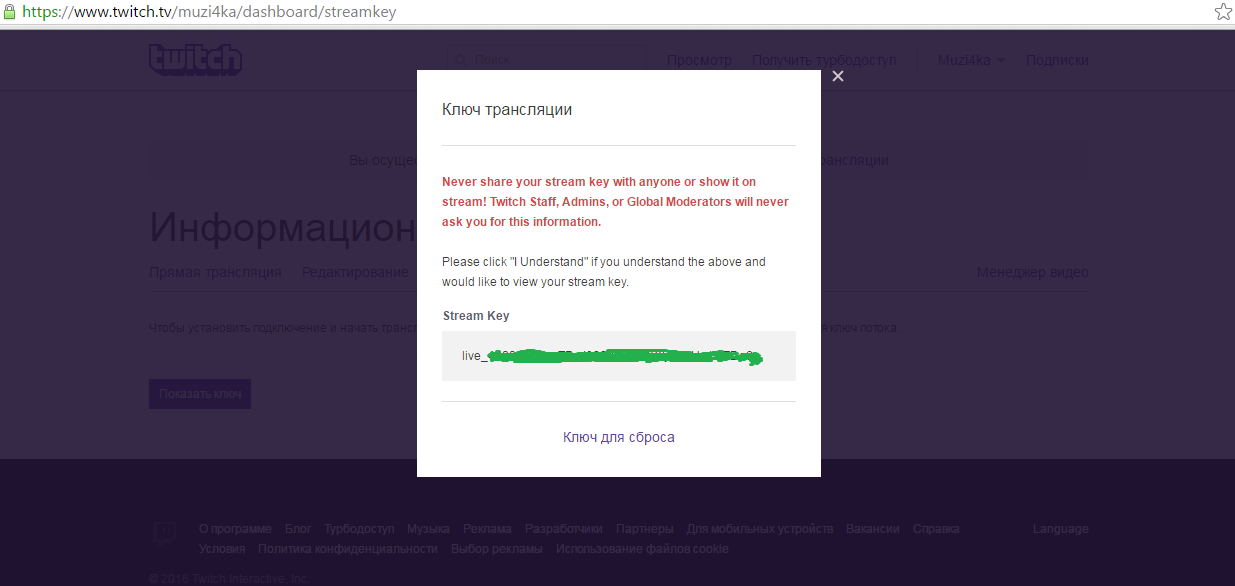
Копируйте свой ключ и вставляйте его в Play Path/Stream Key.
Автопереподключение: Ставим галочку.
Задержка автопереподключения: Можете оставить 10, эта функция отвечает через сколько секунд OBS будет пытаться заново запустить стрим, если он у вас упал.
Задержка (сек): Можете оставить 0. (При стриминге тактический шутеров по типу CS:GO, советую поставить задержку в секунд 15-20)
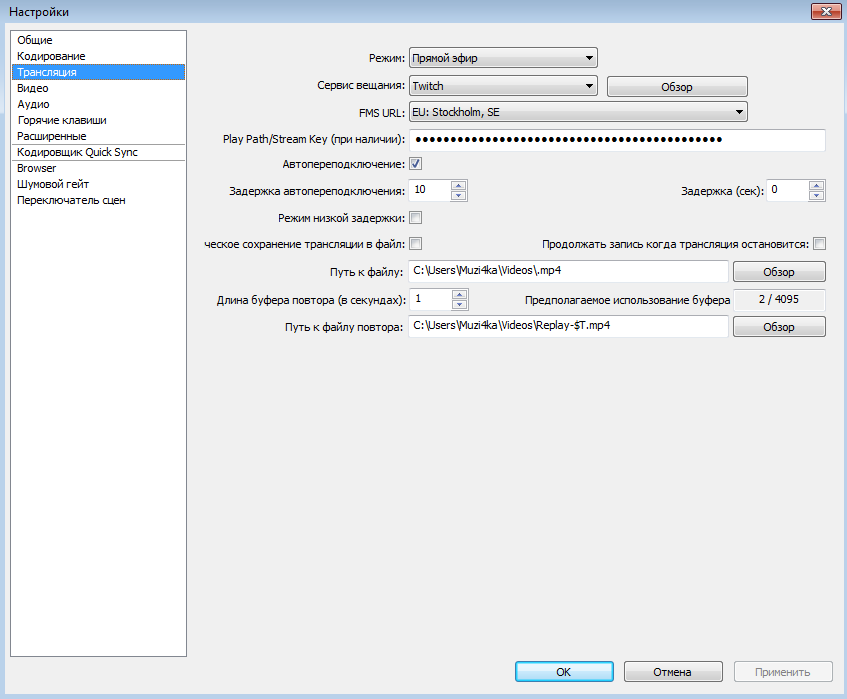
Если у вас будет внизу под настройками написано красным то что, что то не правильно настроено нажмите "Оптимизация" и согласитесь.
Переходим во вкладку "Видео".
Ставите нужное разрешение, и желательно 60 FPS (если будут лаги советую сразу же понизинь fps до 30)
При небольшой мощности вашего ПК поставьте Маштабировать изображение на 1.50 (1280х720) и фильтрацию на Ланцоша (при более меньшей фильтрации будет мыльное изображение)
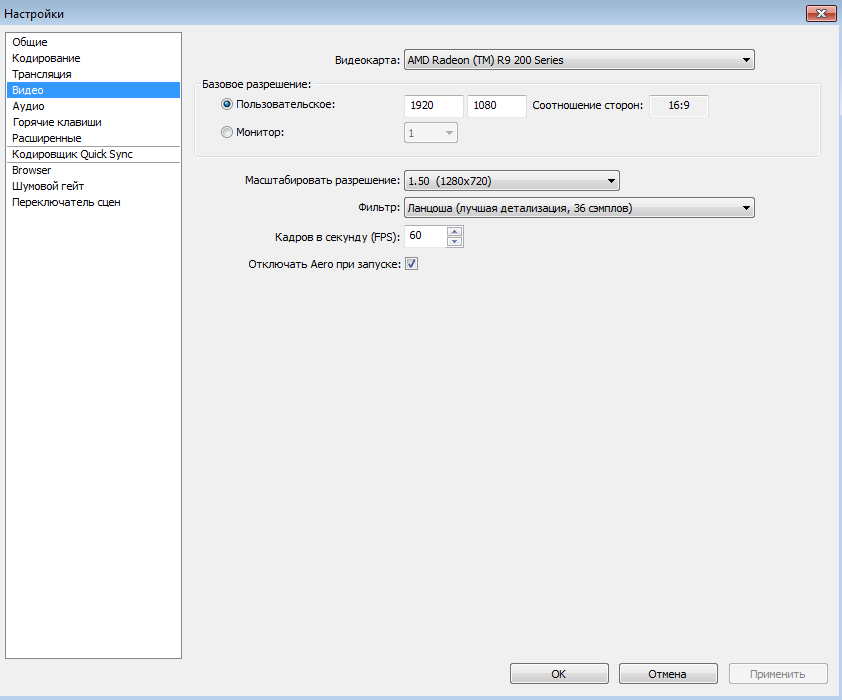
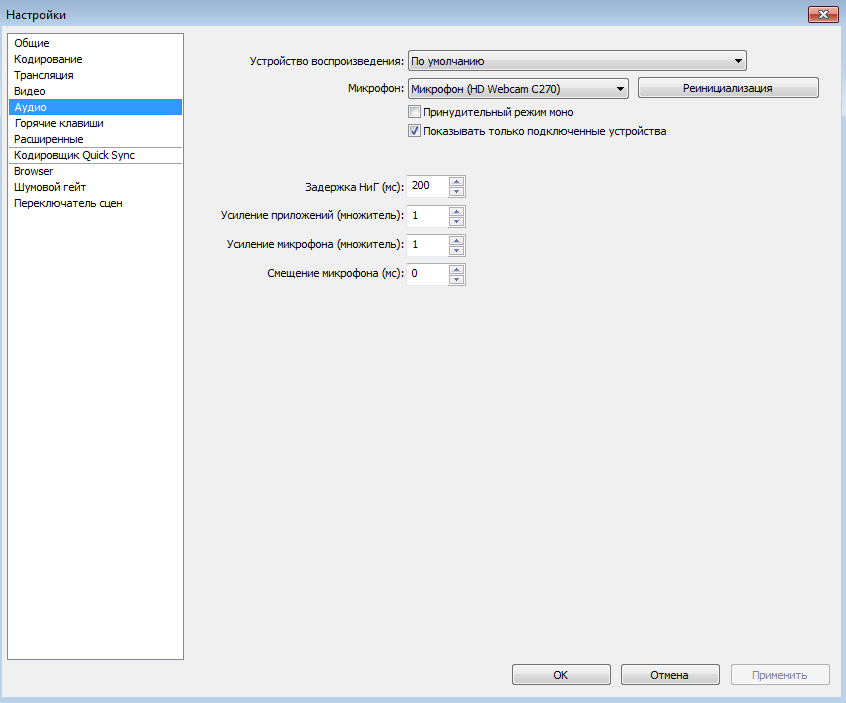
Вкладку "Горячие клавиши" можно пропустить, там просто биндятся клавиши для включения Стрима, Микрофонта и т.д.
Переходим к "Расширенные" и ставим настройки как на скрине снизу:
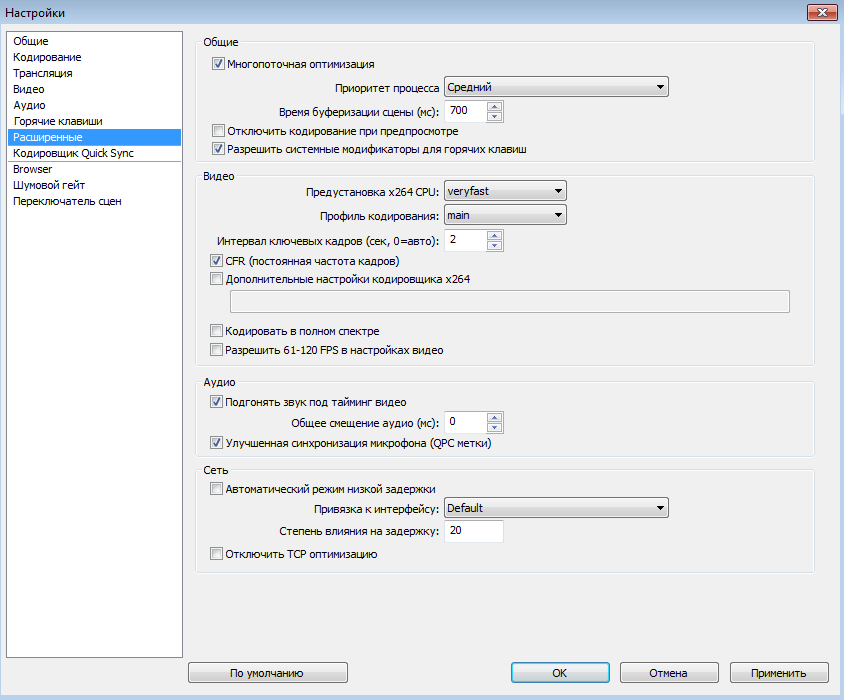
Перейдём к настройкам "Сцен" и "Источников".
Давайте разберёмся что к чему, "сцена" - профиль который будет содержать в себе один или более источников. То есть, мы создаём сцены названиями игр: например "LoL","Dota2","CS:GO","WoT" и т.д т.п., а далее в каждой сцене мы будем уже настраивать свои источники, пример в сцене "LoL" будет источник с захватом самой игры, и источник с вашей веб-камерой и т.д т.п. Что бы понимали источники это слоя, и нужный источник который будет в списке выше, он будет на переднем плане, ну и само собой тот что ниже, будет на заднем плане.
Пишем название например "CS:GO"
В "Приложение", мы должны найти нашу игру, как я писал выше, вы её должны запустить что бы её найти, если Вы всё правильно сделали выбирайте : Counter-Strike: Global Offensive. Так же поставьте галочку на то что бы "Растянуть изображение во весь экран" и "Захват мыши" и кликаем ок. Если вы стримите такую игру, как Arma3 нужно включить "Совместимость захвата с античитами" и в игре включить Полноэкранный режим в окне, в ином случаем OBS будет захватывать черный экран.
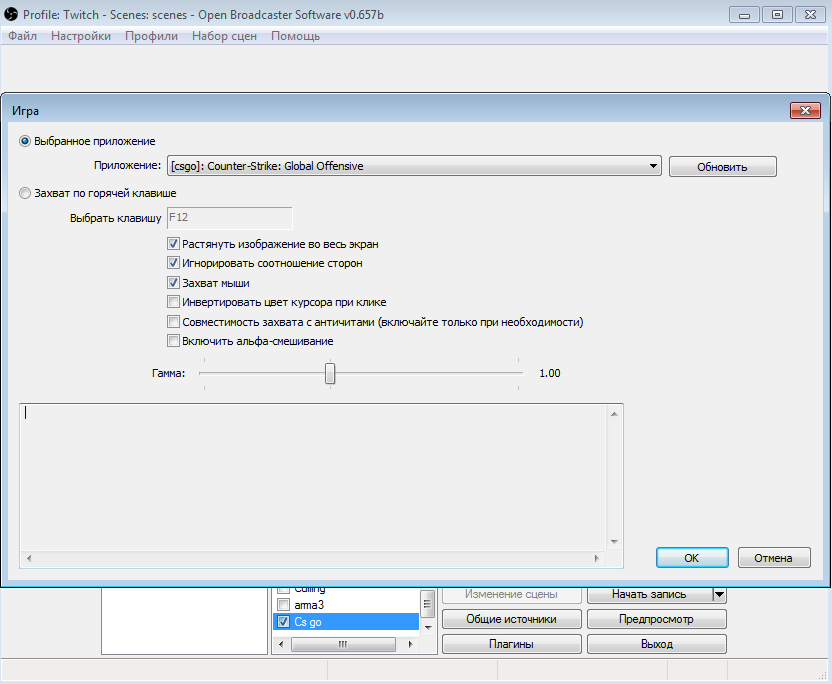
И в источниках Вы можете добавить Слайд-шоу (несколько картинок которые будут периодически меняться). Изображение (картинка или gif-анимация). Текст (любой ваш текст). Устройство (например веб-камера).
Что бы посмотреть ваш результат вам потребуется нажать "Предпросмотр".
И если вы добавляли слоя, как я писал выше. То есть Источник который находится выше он на первом плане, а тот что ниже на заднем. То есть вы решили наложить на игру, картинки и текст, игра должны быть в самом низу списка.
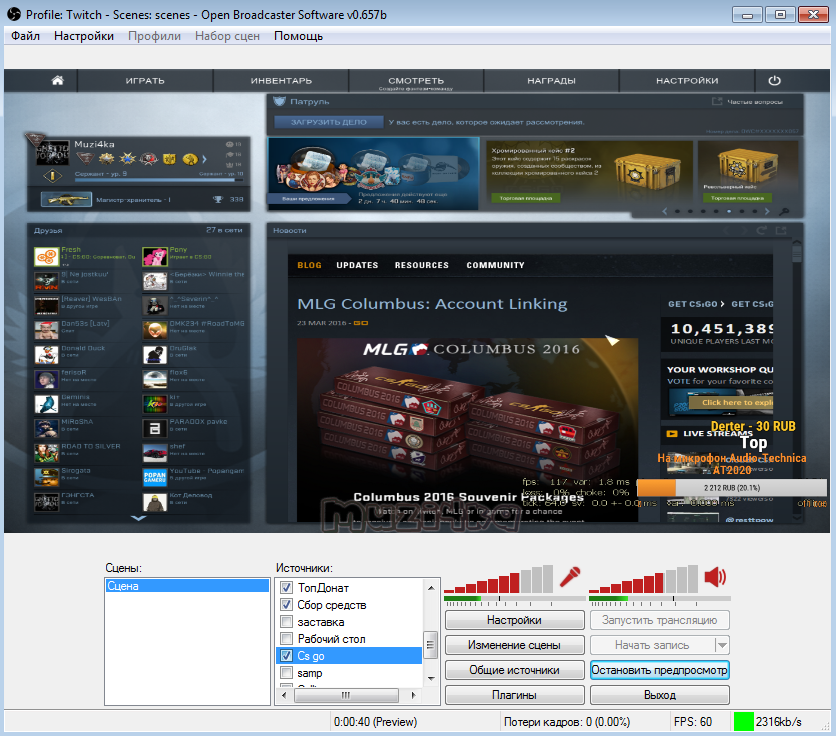
Что бы настроить слоя, как будет вам удобно, то есть его размер и там где он должен находится, не выходя из режима "Предпросмотра", кликните на "Изменение сцены", и кликайте на источник который хотите перетянуть или изменить его размер. Когда вы выбираете нужный вам источник, вокруг него появляется красная рамка, тем самым вы его можете передвигать куда вам нужно, или изменять его размер.
Ну и теперь осталось лишь нажать "Запустить трансляцию".
Надеюсь вам понравился данный пост. В следующих постах я постараюсь показать процесс настройки плагинов и поговорим о заработке на данной площадке.
Этот гайд посвящен программе Open Broadcaster Softwar e (далее OBS ) и её настройкам для стрима на Twitch.tv и Cybergame.tv . Итак начнем по порядку.
1. Для начала вам нужна сама программа OBS - для этого переходим на сайт http://obsproject.com/ идем в раздел Download и скачиваем дистрибутив. Устанавливаем его следуя инструкциям установщика.
2. Запускаем программу. И сделаем настройки для стрима на Twitch.tv
2.1. Далее нам нужно перейти в настройки программы - Настройки -> Настройки
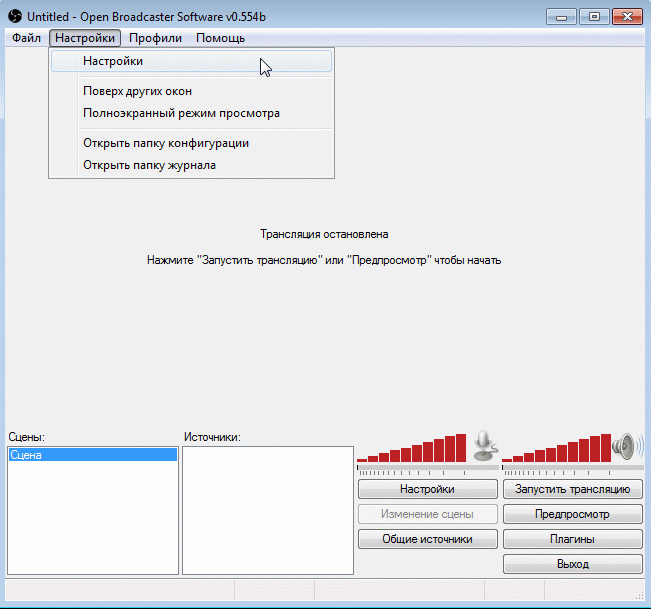
2.2. В появившемся меню мы можем изменить Язык, так же мы сразу можем обозвать наш профиль (Профили являются некими пресетами настроек, например вы можете создать профиль для стрима на Твич в качестве 720p, и создать профиль для стрима на Кибергейм в 1080p, и переключаться между ними всего при помощи пары кликов мышки). Для начала создадим наш первый профиль. Для этого вам нужно нажать в окно правее надписи "Профиль :" стереть всё что там написано и написать своё название, я например напишу "720p Twitch", и нажимаем кнопку Добавить .
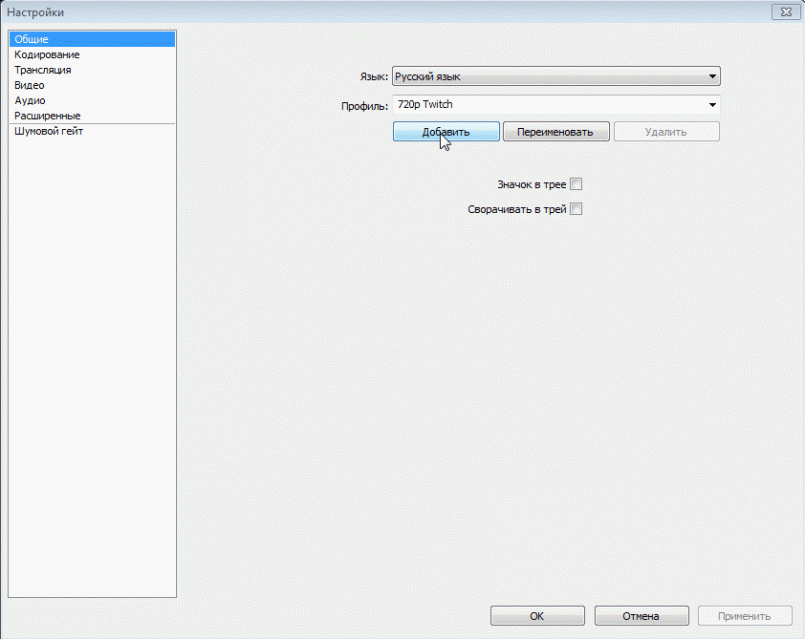
Так же давайте сразу рассмотрим действия необходимые для удаления профиля. При установке программы у вас автоматически создается профиль "Untitled ", сейчас мы его с вами удалим. Для этого правее строки "Профиль :" есть стрелочка вниз (выпадающее меню) выбираем там профиль "Untitled " и жмем кнопку "Удалить ".
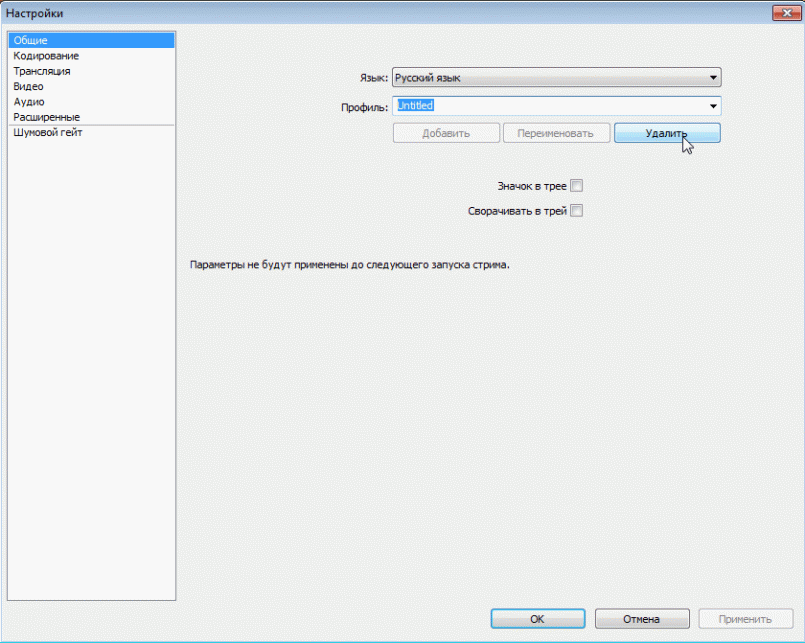
2.3. Переходим к вкладке "Кодирование ". В данном окне выставляются одни из самых важных настроек для вашего стрима, в большинстве случаев именно от них будет зависеть качество картинки при динамичных сценах.
С 1го сентября Twitch.tv стал требовать от стримеров установки Постоянного битрейта, соответственно ставим галку рядом с CBR (постоянный битрейт) так же проверяем наличие галки у CBR паддинг (при отсутствии - посавить!).
Для стрима на Twitch.tv с разрешением 1280x720 я бы советовал использовать битрейт в диапозоне 2000-2500 (при 2000 будет менее четкая картинка, но зато меньше зрителей будут жаловаться на фризы, при 2500 наоборот картинка будет более высокого качества, но зрители могут начать жаловаться на более частые фризы картинки). Для примера возьмем нечто среднее - 2200
Ниже мы видим Аудио настройки, тут всё просто, ставим Кодек: AAC и Битрейт: 128 .

2.4. Трансляция . В этой вкладке мы должны выбрать сервис вещания и указать в нем ключ от канала. В нашем случае это будет Twitch.tv . Значит выставляем:
Режим: Прямой эфир
Сервис вещания: Twitch / Justin.tv
Сервер: EU:London, UK (можно другой начинающийся на EU:)
Play Path/Stream Key (при наличии) : сюда мы должны вставить ключ от нашего канала. Что бы его получить нужно зайти на сайт Твича, создать аккаунт/залогиниться и пройти по следующей ссылке http://ru.twitch.tv/broadcast Справа вы увидите кнопку "Показать Ключ "
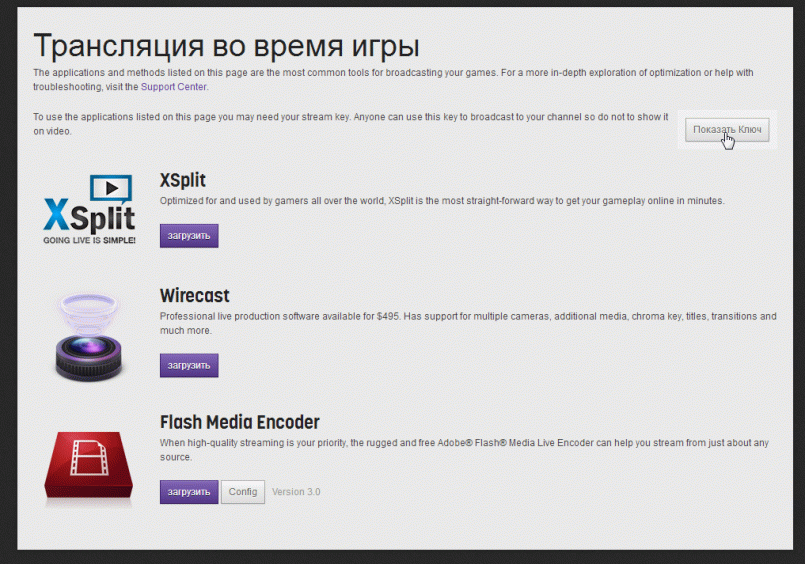
нажимаем на нее, и копируем появившийся ключ (начинается с live_). Будьте ОЧЕНЬ внимательны и копируйте ВЕСЬ ключ, ошибка в 1 символе не позволит вам запустить стрим.
Автопереподключение: Галочка
Задержка автопереподключения: 10 (можно меньше, данное число определяет через сколько секунд при падении стрима OBS будет пытаться заного его запустить.)
Задержка (сек): 0 (Как правило задержку выставляют на стриме Ротных или Специальных боев, задержка выставляется в секундах, например что бы выставить задержку в 10 минут нужно написать 600 )
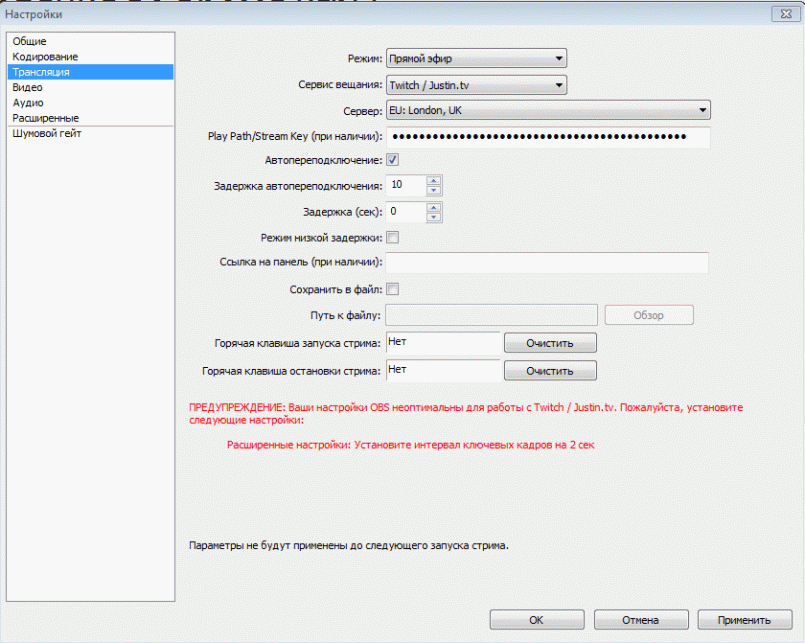
Обратите внимания что OBS пишет красным, это как раз связано с новыми требованиями Twitch.tv которые вступили в силу 01.09.2013. (ниже мы это исправим)
2.5. Вкладка Видео . Тут мы выбираем разрешение в котором зрители будут видеть нашу картинку. В Базовое разрешение : выбираем Пользовательское : и вписываем 1280 и 720 .
Кадров в секунду (FPS) : ставим 30

2.6. Аудио . Настройки микрофона и звука в целом. Выбираем устройство воспроизведения звука (как правило это Динамики ) так же выбираем Микрофон если вы хотите использовать систему Push To Talk (что бы то что вы говорили было слышно на стриме только при нажимании определенной кнопки) то стави галку рядом с Использовать "Нажми и Говори" и правее выбираем окно и жмем кнопку, на которую хотим назначить данную функцию (я например назначил на Q)
Задержка НиГ (мс): 200 (если зрители будут жаловаться что часто пропадают окончания ваших фраз то можно увеличить это значение (но не переусердствуйте, советую увеличивать на 200 и проводить тесты. У меня лично всё хорошо и со значением 200)
Горячая клавиша Вкл/Откл микрофона и Горячая клавиша Вкл/Откл звука - можете задать горячие клавиши для данных действий (они будут отключать микрофон и звук на стриме)
Услиение приложений (множитель): 1 (данная настройка увеличивает звук всех приложений, советую оставить 1, но если вдруг выставляя в игре звук на максимум, зрители жалуются что не слышат звук, можете изменить данное значение (советую прибавлять по 1) (У меня всё хорошо и при значении 1)
Усиление микрофона (множитель): 1 (данная настройка увеличивает звук микрофона, советую оставить 1, но если вдруг выкручивая громкость микрофона, зрители жалуются что не слышат вас, можете изменить данное значение (советую прибавлять по 1) (У меня всё хорошо и при значении 1)
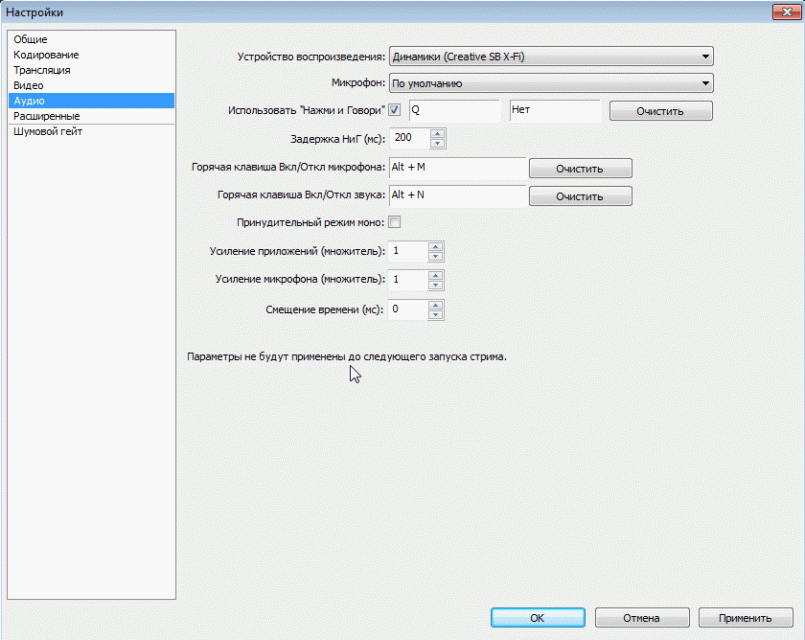
2.7. Вкладка Расширенные .
Многопоточная оптимизация галочка
Приоритет процесса Средний
Время буферизации сцены (мс): 400
Предустановка x264 CPU: Veryfast (для обладателей сверхмощных процессоров можно поставить faster или fast , не советую, т.к. очень сильно вырастет нагрузка на ЦП)
Интервал ключевых кадров (сек, 0=авто): 2 (требование Твича)
CFR (постоянная частота кадров) галочка
Подгонять звук под тайминг видео галочка (бывает редкий баг что звук отстает от видео и эта галочка его исправляет, один наш стример с таким сталкивался)
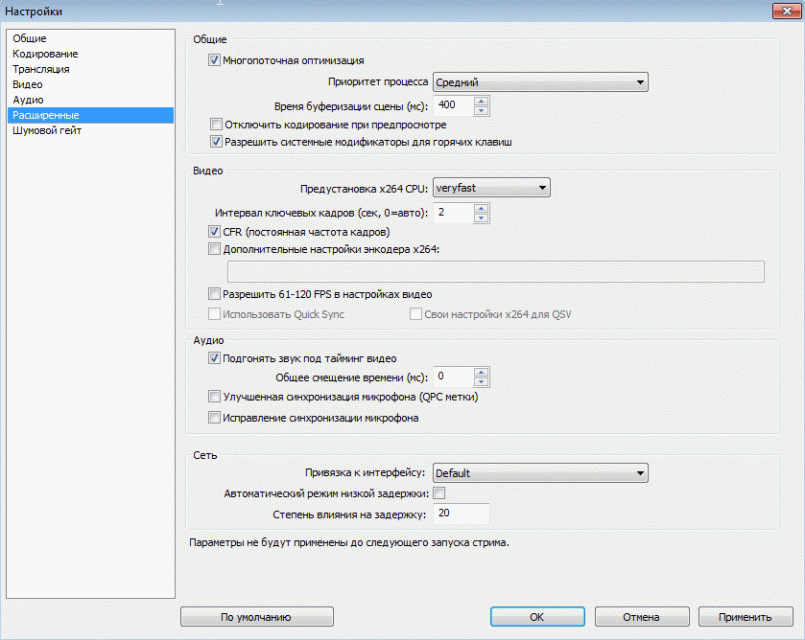
3. Настройки для Cybergame.tv
3.1. Создаем профиль - для этого заходим во вкладку Общие . справа от Профиль : пишем название профиля, например: "1080p Cybergame " и нажимаем Добавить.
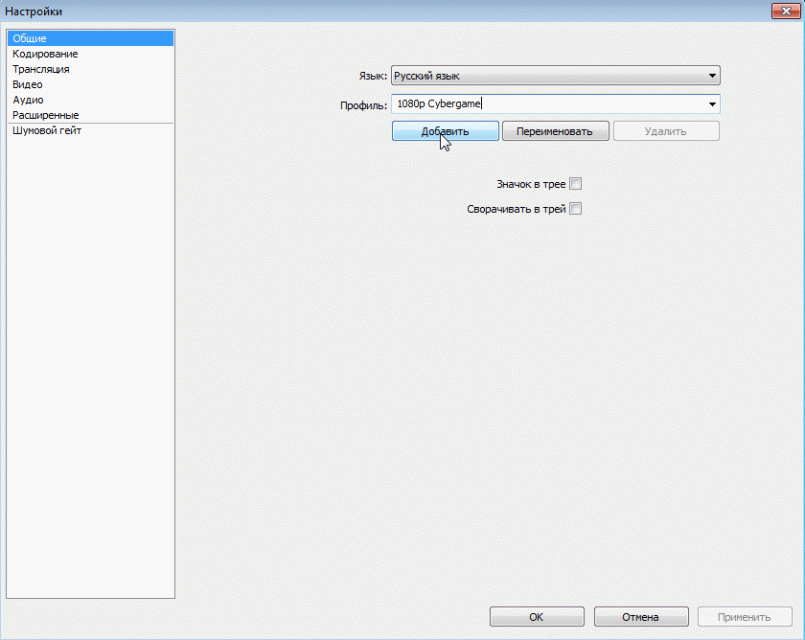
Обратите внимание! Если у вас был выбран профиль (например 720p Twitch) и вы создаете новый, то он полностью копирует все настройки предыдущего профиля, и вам нужно будет его лишь немного подкорректировать.
3.2. Кодирование
. Для стрима на Cybergame.tv необязательно использовать CBR (постоянный битрейт)
но мы всё же используем, т.к. пользуемся рестримом на Twitch.tv.
Максимальный Битрейт (Кбит/с): 3700
(Для стрима 1080p на Cybergame.tv
советую использовать битрейт 3500-4000
(т.к. у сервиса Cybergame.tv
сервера вещания находятся в России
(у Twitch.tv
ближайшие в Европе
) то битрейт можно поставить повыше, например если вы делаете стрим 720p на Твиче - используете битрейт 2000-2500 то для такого же стрима на Cybergame.tv можно использовать битрейт 2500-3000))
Аудио: AAC - 128
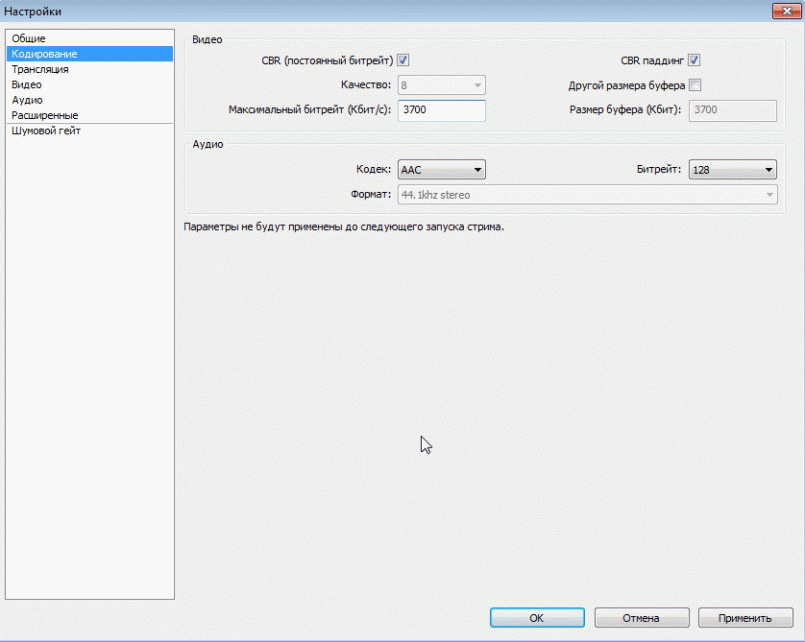
3.3. Трансляция
Режим: Прямой эфир
Сервис вещания: Custom
Сервер: Для того что бы узнать сервер - нужно залогиниться/зарегистрироваться на сайте Cybergame.tv - зайти в свой кабинет по ссылке http://cybergame.tv/cabinet.php выбрать вкладку "Канал" и скопировать то что рядом с Настройки вещания: (например rtmp://st.cybergame.tv:1953/live )
Play Path/Stream Key (при наличии): А сюда копируем то что находится рядом с Stream Name (Path): (но сначала нужно нажать кнопку Отобразить, что бы пропали многочисленные звездочки) как правило начинается с вашего ника. (копировать с той же страницы, с которой копировали Сервер)
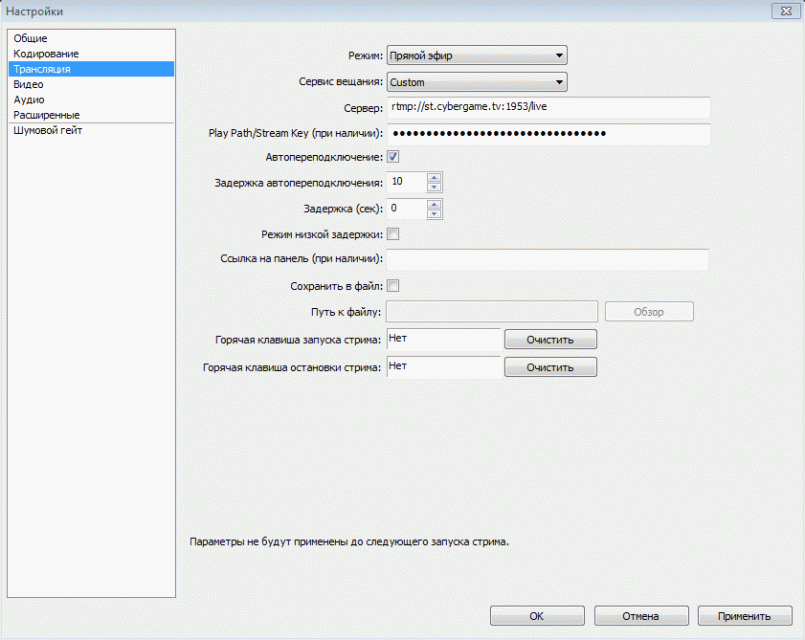 OBS
OBS
3.4. Видео
т.к. стримить планируем в 1080p то пишем в Пользовательское: 1920 1080
Кадров в секунду (FPS): 30
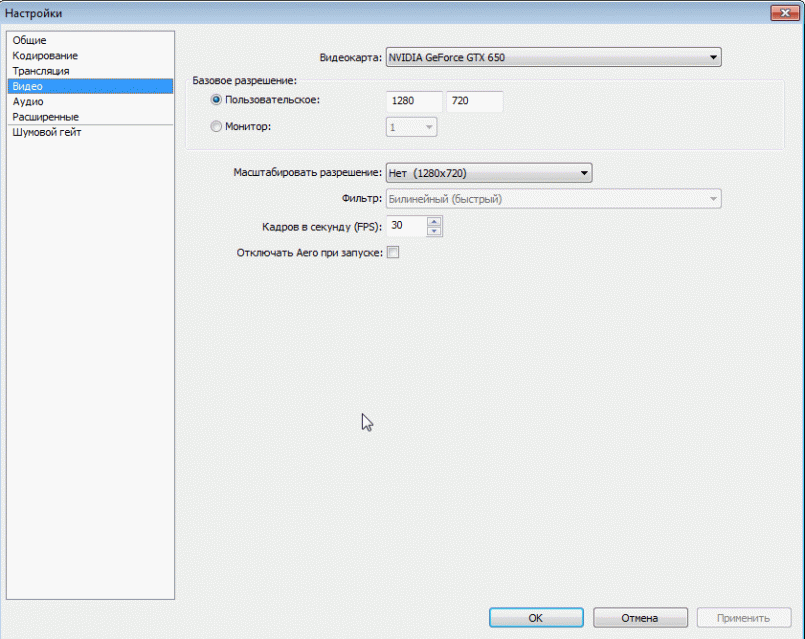
3.5. Настройки Аудио и Расшриенные можно взять точно такие же как и для стрима на Twitch.tv.
4. Настройки Сцен
и Источников
Для начала давайте разберемся что такое Сцена а что такое Источник.
Сцена - это некий профиль который содержит в себе один и более источник(и). Т.е. для удобства мы можем создать сцены с названием игр: "WoT" "WoWP" "CS" и т.д. а уже в каждой сцене будет настроены свои источники, например в сцене "WoT" будет источник с захватом игры, источник с вашей веб-камерой и т.д. т.е. Источники являются некими слоями, и тот источник что находится выше в списке будет находиться на переднем плане, а тот что ниже, на заднем. Ну давайте перейдем к делу.
4.1. Изначально у нас есть Сцена
давайте ее переименуем в "WOT"
для этого кликаем правой кнопкой мышки на ней и выбираем "Переименовать"
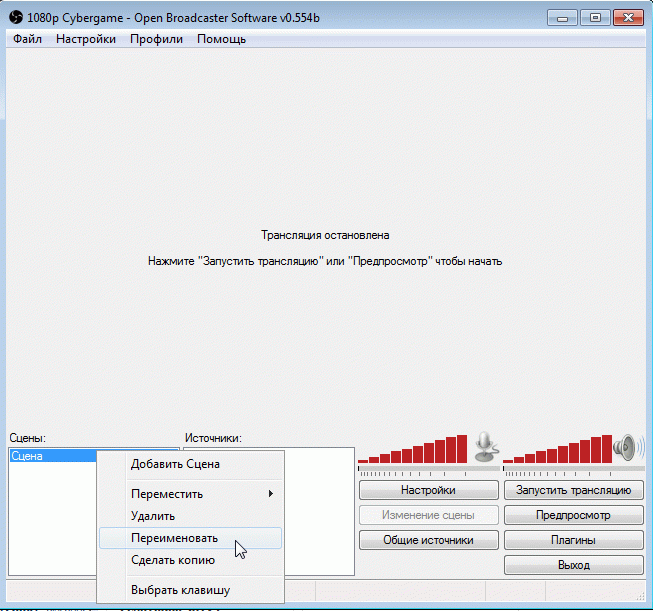
пишем "WOT" жмем ok. получаем сцену с названием WOT
4.2. Далее давайте в эту сцену добавим источник с изображением игры. Для этого игра обязательно должна быть запущена!
Нажимаем правой кнопкой мыши в пустом окне Источники: и выбираем Добавить -> Игра
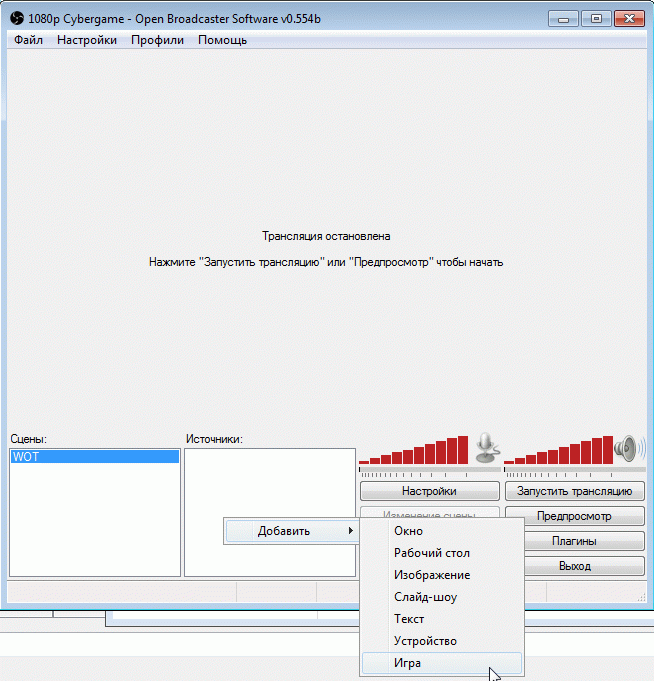
Вводим название, например WOT.
У нас появляется окно. В Приложение: мы в выпадающем меню должны найти нашу игру : WoT Client
так же ставим галочку "Растянуть изображение во весь экран" и "Захват мыши" жмем ок
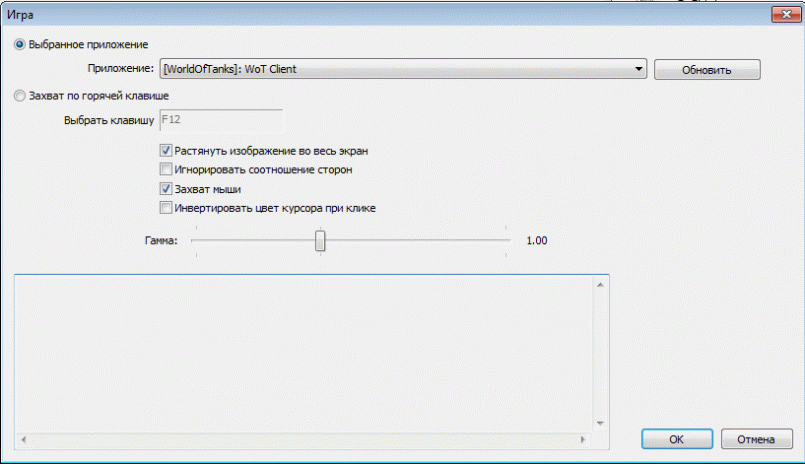
Так же в источниках вы можете добавить Слайд-шоу (несколько картинок периодически меняющихся) Изображение (статическая картинка или gif анимация) Текст (любой текст) Устройство (Веб-камера).
Посмотреть результат картинки можете нажав на кнопку "Предпросмотр"
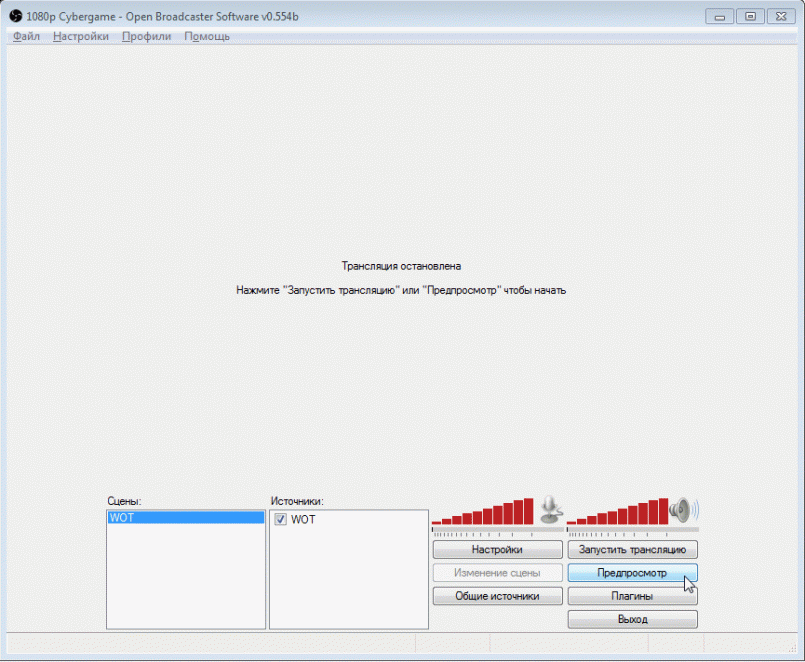
У вас появится видео с вашими слоями. Как я писал выше Источник который находится выше - находится на первом плане, а тот который ниже находится на заднем плане. Если вы планируете накладывать картинки/текст поверх игры - то игра должна быть в самом низу списка Источников.

Для того что бы настроить тот или иной слой (его размер или положение на экране) - НЕ выходя из режима Предпросмотра, нажмите на Изменение сцены и нажмите на источник который хотите отредактировать. Вокруг выбранного источника появится красная рамочка, растягивая которую вы можете изменять размер самого источника. Так же можете передвигать источник в любое место.
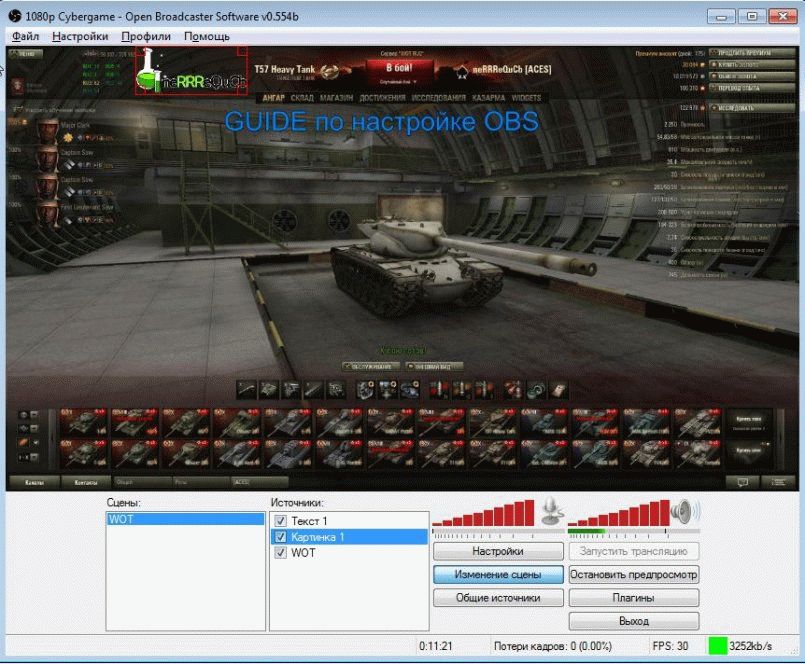
Так же мы видим красные "столбики" которые помогут вам настроить баланс громкости между микрофоном и остальными звуками (тут я вам не советчик, это очень индивидуально и нужно согласовывать со зрителями.)
Ну и финишная прямая, для того что бы начать трансляцию - останавливаем предпросмотр и жмем Запустить трансляцию.
Очень важно что бы при стриме у вас не было Потери кадров. Если у вас есть потери кадров, то возможно у вас проблемы с интернетом или вам банально не хватает вашего канала для текущих настроек стрима. Попробуйте уменьшить битрейт.
Гайд подготовил neRRReQuCb специально для зрителей ACES TV.
Если вы решили провести прямую трансляцию, необходимо подготовиться к ней заранее. Узнайте исходящую пропускную способность своего Интернет-соединения и выберите настройки, при которых эфир будет идти без сбоев.
Если вы создадите трансляцию в разделе "Начать эфир", система автоматически подберет оптимальные настройки видеокодера.
Если же вы хотите установить все параметры вручную, начните трансляцию в разделе "Все трансляции". Версии эфира с более низким качеством будут созданы автоматически.
Перед трансляцией советуем провести пробный эфир с аналогичным контентом и убедиться, что изображение и звук транслируются без перебоев. В течение трансляции следить за ее состоянием и просматривать сообщения об ошибках можно на панели управления трансляциями. приведен полный список возможных неполадок.
Учтите, что для видео в формате 4K / 2160p настроить малую задержку нельзя. Для таких трансляций будет автоматически установлена стандартная задержка.
4K / 2160p (60 кадров в секунду)
- Разрешение: 3840 x 2160
- Диапазон битрейта видеопотока: 20 000–51 000 кбит/с
4K / 2160p (30 кадров в секунду)
- Разрешение: 3840 x 2160
- Диапазон битрейта видеопотока: 13 000–34 000 кбит/с
- Планируя трансляцию, не забудьте поставить флажок в поле "Включить режим 60 кадров/с" на вкладке "Настройки трансляции". Если вы создали трансляцию в разделе "Начать эфир", то частота кадров и разрешение будут выбраны автоматически.
- Разрешение: 2560 x 1440
- Диапазон битрейта видеопотока: 9000–18 000 кбит/с
- Разрешение: 2560 x 1440
- Диапазон битрейта видеопотока: 6000–13 000 кбит/с
- Планируя трансляцию, не забудьте поставить флажок в поле "Включить режим 60 кадров/с" на вкладке "Настройки трансляции". Если вы создали трансляцию в разделе "Начать эфир", то частота кадров и разрешение будут выбраны автоматически.
- Разрешение: 1920 x 1080
- Диапазон битрейта видеопотока: 4500–9000 кбит/с
- Разрешение: 1920 x 1080
- Диапазон битрейта видеопотока: 3000–6000 кбит/с
Правильная настройка OBS – задача не такая сложная как может показаться. Но если у тебя возникают трудности, то читай наш подробный гайд.
Open Broadcaster Software (OBS) – самая популярная программа для того, чтобы сделать стрим на твиче. Она бесплатная, имеет хороший функционал и позволяет делать качественные стримы – что еще надо для счастья?
Начинаем настройку ОБС для стрима на Твиче
Лучше всего скачать программу с официального сайта https://obsproject.com/, а не искать где-то на торрентах и файлобменниках. Так надежнее и гарантированно, ты установишь чистую программу без лишних вирусов и прочей грязи.
После установки начинаем первоначальный процесс настройки. Для этого в верхнем меню выбираем пункт «Настройки -> Настройки».
Общие настройки
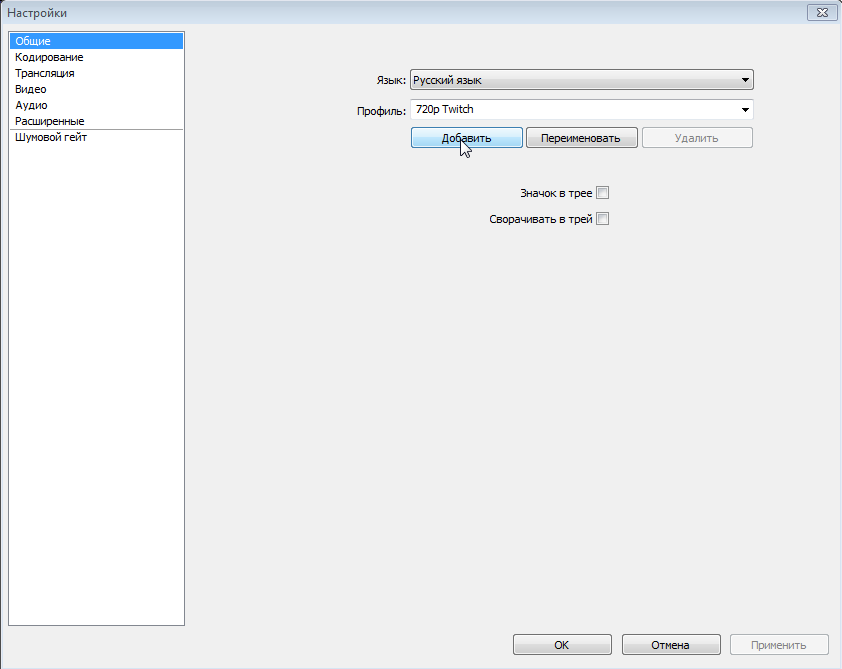
Тут выбираем язык интерфейса и добавляем профиль для вещания. Профиль – будет хранить все настройки. По сути мы настраиваем именно профиль. Соответственно профилей может быть несколько с разными настройками. Это удобно, чтобы в будущем не менять все настройки, а просто переключить профиль на нужный.
Несколько профилей может пригодится, если ты планируешь периодически стримить на разные платформы, а не только на Твич.
Кодирование
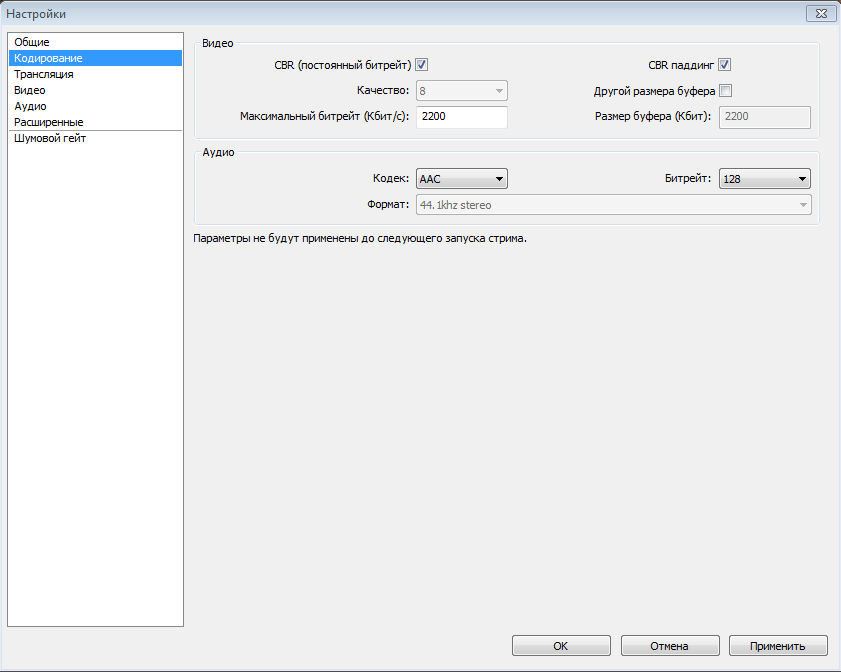
Один из самых важных пунктов в настройках. Именно от этих значений будет в будущем зависеть качество картинки и звука на стриме.
Твич уже давно требует от стримеров установки постоянно битрейта, поэтому обе галочки CBR обязательно должны быть активными.
В зависимости от того, какое разрешение стрима ты планируешь установить нужно вписать значение битрейта. Твич рекомендует устанавливать такие значения:
- 1080p: 3000-3500
- 720p: 1800-2500
- 480p: 900-1200
- 360p: 600-800
- 240p: до 500
Размер буфера должен иметь такое же значение, как и битрейт. Учитывай, что чем выше битрейт – тем качественнее картинка будет на стриме, но при этом будет больше нагрузка на твой компьютер, сеть и компьютеры зрителей. Далеко не у всех зрителей хватит интернета, чтобы нормально смотреть стрим 1080р с максимальным битрейтом. Поэтому этот показатель надо тестировать.
Аудио кодирование лучше использовать AAC и битрейт в пределах 64-128. Это рекомендует Твич и мы опять же ему верим.
Трансляция
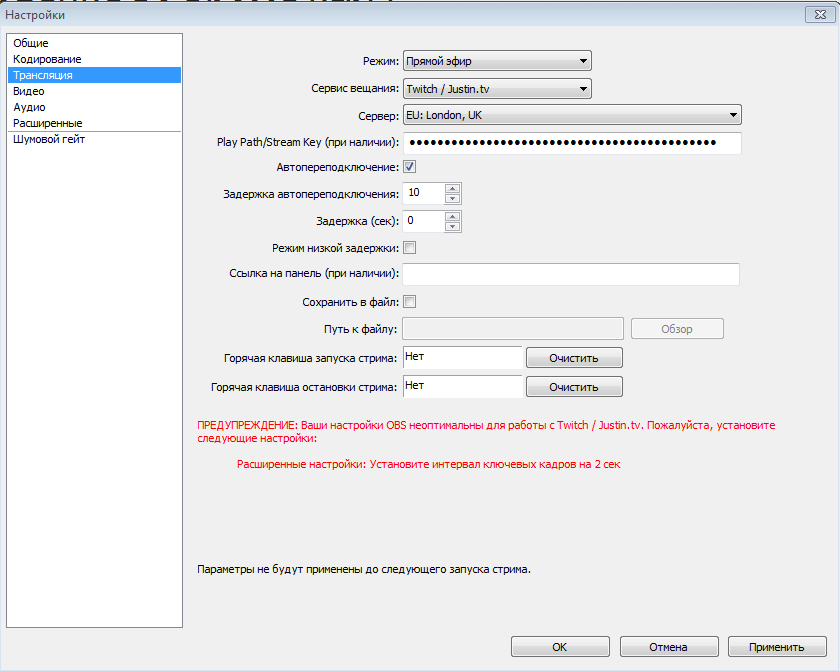
Тут все достаточно просто. Режим выбираем «Прямой эфир», сервис – «Twitch / Justin.tv», сервер лучше выбирать ближайший, но тут надо тестить и смотреть. Не всегда ближайший географически сервер покажет лучшие результаты.
Автопереподключение обязательно оставляет включенным. Задержку автопереподключения рекомендуется выставлять в пределах 5-10, но все ставят 10 и норм.
Задержка – крутая вещь, если ты играешь в какую-то игру и не хочешь, чтобы противники спалили что-то важное. Например, играя в доту, обычно ставять задержку на срок действия вардов, чтобы соперники, которые будут втихаря палить стрим, не видели где стоят варды. Но тут смотри и решай сам, делать так или нет. Учитывая, что задержка устанавливается в секундах, поэтому если надо поставить задержку в 5 минут, нужно прописать 300 в это поле.
Также обращай внимание на все строки, которые ОБС пишет красным. Там бывают толковые советы и замечания.
Остальные настройки можешь установить по своему усмотрению – они не влияют на качество стрима. Например, можно дополнительно сохранять стрим на компьютер, это позволит гарантированно сохранить стрим, потому что на Твиче случается всякое и запись может удалится. Поэтому если ты помимо стримов записи потом выкладываешь еще и на ютуб, эту галочку лучше установить и сохранять все на комп. Удалить лишнее всегда успеется.
Видео
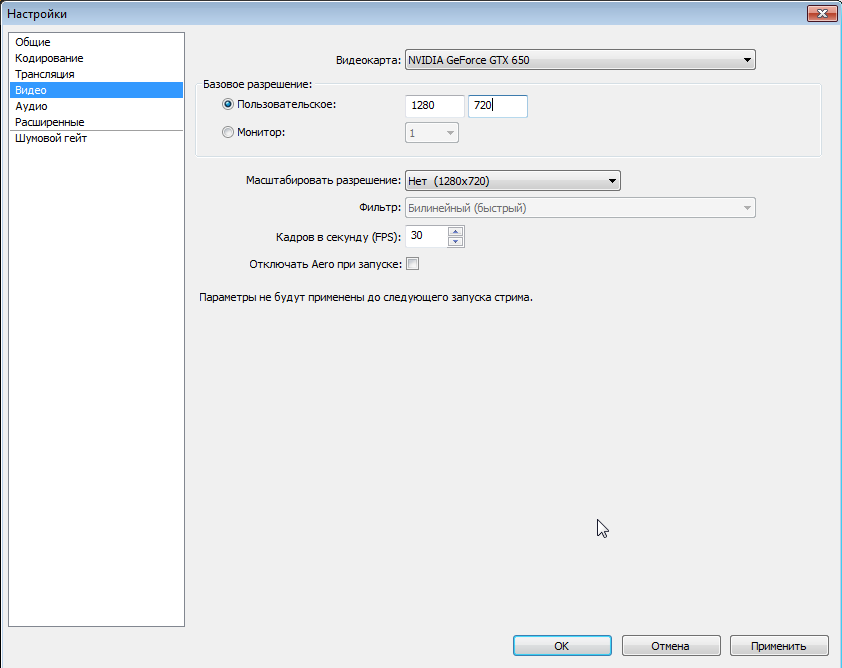
Тут нужно выбрать разрешение и частоту кадров для своей трансляции, которая дойдет до зрителей. Опираться нужно на качество своего железа и интернет подключения. Оптимальным являются показатели 720р и 1080р в 60fps. Если даже 720р лагает при 60 кадров в секунду, тогда ставь 30 кадров, картинка будет очень хорошей, но все же уже не идеальной.
Масштабирование лучше никогда не включать, так как это очень сильно режет качество.
Аудио
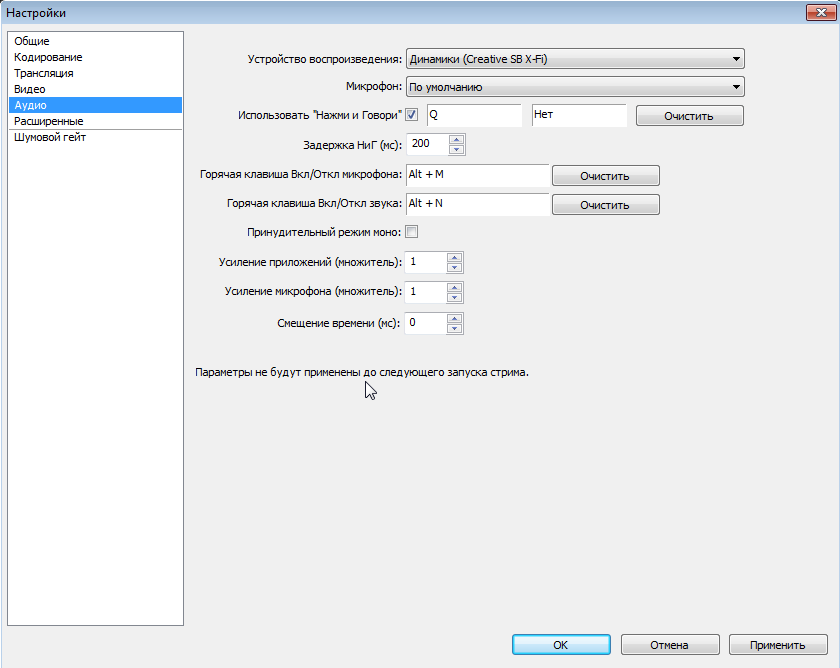
Важный раздел для новичков, потому что очень часто на их стримах все жалуются не так на качество видео, как на качество звука. Поэтому попробуем разобрать что делать. И так.
Выбираем устройство для воспроизведения звука (динамики, колонки или свои наушники) и микрофон.
Дальше, если хочешь, чтобы звук записывался с микрофона не постоянно, а только в моменты, когда нажимаешь клавишу – отметь необходимую галочку и в правом от нее поле выбери клавишу, которая будет это делать. Можно выбрать 2 разные клавиши, но смысла в этом мало.
Задержка НиГ позволяет записывать звук в буфер, а не транслировать его сразу же в онлайн. Такое нужно, если интернет у тебя не очень, и зрители жалуются, что окончания фраз просто обрываются. Тут лучше всего увеличивать постепенно по 100 мс, если проблема серьезная и тестировать.
Клавиши для включения/выключения микрофона и звука – понятно.
Усиление приложений по умолчанию 1. Нужно увеличивать или уменьшать это значение, если нужно чтобы на стриме был также звук не только из игры и микрофона, а и других приложений. Например, из скайпа или чтобы на фоне играла какая-то музыка. С усилинием нужно аккуратно, увеличивать по 1 и смотреть. Сильное увеличение позволить сделать сильно громче, но может также и сильно исказить звуки, снизив качество.
Усиление микрофона – то же, что предыдущее, только уже для твоего микрофона.
Смещение позволяет устранить рассинхрон в аудио и видео. Надо тестировать. Кто-то играет без, у кого-то наоборот без этой настройки получается плохой стрим. Тестируй, проверяй, подстраивай.
Обрати внимание, что измененные параметры будут использоваться, только на следующий запуск. Соответсвенно, если есть какие-то проблемы со звуком, то просто изменить что-то в настройках не выйдет. Чтобы они вступили в силу, придется перезапустить стрим. Поэтому лучше сначала потренироваться и все хорошо настроить, а потом уже идти со своим стримом в массы.
Расширенные настройки
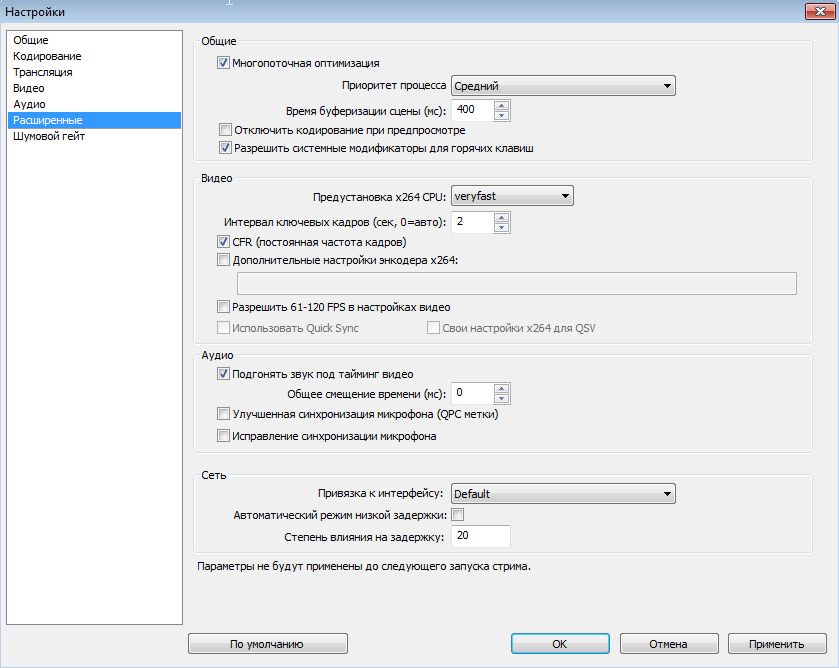
Важный пункт, но тут в идеале оставить почти все по умолчанию. Многопоточная оптимизация устанавливаем активно, время буферизации – 400 мс (это требование Твича). Приоритет процесса – Средний.
Предустановка x264 CPU по умолчанию лучше оставить veryfast. Но, если у тебя очень мощный топовый процессор, то можно снизить это значение. Качество стрима вырастет, но сильно вырастет и нагрузка на ЦП.
Интервал ключевых кадров – 2 (требование Твича). CFR ставим галочку. Остальное можно не трогать.
Кто-то ставить галочку подгона звука под тайминг видео, но это скорее опциально и не обязательно. Она понадобиться, только если звук сильно отстает или опережает картинку.
Шумовой гейт
Тут ты можешь установить пределы, которые в которых микрофон будет работать и воспринимать звук. Это позволяет отфильтровать ненужные звуки и шумы, которые могут попасть в стрим (шум соседей, звуки с улицы и т.д.). Надо тестировать и подстраивать под себя, потому что стримят с разными эмоциями и, соответственно разные показатели звука.
Настройка OBS для стрима на Твиче
На этом основная настройка ОБС завершена. Далее для того, чтобы норм стримчик получился нужно еще сделать сцену и , но это уже другая история и будет рассмотрена в другой статье. Если остались какие-то вопросы – задавай в комментариях.











Значение слова неудачный
Обзор Samsung Galaxy A7 (2017): не боится воды и экономии Стоит ли покупать samsung a7
Делаем бэкап прошивки на андроиде
Как настроить файл подкачки?
Установка режима совместимости в Windows