Хочешь сделать свой стрим на Youtube? Мы постараемся подробно рассказать, как это осуществить.
Ютуб и раньше позволял делать онлайн трансляции, только нужно было специально запрашивать доступ к этой функции, и получали его далеко не все. Но с выходом в свет платформы Youtube Gaming все поменялось в лучшую сторону. Сейчас чтобы запустить трансляцию достаточно выполнить один раз 4 простых шага, а затем будет достаточно просто нажать на одну кнопку.
А если не знаешь, зачем вообще делать стримы, тогда статья для тебя:
Как сделать стрим через Ютуб?
В боковой панели переходим во вкладку «Прямые трансляции».
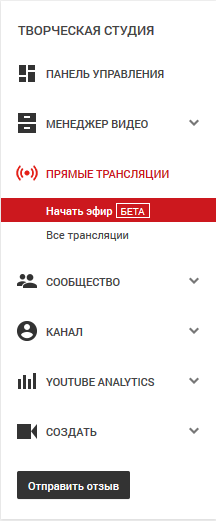
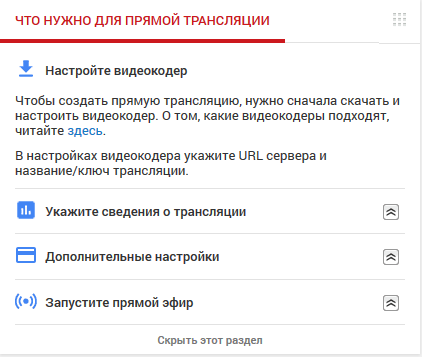
Первое что нужно настроить это видеокодер – программу для стримминга. Для этого переходим по ссылке в разделе и на открывшейся странице есть описание самых распространенных программ и подробная инструкция по их настройке. С этим справиться даже ребенок.
После этого под окошком трансляции на странице заполняем информацию о нашем стриме. Это название, описание, выбираем категорию.
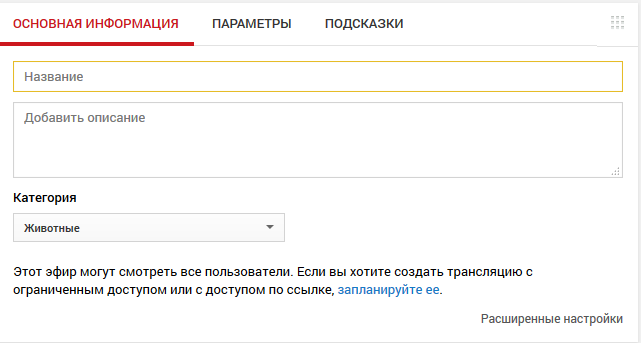
На вкладке параметры можно изменять различные настройки. Все они интуитивно понятно, но по умолчанию там все достаточно неплохо настроено, поэтому если не хочешь заморачиваться, можешь не трогать.
А для тех, кто хочет полазить в настройках – расскажем, что к чему.
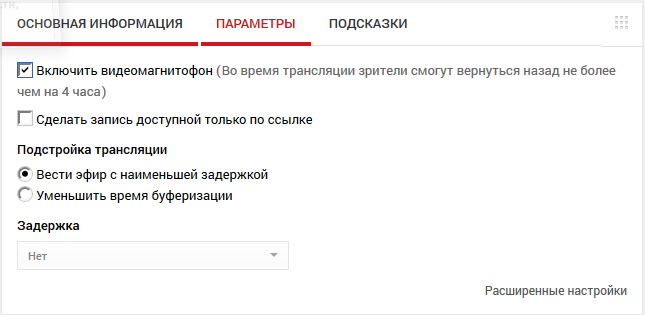
Включенная опция магнитофон позволит твоим зрителям перематывать трансляцию назад в прямом эфире. Если, например, кто-то что-то пропустил, то можно без проблем вернуться немного назад и пересмотреть. Функция очень полезная и может пригодиться большинству стримеров. А учитывая, что перемотать можно на целый 4 часа назад, то практически любая трансляция будет доступна полностью зрителю, который даже чуть опоздал на начало, но хочет смотреть именно с самого старта.
Опция «Сделать запись доступной по ссылке» скрывает её из общего доступа. Стрим будет доступен только по прямой ссылке, которую ты можешь скинуть только своим друзьям или, например, только подписчикам. С помощью этой опции можно сделать какой-то приватный стрим. Правда нет гарантии, что никто другой не расшарит эту ссылку в общий доступ для всех.
Задержка на стриме нужна тогда, когда идет трансляция какого-то турнира, и чтобы противники не подсмотрели за действиями соперника в прямом эфире и была придумана задержка. Правда сейчас максимальная задержка всего 60 секунд.
Если же ты не турнирный игрок и просто стримишь что-то веселое, тогда лучше выбрать пункт «Вести эфир с наименьшей задержкой». Это позволит почти в прямом эфире общаться со зрителями. Хотя небольшая задержка в пару секунд все равно будет – с этим нужно смириться.

Меню подсказки позволяет выводить на стрим разную полезную информацию о стриме для зрителей. Это может быть что угодно. Ссылки на другие каналы и видео, информация о том, как оставить донат или какие-то опросы.
Штука очень полезная и что самое главное, не нужно заморачиваться со сторонними сервисами и виджетами, как это приходиться делать на стримах на Твиче.
На этом настройки завершены. Теперь чтобы запустить трансляцию нужно просто включить Видеокодер и трансляция начнется автоматически. После выключения видеокодера – трансляция прекратиться, а её запись будет сохранена на твоем канале.
Как видно сделать стрим на ютубе с экрана компьютера очень просто. А если у тебя все равно есть вопросы: задавай их в комментариях – ответим на все!
Как известно, стримы (потоковые онлайн-трансляции) на YouTube – это эффективный способ не только расширить охват своей аудитории, но и хорошо подзаработать на рекламе и донатах. Многие пользователи регулярно «стримят» на Ютубе, не путать с и . Ну а для тех, кто только собирается заняться подобным, я предлагаю к прочтению данный материал, в котором расскажу, как нужно стримить на Ютубе, и какие инструменты нам в этом помогут.
Учимся стримить на Ютуб
Для создания своего стрима вам необходимо:
- Наличие зарегистрированного аккаунта на YouTube (при этом для проведения стрима может понадобиться привязка вашего Ютуб-канала к номеру вашего телефона, с подтверждением через смс);
- Наличие на компьютере программы «OBS Studio» (скачать последнюю можно с сайта obsproject.com);
Алгоритм создания стрима состоит в следующем:
- Установка «OBS Studio», запуск и настройка данной программы;
- Подготовка стрима на Ютуб (вы переходите в настройки вашего Ютуб-канала, осуществляете приготовление к трансляции, получаете код трансляции).
- Внесение кода трансляции, полученного с вашего канала на YouTube.com, в строку «Ключ потока» настроек «OBS Studio»;
- Непосредственный запуск стрима.
При этом предупреждаю читателя, что отдельные элементы описания могут не совпадать с тем, что вы увидите на своём ПК. Так как, в частности, ресурс YouTube с регулярной частотой вносит изменения в свой интерфейс, изымая, или наоборот, добавляя какие-то элементы.

Для осуществления трансляций нам понадобится программа «OBS»
Попробуйте и вам понравится, на Ютуб можно просматривать видео по ссылке . А для вам поможет статья по ссылке.
Как сделать стрим через OBS
Перейдём непосредственно к созданию стрима на YouTube. Выполните следующее:

Пройдёмся по имеющимся вкладкам программы:

Вкладки программы «OBS»
Во вкладке «Общие » выберите «Язык» — «Русский».
Во вкладке «Вещание » в графе «Тип вещания» выберите «Сервисы вещания». В графе «Сервисы» выберите «Youtube/ Youtube gaming», в графе «Сервер» установите «Primary Youtube ingest server». Графу «Ключ потока» пока оставьте пустой, позже мы получим данный ключ на сайте Ютуб в настройках нашего канала.

Установите требуемые настройки во вкладке «Вещание»
Во вкладке «Вывод » оставьте битрейт по умолчанию «2500», а кодировщик – «х264». Аудио битрейт установите на уровне 160 или 192.
Установите требуемые настройки во вкладке «Вывод»
Настройки вкладок «Видео » и «Аудио » лучше оставить без изменений.
Теперь переходим на наш канал на Ютуб.
Настройки Ютуб для осуществления стрима
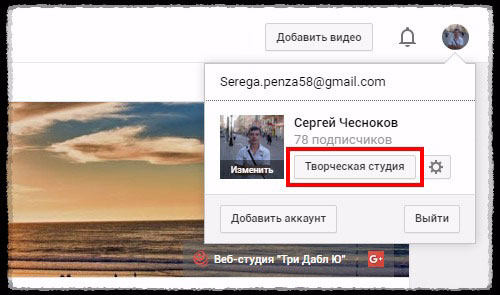
Бывает, что получить доступ к кнопкам «Применить» и «Ок» не получается (они ниже визуальной области). Тогда рекомендую перенести панель задач временно направо, для чего наведите на неё курсор, нажмите правую клавишу мыши, и, не отпуская данную клавишу, перенесите панель в правую боковую сторону.
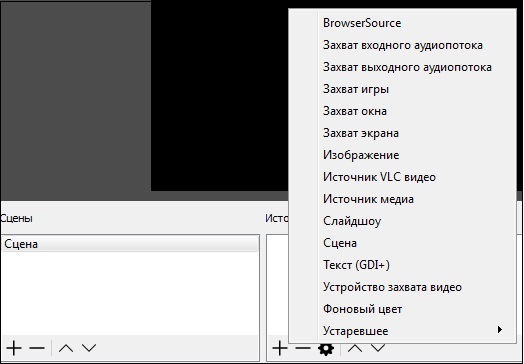
Заключение
В данном материале мной было разобрано создание стримов на любимом Ютубе, и описаны инструменты нам в этом помогут. При настройке «OBS» обратите внимание на корректную установку параметров вашего канала, попробуйте различные вариации битрейта для достижения оптимального качества видеопотока. Учтите, что показатель битрейта напрямую зависит от скорости вашего интернета и мощности системы, потому найдите и используйте наиболее конгруэнтные настройки именно для вашего ПК.
Вконтакте
Добавляя контент на свой сайт, многие вебмастера используют не только тексты и картинки, но и видеозаписи.
Оптимальный вариант для добавления роликов на сайт – это и после этого получить код для вставки ролика. Это позволяет сэкономить место на хостинге и не нагрузит сайт.
После добавления ролика по умолчанию он будет установлен на страницу и чтобы началось воспроизведение, посетителю нужно будет нажать на Play. Но можно сделать и так, чтобы видео само начинало воспроизводиться. Как сделать автозапуск видео с YouTube? Для этого потребуется добавить в код некоторые правки.
Как настроить автовоспроизведение видео?
Чтобы разобраться в том, что потребуется сделать, давайте рассмотрим это на конкретном примере. Для начала нам нужно получить код видео, который потребуется для вставки ролика на сайт.
Находим видео на YouTube и нажимаем на кнопку HTML-код:

Не забывайте, что здесь можно задать размер плеера, но подгонять лучше вручную, внося правки в код.
Следующий шаг – это добавление специальной функции в код, которая и будет выполнять автовоспроизведение. В самом конце ссылки на ролик, потребуется добавить?autoplay=1. На примере полученного нами кода, это выглядит так:
Настроить автоматический запуск видео с YouTube совсем не сложно, но помните, что это не всегда эффективно. При переходе на страницу, некоторые пользователи могут приходить в бешенство из-за того, что начинается воспроизведение ролика без их желания.
Советую посетить следующие страницы:
—
—
—
Рад представить вашему вниманию мануал в котором я расскажу как стримить на YouTube.
Что такое стрим на YouTube.
В какой то степени, стрим на YouTube, является аналогом телевизионной передачи в прямом эфире. Обычно используется различными блогерами и , для общения в онлайн режиме, со своей аудиторией в прямом эфире. Так же стримы на YouTube, можно использовать как аналог , для стримов игрового контента.
Требования к каналу
Раньше для того, чтобы у вас появилась возможность включения онлайн трансляций, ваш канал должен был иметь минимум 100 подписчиков и чистую репутацию (отсутствие страйков). Сейчас же ограничения по подписчикам отсутствуют, и для того чтобы запустить свой стрим, достаточно пройти простую процедуру SMS верификации .
Предварительная настройка
Если ваш YouTube канал соответствует выше перечисленным требованиям - можно смело переходить к настройкам и подключению стрима.
1 . Подтверждение аккаута.
Для этого, на главной странице вашего канала жмем по пункту "Менеджер видео " расположенному возле счетчика подписчиков. Затем, в правом боковом меню выбираем пункт "КАНАЛ ", и в выпадающем меню строку " Статус и функции ".
В открывшейся вкладке находим пункт "Прямые трансляции " и кликаем по кнопке "Включить ".
Попадаем на страницу "Подтверждение аккаута ". Первым делом выбираем наиболее удобный для вас способ получения кода (SMS или Голосовое сообщение), вводим номер вашего телефона и жмем кнопку отправить. Через несколько секунд на ваш телефон поступит сообщение с кодом подтверждения, вводим его в специальное поле. Если код былл введен верно перед вами появится табличка синего цвета с заголовком "Номер подтвержден " и кнопкой "Продолжить ", жмем по ней, и в следующем окне принимаем условия использования.
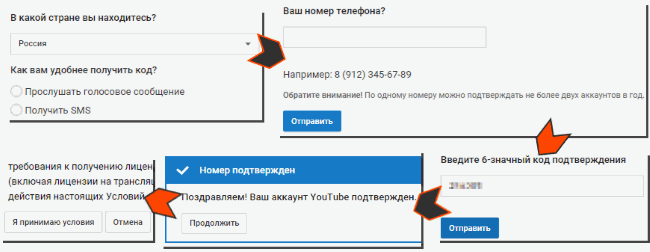
2 . Настройка страницы запуска трансляции.
После прохождения процедуры подтверждения аккаунта, вы будете перенаправлены на страницу для выхода в эфир.
Основные настройки:
Название
Описание трансляции
Название игры
В том случае, если ваш стрим игровой тематики желательно указать название игры. Данное действие может помочь прилечь аудиторию с поиска YouTube.
Изменить значок
Данная кнопка расположена прямо под плеером. Картинка выбранная в виде значка будет отображаться в превью видео.
В принципе, больше ничего тут трогать не нужно.
3 . Как настроить OBS для YouTube.
Последнее, что требует настройки перед запуском трансляции на YouTube - это программа OBS.
OBS Для Windows 7/8/10
OBS Для OSX 10.8+
Устанавливается данная программа легко и быстро, и обычно не вызывает каких то особых затруднений. Так что заострять внимание данном моменте мы особо не будем, и сразу перейдем к настройке.
По завершении установки, в открытом окне OBS, в верхнем горизонтальном меню находим пункт "Настройки ", жмем по нему в выпадающем меню еще раз выбираем пункт "Настройки ".
В итоге, откроется окно с основными настройками.
Сразу переходим на вкладку "Кодирование ".
1 . CBR (постоянный битрейт)
В том случае, если у вас не самый мощный компьютер, галочку следует снять.
2 . Максимальный битрейт (Кбит/ с )
В определении данного параметра, нам поможет сервис . Переходим на данный сайт, в верхнем горизонтальном углу находим пункт "НАСТРОЙКИ " кликаем по нему, попадаем на страницу настроек, и в низу экрана, в графе "Единицы скорости " выбираем "kilobits ". Затем снова переходим на страницу тестирования и жмем "Начать проверку ". Из трех получившихся значений нас интересует "Скорость передачи ". Просто выставляем пол ученое значение в строку "Максимальный битрейт (Кбит/ с )" и жмем "Применить ".
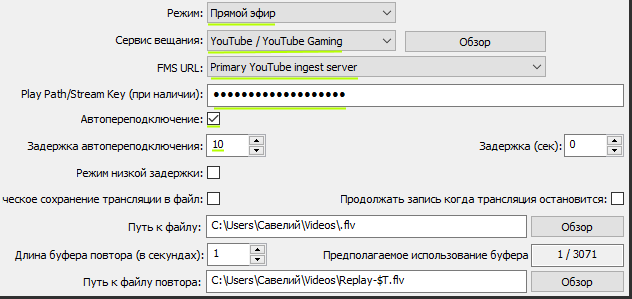
Режим: Прямой эфир
Сервис вещания: YouTube
FMS URL: Primary YouTube ingest server
Play Path/Stream Key: Где взять ключ трансляции, я расскажу чуть ниже.
Автопереподключение: Ставим галочку
Задержка автопереподключения: 10
За ключом трансляции нам нужно будет вернуться в наш аккаунт YouTube, на страницу запуска стрима и найти пункт "НАСТРОЙКА ВИДЕОКОДЕРА " (он расположен внизу страницы). Жмем кнопку "Показать ", копируем код ключа, и вставляем его в поле "Play Path/ Stream Key".
А что вообще такое сцена и для чего она нужна? - спросите вы! Для лучшего понимания приведу простой пример: Представьте сцену в OBS как сцену из театра, а "Источники" как актеров. Для каждой постановки используется свой набор актеров. Тут тоже самое, для каждого стрима (если вы стримите разные игры) используется свой набор источников, и для того, чтобы исключить неудобства с постоянной сменой источников, используются разные сцены, каждая для своей игры.
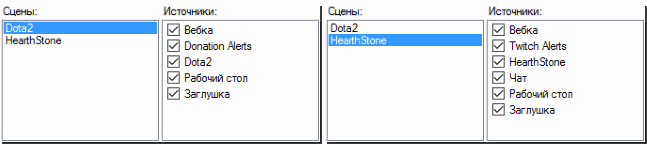
После добавления сцены, можно переходить к настройке "Источников ". В первую очередь, в списке "Источники " нужно добавить игру или веб-камеру, в зависимости от тематики или целей стрима. Добавить новый источник очень просто: жмем правой кнопкой мыши по полю "Источники " и в появившемся списке выбираем "Игра " или "Окно " (если вы хотите транслировать изображение с вашей веб-камеры). Прежде чем преступать к добавлению источников Убедитесь, что игра или веб-камера запущена.Если вы выбрали игру, то перед вами появится окно с настройками добавления. В графе "Приложение" из предложенного списка выбираем нужную игру. Так же убедитесь, что у вас стоят галочки напротив пункта "Растянуть изображение во весь экран " и "Игнорировать соотношение сторон ".
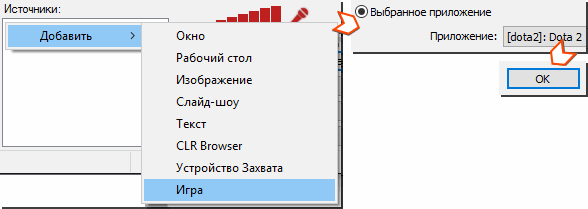
Жмем OK. Если же вам нужно изображение с веб-камеры, выбираем пункт "Окно ", придумываем название, из списка в графе "Окно " находим и добавляем приложение с веб-камерой. Жмем OK.
5 . Запуск стрима.
Все основные настройки завершены, и можно пробовать включить трансляцию. Первое, что нужно сделать - это запустить стрим в режиме "Предпросмотра ", и убедиться, что все настроено на как надо и итоговая картинка соответствует вашим представлениям. Для этого просто жмем кнопку "Предпросмотр " расположенную в столбце, в правом нижнем углу окна OBS. На экране должно появится изображение игры или изображение с веб-камеры. Если в данном режиме все работает как надо, можно пробовать запустить полноценный стрим.
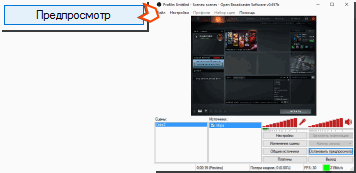
Итак, в окне OBS нажимаем кнопку "Запустит трансляцию ".
В том случае, если все хорошо и передача данных началась внизу окна OBS, должен появится изредка мигающий зеленый квадратик. Далее возвращаемся в наш аккаунт YouTube, на страницу запуска трансляции. И в правом верхнем углу страницы находим серый кружок B если все предыдущие настройки были выполнены правильно, кружек должен стать зеленым, а на в плеере трансляции появится изображение из OBS.
Вот и все, дорогие друзья! Удачных вам стримов и всего доброго! Возникшие вопросы можете задать в комментариях под статьей или в группе VK .
Д ля стрима на Twitch и YouTube существует большое разнообразие программ, давайте разберемся, какая из них, подход для этого не легкого дела, лучше всего. Вы узнаете, каким стриминговыми программами, пользуются популярные стримеры, о их возможностях, какую лучше выбрать для себя.
Стримы (прямые эфиры) для многих стали хорошим времяпрепровождением, приносящим приличные деньги. Сегодня для организации трансляций достойного качества существует ряд программ.
Принцип действия всех видеокодеров одинаков - пользователь выбирает одно или несколько приложений, данные с которых необходимо отправить в сеть, а ПО самостоятельно выполняет поставленные перед ним задачи. Рассмотрим наиболее популярные варианты для достижения желаемых целей.
Open Broadcaster Software (OBS) бесплатное ПО, которым пользуются тысячи профессиональных стримеров. Выделяется массой функций. Разработчики не так давно выпустили обновление, названное OBS Studio, но классическая версия также остается актуальным инструментом.
Использование контента: присутствует возможность добавления неограниченного количества видео, изображений, аудиофайлов, текстов. ПО захватывает как полноэкранный поток, так и данные из отдельных окон - браузеров, веб-камер и т. д. Результат может одновременно передаваться в сеть и записываться локально для дальнейшего использования автором.
Управление: в целях достижения более удобного контроля в режиме реального времени предусмотрены горячие клавиши, позволяющие переключаться между созданными сценами.
Трансляция: по умолчанию в OBS доступны профили популярных стриминговых сервисов - Twitch, YouTube и т. д. Пользователю предоставлены инструменты, позволяющие вручную добавлять URL, ключи, производить отладку задержки, вносить другие изменения.
Донат: подключение служб для сбора денег и вывода информации от пользователей на экран осуществляется с помощью установки плагинов, предоставляемых подобными сервисами.
Звук: запись аудио ведется с микрофона и внутреннего канала ПК. При необходимости можно регулировать громкость, добавлять отдельные звуковые потоки, например, с плеера, воспроизводящего фоновую музыку.
Чем отличается OBS Studio? Это абсолютно новый продукт, сделанный с нуля. В нем есть все функции, присутствующие в стандартной версии. При этом добавлен дополнительный экран для подготовки данных к трансляции. Приложение корректно работает на других операционных системах. Большое число плагинов было добавлено в стартовый пакет.
Посмотрите на прочие плюсы:
- Изображения можно располагать вручную на экране;
- Появилось больше переходов, фильтров, дополнительных эффектов;
- Сцены и окна легко переносятся с рабочей зоны в эфир с помощью одного клика.
Следует отметить, что новые функции повысили нагрузку на «железо», потому для обладателей слабых ПК разумным решением станет выбрать классический OBS.
Как начать стрим на твиче и ютубе с помощью OBS
Как запустить стрим на твиче через obs? Вначале нам потребуется произвести настройки. Запускаем OBS, нажимаем правом углу кнопку настройки, переходим в раздел “Вещание”, устанавливаем сервис вещания, Twitch. На следующем этапе, вводим ключ потока, чтобы его узнать, вы должны войти на сайт Twitch под своим аккаунтом и перейдите по ссылке https://www.twitch.tv/dashboard/ переходим в раздел “Ключ трансляции”, нажимаем показать ключ.
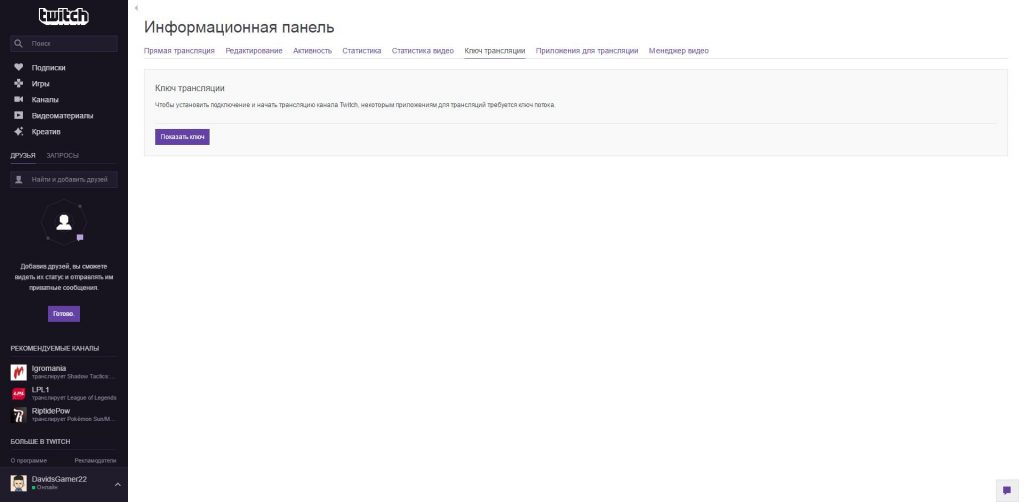
Какой выбрать сервер? Выбирается для каждого индивидуально, постарайтесь выбрать тот, который территориально ближе к вам. На этом основные настройки можно считать законченными.
Хотите улучшить качество стрима? Перейдите в раздел “Вывод”, установите значение видеобитрейта 3500, также можно установить кодировку видео не на процессор (программный х264), а на видеокарту (аппаратный NVENC), который доступен на видеокартах от компании Nvidia. Изменить разрешение видео можно в разделе “Видео”, как правило разрешение должно быть 1920×1080.
Давайте запустим стрим на твиче, для этого нам нужно добавить источник захвата видео, этом может быть, как рабочий стол, отдельное окно или игра. Нажимаем правой кнопкой мыши по области источник, из списка выбираем захват окна, выбираем окно, которое хотим транслировать, после нажимаем ОК. Для игр рекомендуем выбирать режим захвата игры.
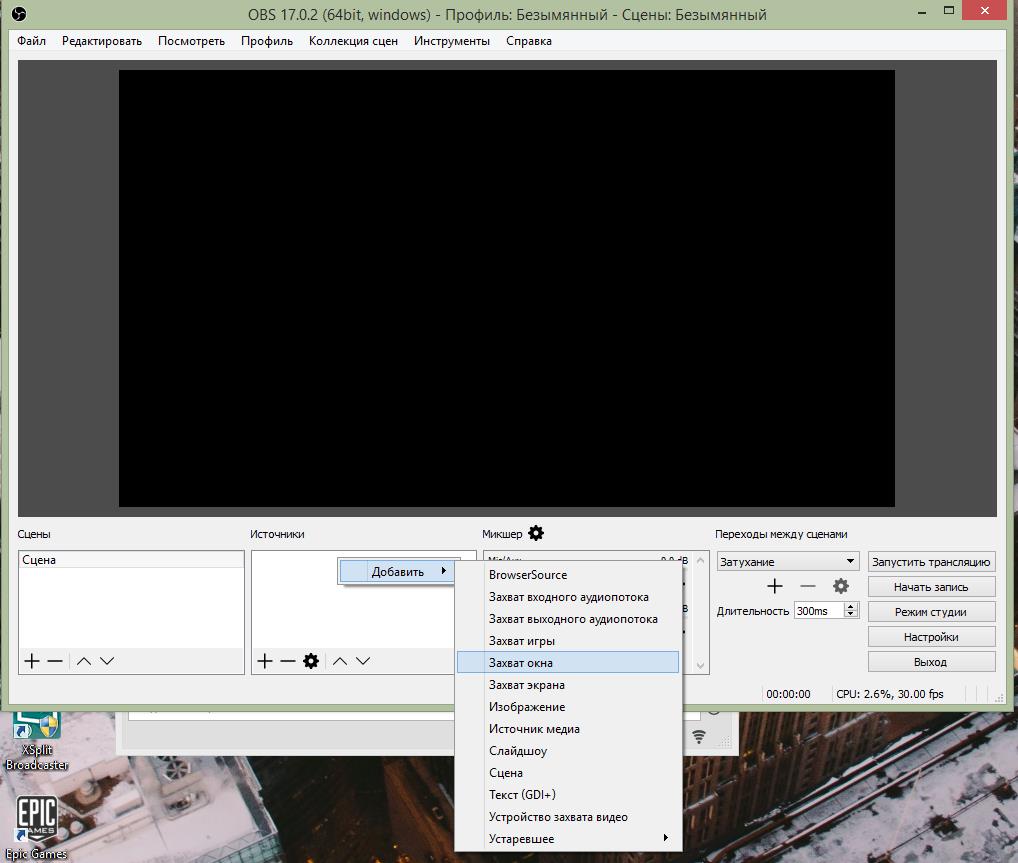
Перед тем, как начать стрим, нажмите кнопку предпросмотр, чтобы убедится, что все работает, если все работает хорошо, нажимаем запустить трансляцию.
Как запустить стрим на ютубе? Все то, что мы описали выше, вам необходимо сделать, только в разделе “Вещание” выбираем сервис вещания YouTube. Как узнать ключ трансляции ютуба? Спросите вы, перейдите по этой ссылке https://www.youtube.com/live_dashboard он находится в самом низу, в разделе “Настройка видеокодера”. Помните ключ сообщать нельзя, в противном случае, любой пользователь зная его сможет провести трансляцию на вашем канале.
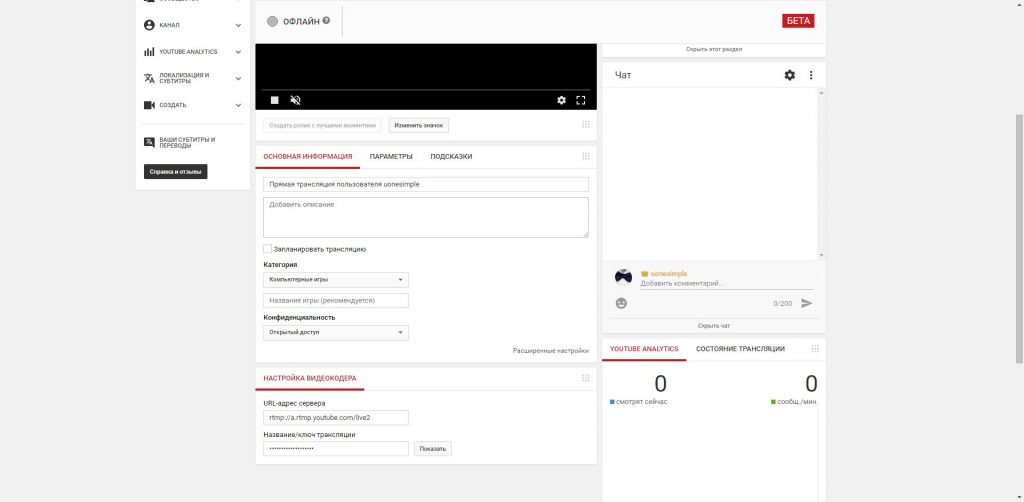
XSplit одна из лучших программ для стрима
XSplit платное ПО, предоставляемое по подписке. Если OBS имеет более простой интерфейс, не обладающий графическим оформлением, то XSplit выделяется приятным и стильным дизайном. Всеми функциями своего конкурента, описанного выше, программа также обладает. Потому разберем встроенные возможности, на которые стоит обратить внимание.
Мультистриминг: функция, позволяющая отправлять поток на несколько сервисов, без каких-либо дополнительных ухищрений и установки плагинов.
Простота настройки: для начинающих пользователей этот пункт особенно важен, ведь большинство хочет запустить ПО, сразу начав трансляцию.
С XSplit сделать это легче. Вдобавок можно вносить изменение в битрейт, не прерывая трансляции, что позволит быстро отладить качество.
Работа с зеленым экраном: в последних сборках OBS данная возможность также присутствует, в XSplit она появилась с версии 2.5. Убирает фон, позволяет поставить собственное видео или изображение на задний план, либо вовсе оставить его прозрачным.
Чем отличается XSplit Gamecaster? Это упрощенная версия программы, имеющая лишь автоматические настройки. Создана для так называемого легкого старта. «Молодым» стримерам рекомендуется именно она. Расходует меньше ресурсов.
Как запустить стрим на твиче в GeForce Experience
GeForce Experience (ShadowPlay) компания-производитель видеокарт NVIDIA выпустила приложение, названное GeForce Experience, позволяющее оптимизировать игры, снижая нагрузку на «железо» вашего ПК. Для стримеров частой проблемой являются высокие затраты ресурсов при потоковых трансляциях, а потому установка данного ПО может стать хорошим решением для улучшения качества картинки, увеличения FPS и т. п.
Принцип работы - GeForce Experience самостоятельно собирает информацию о запущенных играх, отталкиваясь от параметров процессора и других компонентов, после чего перенастраивает систему;
Стриминг через ShadowPlay - оверлей позволяет получить доступ к функции записи и трансляции при нажатии клавиш “Alt+Z”. Поддерживается Twitch и YouTube Live. Имеется функция быстрого повтора. Максимально доступное разрешение - 1080p при частоте кадров 60 fps.
Хочется сразу отметить, стримить через GeForce Experience, нам понравилось, удобно и всегда под рукой. Чтобы начать стрим, в игре нажмите горячие клавиши, для открытия меню Alt+Z, нажимаем кнопку режим трансляции/пуск/пуск на этом все, вы в прямом эфире, чтобы завершить трансляцию, повторите подобные действия.
Если не хотите заморачиваться с настройками трансляции, рекомендуем ознакомиться с программой , в ней легко проводить стримы и просто освоить.
Выводы
Open Broadcaster Software и XSplit - две программы, остающиеся основными инструментами для проведения стримов. Главным преимуществом OBS следует назвать активное сообщество людей, создающих для ПО бесчисленное количество плагинов и расширений. XSplit делается одной командой разработчиков, при этом мало чем уступает конкуренту. Избавляет пользователя от необходимости плотно изучать интерфейс, предоставляя понятный для начинающего набор функций.











Обзор Samsung Galaxy A7 (2017): не боится воды и экономии Стоит ли покупать samsung a7
Делаем бэкап прошивки на андроиде
Как настроить файл подкачки?
Установка режима совместимости в Windows
Резервное копирование и восстановление драйверов Windows