Many users, either due to duty or for personal reasons, have to spend quite a lot of time at the computer. And not the least role in the comfort of work is played by the brightness and contrast of the image on the monitor or laptop screen. Oversaturation or poor lighting can cause your eyes to become tired. Let's see how to make the necessary settings using a few simple tools.
How to change brightness on Windows 7 (or any other system) on a desktop computer
First, let's look at the moment the system starts. The user usually associates the normal mode of image perception with when the welcome screen appears on the monitor. Just by its appearance you can judge how comfortable it is perceived by the eyes. Both brightness and contrast immediately attract attention. Changing one of the parameters on desktop computers can be done quite simply.
It's no secret that in desktop PCs or workstations the system unit and monitor (or several) are used separately. Their design is such that there are one or two buttons directly on the front panel: increasing or decreasing brightness.

In addition, if, so to speak, in a question related to how to change the brightness of the screen or the contrast of what is displayed on the monitor, we dig a little deeper, it is worth noting that any monitor has its own menu, called up by a special button, in which there are advanced settings, including the mode of shifting the image, stretching or narrowing it, etc. As you can see, personalization is quite simple.
How to adjust screen brightness on a laptop
With laptops the situation is even simpler. Since the screen is an integral part of the entire design, there are no special buttons on it, as is provided for free-standing monitors. Nevertheless, the question of how to change brightness on Windows 7 or any other system (there is no fundamental difference) is solved using special keyboard shortcuts.

As a rule, changing the brightness parameter is done using the Fn button in combination with either function keys, which have up and down arrows and an image in the form of a sun. For example, on Fujitsu laptops these are the F7 (increase brightness) and F6 (decrease) keys, on others - F2 and F1, etc.
In some models, such settings can be made using the same pressed buttons using additionally standard right/left arrow buttons (sometimes up/down).
on any Windows system
Another simple method to solve the issue of how to change the brightness on Windows 7 is to right-click on an empty area of the Desktop and select screen settings (personalization) from the context menu.

After entering the section, all available parameters will be displayed, which can be easily changed at your discretion.
Setting parameters in the power plan
These were, so to speak, the simplest methods. Now let's see how to adjust the screen brightness on Windows 7 using the system's own tools. To do this, you need to use the power section, which is accessed from the standard one. Here you need to select the option to change settings, after which two main plans will be shown (balanced and economy mode).

If for some reason the user is not satisfied with them, they can simply be changed. To do this, use the item for changing additional settings, where the adaptive mode is turned on. You can also change the brightness in the “Screen” section, where the settings are presented in the category of parameters for turning off the display.
Using a video card management program
How to change brightness on Windows 7 in another way? You can use special utilities for managing NVIDIA and AMD graphics adapters, which are initially installed on the system.

After calling the control program either from the system tray, if it is active, or from the same Control Panel, you need to find the display settings section in it, and then go to the Desktop color adjustment item (for NVIDIA, for example). It is here that you can change the brightness, contrast, gamma, image saturation, and much more.
The simplest comfort test
So, the screen parameters are set. Now you need to check how comfortable the perception will be. To do this, open a blank Word document. If you feel uncomfortable when looking at it, the screen settings should be changed. You can simply take a blank sheet of A4 paper and compare it with the white field of the document. If there is no difference when looking at both the sheet and the screen, then everything is in order. Finally, do not forget that when working at a computer or laptop for a long time, no matter how optimal the settings are, it is recommended to take a break of about a quarter of an hour every 45 minutes to relieve fatigue, including from the eyes.
As for the settings, the methods are quite varied, and which one to use is up to you. However, if we are talking only about brightness, the best option would be the and buttons. But if you need to make fine adjustments, it is better to use software from both the operating system itself and the programs included in the control software of graphic cards, especially since this is what they are designed for and calculated.
A parameter such as screen brightness plays an important role in the ease of use of a computer. Depending on the lighting in the room or outside, the light emanating from the monitor may not be suitable for comfortable use of the PC. This article will tell you how to change screen brightness in different operating systems.
You can adjust the brightness of a computer or laptop screen using both third-party applications and standard operating system tools. Each version of Windows requires different steps and different programs to complete this process.
Important: all actions are performed on Windows 7 Ultimate and Windows 10 Pro. If you have a different version of the operating system, some methods for adjusting brightness may not work.
Windows 7
As already mentioned, there are plenty of ways to change the screen brightness in Windows. Of course, you can use the buttons on the monitor itself, or you can perform this action through the BIOS, but methods that involve the use of special applications, software and system tools will be discussed. Follow the link below to check them out.

Windows 10
You can reduce or increase brightness in Windows 10 in at least five different ways, so each user will choose the best option for themselves. We have an article on our website that discusses this topic in detail. Click the link below to learn how to change brightness using the following tools:
- multimedia keyboard;
- notification center;
- operating system parameters;
- Windows Mobility Center;
- power settings.

The computer display is one of the most basic devices that provides feedback when the user contacts an electronic computer, and one of the main organs on the human body responsible for this communication in a significant number of cases are the eyes, which bear most of the load when working on a PC.
Obviously, it is necessary to reduce the load on this sense organ as much as possible in order to maintain full health and performance for as long as possible. You can minimize the degree of eye fatigue by making special adjustments to the settings in Windows 7, and in particular, ensuring comfortable screen brightness on Windows 7. However, owners of computers on the mentioned OS often have difficulty adjusting this parameter.
Below are detailed guides with step-by-step descriptions of how you can set the optimal screen brightness on a computer running the Windows 7 operating system, using which even novice users can quickly configure and adjust the brightness based on their own preferences.
Setup procedure using built-in Windows 7 tools
To make adjustments using the default “Seven” means, you must perform the following sequential steps:
 The process of adjusting the monitor backlight using software from a computer graphics accelerator
The process of adjusting the monitor backlight using software from a computer graphics accelerator
A convenient method for setting a favorable level of monitor brightness is the PC video accelerator driver. Below is an example of an adjustment technique using Nvidia software. The algorithm of sequential actions consists of the following steps:

Using a laptop keyboard
To quickly change the brightness level, you can use special keys, for example, on a Lenovo laptop on Windows 7, the “Fn” buttons and the “Down” and “Up” arrows are used for this purpose.
 Of course, for each individual laptop model, these button combinations may be individual, so it is recommended that you first check the instructions that came with the computer, which can also be downloaded from the equipment manufacturer’s website.
Of course, for each individual laptop model, these button combinations may be individual, so it is recommended that you first check the instructions that came with the computer, which can also be downloaded from the equipment manufacturer’s website.
For our example, you need to do the following:
- If you want to reduce the power level of the display backlight, you should hold down “Fn” and click on the button with the arrow pointing “Down” several times;
- Using a similar technique, when you click on “Up”, the brightness will increase.
Using the capabilities of a desktop computer monitor
Most monitor manufacturers provide the ability to quickly adjust display backlight levels. For example, on “LG Flatron W1943SS” you need to perform the following steps:

Why do brightness settings fail?
This often happens due to incorrectly updated drivers or due to the lack of a video card software update.
To update the drivers you need to complete the following steps:

Sometimes difficulties are caused by a driver that does not match the system, and it is recommended to restore an earlier version of the software. In the “Device Manager” window, enter the driver properties and roll it back, as shown in the figure below. 
Setting the optimal backlight level through programs
Today, a large number of applications have been developed specifically designed to adjust this screen parameter. The most popular utilities include the following:
The utility at the top of the list is capable of working with several profiles and provides quick and convenient switching between them.
 Application number two allows you to adjust the display backlight via the tray icon. Additionally, the utility is equipped with functions to turn off the monitor and turn on the screen saver.
Application number two allows you to adjust the display backlight via the tray icon. Additionally, the utility is equipped with functions to turn off the monitor and turn on the screen saver.
 And the last program in the above list, but far from the least in terms of the capabilities provided to the user, provides quick access to adjusting the levels of contrast, backlight and gamma, which makes working at the monitor optimal and significantly reduces eye strain.
And the last program in the above list, but far from the least in terms of the capabilities provided to the user, provides quick access to adjusting the levels of contrast, backlight and gamma, which makes working at the monitor optimal and significantly reduces eye strain. 
Conclusion
Controlling the brightness level of the display is not particularly difficult with detailed instructions, even for beginners. It is recommended to use the tools built into the system to configure this parameter so as not to increase the load on the computer with additional utilities.
To work comfortably at the computer, so that your eyes don’t get tired, sometimes you need to change some screen parameters. One of these is brightness. Let's look at several techniques to help you understand how to adjust the brightness on your computer (we'll take Windows 7 solely as an example of the operating system's working environment).
Standard screen brightness setting regardless of system
To set the necessary parameters, you should distinguish between computer systems in terms of their design.
In desktop PCs, the monitor is a separate component, so adjusting the screen brightness in Windows 7 or any other system is done either using special buttons placed on the front or from its own menu, called up on the monitor itself.

In laptops, the screen is an integral part of the entire design and does not have buttons for setting the necessary options. Configuration is carried out using keyboard shortcuts. In most cases, the main one is used. In addition to it, function buttons (F1-12), up/down arrows, right/left and other combinations can be used.
How do I adjust brightness on my computer (Windows 7) using personalization?
As for the settings using Windows 7's own tools, there are several basic options. And it starts with personalization.
How to adjust brightness on a computer? For this purpose, Windows 7 offers quick access to the main parameters, which is done by right-clicking on an empty area of the “Desktop”. In the new window you will be able to see quite a lot of customizable characteristics, where you can select the desired parameter.
How to adjust computer brightness (Windows 7) using power plans?
An equally simple way to configure is to change the desired parameter in the choice of power supply scheme. This section can be accessed on desktop computers from the “Control Panel”, and on laptops it is enough to right-click on the battery icon in the system tray. In Windows 7, the transition will occur exactly in the section we are interested in (in the tenth version, the brightness can be adjusted directly from the menu that is called up).

How to adjust brightness on a computer (Windows 7) using this method? Very simple. You need to select the scheme you are interested in and call up additional parameters. Several basic options will be presented here. Just below the main settings there is a special slider, which allows you to change the display.
Adjustment can also be made from the “Screen” section, which provides options for turning off the display, most often used in case of prolonged inactivity of the system or when sleep mode (hibernation) is activated.
Using graphics utilities
An equally interesting way to understand how to adjust screen brightness on a computer (Windows 7) is to use specialized utilities and video card management programs, which are usually installed initially for graphics adapters. In most cases this applies to NVIDIA and ATI Radeon cards.

Such applications and quick access panels to settings are in some ways alternative tools to Windows-based systems and often allow for more fine-grained settings using an expanded functional set that is simply not available in standard systems.
What to use?
Of course, if we are not talking about advanced customization, the easiest way is to adjust the brightness and other parameters by means independent of the system or video card. But when you need more fine-tuning, it's worth comparing the capabilities of Windows and the toolbox of utilities for graphics adapters. In any case, they can even be used in parallel.
Everyone knows that it works poorly in low light. Therefore, it needs to be added. Let's look at several options for increasing the screen brightness on a Samsung, Acer, Dell, HP, Sony, Asus laptop in Windows 7, 8, xp and vista operating systems.
It should be immediately noted that there is a difference between XP and the rest. Developers began to look at ease of use, starting with Vista, including increasing screen brightness. Earlier versions placed more emphasis on stability.
But as for laptop models: samsung, acer, dell, hp, sony or asus, there is practically no difference with (meaning increase the screen brightness, there is practically no).
Let's first consider the simplest and fastest way to increase the brightness on a laptop screen.
To do this, we will use a keyboard shortcut. The first FN (usually the inscription is blue and located at the very bottom on the left side). The second F6 is what increases screen brightness on laptops, while F5 decreases it.
I won’t say 100% that this is exactly what will happen on all models of Samsung, Acer, Dell, HP, Sony, Asus, but if there are some changes, they will not be significant. For convenience, icons are drawn on the keys. Solid sun - darken the brightness, with a gap inside - increase it.
If for some reason you cannot increase the brightness on the screen of your laptop (Samsung, acer, dell, hp, sony, asus) using the method described above, then open , find the “screen” option there and click on brightness settings on the left side.
Then at the very bottom you will see a slider (as in the picture below), move it to the right side, thereby increasing the brightness of your laptop screen.
There are indeed cases when increasing the screen brightness may not work. This does not apply to the software, but to the physical components of the laptop. For example, the monitor lighting lamp has burned out or the screen itself has sagged.
Although this happens quite rarely, it is not impossible. As for lighting lamps, they cost about $100, and the screen very rarely sags.
I am currently writing on a laptop that is 8 years old and have not yet noticed any deviations in the brightness of the screen, although it sometimes works for three days without turning off.
In general, the video card is responsible for screen brightness. If you open its settings, you can also increase the brightness. One more thing.
Everything is controlled (executed by commands) by the drivers, therefore, if something does not work, you should look at them and possibly update them.
So, for example, if you have an ASUS laptop, then take a closer look at the ATK Hotkey utilities for brightness; if they are not there, download and install them.
This article, of course, describes only general (universal) ways to increase screen brightness on Samsung, Acer, Dell, HP, Sony, Asus laptops.
Of course, you may have “individual” problems. Then write in the comments and we’ll decide. Good luck.


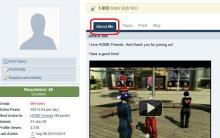


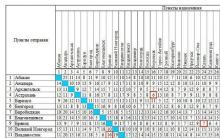
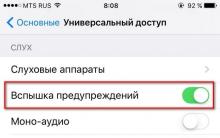




Iphone growth guarantee. Rostest (EAC) iPhone. What means? iPhone PCT: pros and cons
How to transfer applications from internal memory to SD card in Android
Little additional benefit for regular HD content
How to add a language to the Windows language bar
Google Earth coordinates