04/01/2015 13:51 Rambler is an extensive selection of various servers, including not only Rambler mail, but also Rambler weather, Rambler radio, Rambler dating, Rambler cash desk. You can always watch Rambler TV or Rambler news and find out your Rambler horoscope, get a selection of all the best in the Rambler top 100 service. There is even a translator from Russian to English Rambler.
Today we will take a closer look at perhaps the most famous of these services – Rambler Mail. Free mail Rambler has been around for about 15 years. Today it is a convenient mail service, which can be accessed even from mobile phones.
Registration in Rambler-Post
If you decide to create a mailbox on this server, you need to go to the website Email.rambler.ru. 
If you already have a mailbox on this service, enter your username and password to log in. If you are new to these parts and are going to open a new mailbox, click on the green “open mail” button (marked with an arrow in the figure).
You will be taken to a registration page where you will need to enter your first and last name, as well as your desired email address. The extension does not necessarily have to be rambler.ru - the service will offer several possible extensions to choose from. If the address you want is already taken, you can try using it with a different extension.
The next step is to come up with a password, a security question and an answer to it. This completes the registration process, you receive an account into which you can insert your photo.
How to check mail on Rambler
After logging into your account, you see a page with a user-friendly interface, where on the left there is a list of mail sections, the first of which is “inbox”; you can check them by clicking this button. 
At the bottom there are two buttons with which you can change the presentation of the list of incoming letters into two columns or three. In the latter option, the right side of the page shows the text of the letter you are interested in. Next to the “inbox” button there is a number indicating the number of new incoming messages that you have not yet read.
Setting up Rambler Mail
At the bottom of the left column there is a button with a gear, by clicking which you can enter the mail settings mode. 
Here you can add a signature to all the letters you send, change the appearance of your mail pages, and estimate the size of your mailbox. You can configure the collection of mail from your other mailboxes, the principles of filtering letters and placing them, for example, in spam or in a black list. You can configure the Rambler outgoing mail server and other settings.
Rambler Mail - mobile version
The mobile Rambler on the website m.rambler.ru is well-filled with news and various information, all of this is promptly updated and allows you to constantly be up to date on all the latest events. The lightweight version of mail is also convenient for viewing mail in any environment. Mobile versions exist for both feature phones and smartphones, so any user can use the email service.
Setting up Rambler mail in Outlook
If you use MS Outlook Express to receive and send mail, you need to know that the @rambler.ru mail provider can be used on any computer and any Internet provider.
Having opened the MS Outlook Express program, you need to go through the options: Tools>Accounts>Mail, select your account in the list and go to>Properties. All further actions are shown in the pictures: 




Here you need to click “Apply” and then “OK”, after which you can start working with mail.
Setting up Rambler mail on iPhone
You need to start setting up Rambler mail on your iPhone by going to “Settings” and selecting “Mail, addresses, calendars” in the menu that opens. Next, you need to click the “Add” button. 
The next window offers a list of postal services; you need to scroll to the bottom, to the “Other” section.
The next menu is “New Account”. On the “New” page you need to enter:
- account name (any);
- the address you previously registered on Rambler;
- password to your email address;
- any description, too.
After filling out all the fields, click the “Forward” button. Since Rambler mail uses an IMAP server, you need to click the corresponding button.
Fill out the fields below:
- node name - mail.rambler.ru;
- username – your email address in the form [email protected];
- password for mail on Rambler.
In the Outgoing Mail Server section, enter only the Host Name. The remaining fields are optional. Next, click “Forward” and the data check starts. If everything is fine, birds appear opposite the data. You can go to the Mail tab and check your mail.
How to delete Rambler mail
To delete your mail on Rambler, you must first go to your mailbox by entering your username and password. Next, click on the “Delete mailbox” button and confirm your desire when answering the system question. The mailbox will be permanently deleted, and it will be impossible to restore it and all the letters it contains. If you select the “Delete name” button, then in addition to your mailbox, you will also give up your name - the nickname will be free, and it can be used to create another mailbox.
Rambler Mail technical support
If you need to ask a question to Rambler Mail employees and clarify any issue regarding its operation, you can contact technical support. Just contact the specified address and you will receive a response from technical support specialists.
How to recover your Rambler Mail password
On the account login page there is an inscription “Forgot your password.” By clicking on it, you will be taken to a form where you need to enter the address of the mailbox for which you forgot the password. Next you will need to enter the captcha and click “Continue”. You will be asked the security question that you provided when registering your account. If you answer it correctly, you can enter a new password and start using your mailbox.
Any email service offers the user on its website a complete list of tools for normal work with it. Rambler is no exception. However, if you use more than one mailbox, it is much more convenient to use email clients to quickly switch between services.
The process of setting up an email client is not complicated, although there are some nuances. There are different email clients, and each has its own characteristics. But before setting up the client itself:

You can start setting up the program itself.
Method 1: Microsoft Outlook
Speaking of email clients, one cannot fail to mention Outlook from the Redmond giant. It stands out for its convenience, safety and, unfortunately, a large price tag of 8,000 rubles. Which, however, does not prevent a huge number of users around the world from using it. The most current version at the moment is MS Outlook 2016, and it is with its example that the settings will be made.
To do this we do the following:

- "Your Name"— user’s first and last name;
- "Email Address"— Rambler mail address;
- "Password"— email password;
- "Password Retype"— Confirm the password by re-entering it.


- "Account type" — "IMAP".
- "Incoming mail server"- imap.rambler.ru.
- "Outgoing mail server (SMTP)"- smtp.rambler.ru.

The setup is complete, Outlook is ready to use.
Method 2: Mozilla Thunderbird
Mozilla's free email client is a great choice. It has a user-friendly interface and ensures the security of user data. To configure it:

- Username.
- Registered mail address on Rambler.
- Rambler mail password.

After this, you will need to select the server type that is most suitable for the user. There are only two of them:
- "IMAP"— all received data will be stored on the server.
- "POP3"— all received mail will be saved on the PC.

After selecting the server, click "Ready". If all the data was specified correctly, Thunderbird will configure all the parameters itself.
Method 3: The Bat!
The Bat! no less convenient than Thunderbird, but has its drawbacks. The biggest one is the price of 2000 rubles for the Home version. However, it also deserves attention, since there is a free demo version. To set it up:
- During the first launch, you will be prompted to set up a new profile. Here you need to enter the following data:
- Username.
- Rambler mailbox.
- Mailbox password.
- "Protocol": "IMAP or POP".

- "Use to receive mail": "POP".
- "Server address": pop.rambler.ru. To check the correctness, you can click on "Check". If a message appears "Test OK", Everything is fine.

Don’t touch the rest of the data, just click "Further". After this, you need to specify the outgoing mail parameters. Here you need to fill in the following:
- "Server address for outgoing messages": smtp.rambler.ru. The correctness of the data can be checked as with incoming messages.
- Place a check mark next to it "My SMTP server requires authentication".

Similarly, do not touch other fields and click "Further". That's it for setting up The Bat! finished.
By setting up the mail client in this way, the user will receive quick access and instant notifications about new messages in Rambler mail, without having to visit the mail service website.
Media portal Rambler.ru enjoys enormous popularity both in Russia and in other CIS countries. Due to the fact that all kinds of sections and services are combined here on one page, using Rambler is absolutely easy and quite accessible even to people who are not versed in the world of computer technology and the IT industry. Today we will talk about such a simple procedure as setting up Rambler mail, namely, how to create a mailbox on the service, how to work with it, how to create letters and respond to emails, etc.
The Rambler portal is located at rambler.ru. Here you can find news and the latest events in the field of finance, real estate or travel. In addition, on Rambler you can watch thematic videos in a streaming service, a horoscope, weather forecast, online radio, a TV program, a TOP-100 catalog of web resources, where you can get acquainted with the best sites on any topic, and a lot of other stuff. All this is available directly on the portal home page. But we will only touch on working with mail, since each section of the portal requires special attention and time.
To log in to the mail service, go to Rambler home page and click on the "Mail" menu button, or go to this link.

We see a login form for the Rambler mail service. Right here, by entering the appropriate mailbox name and password, you can log in to your mail and start working with it right away. If you don't have a mailbox, we suggest you register first.
Registration on Rambler
On the mail login form, click the “Register” button at the bottom. This will start the process of creating a new rambler mailbox on the service.

You can access any of Rambler’s services either through the account of any social network (VK, Facebook, Odnoklassniki, Mail.ru, Google, Twitter, etc.), or through the account of Rambler itself. When you log into the service through a social network account, you thereby link your social network login to the Rambler&Co service. The login procedure is a little faster, but there are doubts about the security of this procedure. After all, the Rambler login data will be stored on the social network server, and if the authentication means fall into third-party hands, the security of the Rambler login data will also be in big question. Therefore, we will resort to the old-fashioned method of creating a regular Rambler&Co account, specifying the login and password to log in to your email. By the way, after completing the registration procedure, using the same credentials you can easily access any other Rambler service, which is very convenient, as it will save you from having to register multiple times. So, let's register. To do this, you need to enter the required data in the appropriate fields, namely: first name, last name, login, preferred domain, password, date of birth, gender and mobile phone. You will have to enter the correct phone number, since upon registration an SMS message confirming registration will be sent to the specified number.

When a valid phone number is entered, click the “Send code” button on the right and wait for an SMS with the password.

The message will include a confirmation number.

Enter it in the “SMS confirmation code” field and click the “Register” button.

If everything is done correctly, a small green text field appears on the screen with the inscription: “User registered,” after which you will immediately be taken to your personal profile page.

Now you can go to your mailbox and work with electronic correspondence. By the way, after registering, you should receive your first email confirming registration. You can read it directly on the server. Open the mailbox by clicking on the “Mail” button in the top menu, or by selecting the “Mail” button on the left side of the work area.

We get to the Rambler Mail server. By default, the Inbox folder opens. As you can see, there is one unread letter in it. Open it by selecting a message from the list.

The message opens literally instantly. Let's get acquainted with its contents. The initial setup of Rambler mail is complete.

How to write a new letter in Rambler mail?
So, let's get started with the service itself. The first question that arises for the vast majority of users is how to create a new letter? The answer is simple - for this, use the “Write” button in the upper left corner of the main form of the Rambler mail service. Click on it.

We see a standard form for creating a new email message. In the “To” field, enter the name of the email recipient of the letter. In the “Subject” field we set the context of the message, i.e. the topic that our letter is devoted to. Finally, in the central text block we enter the body of the letter, writing the very essence of our message.

How to add an attachment to a letter?
As we all know, you can add attachments to an email: pictures, videos, music and any other interactive content. To make an attachment, click the “Attach File” button located under the “Subject” field.

After this, you just need to specify the path to the attached file and click the “Open” button, which will serve as confirmation of your choice.

After completing all the specified steps to configure Rambler mail, the attachment will be added.

To delete an attachment, click the "Delete" button to the right of the attached file name.

How to format a letter in Rambler mail?
To design messages in Rambler, there is a whole panel with which you can change the font, set its size, highlight a fragment in italics or bold, make alignment or add a numbered/unnumbered list or a smiley. It is worth saying that such panels are present in all email services without exception, but in Rambler it is especially convenient and practical.

All actions performed using the design panel are carried out intuitively and incredibly simply. With its help, you can add grace and creativity to your writing.
How to reply to a letter?
If you receive an email, it is logical to write a response (unless the email was sent by one of the robots, and such an email does not require a response). Replying to a message couldn't be easier. We scroll with the mouse to the very bottom of the message, and find the “Reply” button under the body of the letter. If you receive a letter from a group of respondents, you can send a response to them all at once by selecting the “Reply all” option.
Click on one of these buttons.

A subform appears asking you to enter the content of your response. When the response letter is written, click the graphic “Send” button with the arrow located at the top.

Next to it is the “Send to everyone” button. If there is only one recipient, it is inactive. If you previously selected the “Reply all” option, you can use that as an alternative.
How to forward a letter to another recipient (forward)?


How to change the password on your Rambler mailbox?
Sometimes it becomes necessary to change your account password to a more suitable one. This may be your own decision if you become concerned about the security of your work information, or you find out that your account has been hacked and correspondence has fallen into third hands. The developers themselves strongly recommend making passwords strong, including service characters, and their length must be at least 12-16 characters. We join these recommendations. But let's say the mailbox hasn't been hacked and you simply want to change the password ahead of time to prevent a potential hack in the future. How to do it?
We log into our account, as usual, by entering the name of the Rambler account and its password.

If the login was successful, go to your account settings and select “Password”.


To the right of it is the “Change” button - let’s use it.

A standard form for changing your password opens. Here we are asked to enter the current password, come up with a new one and confirm it, as well as enter characters from the pattern key (captcha). Let's heed this advice. When everything is ready, click the “Save” button.

At this point, the Rambler mail setup is complete, and you can again work with the mail service as normal.
How to change your password if you cannot access your Rambler mailbox?
Sometimes, as a result of your email account being hacked, it is not possible to log into your mailbox. This can also happen if you simply forgot your password and cannot remember it. How then? Let's use the password recovery procedure.
We go to the mailbox login form, write its name in the appropriate field, select the desired domain, and click the “Remember password” button at the bottom.

We get to the recovery form. As a first step, enter the exact name of the mailbox and the security pattern. Click “Next”.

On the next form, enter your current phone number and a new password you created. When everything is ready, click the “Send code” button.

After a few seconds, your phone should receive a confirmation code for the operation you have chosen. Paste it from the SMS into the appropriate field and click the “Save” button.

Now everything is ready - the password has been changed.
Now a few words about the client settings (where would we be without them). Although the number of Rambler mail settings is not amazing in its variety and range, at worst the parameters should be enough to make working with the client more pleasant and relaxed. All settings are hidden behind the gear button in the lower right corner of the folder selection panel.
On the main tab, you can set a personalized name for correspondence sent from Rambler. If you use an alias, you can enter it here and the recipient will see your alias in the “From” field. You can also specify another mailbox to which you want to receive replies to outgoing messages. This can be not only a mailbox on Rambler, but also on Gmail, Yandex Mail, Outlook or any other mail server. Read below about how to attach mailboxes of other services to Rambler.
You can also specify a message in the signature field, which will be automatically placed at the end of each letter if you want to end the text concisely and respectably.
Just below you can activate or disable hotkeys (you can familiarize yourself with a set of prepared hotkeys here). Proven fact: if you get used to working with a keyboard, then all operations will be performed much more quickly and accurately. Therefore, if you work a lot with mail, hotkeys will come in handy.
On the right side of the first tab, you can change the client’s color scheme to a more preferable one. There are about a dozen different colors to choose from to suit every taste: from pastel tones to azure and marble.
Here you can see how much of the mailbox is being used, and how much space is still free. By the way, the maximum volume of a Rambler box is 2 GB. Before the client interface changed in 2012, the box size could be increased manually, but with rebranding this option disappeared, and the maximum box size became strictly 2 gigabytes. Now, if the volume of your correspondence is approaching the maximum, you should worry about clearing your mailbox in a timely manner, otherwise the mail will simply stop arriving.

On the next tab “Folders” you can manage directories, both those present in the client by default, and new ones added manually. If the folders already in the system are not enough for you, you can easily add a few more just on this tab.

The next tab is responsible for adding other mailboxes to the service. In fact. you can connect the mailbox of any other service to Rambler. All you need to know is the address of the IMAP/POP3 server to receive correspondence, as well as the port number for it (in other words, the gateway). You can get this information from the support page for the service you want to use, but you'll have to dig a little deeper into the reference manual.

The next section of settings is filter tuning. Thanks to its flexibility and ease of use, you can easily place selected categories of emails in spam, mark them as read, or delete them altogether. To prevent your mailbox from becoming overcrowded, you should play a little with setting up the filters, and you will save yourself from headaches later. Very convenient interface and the filtering mechanism itself.

Another section involves setting up an answering machine. If you're going on vacation or want to take time off from work, compose an automatically sent email with a specific subject and content. This will not mislead your manager about your absence and will help maintain work connections and good relationships with colleagues.

The next option, located in the “Email programs” category, gives you access to the Rambler service for other email applications (The Bat!, Thunderbird, Outlook, etc.). Here are all the necessary settings that need to be specified in a third-party email client to access mail on Rambler. If you want to use one of the third-party applications to access your emails, check the “I want access” checkbox at the top.

The last section of the settings will allow you to enable sound alerts for the most common actions in the application, namely receiving a new letter, sending it and crashing. The sounds are all standard, you can’t change them. You can only disable or enable each individual alert individually, which essentially makes our already meager selection completely minimalist.

The address book
It's time to talk a little about the Contacts feature. Rambler has an address book where you can add your recipients so that you always have a database of addresses with whom you often contact at your fingertips. To access your contacts, click the person icon to the right of the button to write a new letter.
All email addresses with which you corresponded on Rambler are collected here. Contacts that occurred, but which you did not manually enter into your address book, fall into the “Automatic” section. The remaining recipients are added to the “Your contacts” category. To add a contact to the list, click the “New Contact” button.

You can also import addresses from several mail services into the Rambler address book: Yandex, Mail.ru and Qip.ru. This minimizes the time spent manually adding addresses.
Spam filtering
The Rambler client has an anti-spam function built into it. Although it does not work very efficiently, the developers periodically add new addresses to the blacklist database, which helps the service filter. Also, if you yourself want to mark one of the letters as spam, you can easily move it to the appropriate folder using the top menu.

In addition, you can mark the letter as unclaimed and without moving, as a result of which the sender's address will be added to the spammers list after verification.

To sort letters by a given criterion, you need to click on the column header and select the sort order: ascending or descending. The sorting mechanism is quite flexible and allows you to easily handle a large volume of correspondence without any difficulties.

Rambler-mail - mobile version
Official page of the application in the Google Play store - link.
Official page of the application in the App store - link.
In fact, the mobile program completely replicates the capabilities and functions of its PC counterpart. Here you can register, log in through any of the presented social networks, and many other bright and necessary features. True, the interface is a little sparse. It would be possible to give it more liveliness and bright colors, but that’s up to your taste. Perhaps conservatism and a strictly business approach are valued by developers more than style and a sense of novelty.
We install the program like any other mobile application (it’s practically called “Mail rambler.ru”)
Logging into your email is simple and quick by entering your username and password in the fields provided for this purpose and clicking the “Login” button.

As a result of the manipulations performed, we find ourselves in the Inbox folder. All messages we have received are displayed here. In the upper right corner there is a search button, which will certainly come in handy if you need to find something using a contextual query.

To move to another folder, click on the button with three horizontal lines in the top left row of the header.

Navigating through folders is easy and completely intuitive.

To write a new letter in the mobile version of Rambler mail, click on the round blue pencil icon in the lower right part of the display.

Then everything is as usual: enter the recipient’s address, indicate in the “Copy” field the possible recipient whom you want to add to the list of recipients, come up with a subject and compose the text of the letter itself. By the way, in the “To” field you can pull up the recipient from your phone’s contact list using the “plus” button - a very convenient and relevant feature. Next, we can attach attachments or send the letter in finished form by clicking the button specially designed for this.

Understanding all the features of the mobile version of Rambler Mail is not difficult - they are all clearly visible. The interface of the program is very simple and unpretentious.
That's all we wanted to tell you about such an interesting topic as setting up Rambler mail. A little later we will publish detailed instructions on how to work with Yandex mail. The opportunities there are very similar, but they also have their own nuances.
Electronic 1st mailboxis an indispensable attribute of modern Internet- user. We have already talked about such a service as.And this time we want to tell you about such a popular service, how Rambler mail: login, mail, login in which you carry out without any problems,registration is fast and painless , password recovery in case of something is elementary, andThe interface is very convenient. And from allWe will understand these nuances right now. Welcome to Rambler.
ambler mail: log in to mail and check incoming messages leniya
Mail service Rambler appeared in the open spacesRuNet one of the first, and we are very pleased we'll tell you how it works Rambler mail: login to mailRambler is carried out easy and simple as from your personal computer, so and from someone else's computer and whether from a mobile device.And we will talk about all these methods in more detail.
The first action that startsyour acquaintance with the rambler is, of course, registration.Go to the main page, With which originates mail rambler: mail, login,and all further actions will take place here:mail.rambler.ru . Now we begin the registration procedure.
- To create your personal mail on Rambler, click on the “Registration” window.
- Enter your information in order:
- Name;
- surname;
- unique login (you can independently select the appropriate domain from the list);
- a password consisting of at least 8 characters (including letters and numbers);
- confirmation of your password;
- Next comes data such as date of birth, gender, region of residence;
- phone number(it will be useful to you in case you lose your password, as well as to confirm registration);
- Click “Get code” and after receiving it, select the “Register” option.
Your mailbox is created, and you can start sending emails, view your inbox, set up filters, and create your own folders.
Login to Rambler mail - my page
We have created an account with you and we have a personal rambler mail. You can log in to your mail by entering your username and password, and you can check this action immediately. Close your account by clicking the "Log Out" button. Don't forget to select " Remember email" upon exiting.
- For subsequent login enter your password or click “Log in using social networks”. Now you have entered your mail and can fully appreciate all its advantages and benefits. Now this is your personal account in which you can work at your own discretion. Upload an avatar so that recipients can immediately understand that the letter came from you, come up with a signature, indicating, for example, your position or the name of your company.
- The choice of signature and photo for your avatar depends on the purpose for which your mail is intended. For work communications, choose a more conservative photo and formal caption. And in case of personal use, you can choose another photo with a signature. After all, Rambler is not only mail, but also news, dating, games and so on.
- By the way, if you need email access at all times, there is mobile version with a free application and the ability to collect mail from other mailboxes. Thus, if you have rambler mail, mail allows you to log into your second email account without any problems. The main thing is to log into your personal email, do not forget to indicate the login and password that you entered during the “Registration” procedure.
How to log into Rambler mail from someone else's computer?
Sometimes it happens that you need to check your email outside the home or use a work colleague’s computer. If you remember the password, there will be no difficulties. Go to the official website of Rambler, select Rambler mail, login to mail is my page. After logging into your mailbox, you can check your mail, send a letter, or carry out any manipulations related to the mail service.
- If you lose your password, you can recover it:
- Select the “Remember Password” function and proceed to the two-step password recovery procedure.
- Enter your login and characters from the picture.
- An SMS message with a code will be sent to your mobile number specified during registration.
- Enter the code and create a new password.
There is another way in which you can log into your email. without password and login. To do this, you need to log in using social networks: Facebook, Vkontakte, Odnoklassniki, Twitter, etc. You can open your mail without specifying a password if, when setting up your profile, you linked your mailbox to another mail service or social network . After authorization, the system will automatically redirect you to the mail server.
Mail Rambler: login to your personal account
We have already told you about the main ways to open the Rambler mail mail server: my page, which is entered using a password, social networks or a password recovery service. Now we want to tell you about setting up an email client on Android.
To get started, go to your mailbox settings and select mail programs in the tab mailbox access agreement using an email client.
- On your device, go to Mail - Account Settings.

- You will see a list of accounts in which you need to select"Other (POP3/IMAP)" (or " Add account»).
- Fill out the form by entering your address and email password.

- Enter your incoming mail settings as shown in the photo.

- Enter your outgoing mail settings and click Next.

- Write your account name, your name and click Done.
- If you have an iPhone, then installing rambler mail and logging into it will look a little different.
- Adding a new account.

- If there are no configured entries,open
Mailand select “Other”.

- If you have accounts in Mail, go to “Settings”, select “Mail, addresses, calendars”, click “Add” - “Other” –
"New account."

- A form will open in which we will enter the necessary data: name, email address and password, as well as a description of the account:rambler. Click “Next”.

- IN In the window that opens, indicate the settings, which can be read in the photo. Save.
Video: login to rambler mail, settings

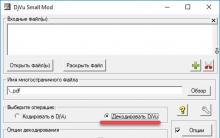









Adding a Widget Block to a WordPress Template
How to install network driver
Yula application for computer
How to connect and configure a Wi-Fi router?
How to install any Windows updates manually